Offering Free Shipping is a great way to increase your Average Order Value. This guide teaches you how to create a Custom Shipping Method with a single, flat free shipping rate using Conditions to limit when free shipping is available at checkout.
If you prefer to activate free shipping using a cart threshold – e.g. a minimum order value or the maximum number of items in the cart – you can use the Free Shipping (Optional) setting in your existing paid Shipping Methods. To set a free shipping threshold on your Custom (flat-rate) Shipping method, go here. To set a free shipping threshold on your Live Rate Shipping Method, go here
However, if you are offering store-wide Free Shipping, and your only limiting factors are your Shopify Shipping Zones, you can use just a single Scenario for Free Shipping only.
Add a Free Shipping Scenario
1) Click Shipping on the main menu, then select Scenarios from the drop-down list.
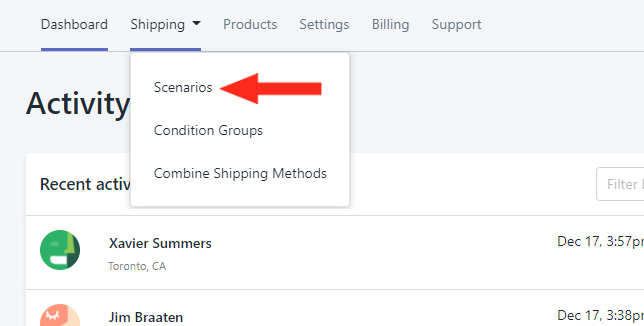
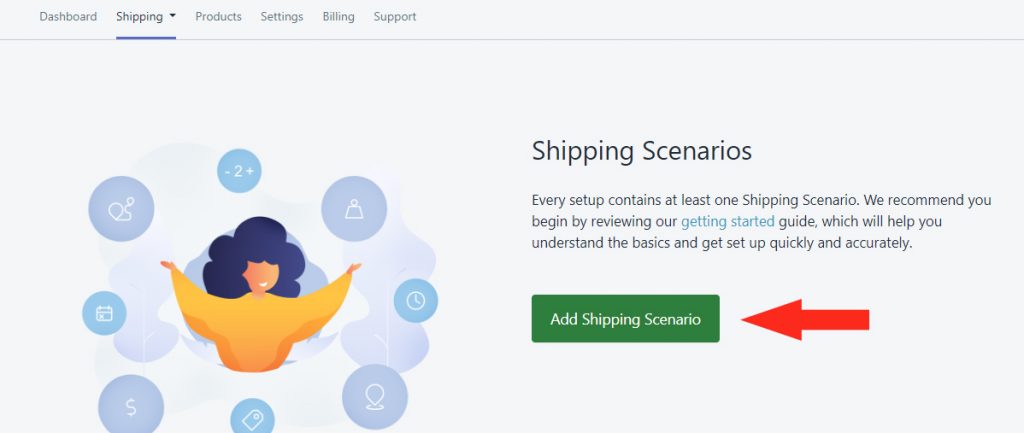
3) Set Visibility to On.

4) Enter the Shipping Scenario Title – e.g. ‘Free Shipping’.
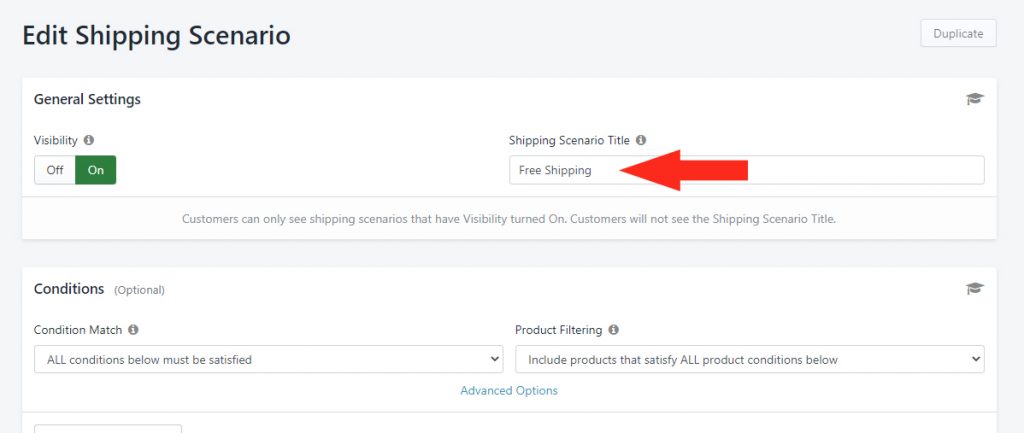
Set The Free Shipping Condition
1) Leave the settings under Condition Match, Product Filtering, and Advanced Options on their Default settings.
If you are offering store-wide Free Shipping, you do not need to add a Condition if you have no restrictions. Skip ahead to Add A Free Shipping Method. Otherwise, continue to Step 2.
2) Click the Add Another Condition button.

3) Click the Condition field, then select a Condition type from the drop-down list – e.g. ‘Collection’ (from the Per Product Conditions group). You can select any Condition type to limit when Free Shipping is displayed at checkout.
4) Set the Condition logic – e.g. Equals.
5) Enter the Value of the Condition – e.g. select the Collection name from the list.
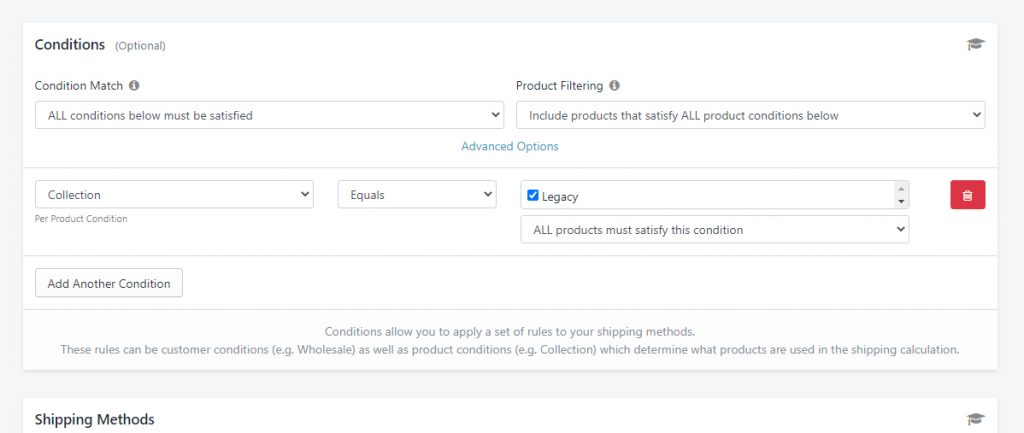
6) If you are using a Per Product Condition to limit Free Shipping, select whether ALL products or ANY product must satisfy the Per Product Condition.
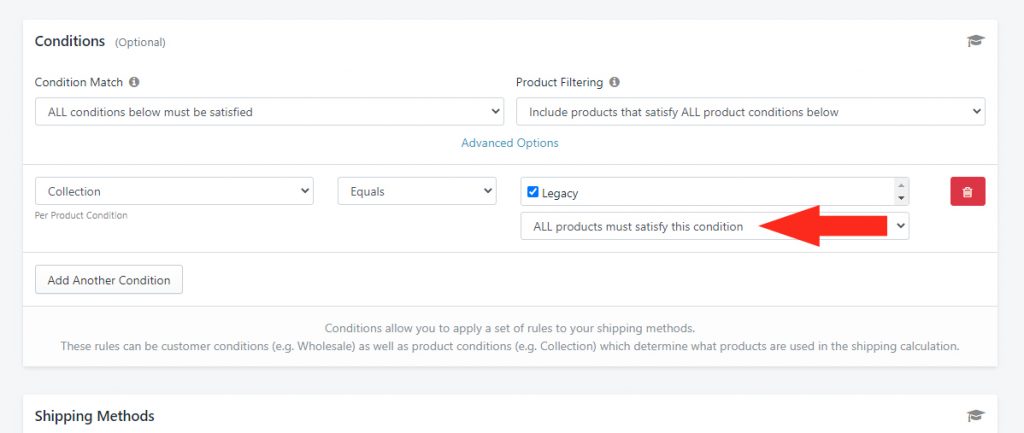
For example, if you want to offer Free Shipping only if every product in the customer’s cart is from your ‘Legacy’ Collection, select ALL products must satisfy this condition. However, if you only require at least one item in the cart to be from your ‘Legacy’ Collection, select ANY product must satisfy this condition.
7) If desired, add more Conditions by repeating Steps 1 to 6.
That means, if you have two Conditions – a Per Product Condition that states Collection Equals ‘Legacy’ (ANY product must satisfy this condition) and an Entire Cart Condition that states Total is Greater Than or Equals $50.00 – a customer must purchase at least one ‘Legacy’ product and their entire cart must be at least $50.00 before taxes.
Alternatively, you can change the Condition Match setting to ANY conditions below must be satisfied. This will activate the Free Shipping Method when at least one of the Conditions is met.
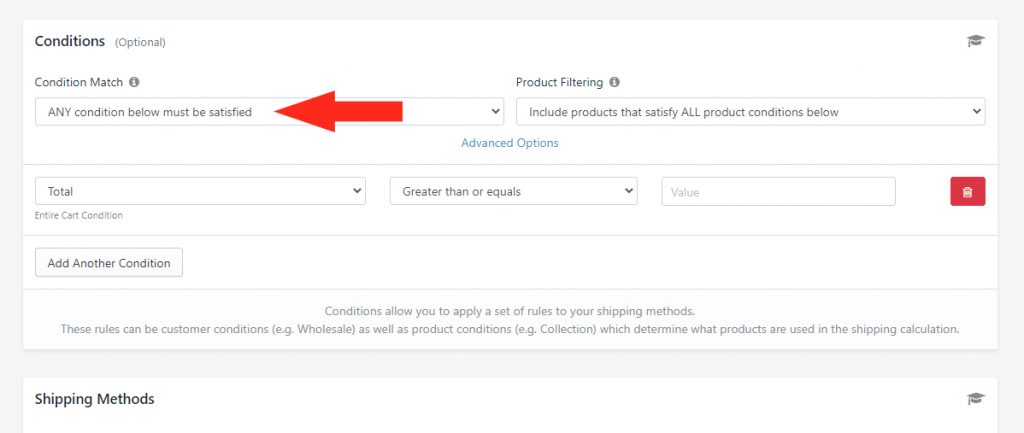
Add A Free Shipping Method
1) In the Shipping Methods section, click Add Shipping Method beside a Shipping Zone that qualifies for Free Shipping.
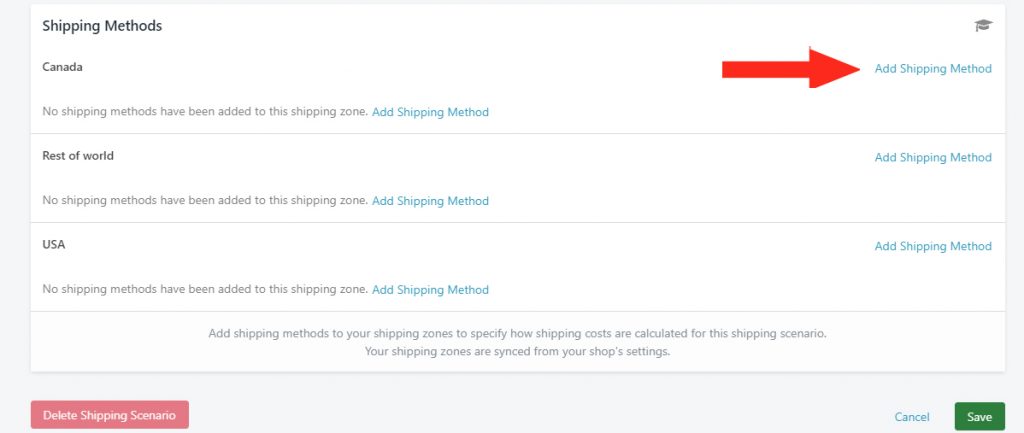
2) Enter a Title for your Shipping Method – e.g. ‘Free Shipping’.
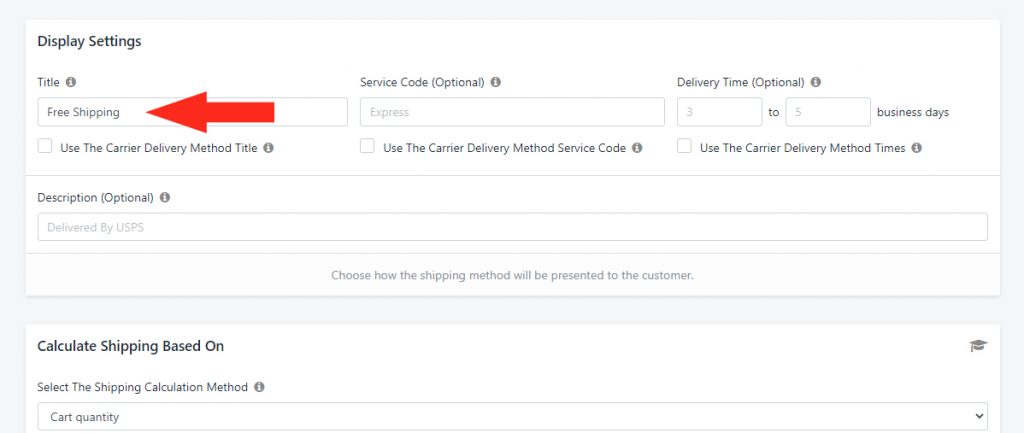
3) If desired, complete the optional Display Settings – Service Code, Delivery Time and Description.
Set The Shipping Calculation Method
1) In the Calculate Shipping Based On section, you can leave ‘Select The Shipping Calculation Method’ on Cart quantity. This is the default setting.
Since your Shipping Cost will be set to $0.00 (free), this setting can be any Cart Value setting.
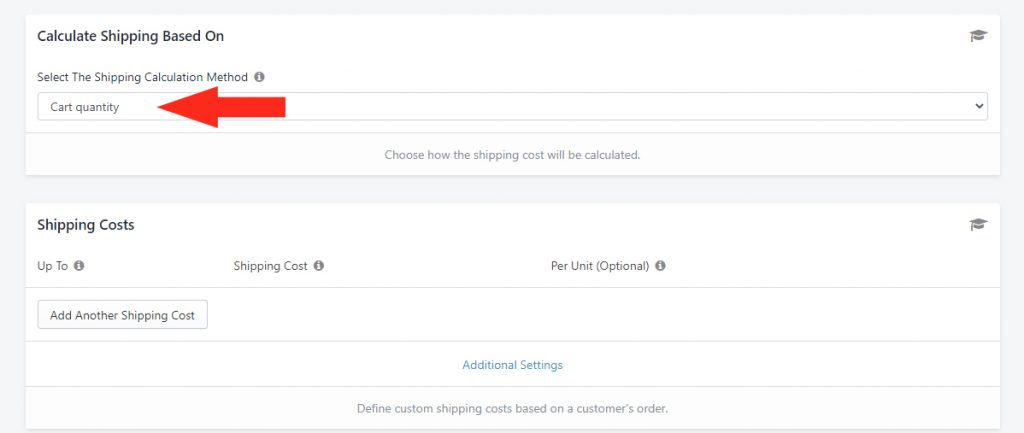
Enter A Free Shipping Cost
1) In the Shipping Costs section, click the Add Another Shipping Cost button.
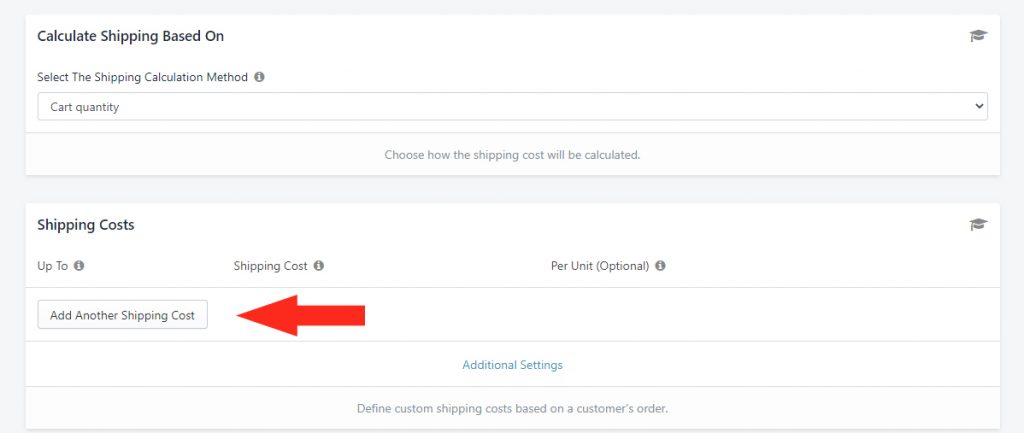
2) Enter the Up To limit as the ~ tilde symbol.
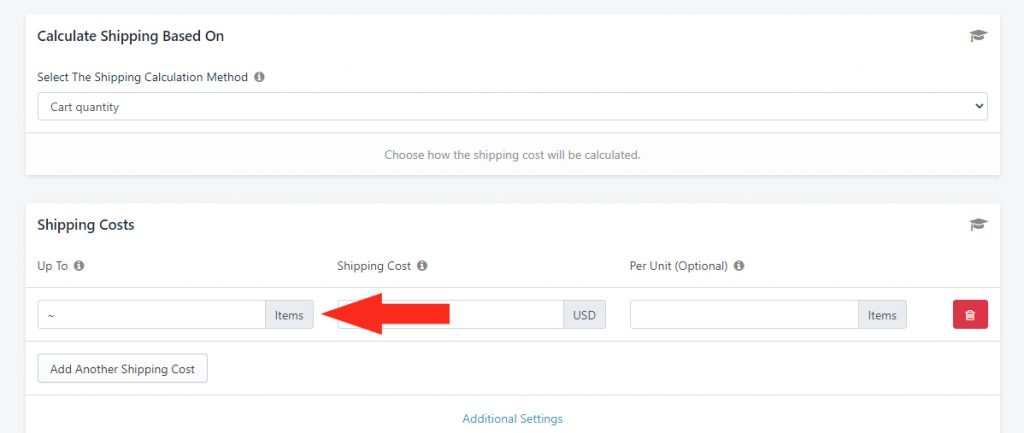
3) Enter the Shipping Cost as 0 (zero).
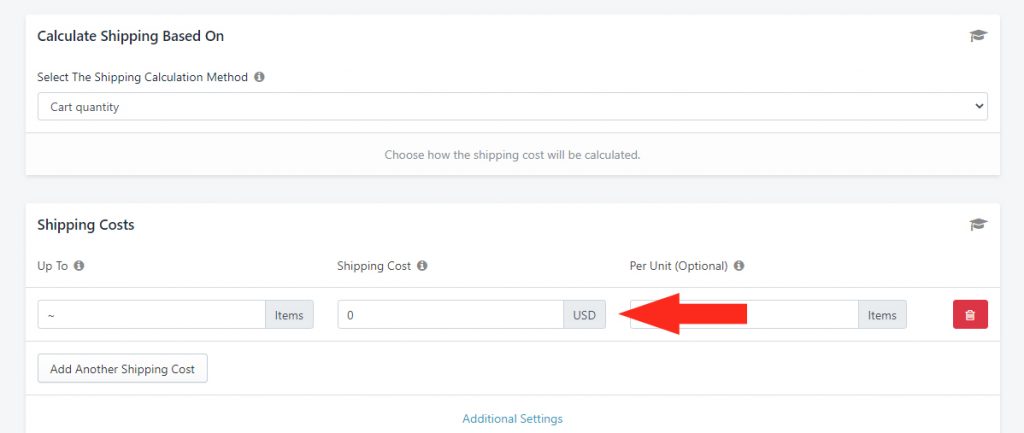
4) Leave the Per Unit (Optional) setting blank.
5) Additional Settings are not required for Free Shipping.
Save Your Free Shipping Method
Click the Save button to save your Shipping Method!
Create Additional Shipping Methods
To add a Free Shipping Method to additional Shipping Zones:
1) Click Copy beside your new Free Shipping method.
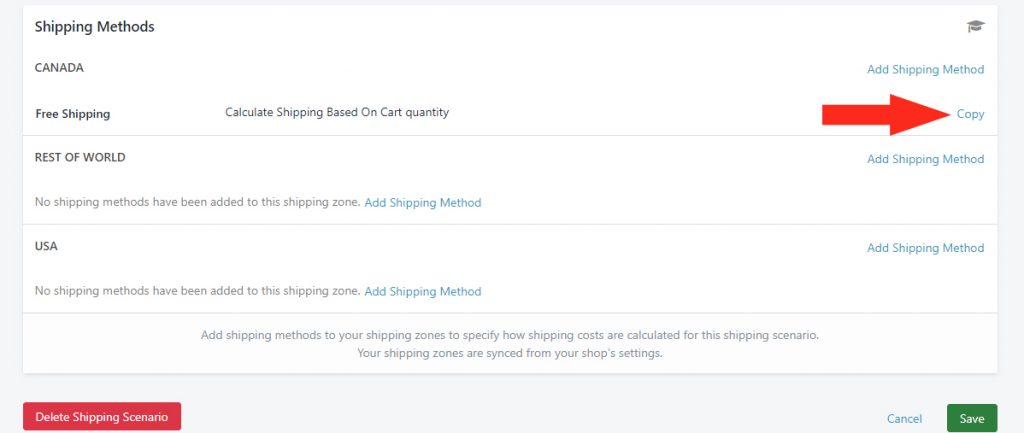
2) Select another Shipping Zone from the Copy Shipping Method popup box.
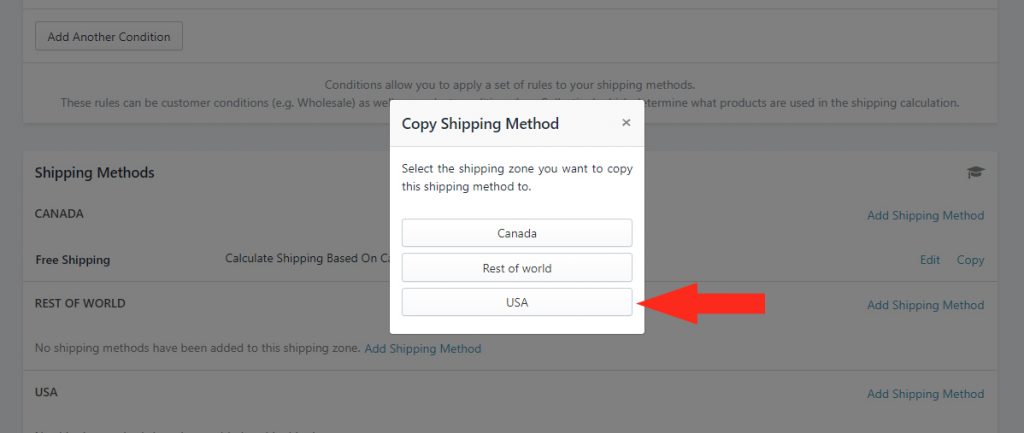
This will create an exact copy of the Free Shipping Method in this Shipping Zone.
If you want to exclude certain Zones from having Free Shipping, do not add or copy a Shipping Method to those Zones.
Save Your Settings
When you return to the Edit Shipping Scenario screen, click the Save button!
What’s Next: Test Your Setup or check out more Common Setups
