With Intuitive Shipping, you can create shipping methods that allow your customers to select same-day delivery or next-day delivery options for their orders.
There are a few different ways you can set this up in Intuitive Shipping. One option is to create a basic ‘either/or’ setup with a simple time condition. That means if a customer orders before a certain time of day, only the same-day option will be displayed to them at checkout. If they order later than the cut-off time, only the next-day option will appear.
Another option is to limit that same ‘basic’ setup to certain days of the week. Perhaps you only offer same-day and next-day options from Monday through Friday. To achieve this, you can add another condition that lets you determine which days of the week an order can be placed on.
If you want customers to have the option of selecting either same-day or next-day delivery, you can create a next-day option that always displays and a same-day option that only displays before the cut-off time.
And finally, if desired, you can restrict the customer to choosing a set ‘delivery day’ for next-day deliveries. To do this setup, you’ll need to use the Store Pickup+Delivery app as well. Intuitive Shipping has partnered with Store Pickup + Delivery by Zapiet to give you complete control over which days, dates and times a customer can choose for deliveries.
Create An Either/Or Same-Day and Next-Day Setup
This guide will explain how to set up two separate options for same-day and next-day deliveries where only one option will appear depending solely on the time of day the order is placed, regardless of the day.
Skip this guide to view other Same-Day/ Next-Day options.
Add A Same Day Scenario
1) Click Shipping on the main menu, then select Scenarios from the drop-down list.

2) Add a Shipping Scenario.
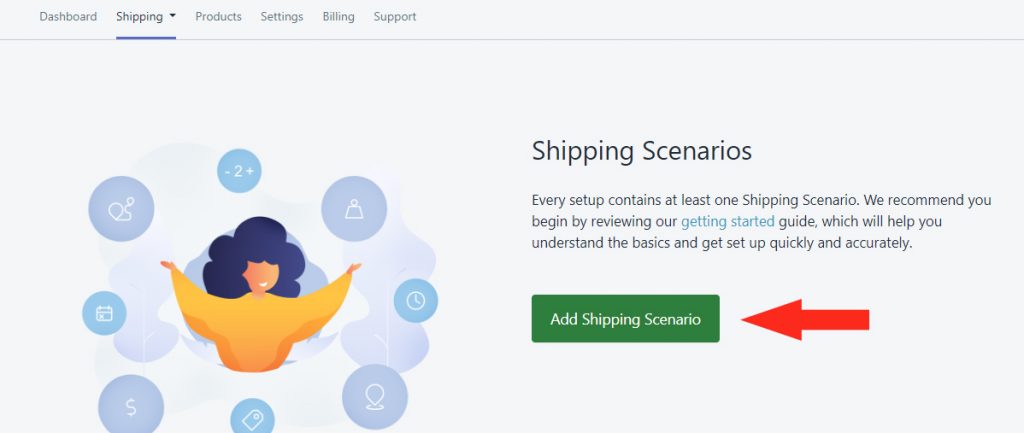
General Settings
1) Leave Visibility set to On.

2) Enter a Title, such as ‘Same Day’.
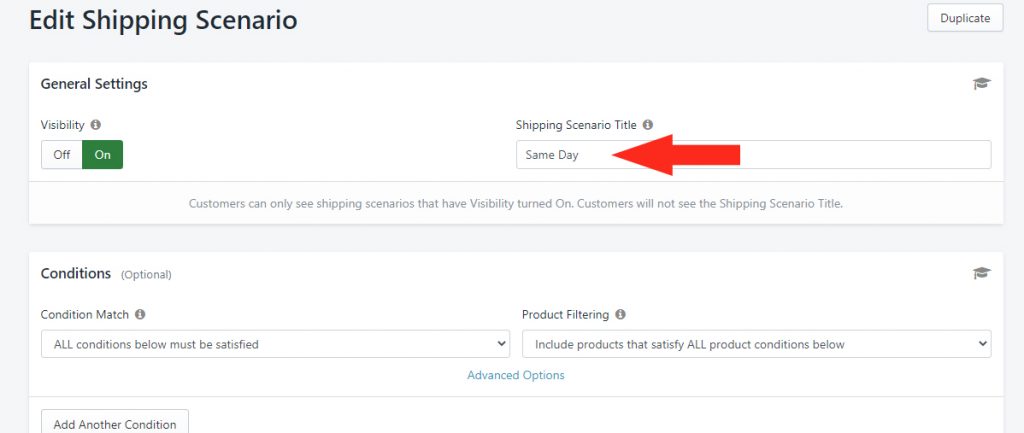
Conditions
1) Leave the settings under Condition Match, Product Filtering, and Advanced Options on their default settings
2) Click the Add Another Condition button.

3) Select Time from the Same Day Conditions section of the Condition Type drop-down list.
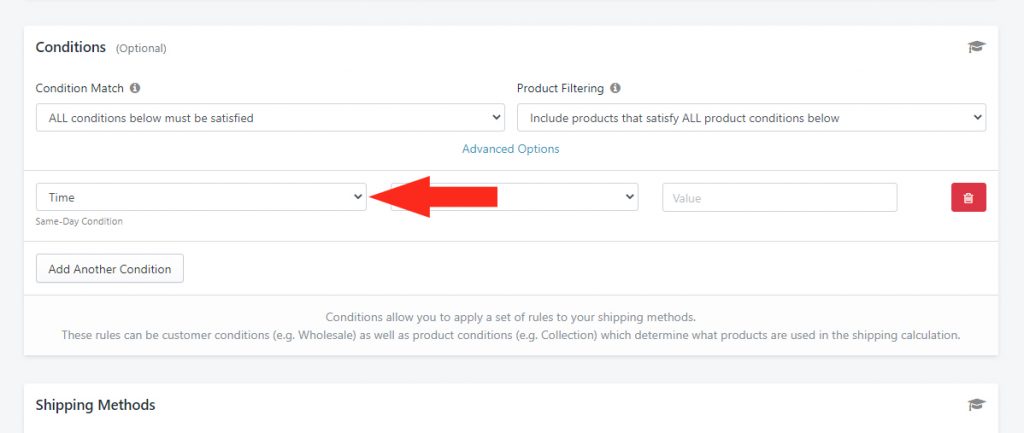
4) Change the Logic to Less than or equals.
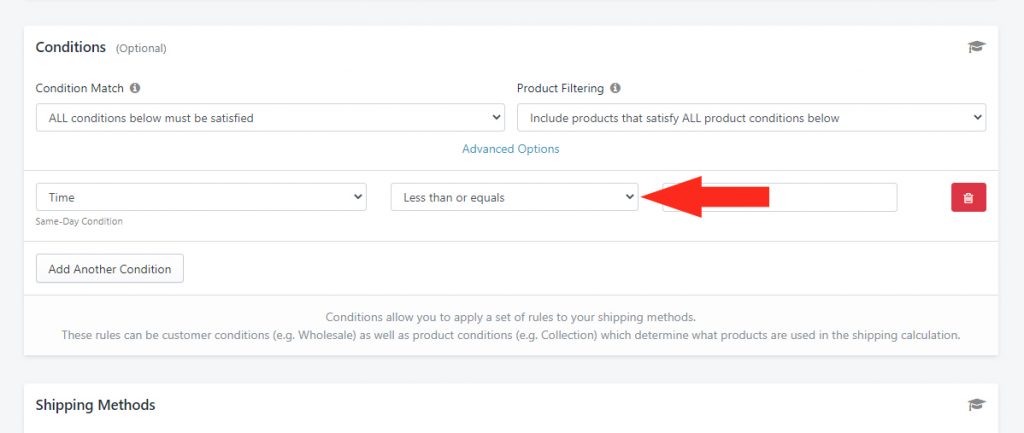
5) Enter the Value as the cut-off time for same-day deliveries.
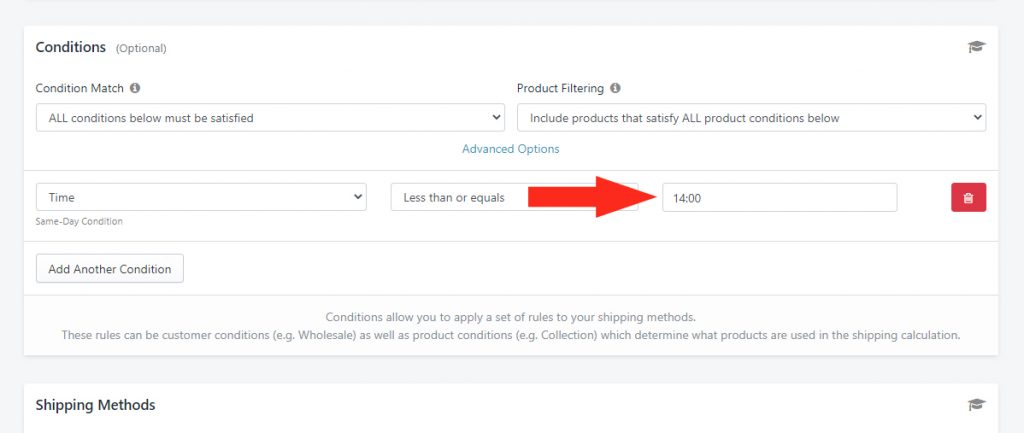
For example, if your cut-off time is 10:30 AM, enter the time value as ’10:30′. If the cut-off time is 2:00 PM, enter the time value as ’14:00′.
Times can be entered manually or you can select a time from the list by clicking on the value field. Selectable times are every hour on the hour. If, for example, you prefer to set a time of 10:30, you must enter it manually.
Shipping Methods
1) Click Add Shipping Method beside a shipping Zone that qualifies for same-day delivery

Shipping Method Display Settings
1) Enter a Title for your same-day shipping method, such as ‘Same-day Delivery’.
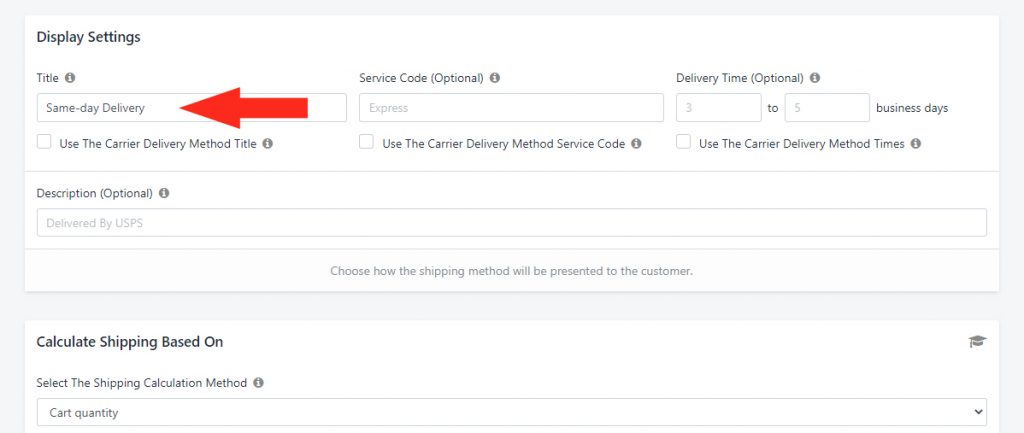
2) Enter a Description for your same-day shipping method, such as ‘Delivery by 6 PM today’.
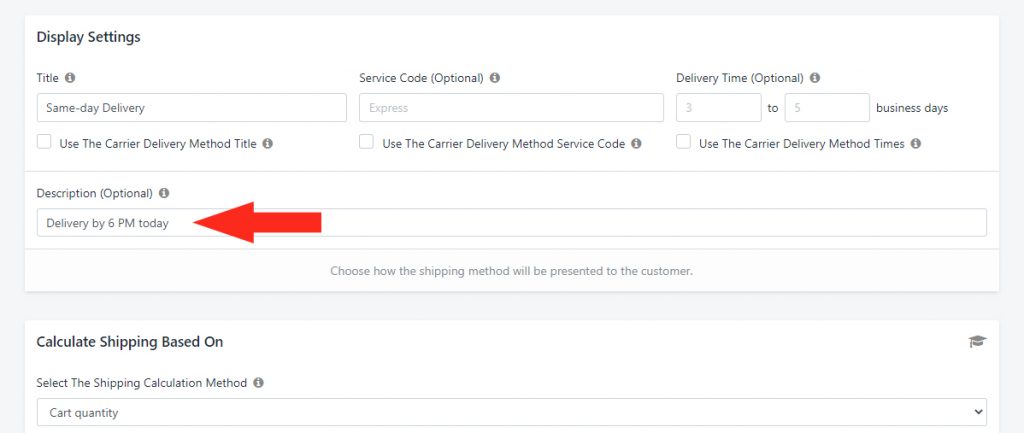
Calculate Shipping Based On
1) Select how your same-day shipping rate will be calculated.
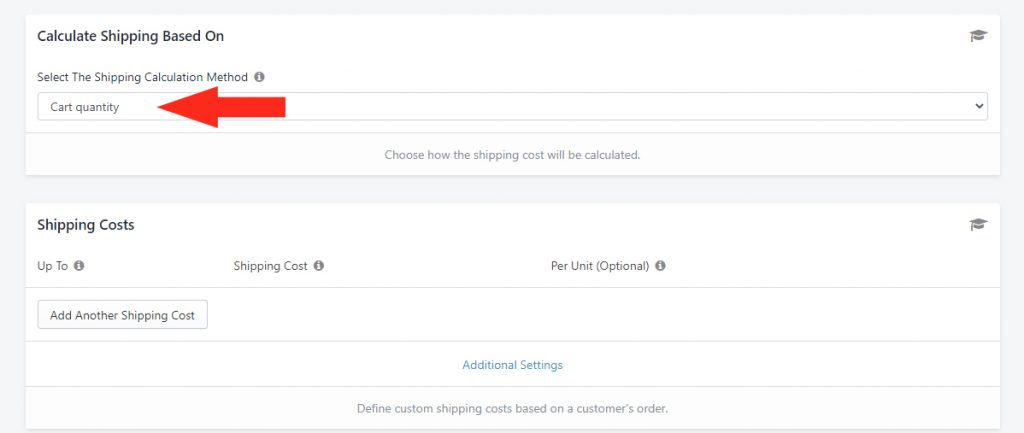
If you are setting up a single, flat shipping rate, leave it set to the default setting ‘Cart quantity’.
If, for example, you prefer to set up multiple same-day rates based on distance, select Distance from the Cart Values group.
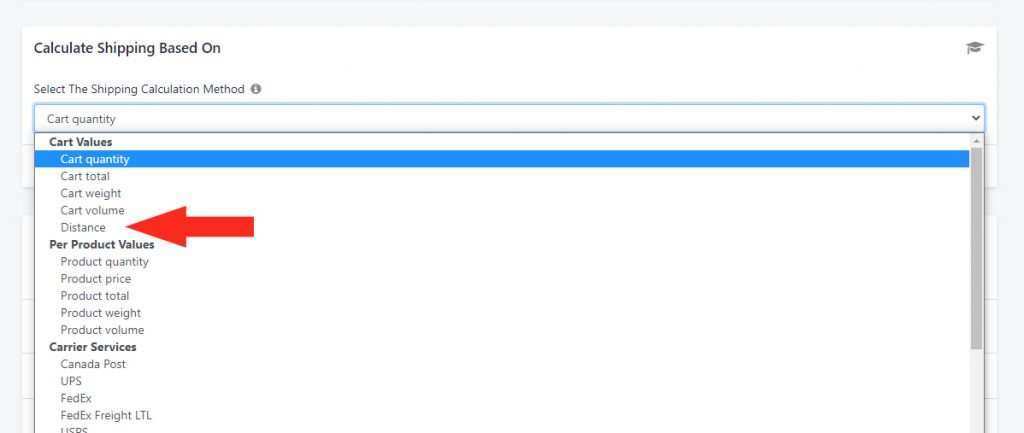
Shipping Costs
For this example, we’ll set up a table of rates based on distance. You can calculate shipping based on other Cart or Per Product values.
1) Click the Add Another Shipping Cost button.
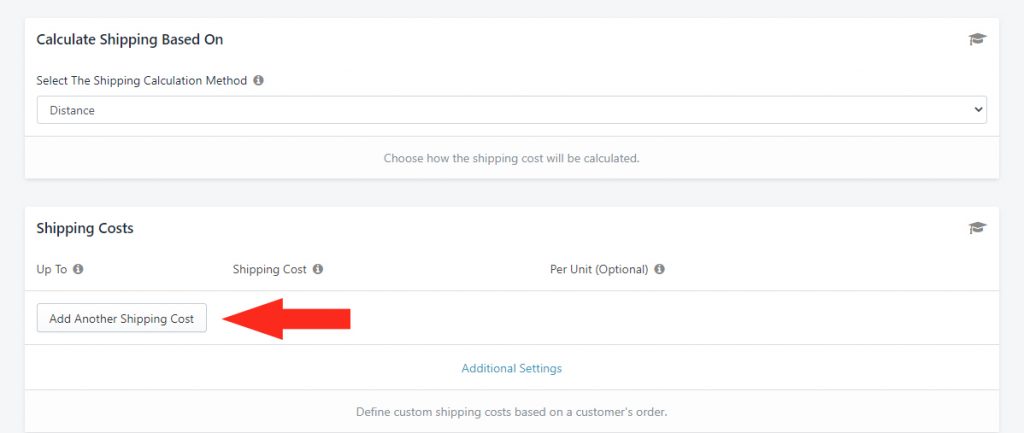
2) Under Up To, enter a limit for your lowest same-day delivery cost, such as ‘5’ (5 km).
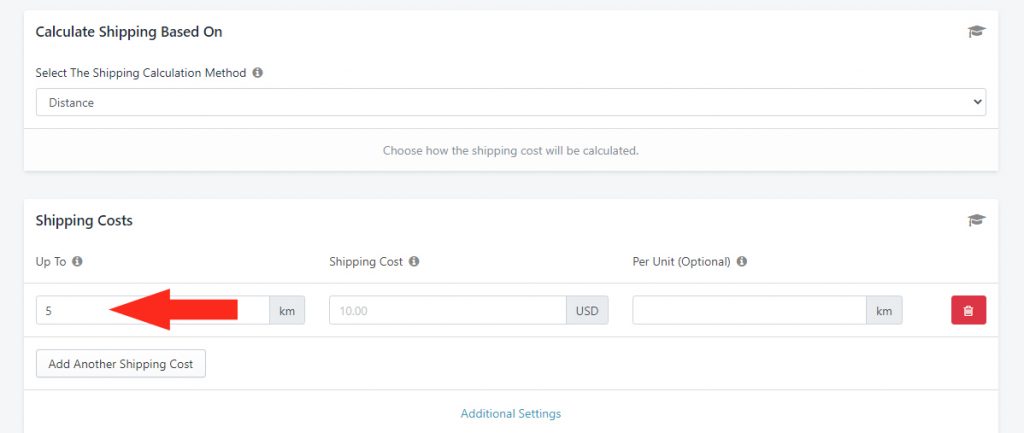
For example, if you want to enter a distance of 5 km, enter ‘5’.
3) Under Shipping Cost, enter the cost for your lowest same-day delivery limit, such as ’15’ ($15.00).
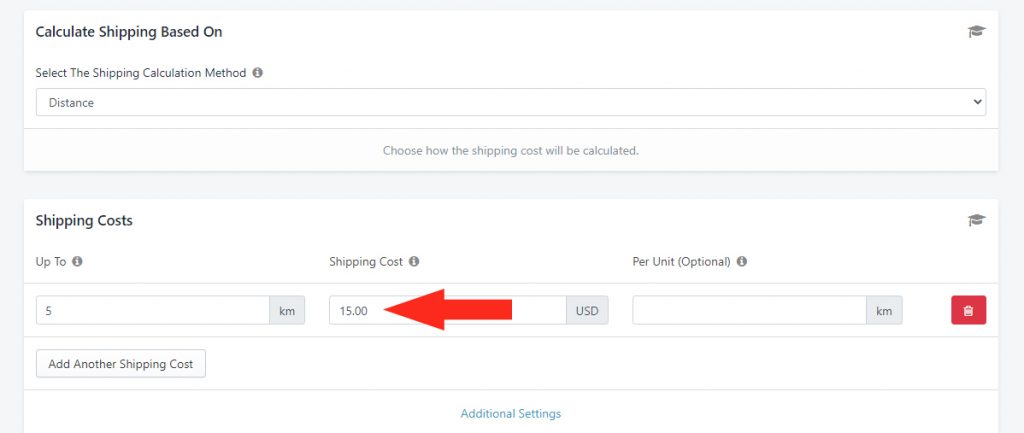
For example, if you want to enter a cost of $15.00, enter ‘15.00’.
4) Leave Per Unit (Optional) blank.
5) Click the Add Another Shipping Cost button again.
6) Under Up To, enter a distance limit for your second-lowest same-day delivery cost, such as ’10’ (10 km).
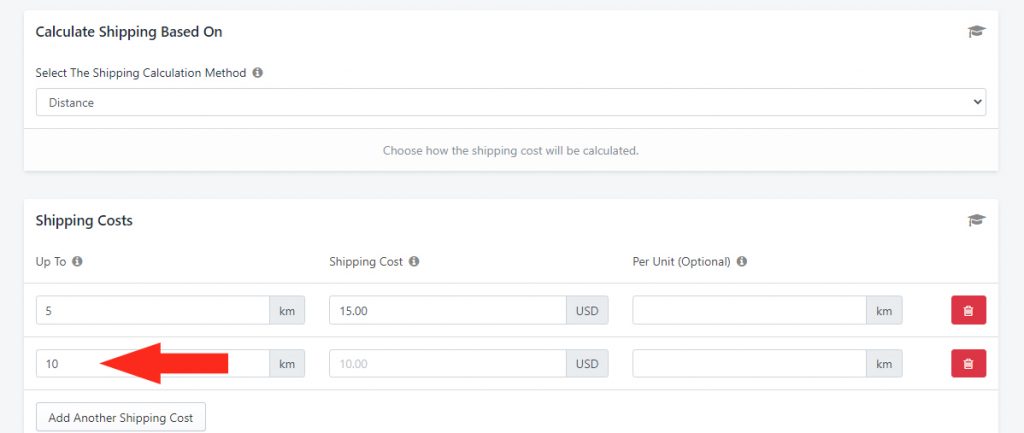
7) Under Shipping Cost, enter the cost for your second-lowest same-day delivery limit, such as ’22’ ($22.00).
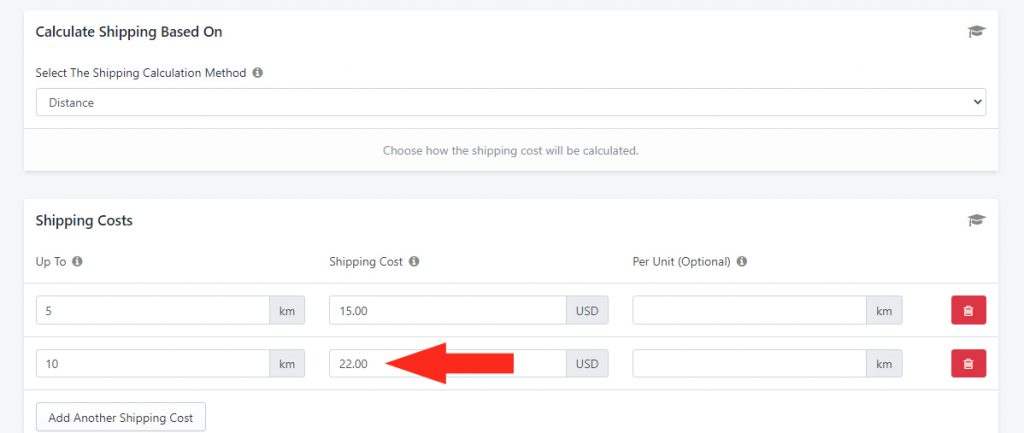
8) To add more costs, repeat Steps 5 to 7.
Let’s say you have a rate table that looks like this:
- Up to 5 km = $15.00
- Up to 10 km = $22.00
- Up to 25 km = $38.00
Customers who live more than 25 km from your store location will not get same-day shipping cost.
Alternative Shipping Cost Setup
If you prefer to charge a ‘per km’ rate instead of building a rate table, you only need to add a single cost row and use the ‘Per Unit (Optional)’ setting.
For example, if you want to charge customers $2.00 per km up to a maximum of 25 km, enter just a single cost row with these values:
- Up To = 25
- Shipping Cost = 2.00
- Per Unit = 1
Customers who live 18 km from your store location will be charged $36.00 for shipping at checkout (18 km x $2.00 per 1 km). Customers who live more than 25 km from your store location will not get a same-day rate at checkout.
Optional Settings
1) Complete the optional shipping method settings for final cost adjustments, free shipping, blending and combined shipping methods as needed.
Save Your Settings
1) Click the Save button to save your same-day shipping method
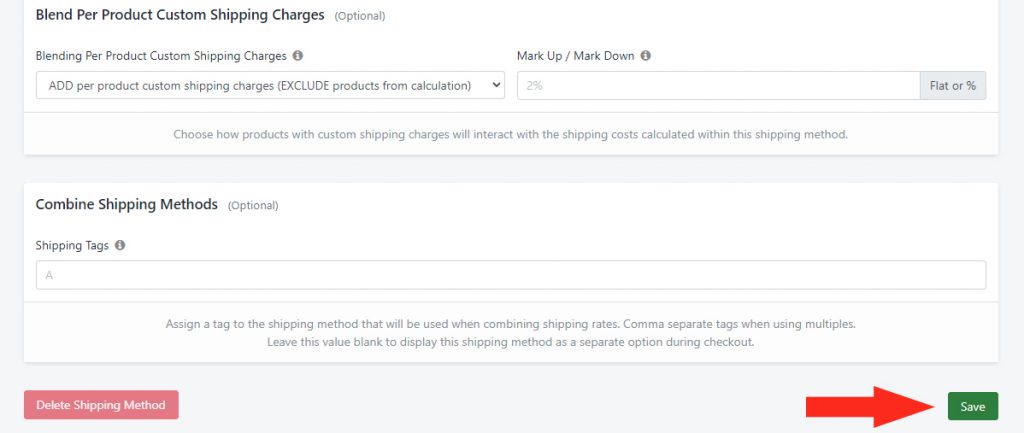
Add A Next Day Scenario
To simplify the process, you can create a duplicate of your Same Day Scenario and make changes to it rather than starting from scratch.
If you’re still on the Edit Scenario screen after saving your same-day delivery shipping method, skip ahead to Step 3. Otherwise, continue to Step 1.
1) Click Shipping on the main menu, then select Scenarios from the drop-down list.

2) Click Edit beside your Same Day Scenario.
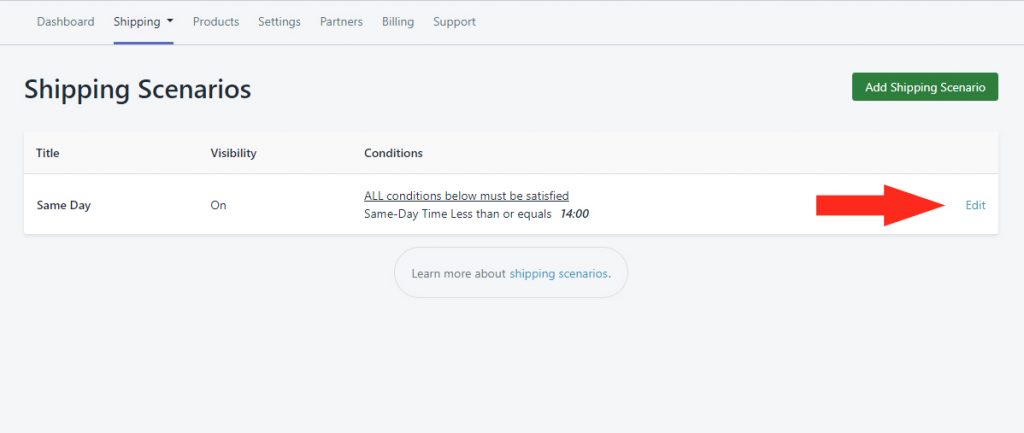
3) Click the Duplicate button. This will create an exact copy of the Same Day Scenario, including the shipping method.
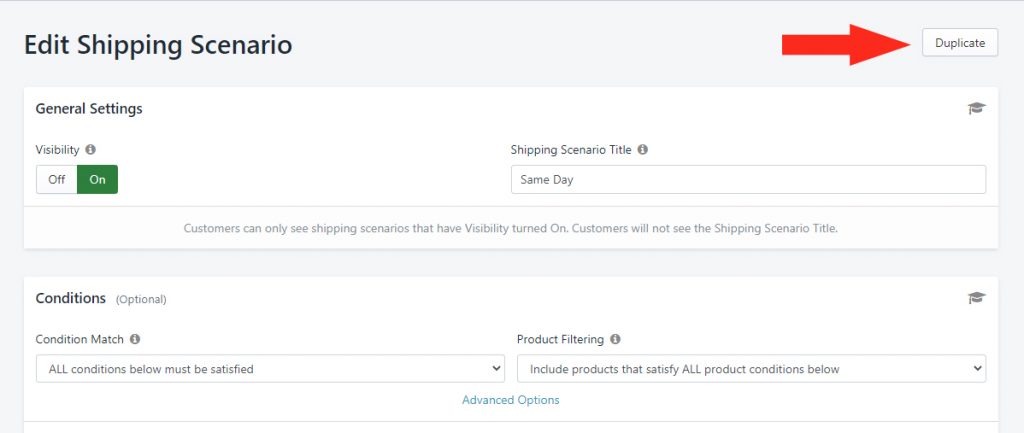
General Settings
1) Leave Visibility set to On.
2) Change the Title from ‘Copy of Same Day’ to something else, such as ‘Next Day’.
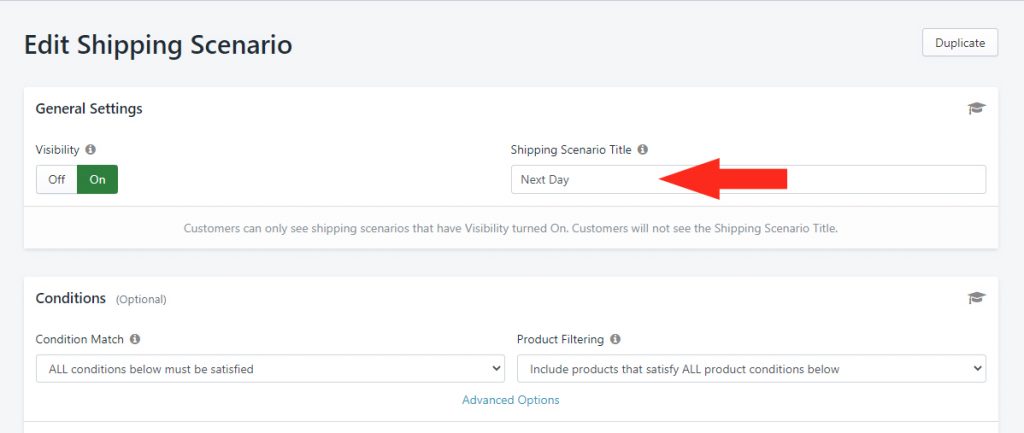
Conditions
1) Leave the settings under Condition Match, Product Filtering, and Advanced Options on their default settings
2) Leave the Condition Type set to Time.
3) Change the Logic to Greater than or equals.
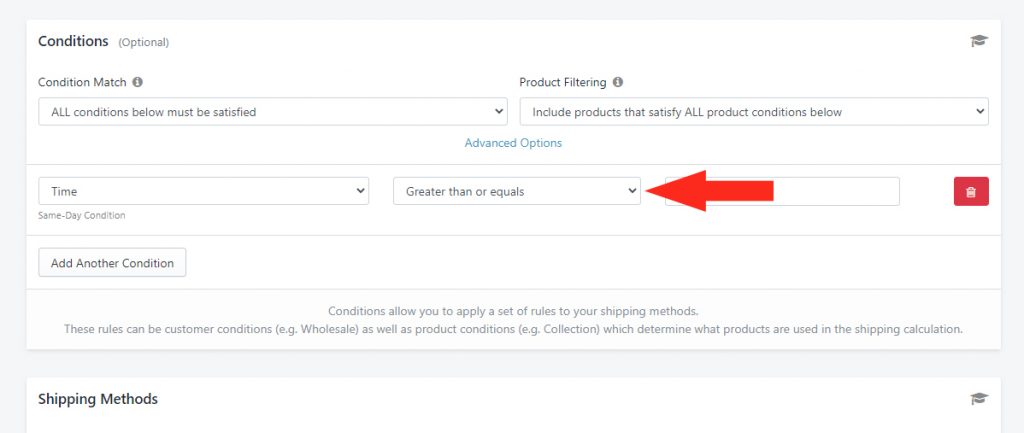
4) Change the Value to one minute past the cut-off time for same-day deliveries.
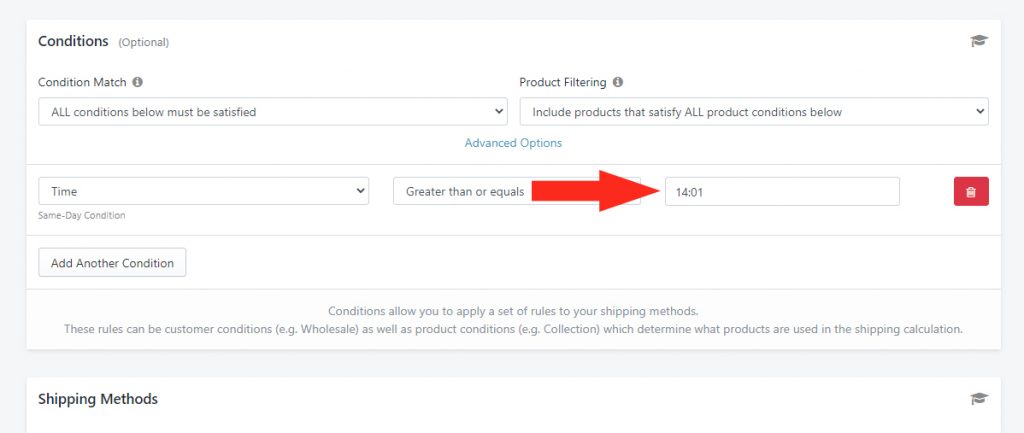
For example, your cut-off time for same-day was 10:30 AM, enter the time value as ’10:31′. If the cut-off time was 2:00 PM, enter the time value as ’14:01′.
Save Your Next Day Scenario
1) Click the Save button to save your changes to the duplicate before editing the shipping method.
Shipping Methods
When you duplicated your Same Day Scenario, it created a copy of the same-day delivery shipping method. If your next-day delivery has different delivery costs, you’ll need to edit them.
1) Click Edit beside the same-day delivery shipping method.
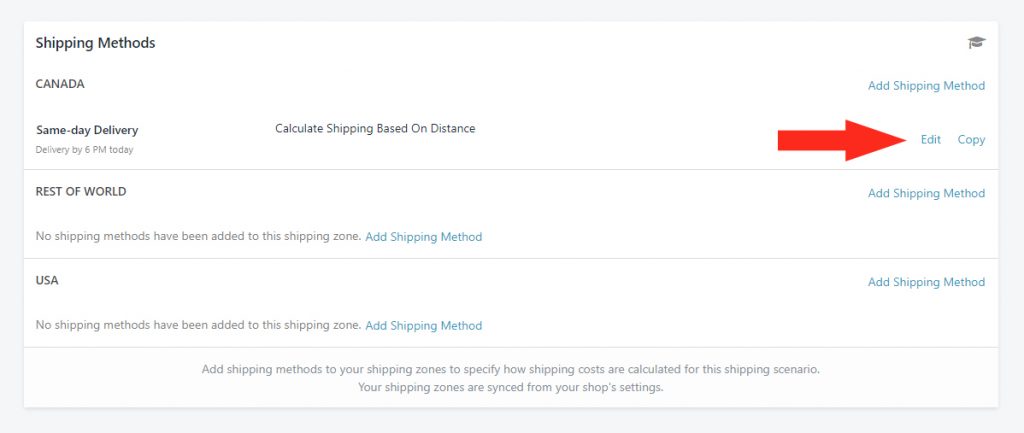
Shipping Method Display Settings
1) Change the Title from ‘Same-day Delivery to something different, such as ‘Next-day Delivery’.
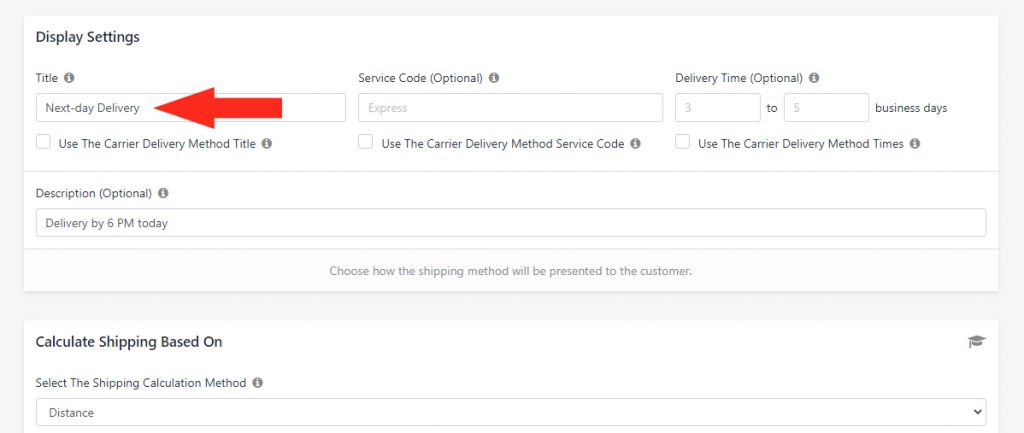
2) Change the Description for your next-day shipping method to something different, such as ‘Delivery by 6 PM tomorrow’.
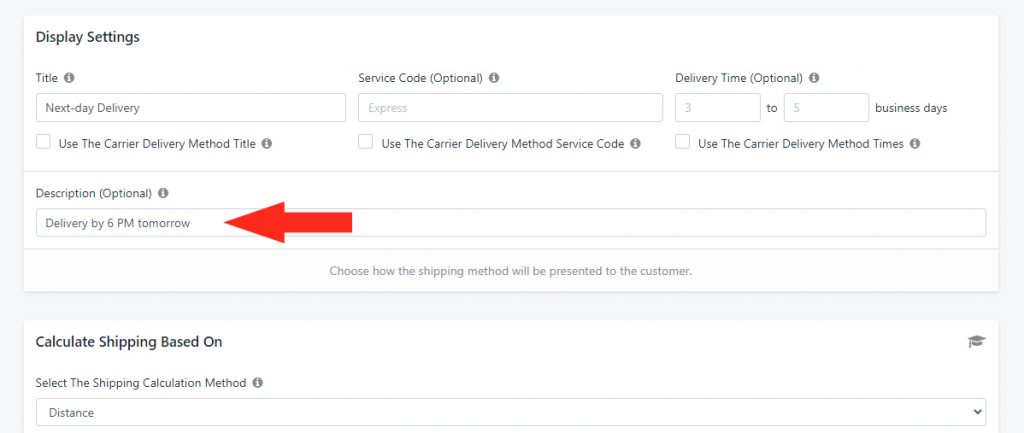
Shipping Costs and Other Settings
1) Leave Calculate Shipping Based On set to whatever you chose for your same-day shipping method, such as ‘Distance’
2) Edit the Shipping Costs and Optional Settings as needed for your next-day shipping method.
3) Click the Save button to save your next-day shipping method.
Review Your Setup
You should now have a Scenario for Same Day and a Scenario for Next Day.
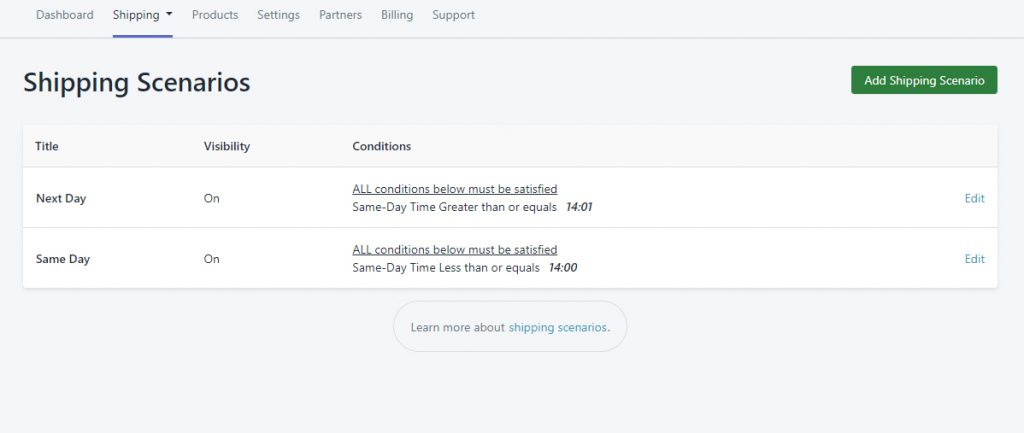
Limit Either/Or Setup To Certain Days
If you need an either/or setup, like the one from the previous setup guide, but you want to limit those options to be displayed only on certain days of the week, you can add another condition to both the Same Day and Next Day Scenarios.
If you have already completed the previous Either/Or Same Day and Next Day setup and you’d like to add a Day of the Week condition, continue to Step 1. Otherwise, complete the previous setup first, then return to this guide.
Edit The Same Day Scenario
1) Click Shipping on the main menu, then select Scenarios from the drop-down list.

2) Click Edit beside your Same Day Scenario.
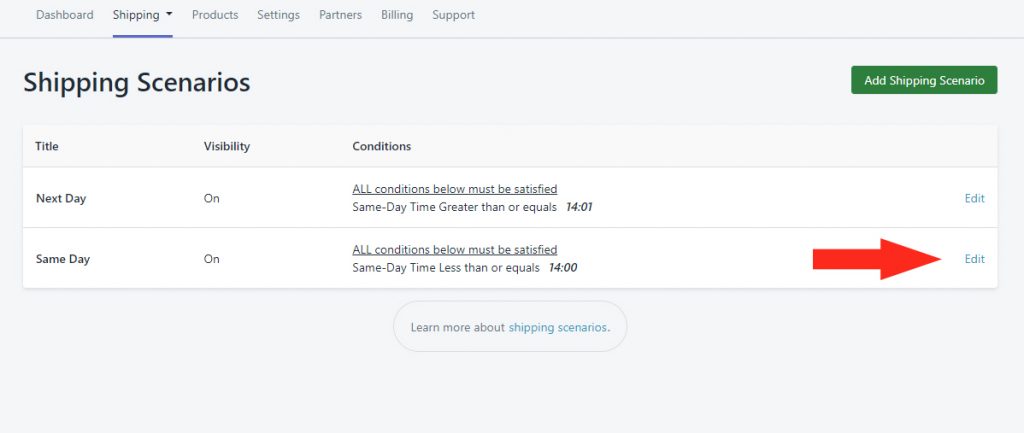
General Settings
1) Leave Visibility set to On.
2) Leave the Title set to ‘Same Day’, or edit if desired.
Conditions
1) Leave the settings under Condition Match, Product Filtering, and Advanced Options on their default settings
2) Click the Add Another Condition button below the Time Condition.
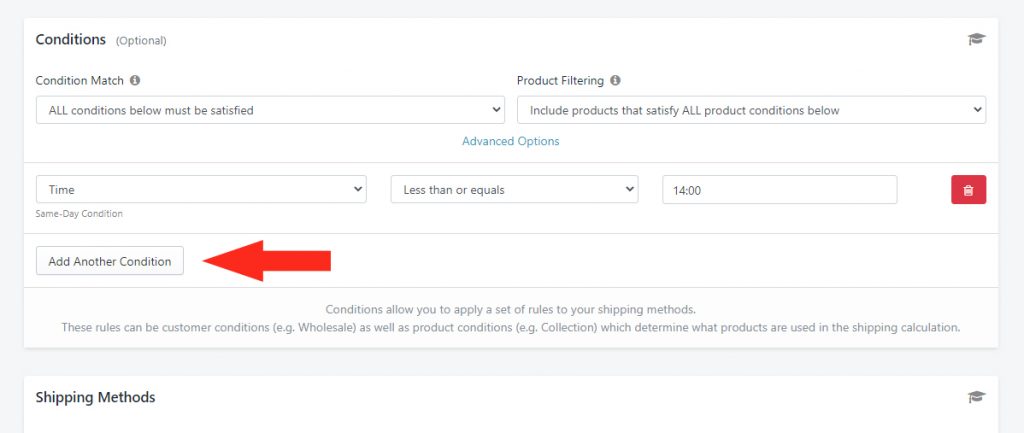
3) Select Day of the Week from the Same Day Conditions section of the drop-down list.
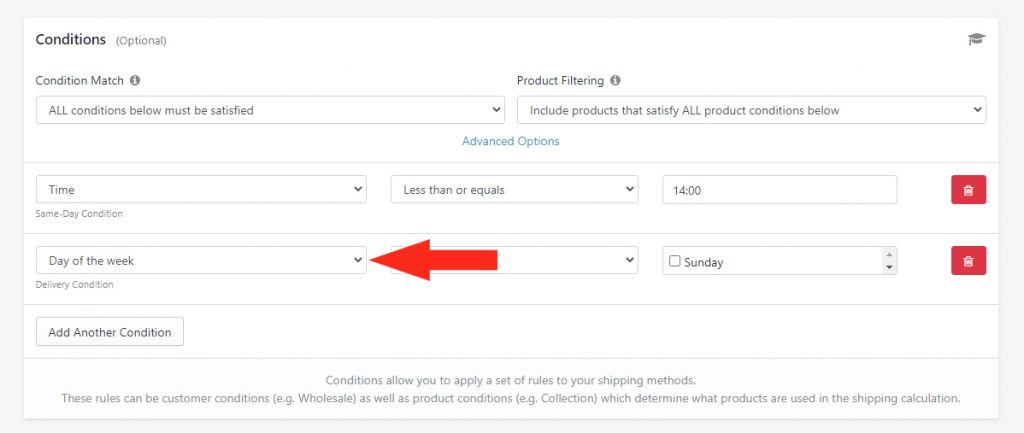
4) Leave the Logic set to ‘Equals’.
5) Click the box beside each day of the week you offer same-day delivery.
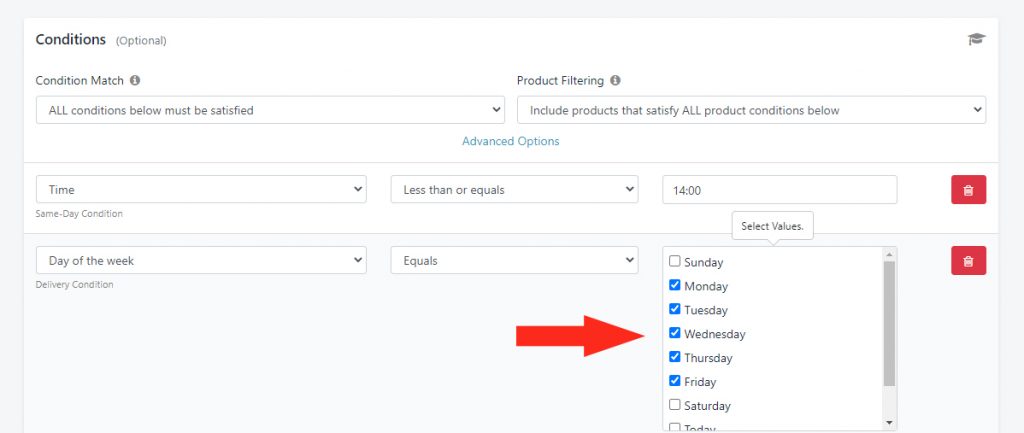
6) Click the Save button to save your changes.
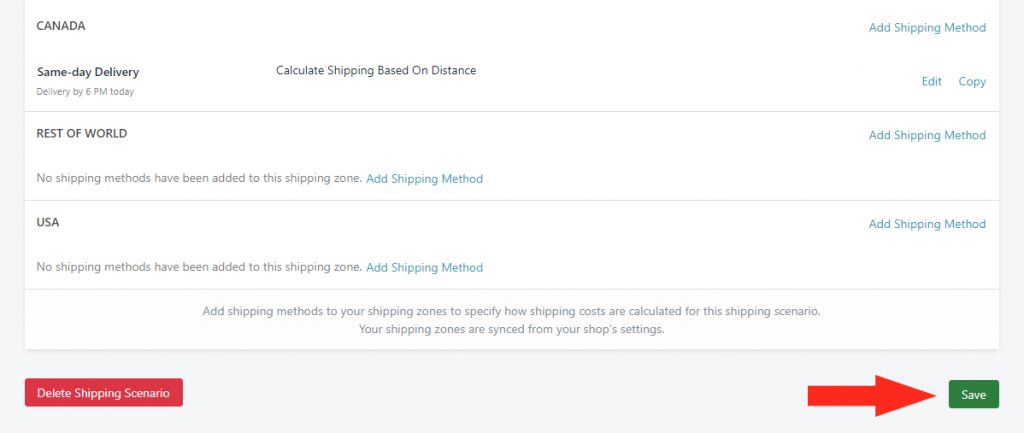
Edit The Next Day Scenario
1) Click Shipping on the main menu, then select Scenarios from the drop-down list.

2) Click Edit beside your Next Day Scenario.
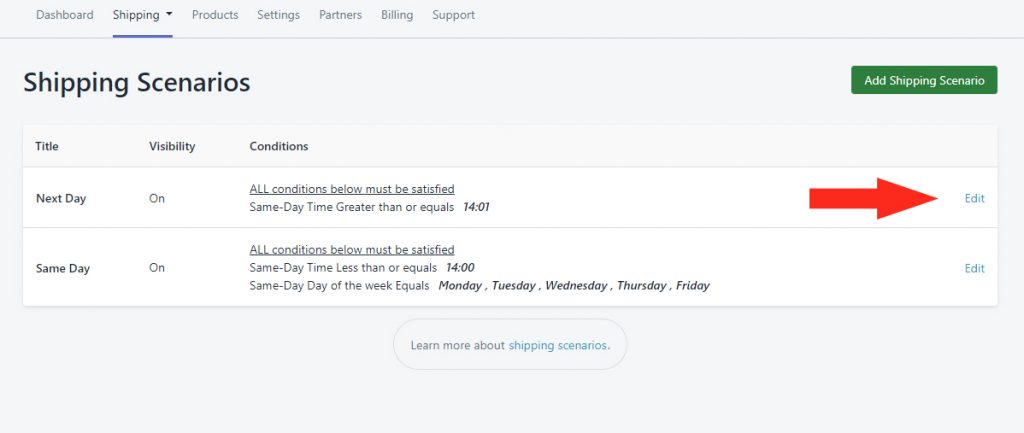
General Settings
1) Leave Visibility set to On.
2) Leave the Title set to ‘Next Day’, or edit if desired.
Conditions
1) Leave the settings under Condition Match, Product Filtering, and Advanced Options on their Default settings
2) Click the Add Another Condition button below the Time Condition.
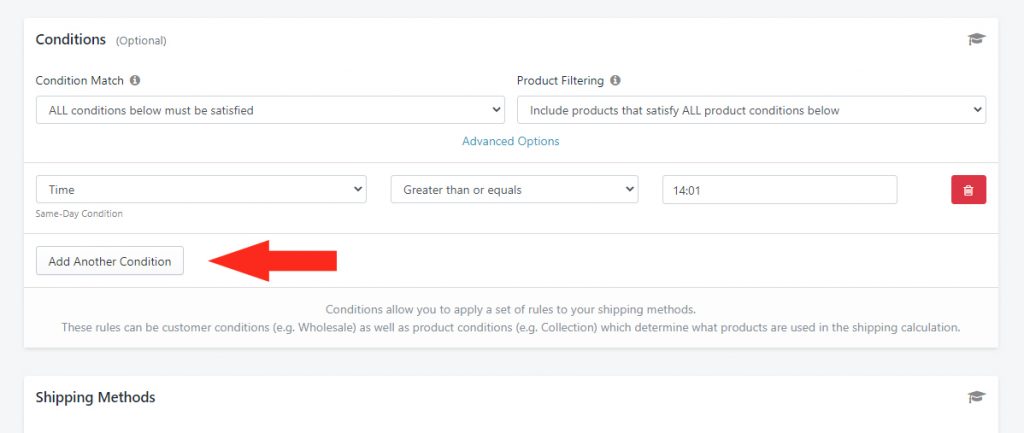
3) Select Day of the Week from the Same Day Conditions section of the drop-down list.
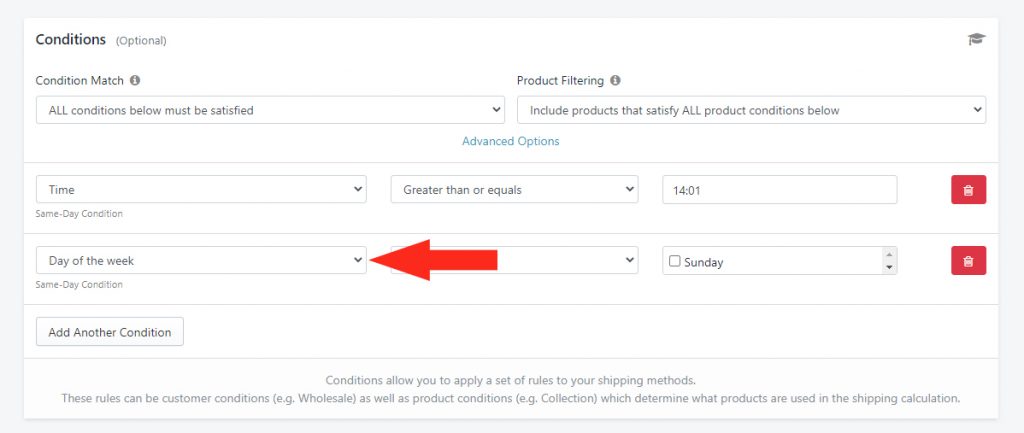
4) Leave the Logic set to ‘Equals’.
5) Click the box beside each day of the week you offer same-day delivery.
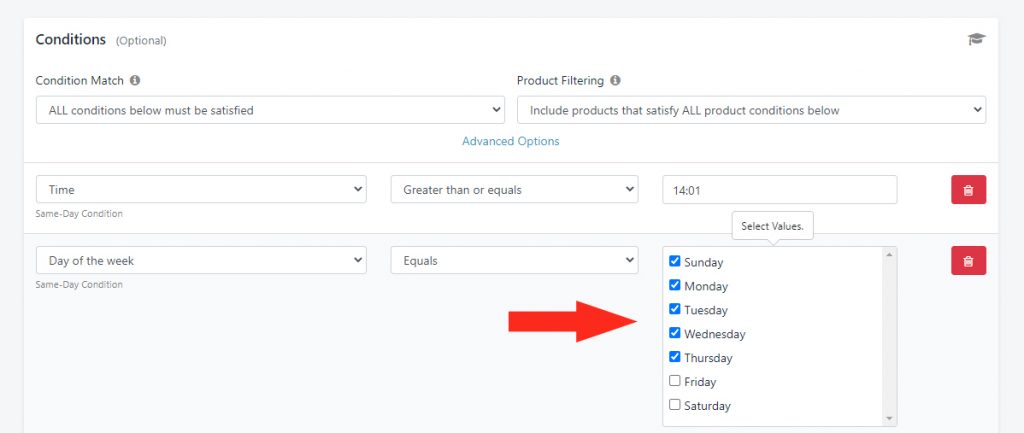
6) Click the Save button to save your changes.
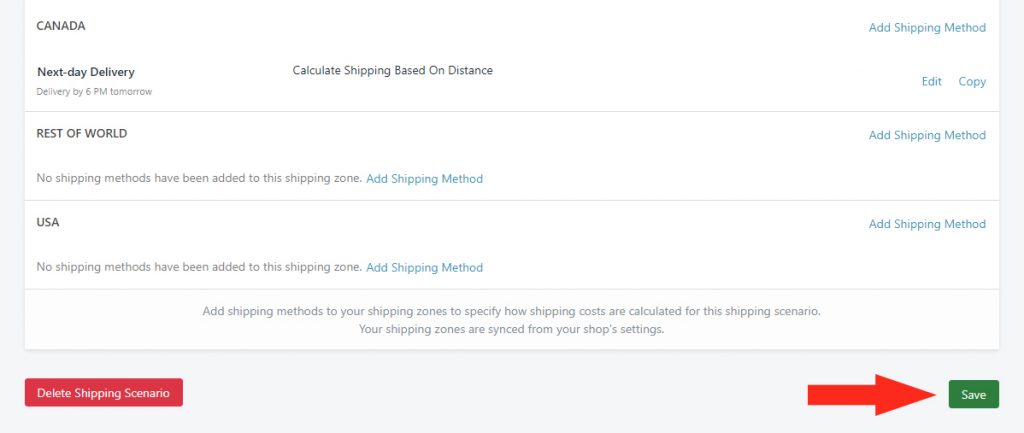
Review Your Setup
You should now have a Scenario for Same Day and a Scenario for Next Day with both Time and Day of the Week conditions.
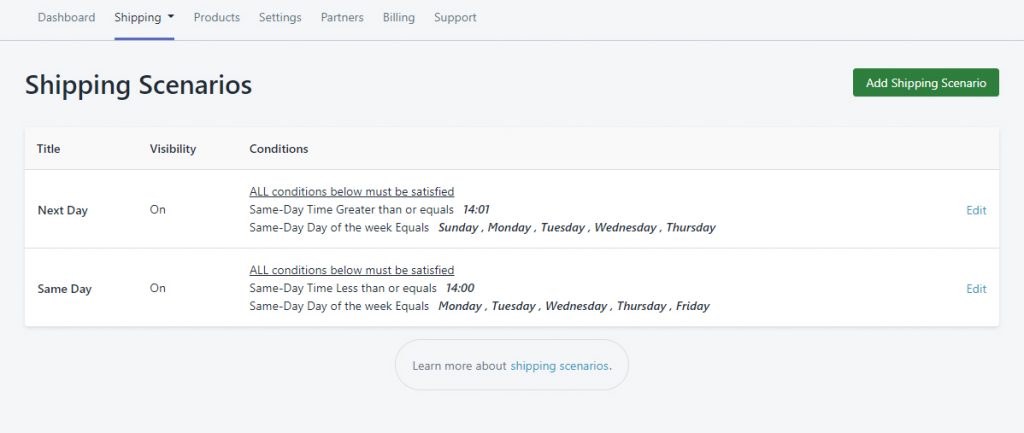
Create A Same-Day and Next-Day Optional Setup
This guide will explain how to set up two separate options for same-day and next-day deliveries where both options will appear if the customer orders before the same-day cut-off time and only the next-day option will appear if the cut-off time is missed.
This setup is useful if you want to allow your customer to choose – when possible – between same-day delivery or next-day delivery.
Add A Same Day Scenario
1) Click Shipping on the main menu, then select Scenarios from the drop-down list.

2) Add a Shipping Scenario.
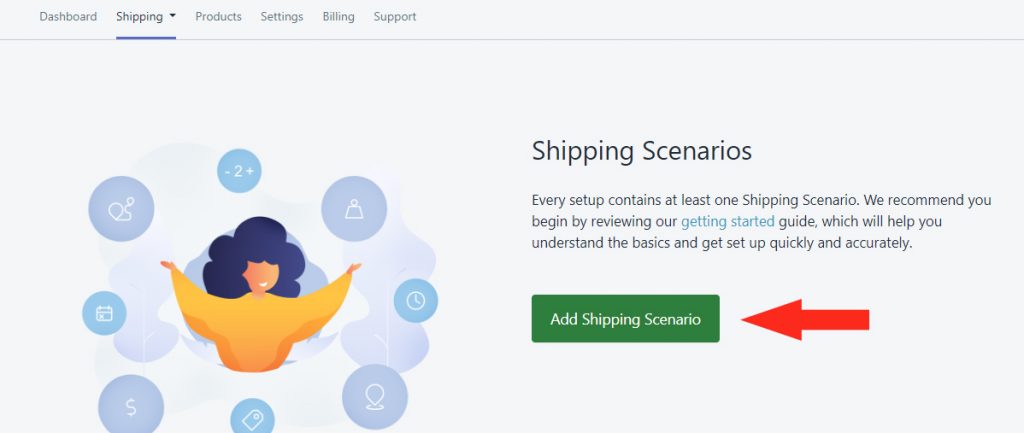
General Settings
1) Leave Visibility set to On.

2) Enter a Title, such as ‘Same Day’.
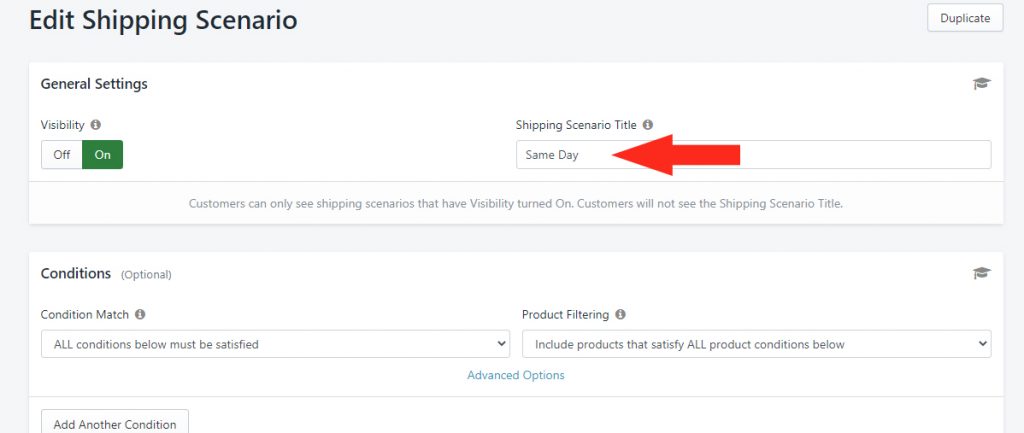
Conditions
1) Leave the settings under Condition Match, Product Filtering, and Advanced Options on their default settings
2) Click the Add Another Condition button.

3) Select Time from the Same Day Conditions section of the Condition Type drop-down list.
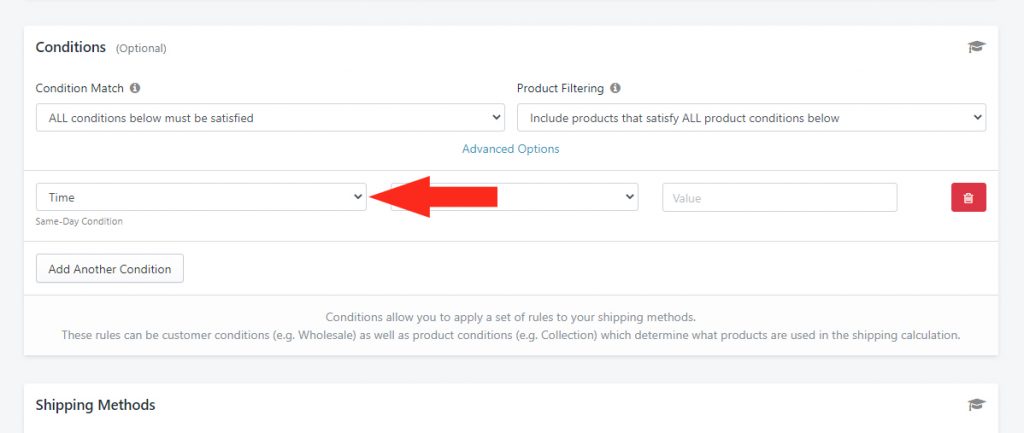
4) Change the Logic to Less than or equals.
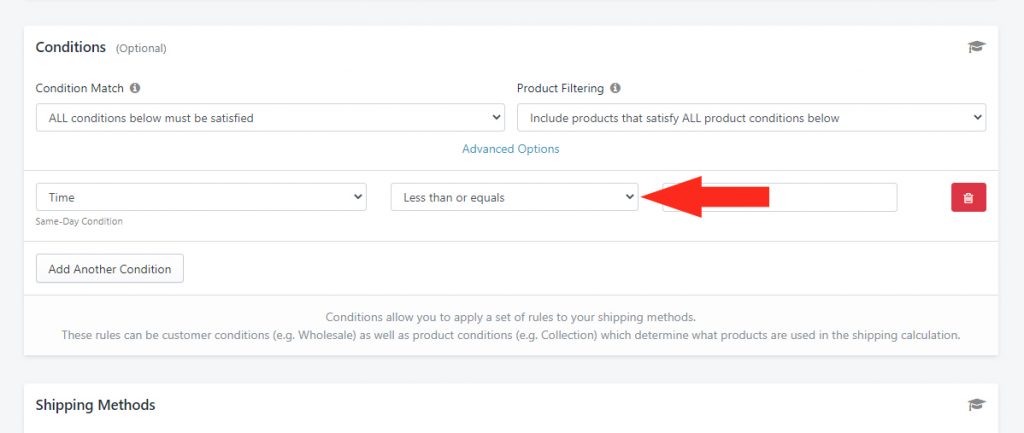
5) Enter the Value as the cut-off time for same-day deliveries.
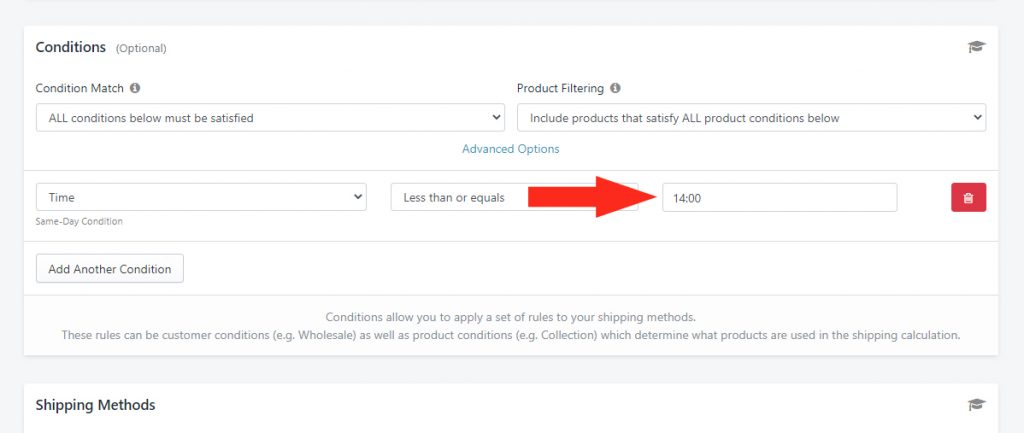
For example, if your cut-off time is 10:30 AM, enter the time value as ’10:30′. If the cut-off time is 2:00 PM, enter the time value as ’14:00′.
Times can be entered manually or you can select a time from the list by clicking on the value field. Selectable times are every hour on the hour. If, for example, you prefer to set a time of 10:30, you must enter it manually.
Shipping Methods
1) Click Add Shipping Method beside a shipping Zone that qualifies for same-day delivery

Shipping Method Display Settings
1) Enter a Title for your same-day shipping method, such as ‘Same-day Delivery’.
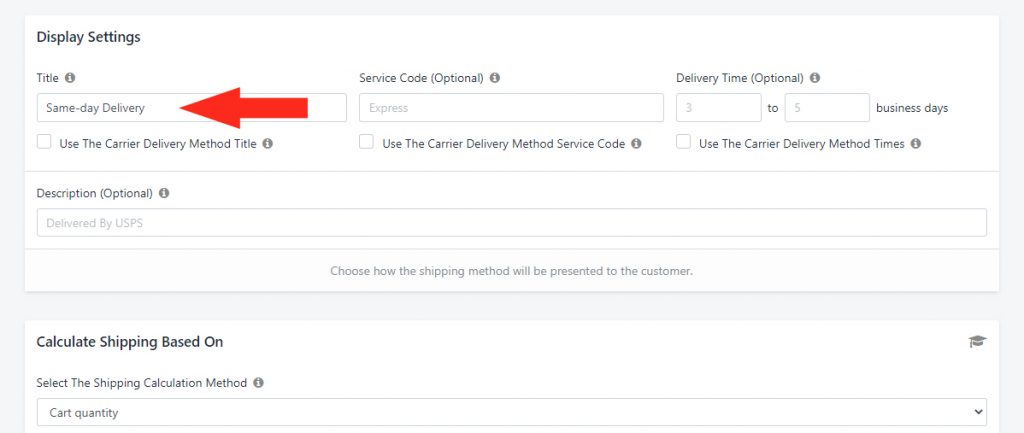
2) Enter a Description for your same-day shipping method, such as ‘Delivery by 6 PM today’.
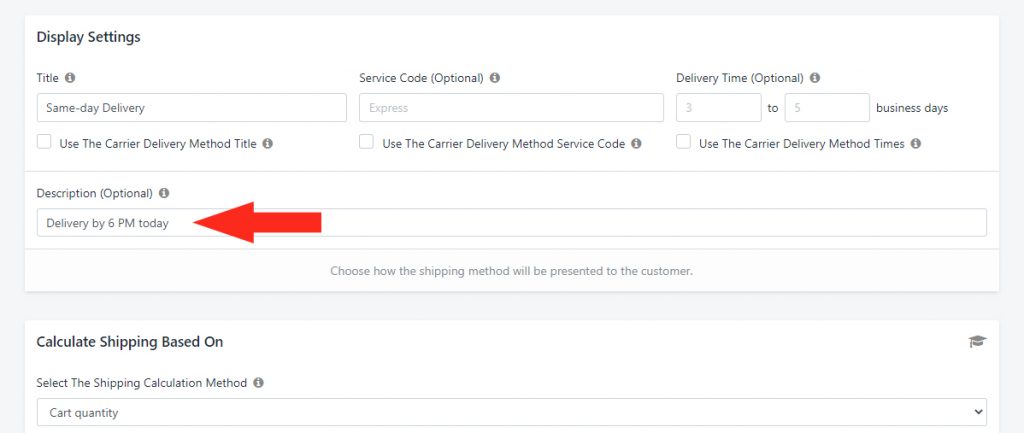
Calculate Shipping Based On
1) Select how your same-day shipping rate will be calculated.
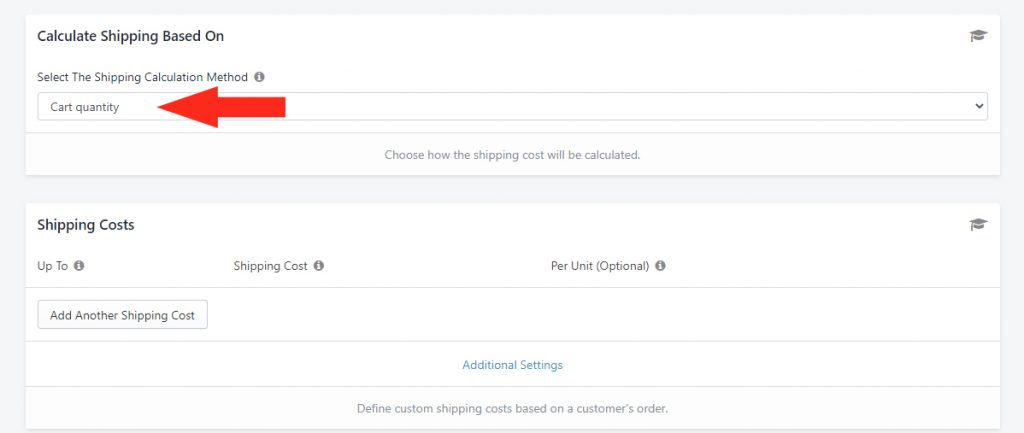
If you are setting up a single, flat shipping rate, leave it set to the default setting ‘Cart quantity’.
If, for example, you prefer to set up multiple same-day rates based on distance, select Distance from the Cart Values group.
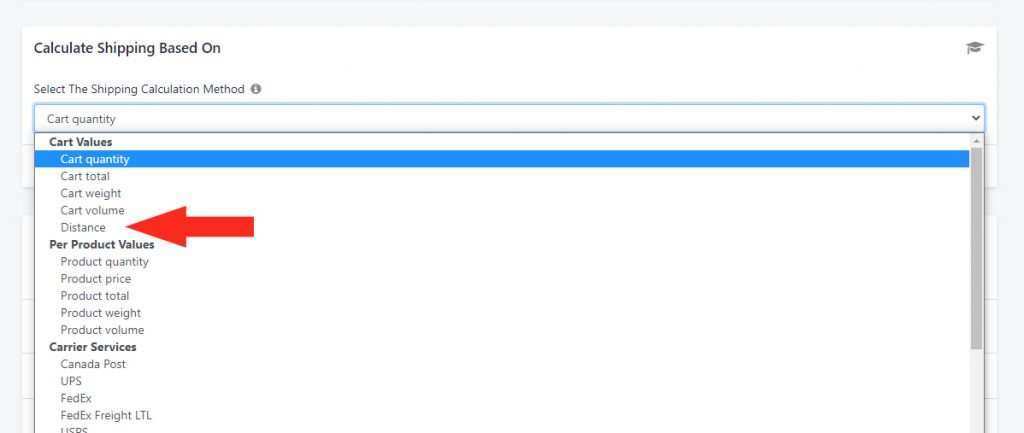
Shipping Costs
For this example, we’ll set up a table of rates based on distance. You can calculate shipping based on other Cart or Per Product values.
1) Click the Add Another Shipping Cost button.
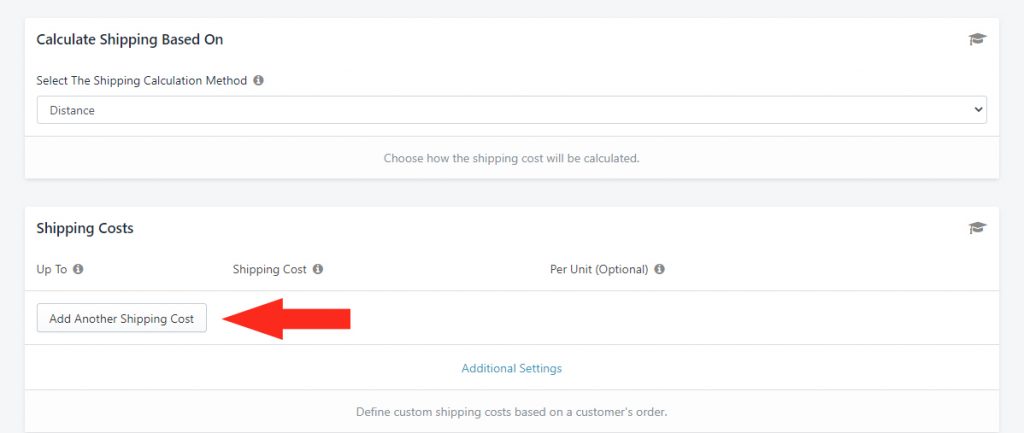
2) Under Up To, enter a limit for your lowest same-day delivery cost, such as ‘5’ (5 km).
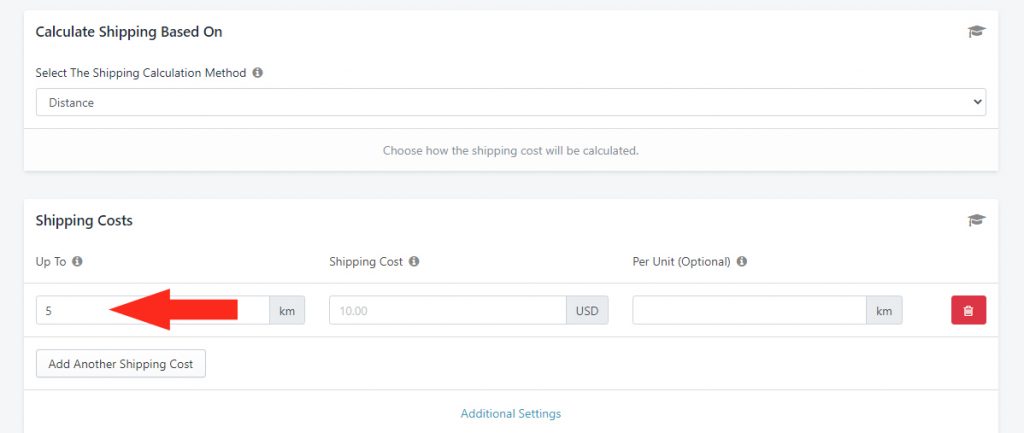
For example, if you want to enter a distance of 5 km, enter ‘5’.
3) Under Shipping Cost, enter the cost for your lowest same-day delivery limit, such as ’15’ ($15.00).
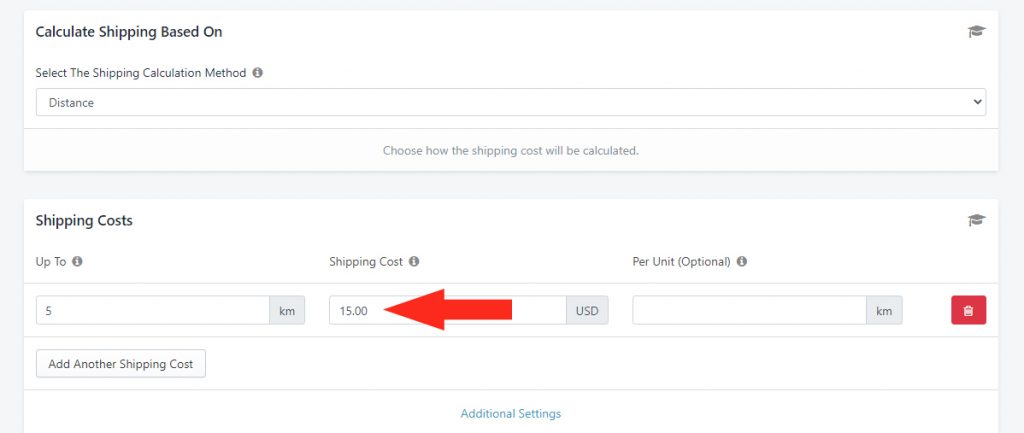
For example, if you want to enter a cost of $15.00, enter ‘15.00’.
4) Leave Per Unit (Optional) blank.
5) Click the Add Another Shipping Cost button again.
6) Under Up To, enter a distance limit for your second-lowest same-day delivery cost, such as ’10’ (10 km).
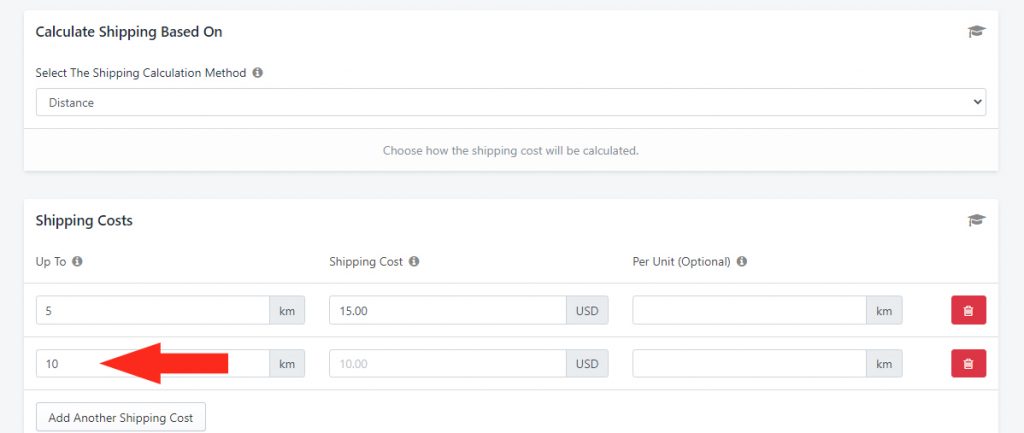
7) Under Shipping Cost, enter the cost for your second-lowest same-day delivery limit, such as ’22’ ($22.00).
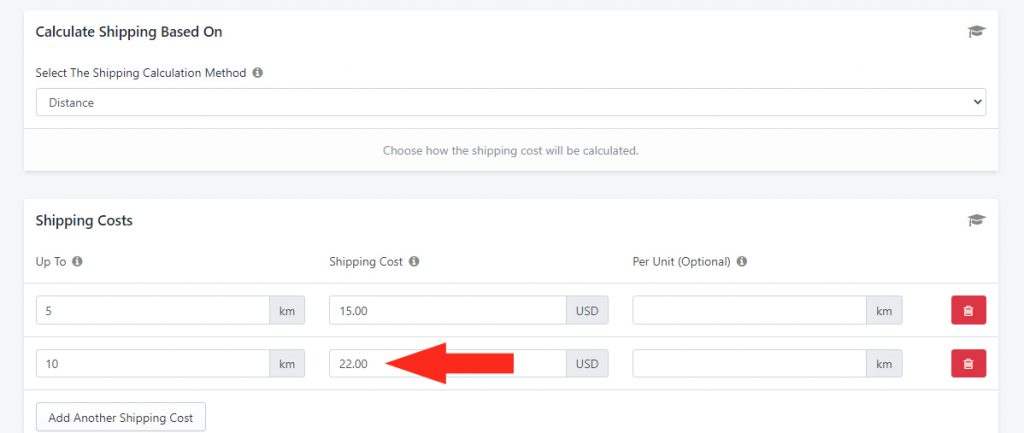
8) To add more costs, repeat Steps 5 to 7.
Let’s say you have a rate table that looks like this:
- Up to 5 km = $15.00
- Up to 10 km = $22.00
- Up to 25 km = $38.00
Customers who live more than 25 km from your store location will not get same-day shipping cost.
Alternative Shipping Cost Setup
If you prefer to charge a ‘per km’ rate instead of building a rate table, you only need to add a single cost row and use the ‘Per Unit (Optional)’ setting.
For example, if you want to charge customers $2.00 per km up to a maximum of 25 km, enter just a single cost row with these values:
- Up To = 25
- Shipping Cost = 2.00
- Per Unit = 1
Customers who live 18 km from your store location will be charged $36.00 for shipping at checkout (18 km x $2.00 per 1 km). Customers who live more than 25 km from your store location will not get a same-day rate at checkout.
Optional Settings
1) Complete the optional shipping method settings for final cost adjustments, free shipping, blending and combined shipping methods as needed.
Save Your Settings
1) Click the Save button to save your same-day shipping method
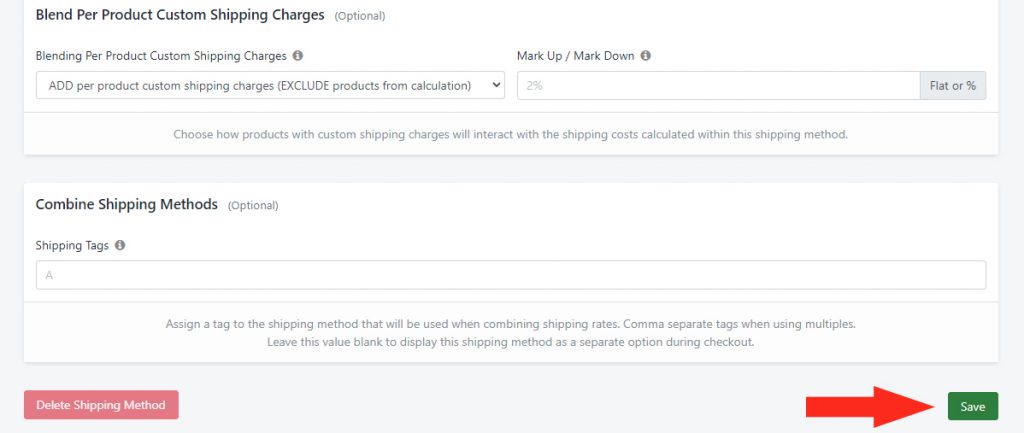
Add A Next Day Scenario
To simplify the process, you can create a duplicate of your Same Day Scenario and make changes to it rather than starting from scratch.
If you’re still on the Edit Scenario screen after saving your same-day delivery shipping method, skip ahead to Step 3. Otherwise, continue to Step 1.
1) Click Shipping on the main menu, then select Scenarios from the drop-down list.

2) Click Edit beside your Same Day Scenario.
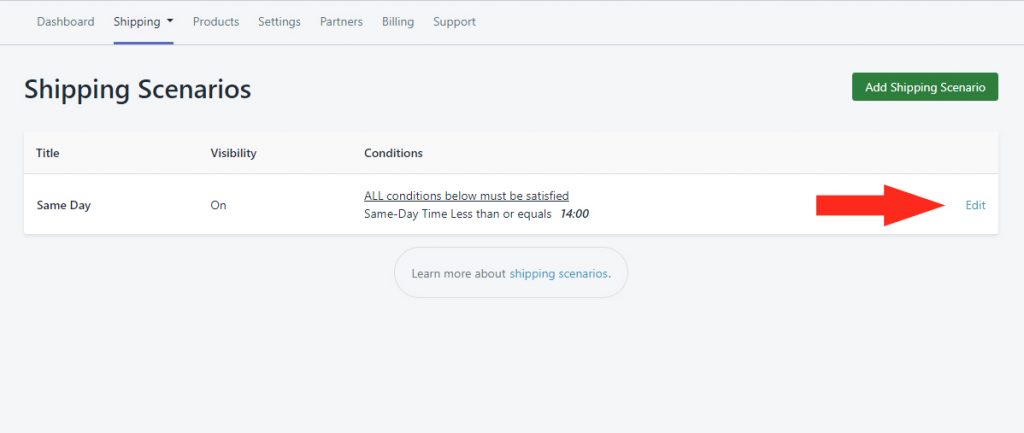
3) Click the Duplicate button. This will create an exact copy of the Same Day Scenario, including the shipping method.
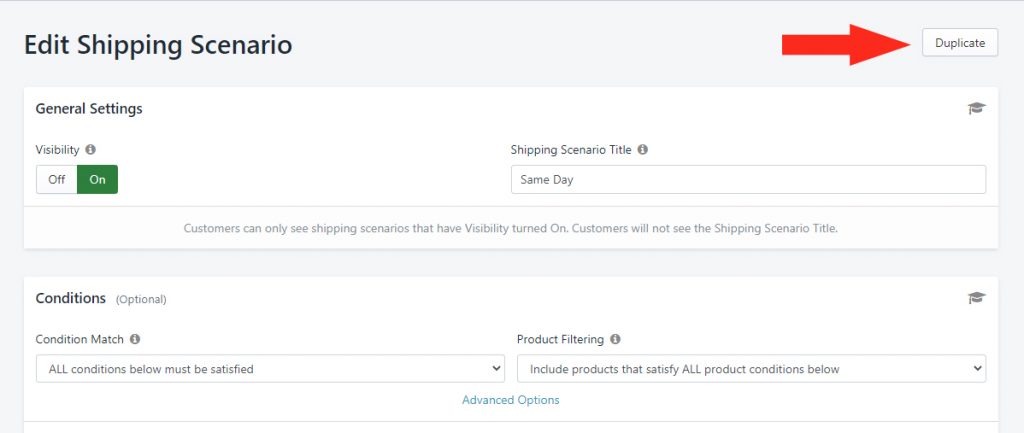
General Settings
1) Leave Visibility set to On.
2) Change the Title from ‘Copy of Same Day’ to something else, such as ‘Next Day’.
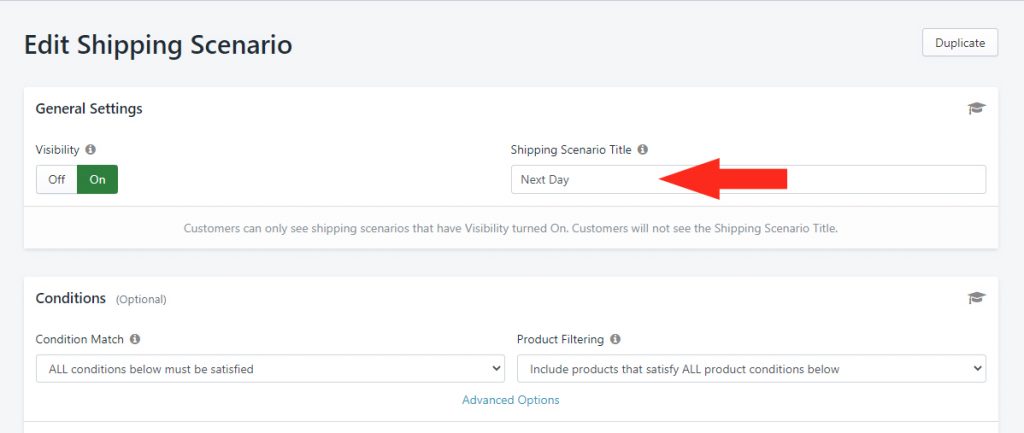
Conditions
1) Leave the settings under Condition Match, Product Filtering, and Advanced Options on their default settings
2) Click the Trash Bin icon button to delete the Condition that was copied over from Same Day Scenario.
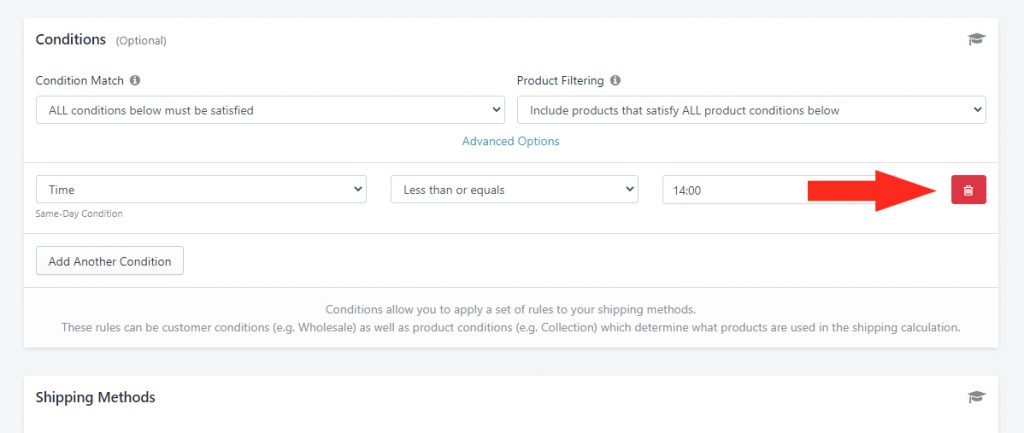
This will allow your next-day shipping method to always be displayed. It will be displayed along with the same-day shipping method if the current time is before the same-day cut-off time. It will be the only option displayed if the current time is after the same-day cut-off time.
Save Your Next Day Scenario
1) Click the Save button to save your changes to the duplicate before editing the shipping method.
Shipping Methods
When you duplicated your Same Day Scenario, it created a copy of the same-day delivery shipping method. If your next-day delivery has different delivery costs, you’ll need to edit them.
1) Click Edit beside the same-day delivery shipping method.
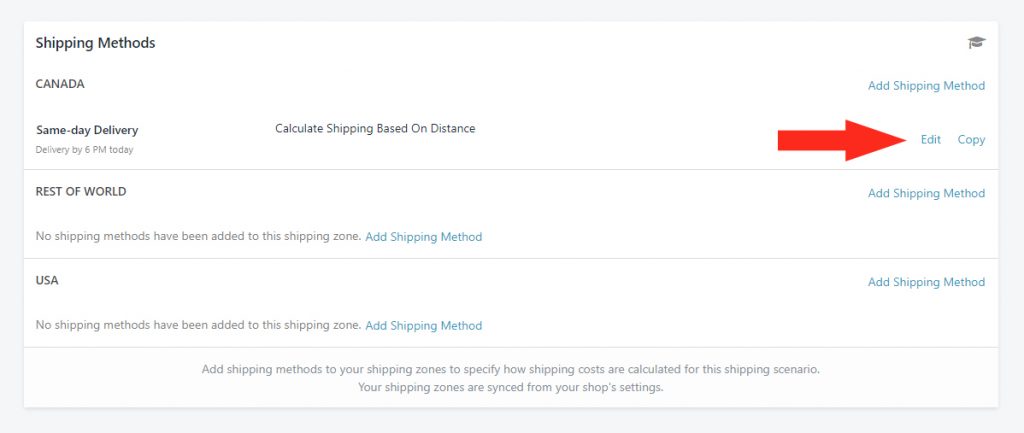
Shipping Method Display Settings
1) Change the Title from ‘Same-day Delivery to something different, such as ‘Next-day Delivery’.
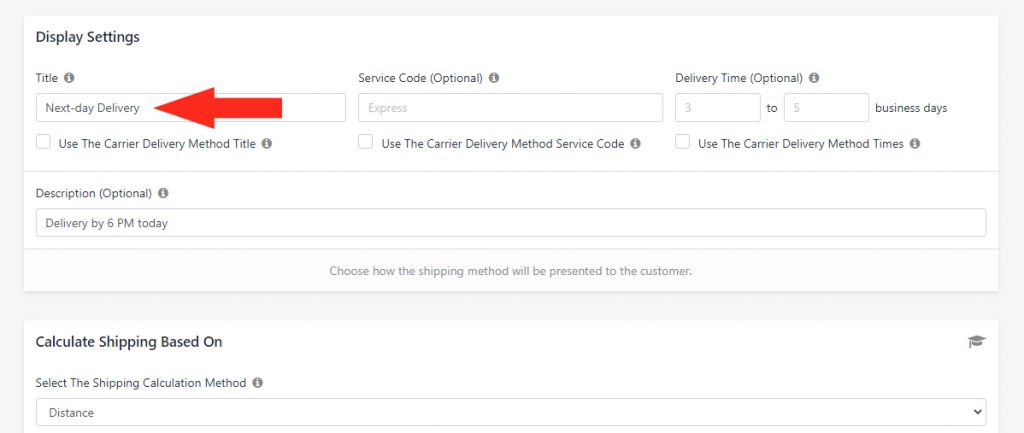
2) Change the Description for your next-day shipping method to something different, such as ‘Delivery by 6 PM tomorrow’.
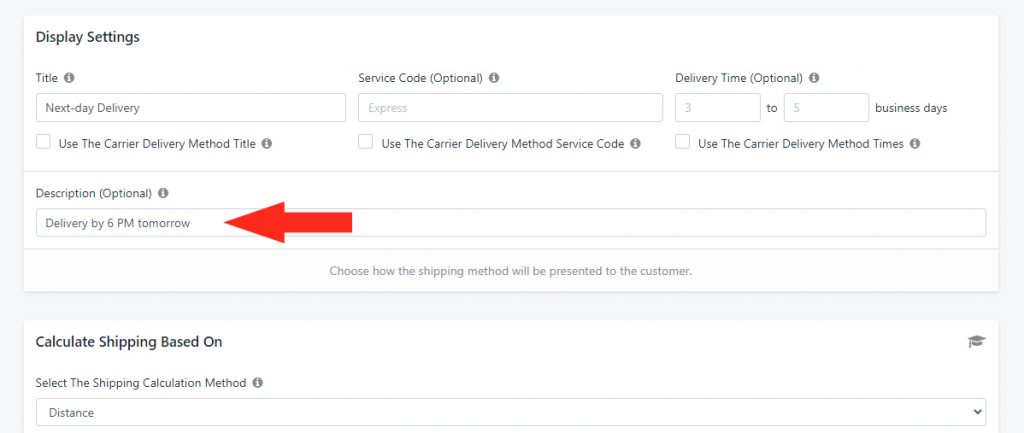
Shipping Costs and Other Settings
1) Leave Calculate Shipping Based On set to whatever you chose for your same-day shipping method, such as ‘Distance’
2) Edit the Shipping Costs and Optional Settings as needed for your next-day shipping method.
3) Click the Save button to save your next-day shipping method.
Review Your Setup
You should now have a Scenario for Same Day and a Scenario for Next Day.
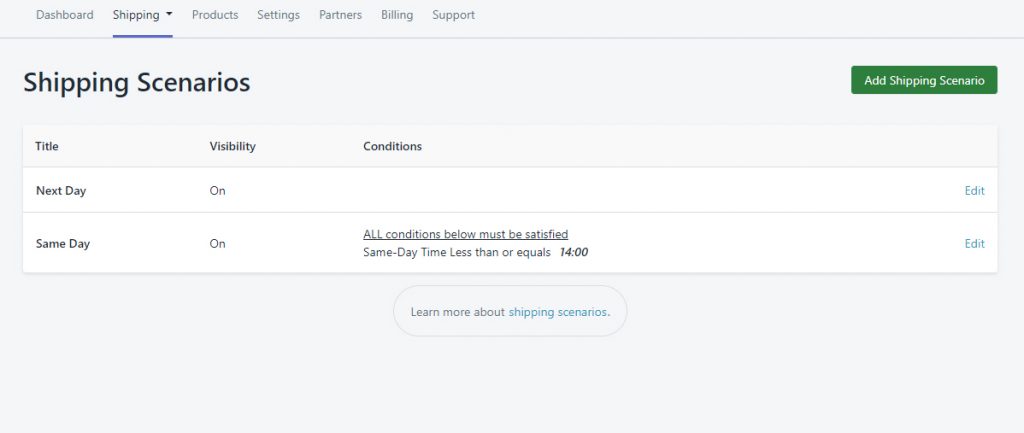
Create A Same-Day and Next-Day Setup With Delivery Date Conditions
This guide will explain how to set up same-day and next-day deliveries with a next-day condition based on Delivery Date Conditions, which require the use of Zapiet’s Store Pickup + Delivery app along with Intuitive Shipping.
If desired, you can then use the Store Pickup + Delivery app to allow customers to choose their preferred delivery time.
Set Up Store Pickup + Delivery
Follow Zapiet’s Guide to integrate Intuitive Shipping into Store Pickup + Delivery.
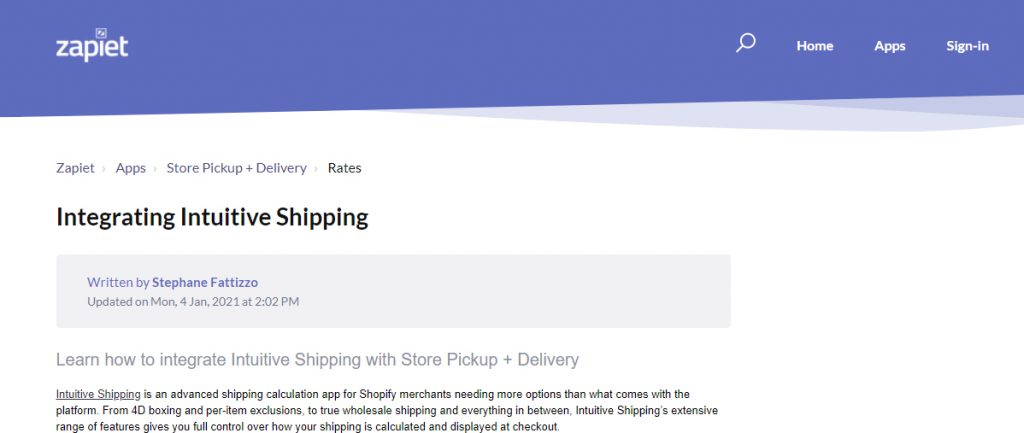
Once you have completed the integration process, return to the Intuitive Shipping app.
Add A Same Day Scenario
1) Click Shipping on the main menu, then select Scenarios from the drop-down list.
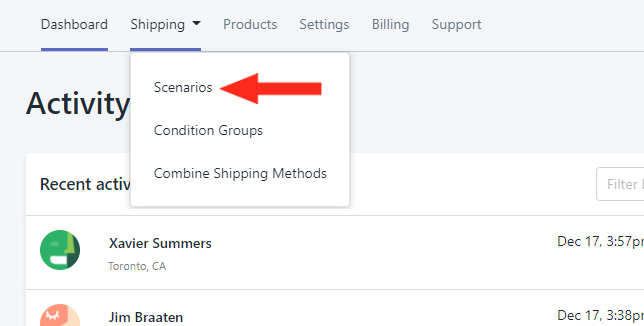
2) Add a Shipping Scenario.
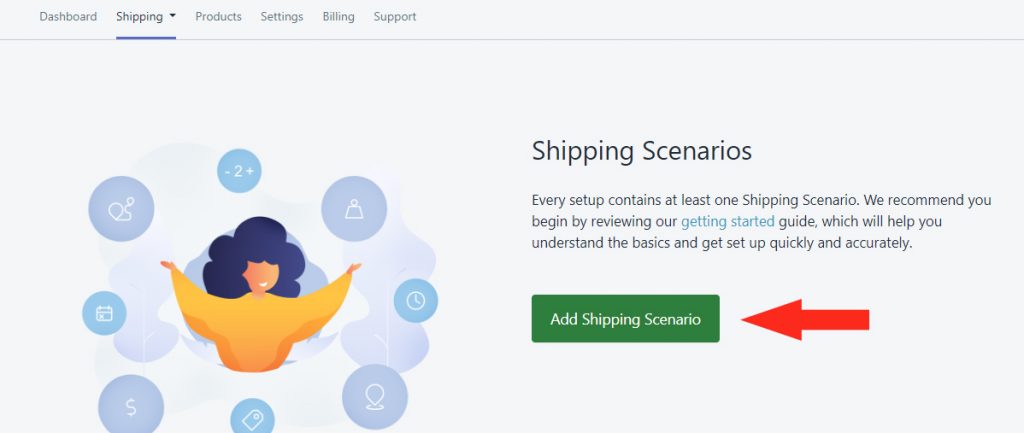
General Settings
1) Leave Visibility set to On.

2) Enter a Title, such as ‘Same Day’.
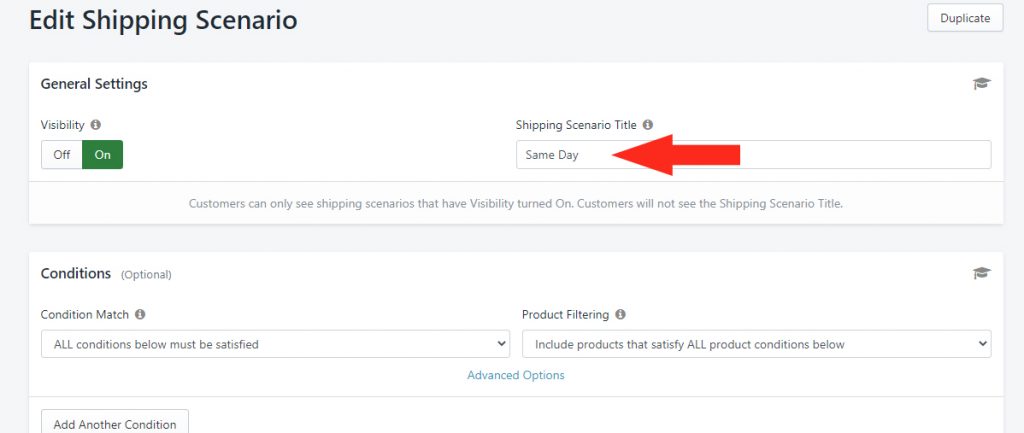
Conditions
1) Leave the settings under Condition Match, Product Filtering, and Advanced Options on their default settings
2) Click the Add Another Condition button.

3) Select Day of the Week from the Delivery Conditions section of the Condition Type drop-down list.
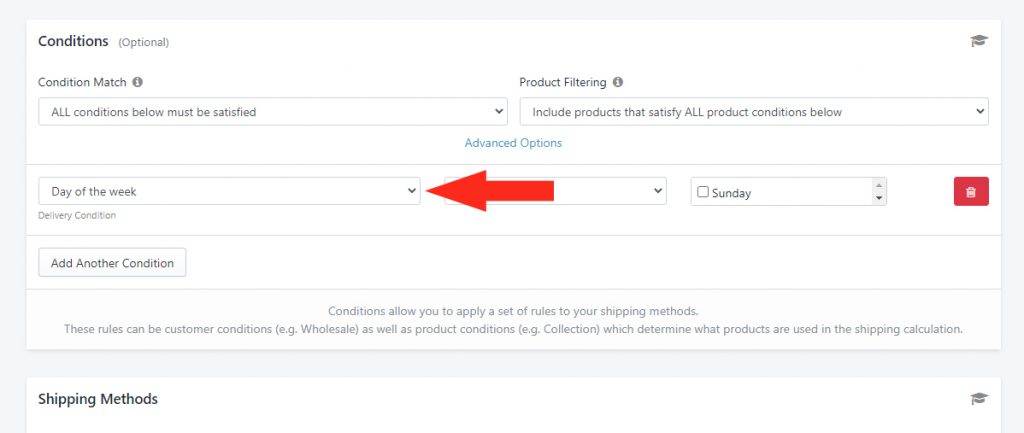
4) Leave the Logic set to ‘Equals’.
5) Check the box beside Today.
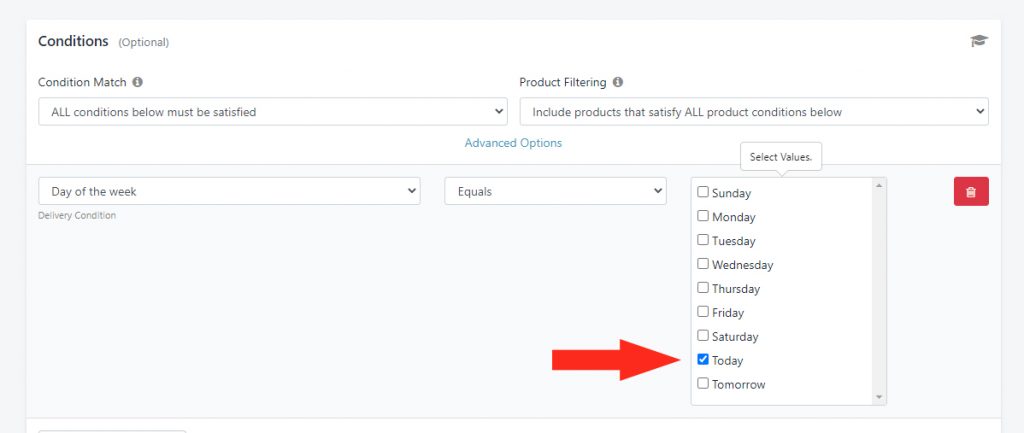
Shipping Methods
1) Click Add Shipping Method beside a shipping Zone that qualifies for same-day delivery

Shipping Method Display Settings
1) Enter a Title for your same-day shipping method, such as ‘Same-day Delivery’.
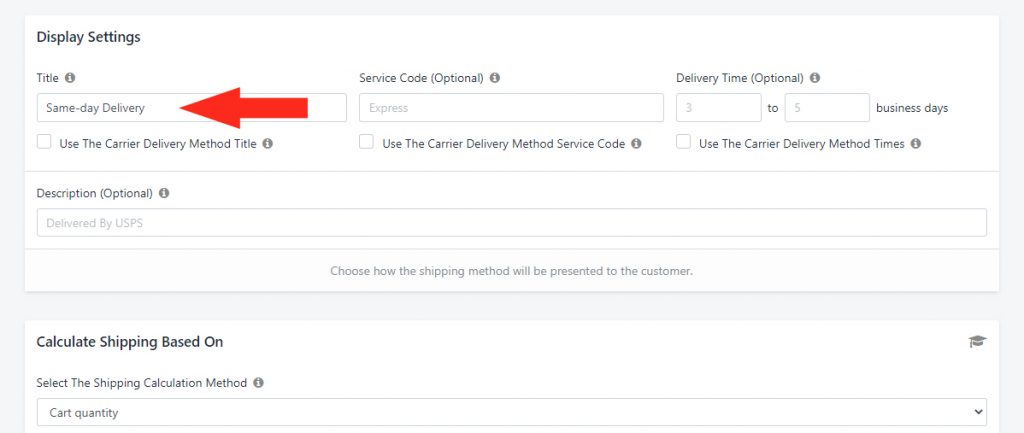
2) Enter a Description for your same-day shipping method, such as ‘Delivery by 6 PM today’.
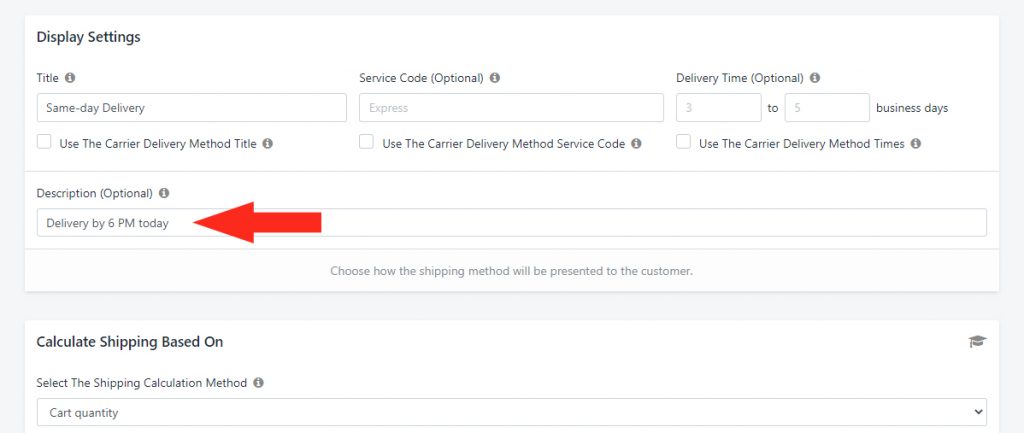
Calculate Shipping Based On
1) Select how your same-day shipping rate will be calculated.
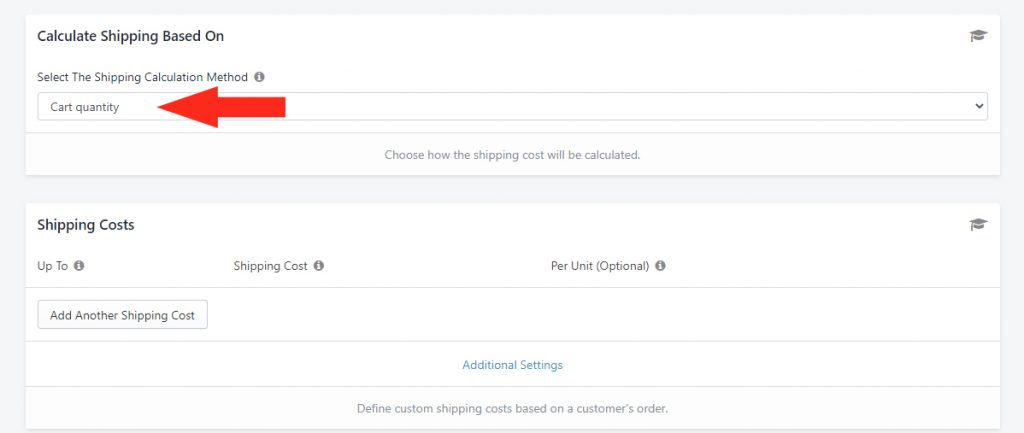
If you are setting up a single, flat shipping rate, leave it set to the default setting ‘Cart quantity’.
If, for example, you prefer to set up multiple same-day rates based on distance, select Distance from the Cart Values group.
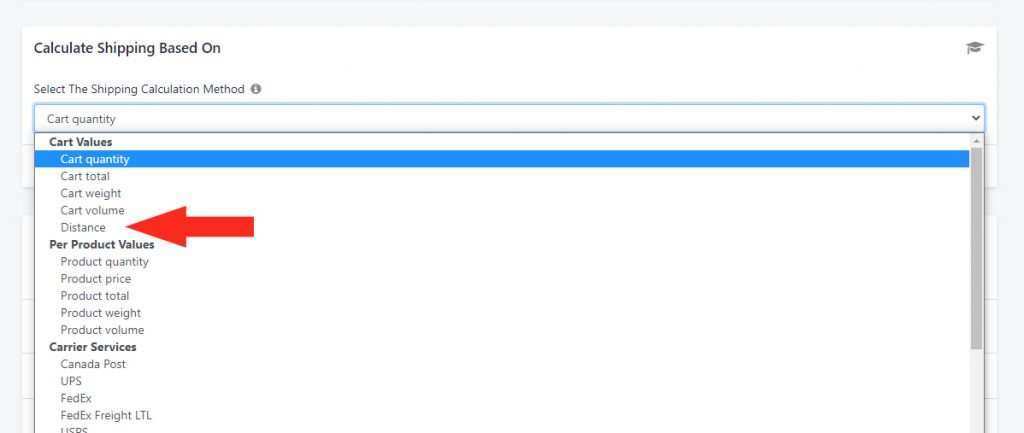
Shipping Costs
For this example, we’ll set up a single flat rate based on an unlimited cart quantity. You can calculate shipping based on other Cart or Per Product values.
1) Click the Add Another Shipping Cost button.
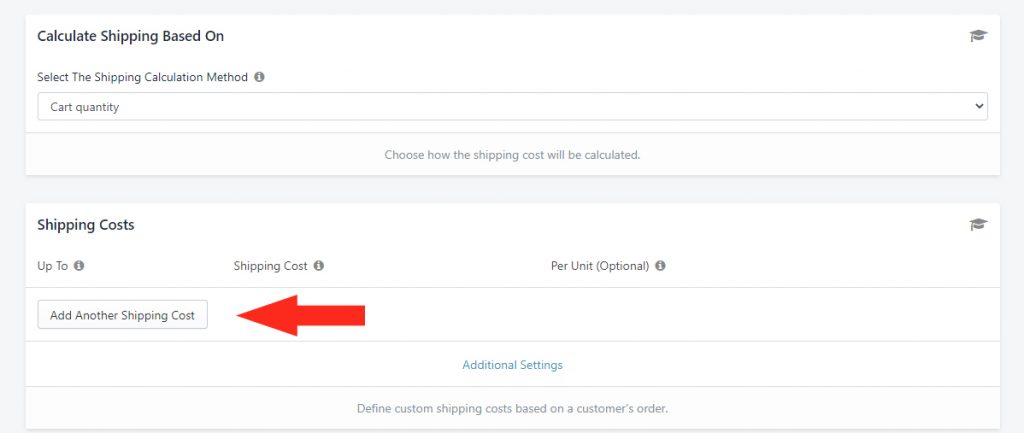
2) Under Up To, enter the ~ tilde symbol.
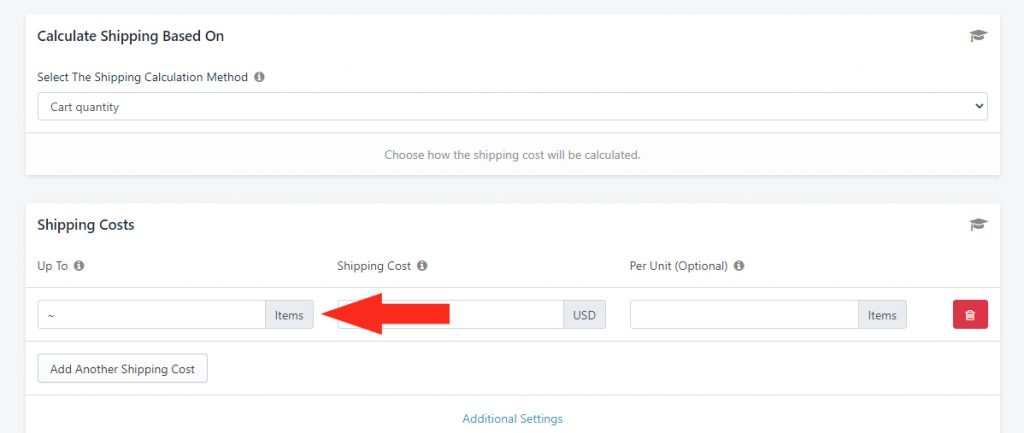
3) Under Shipping Cost, enter your flat-rate shipping cost for same-day delivery, such as ‘10.00’ ($10.00).
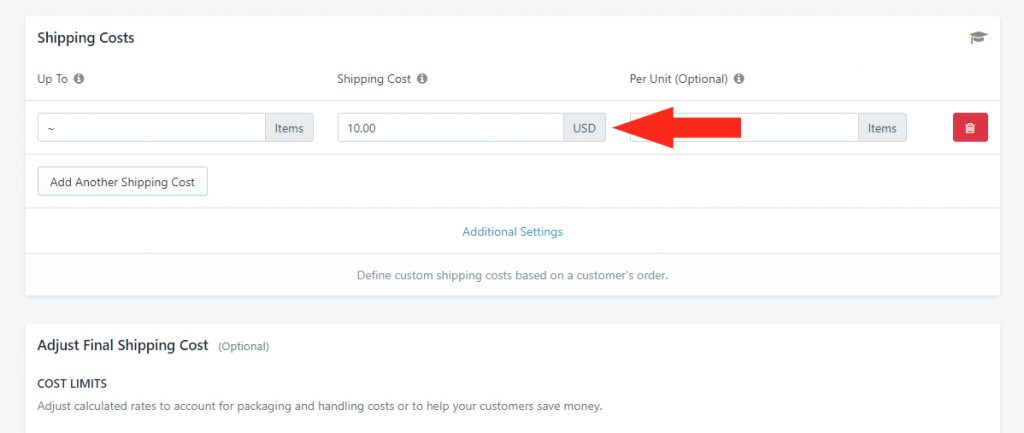
4) Leave the Per Unit (Optional) setting blank.
Optional Settings
1) Complete the optional shipping method settings for final cost adjustments, free shipping, blending and combined shipping methods as needed.
Save Your Settings
1) Click the Save button to save your same-day shipping method.
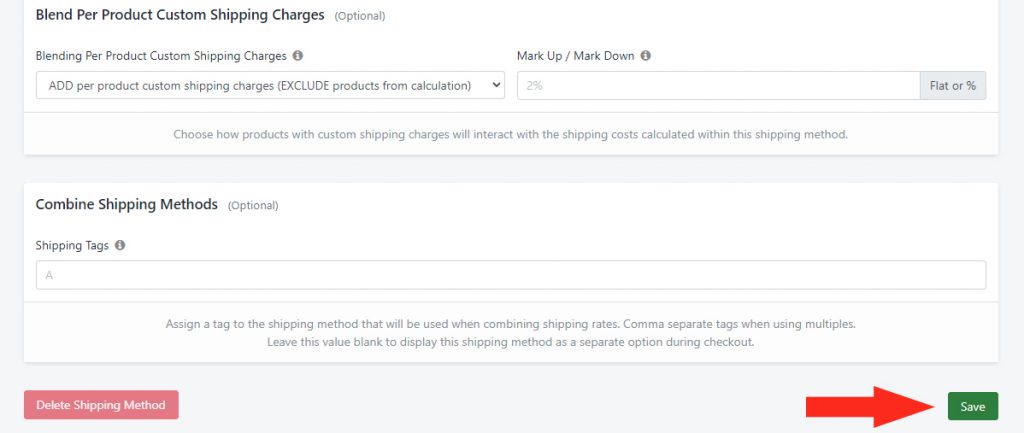
Add A Next Day Shipping Scenario
To simplify the process, you can create a duplicate of your Same Day Scenario and make changes to it rather than starting from scratch.
If you’re still on the Edit Scenario screen after saving your same-day delivery shipping method, skip ahead to Step 3. Otherwise, continue to Step 1.
1) Click Shipping on the main menu, then select Scenarios from the drop-down list.

2) Click Edit beside your Same Day Scenario.
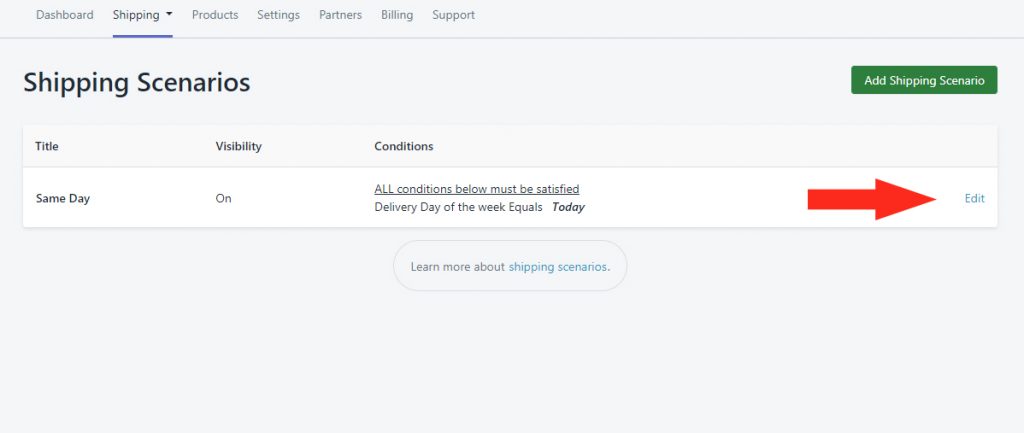
3) Click the Duplicate button. This will create an exact copy of the Same Day Scenario, including the shipping method.
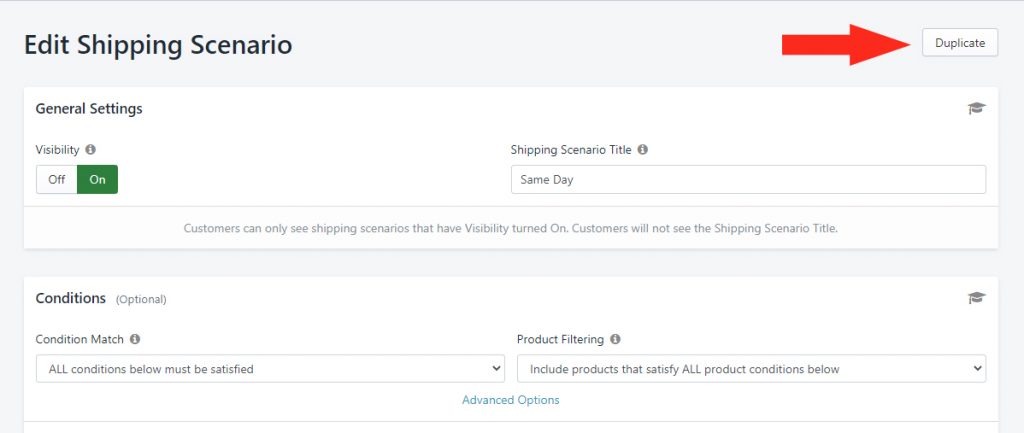
General Settings
1) Leave Visibility set to On.
2) Change the Title from ‘Copy of Same Day’ to something else, such as ‘Next Day’.
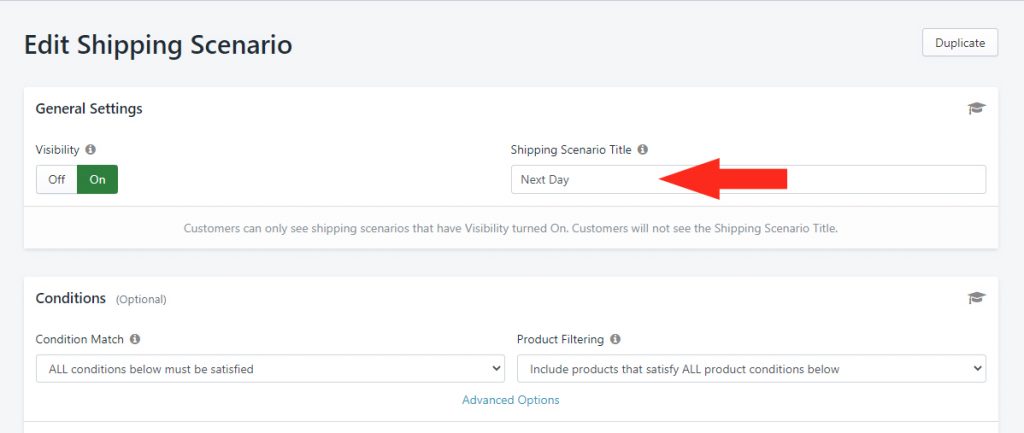
Conditions
1) Leave the settings under Condition Match, Product Filtering, and Advanced Options on their default settings.
2) Leave the Condition Type set to Day of the week.
3) Leave the Condition logic set to Equals.
4) Uncheck the box beside Today, then check the box beside Tomorrow.
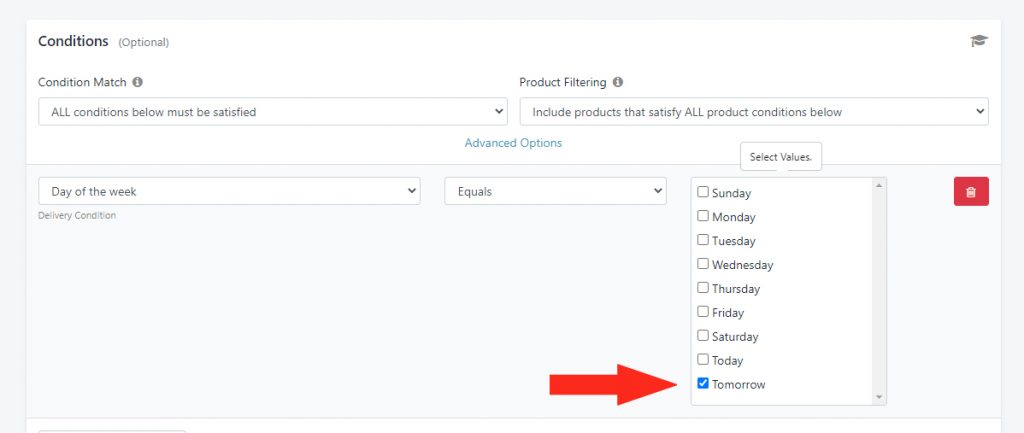
Save Your Next Day Scenario
1) Click the Save button to save your changes to the duplicate before editing the shipping method.
Shipping Methods
When you duplicated your Same Day Scenario, it created a copy of the same-day delivery shipping method. If your next-day delivery has different delivery costs, you’ll need to edit them.
1) Click Edit beside the same-day delivery shipping method.
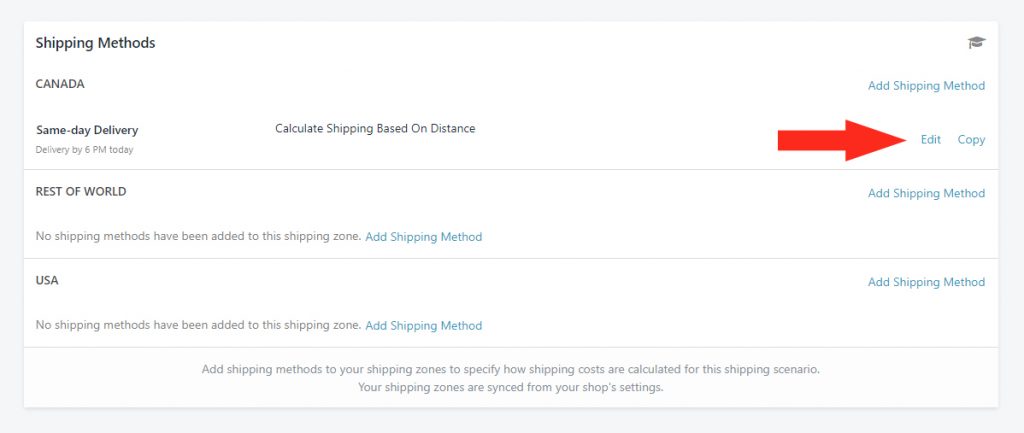
Shipping Method Display Settings
1) Change the Title from ‘Same-day Delivery to something different, such as ‘Next-day Delivery’.
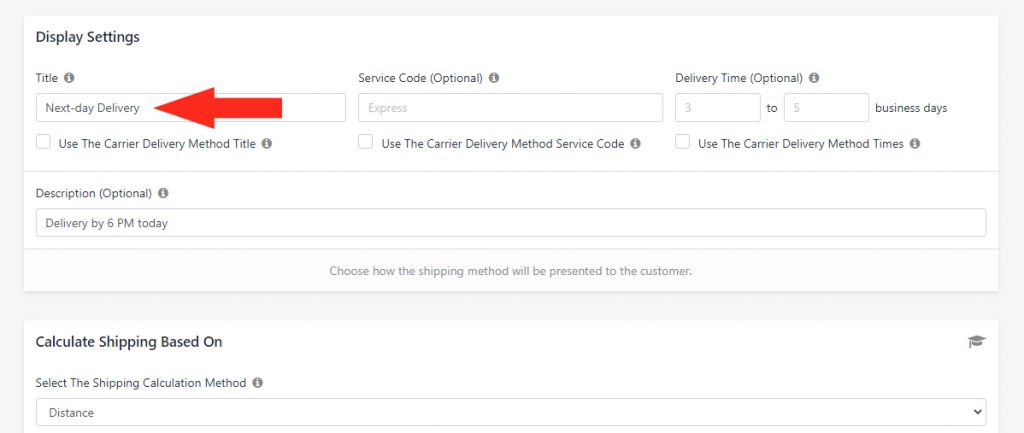
2) Change the Description for your next-day shipping method to something different, such as ‘Delivery by 6 PM tomorrow’.
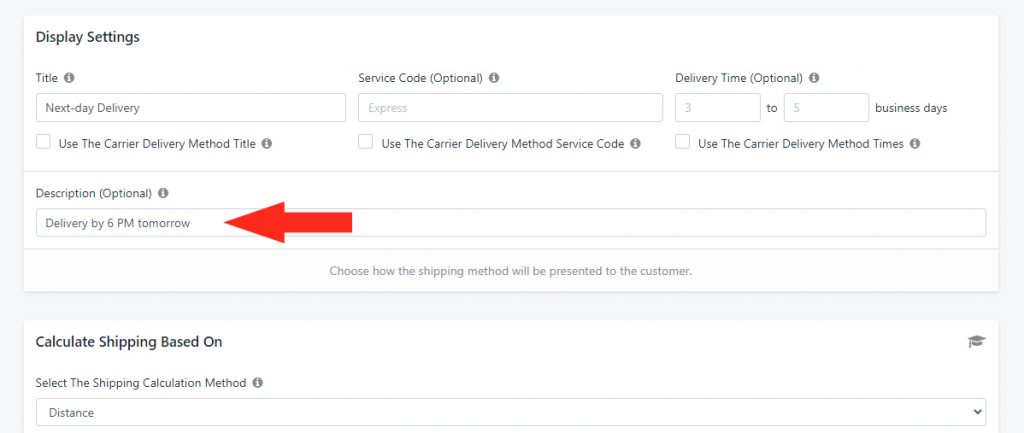
Shipping Costs and Other Settings
1) Leave Calculate Shipping Based On set to whatever you chose for your same-day shipping method, such as ‘Distance’
2) Edit the Shipping Costs and Optional Settings as needed for your next-day shipping method.
3) Click the Save button to save your next-day shipping method.
Review Your Setup
You should now have a Scenario for Same Day and a Scenario for Next Day.
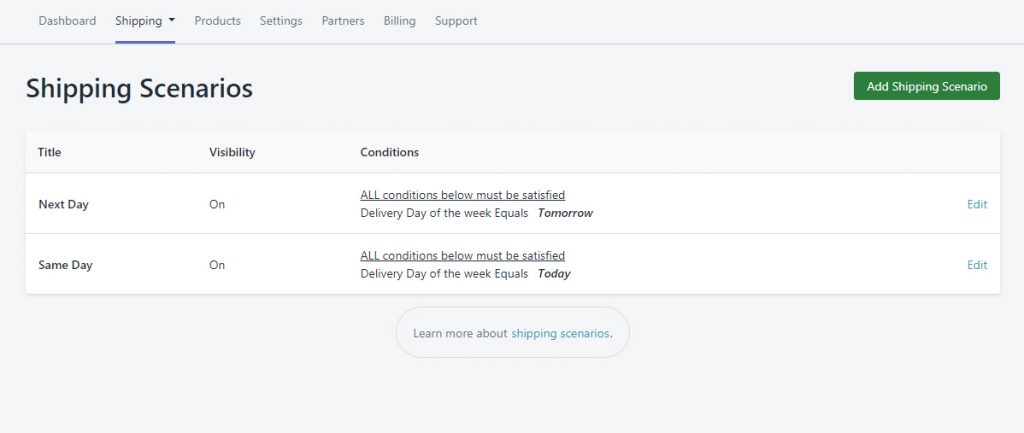
What’s Next: Test Your Setup or check out more Common Setups
