A Live Rate Shipping Method lets you offer live shipping rates from your preferred carriers at checkout. Before creating a Live Rate Shipping Method, be sure to create a Shipping Scenario.
While you only need one Shipping Method per Scenario, you can add an unlimited number of Shipping Methods to each shipping zone within a Scenario.
If you don’t require a Live Rate Shipping Method, you can create a flat-rate Custom Shipping Method instead, but you’ll still need to create a Shipping Scenario first.
Add A Shipping Method
1) Click Shipping on the main menu, then select Scenarios from the drop-down list.
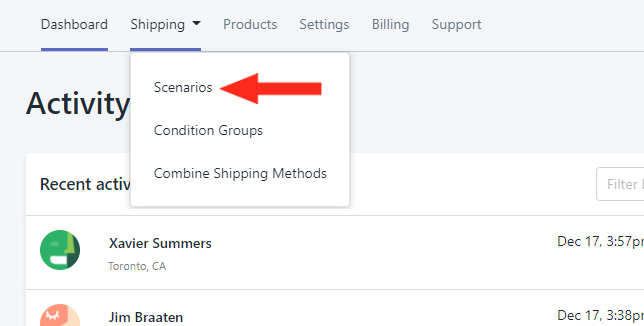
2) Click the Add Shipping Scenario button to Create A Shipping Scenario or click on one of your existing Shipping Scenarios.
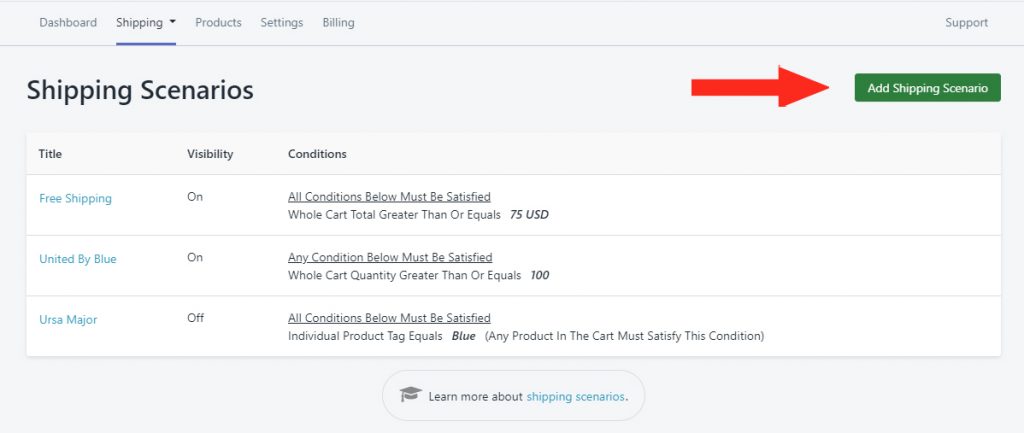
3) Scroll down to Shipping Methods at the bottom of the Edit Shipping Scenario page, then click Add Shipping Method beside one of your Shopify Shipping Zones.
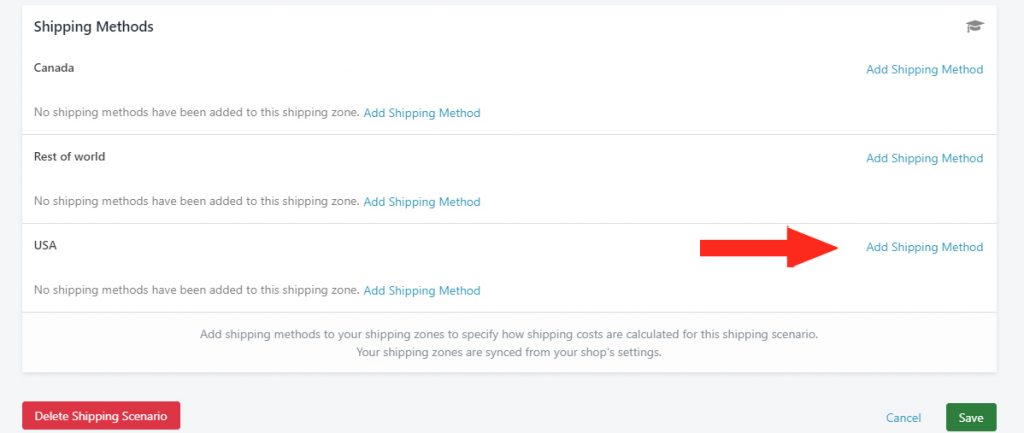
4) Create a Title for your Shipping Method – e.g. ‘Ground’.
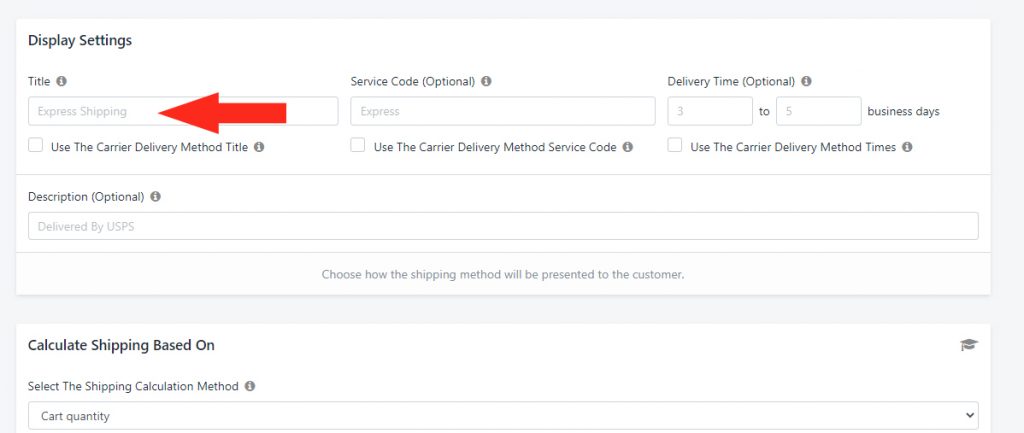
5) If you prefer to use the Title returned by the live carrier rates, check the box ‘Use The Carrier Delivery Method Title’ below the Title field.
Let’s say you title your Shipping Method ‘UPS’ and you leave ‘Use The Carrier Delivery Method’ unchecked. Additionally, you select ‘Ground’, ‘2nd Day Air’ and ‘Next Day Air’ Delivery Methods (see Select The Delivery Method below).
When a customer checks out they will not have the option to choose between the three delivery services. That’s because each method is assigned your custom Title (‘UPS’). When there is more than one Shipping Method with the same Title, Shopify only shows the lowest rate at checkout. That means your customer will likely only see the rate for UPS Ground.
To ensure customers have the choice between Ground, 2nd Day Air and Next Day Air, enable the Carrier Delivery Method Title setting.
6) Enter a Service Code – e.g. ‘GRD’. This setting is optional.
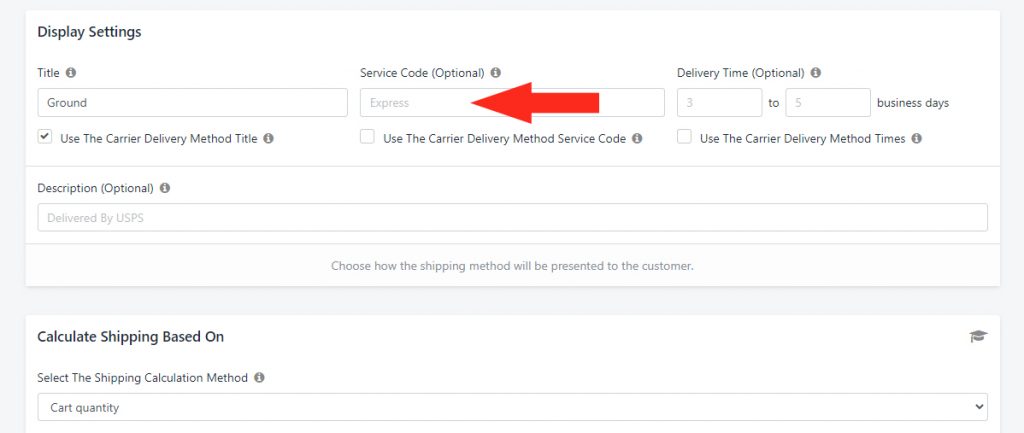
7) If you prefer to use the Service Code returned by the live carrier rates, check the box ‘Use The Carrier Delivery Method Service Code’ below the Service Code field.
8) Enter the Delivery Time (in business days) that will be displayed to your customers during checkout. This setting is optional.
You can enter a single number – e.g. 4 business days – by only entering a number in the first (left) field. Or you can enter a range – e.g. 4-6 business days – by entering numbers in both fields.
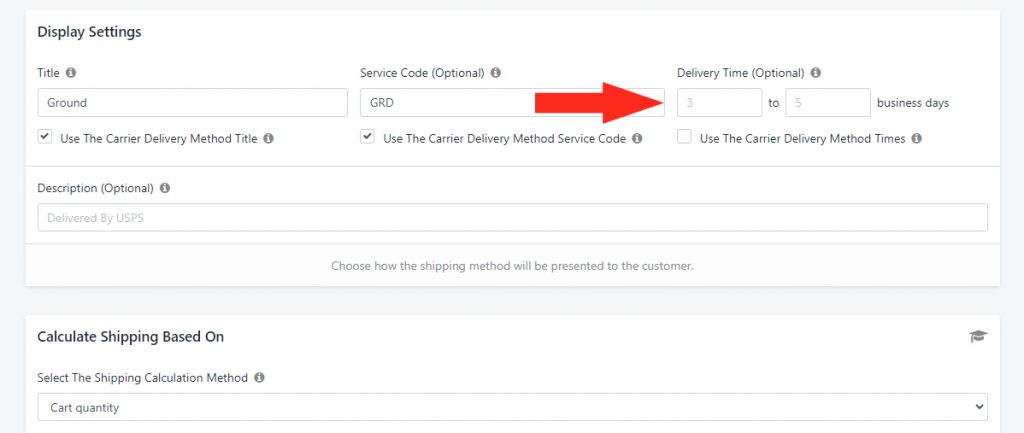
9) If you prefer to use the estimated Delivery Time returned by the live carrier rates, check the box ‘Use The Carrier Delivery Method Times’ below the Deliver Time fields.
For example, if you enter a Delivery Time of 4 business days and the live rate returns a Delivery Time of 1 business day, the Delivery Time will be displayed to the customer as ‘5 business days’ at checkout.
10) Enter a Description for your Shipping Method. This setting is optional. The Description will appear below the Shipping Method Title at checkout.
Select The Shipping Calculation Method
1) In the Calculate Shipping Based On section, choose the desired Shipping Carrier from the Live Rates section of the drop-down list. For a list of which Shipping Carriers are supported by Intuitive Shipping, click here.
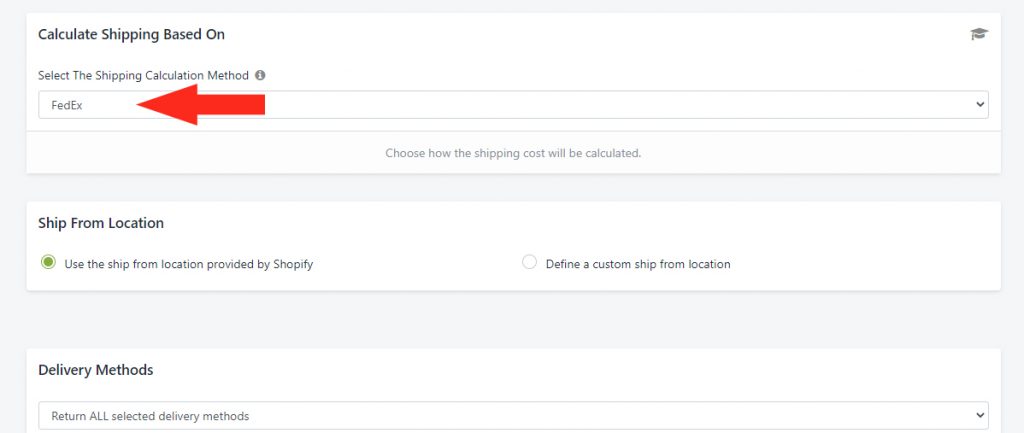
Enter the Shipping Origin Address
1) In the Ship From Location section, select whether your location will be the one provided by Shopify or if you will define a custom ship from location.
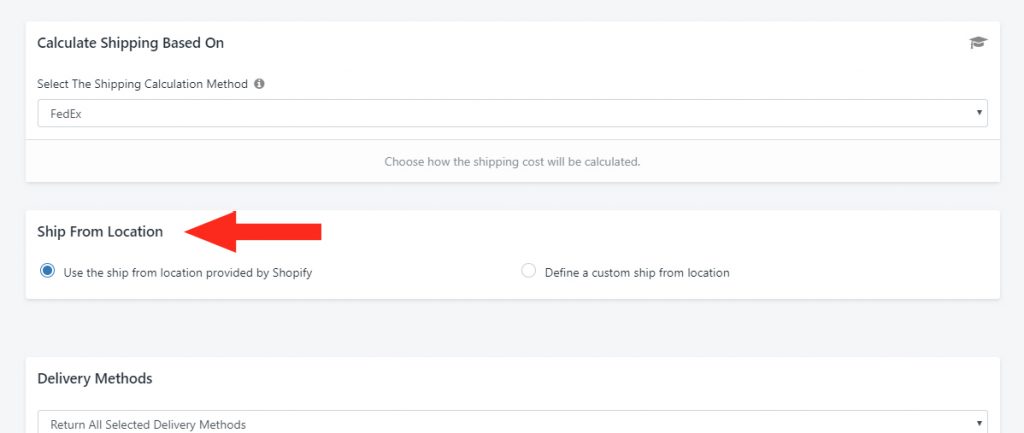
2) If you selected Define a custom ship from location in Step 1, the Custom Ship From Location section will appear on the screen. Enter the Country and Postal/ ZIP Code for your custom location in this section.
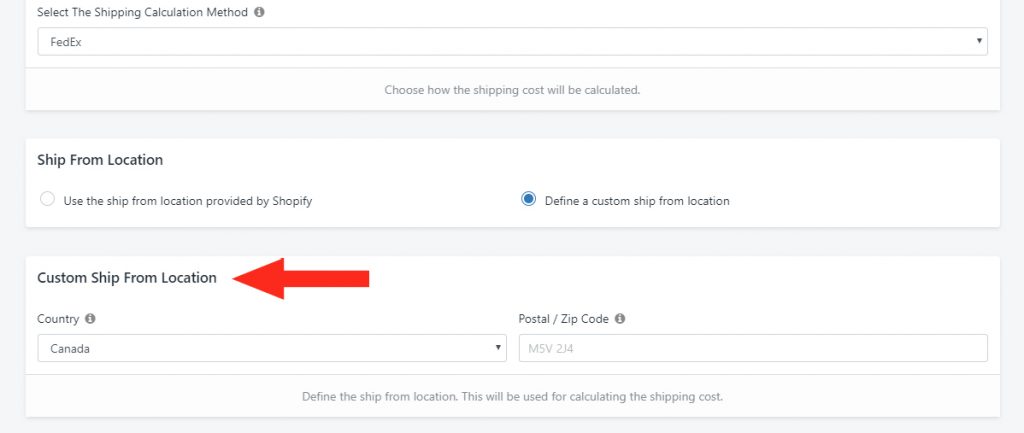
Select the Delivery Method
1) In the Delivery Methods section, choose how the Delivery Methods you select will be returned. You have three (3) settings to choose from:
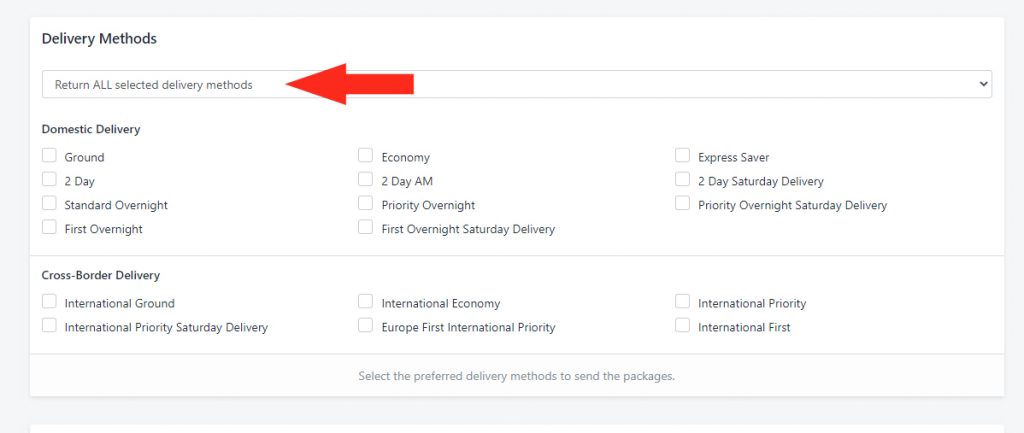
Return ALL selected delivery methods – this setting means that all of the selected Delivery Methods that are available to the customer will be displayed at checkout.
Return only the CHEAPEST delivery method – this setting means that only the selected Delivery Method with the lowest cost that is availble to the customer will be displayed at checkout.
Return only the most EXPENSIVE delivery method – this setting means that only the selected Delivery Method with the highest cost that is available to the customer will be displayed at checkout.
2) Check the box beside each Delivery Method you would like returned at checkout.
Add Fallback Cost
The Carrier Service Fallback Rate allows you to set up a flat, fallback shipping rate that is displayed to your customer in the event that the rate request sent to the carrier times out. This typically occurs when the carrier rates are not returned to Intuitive Shipping within six (6) seconds or when carrier rates are down and not responding at all.
The Carrier Service Fallback Rate section will only be displayed if you select a carrier in Step 1 of Select The Shipping Calculation Method.
1) Create a Title for your Fallback Rate – e.g. ‘Standard Shipping’. The title will be displayed only if the Fallback Rate is required.
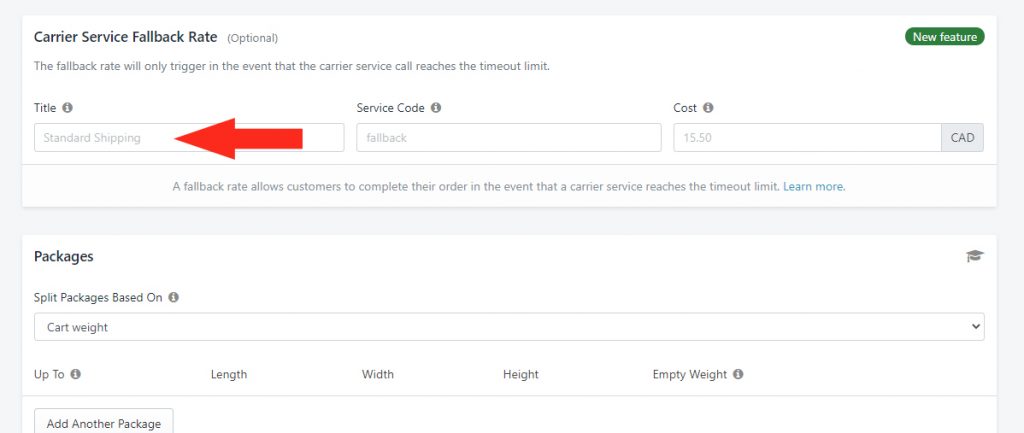
2) Enter a Service Code for your Fallback Rate – e.g. ‘Fallback’. The service code will only be sent to your Order Notes if the Fallback Rate is required.
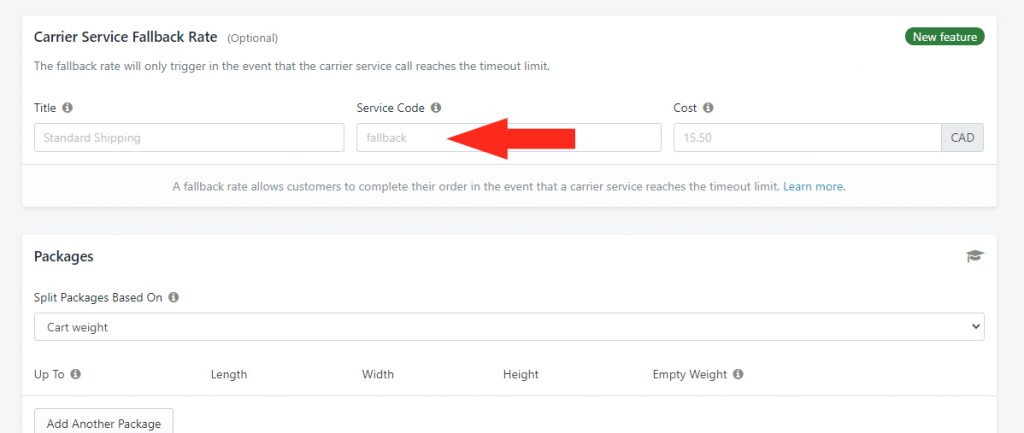
3) Enter a Cost for your Fallback Rate. The cost will only be displayed if the Fallback Rate is required.
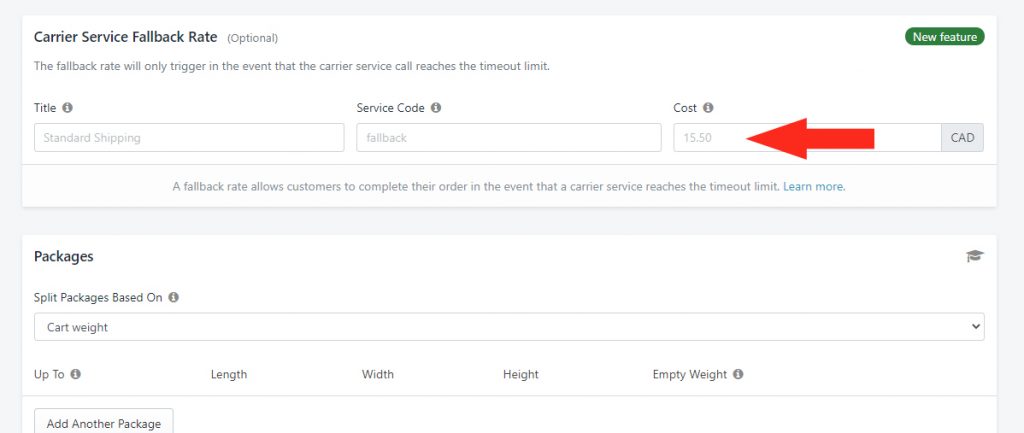
Let’s say you’ve set up a Fallback Rate of $15.00, and a customer order results in three (3) packages. If the carrier rates time out and the Fallback Rate is required, the customer will be charged $45.00 for shipping at checkout ($15.00 x 3 packages).
Other Settings Impacted by Carrier Service Fallback Rate
Let’s say you enter a custom Delivery Time of 4 to 6 business days. That is the Delivery Time that will be displayed with your Fallback Rate.
However, if you leave the Delivery Time fields blank and instead select ‘Use The Carrier Delivery Method Times’, no Delivery Times will be displayed if the Fallback Rate is required.
Similarly, if you are combining a custom Delivery Time with the carrier Delivery Time (see Step 9 of Add A Shipping Method), only the custom portion will be displayed if the Fallback Rate is required.
For example, if you enter a Delivery Time of 4 business days and the live rate typically returns a Delivery Time of 1 business day, the Delivery Time will be displayed to the customer as ‘4’ business days’ at checkout instead of ‘5’ because the carrier’s 1 business day is excluded.
Enter Package Details
The Packages section will only be displayed if you select a carrier in Step 1 of Select The Shipping Calculation Method.
1) In the Packages section, select how you would like your packages to be split. Split Packages settings are grouped into three (3) categories:
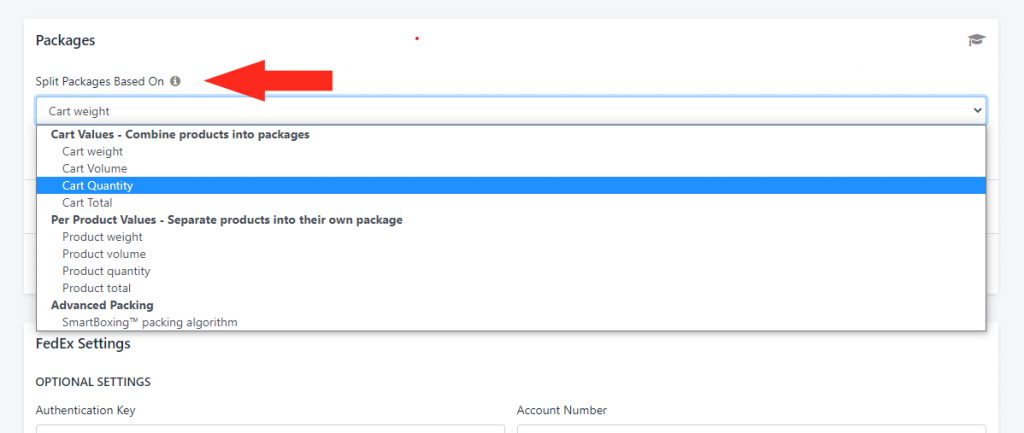
Cart Values – Combine products into packages
These settings determine how packages will be split based on the total contents of the cart.
Cart weight
Packages will be split based on the total weight of the items in the customer’s cart. This is the default setting.
This setting is useful when your packages are limited by how much weight each package can hold.
Cart volume
Packages will be split based on the total volume of the items in the customer’s cart.
This setting is useful when the packages are limited by how much available space each package has.
Cart quantity
Packages will be split based on the total number of items in the customer’s cart.
This setting is useful when your packages are limited by how many items each package can hold.
Cart total
Packages will be split based on the total price of items in the customer’s cart.
This setting is useful when your packages have no physical restrictions and you want to split packages based on the value of the items being packed.
Per Product Values – Separate products into their own package
These settings determine how packages will be split based on each unique product in the cart.
For example, if you sell three (3) types of T-shirts – red, purple and yellow – and each color has four (4) size variants – S, M, L and XL – the system will consider that to be twelve (12) unique products.
Product weight
Packages will be split based on the total weight of each unique product in the customer’s cart.
This setting is useful when product-specific packages are limited by the weight each package can hold.
Product volume
Packages will be split based on the total volume of each unique product in the customer’s cart.
This setting is useful when product-specific packages are limited by how much available space each package has.
Product quantity
Packages will be split based on the total number of each unique product in the customer’s cart.
This setting is useful when product-specific packages are limited by how many items each package can hold.
Product total
Packages will be split based on the total price of each unique product in the customer’s cart.
This setting is useful when your product-specific packages have no physical restrictions and you want to split packages based on the value of the unique products being packed.
Advanced Packing
SmartBoxing™ Packing Algorithm
Packages will be split using Intuitive Shipping’s proprietary SmartBoxing™ system which determines the most efficient packaging method for all of the items in the cart.
This setting is useful when you have a variety of products and package sizes and need to ensure your live rates are as accurate as possible.
2) To add your first package, click the Add Another Package button.
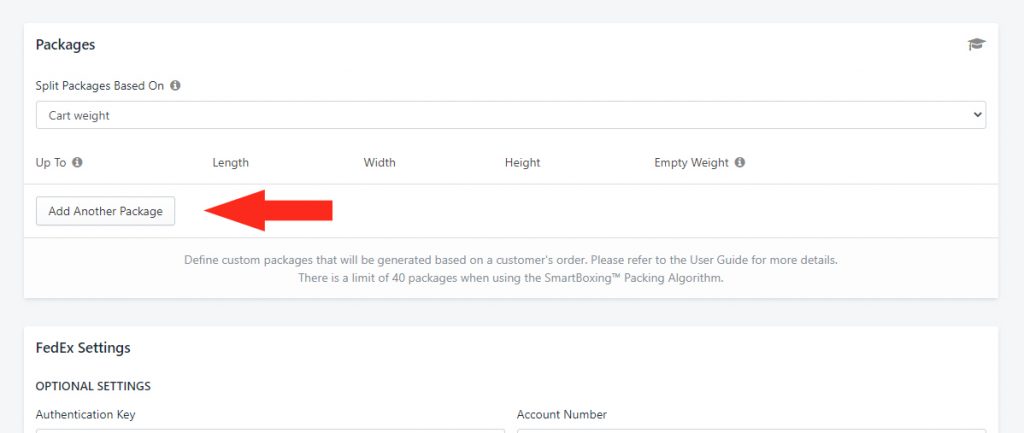
3) Enter the Up To value that will be used to determine when packages will be split.
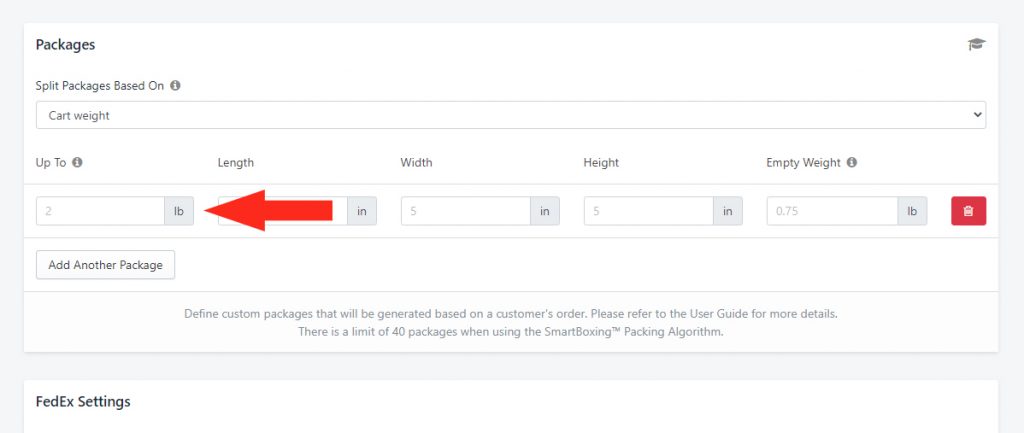
For example, if you split packages based on Cart Total, the Up To value will be a dollar amount and the unit of measure will be based on the default currency in your Shopify settings. Similarly, if you split packages based on Cart Weight, the Up To value will be a weight amount and the unit of measure will be based on the weight settings in Intuitive Shipping.
4) Enter the Length (or Depth), Width and Height dimensions for your first package.
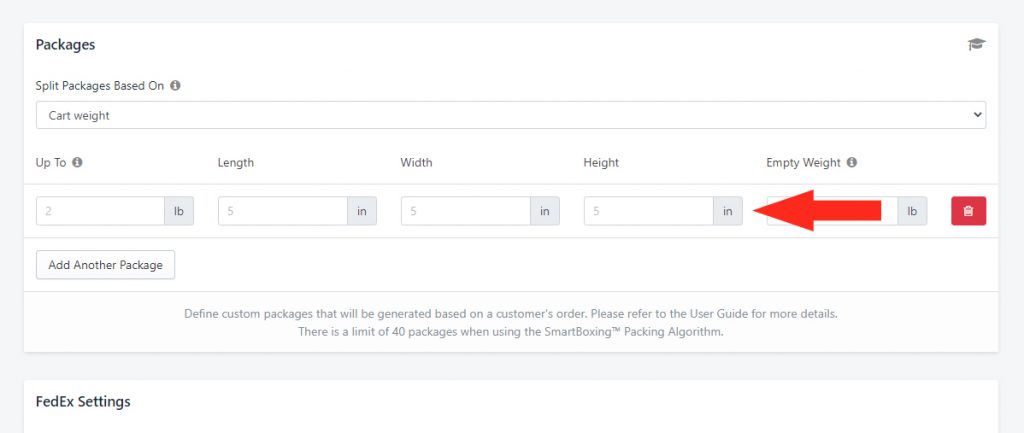
5) If desired, enter a value for the Empty Weight of the package. When present, this weight will be added to the total weight of the products in the package.
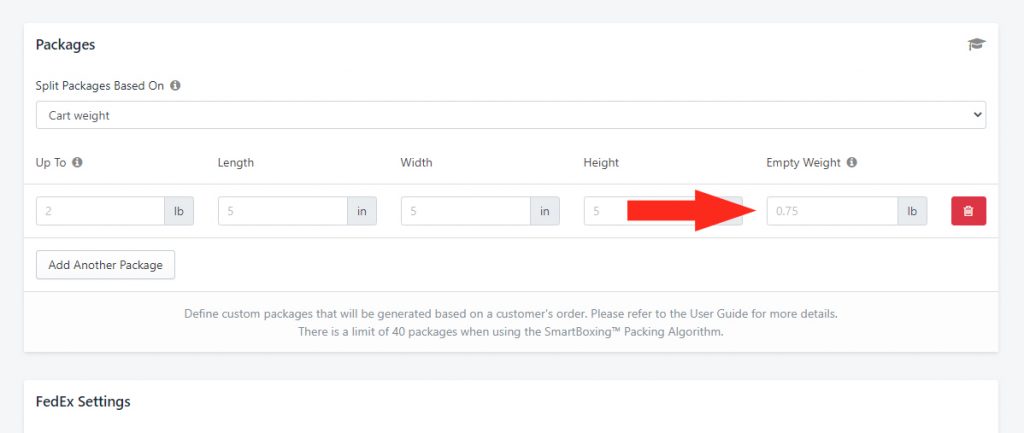
This setting is useful when your additional packaging material affects the total weight of the package. This value is optional.
6) Repeat Steps 1 to 5 to add as many packages as you need.
Single Packages vs. Multiple Packages
When you enter a single package and the Up To value is exceeded, Intuitive Shipping will add a second identical package to the shipping calculation.
Let’s say you have a single package that is 6 x 6 x 6 inches. You’ve set Split Packages Based On to ‘Cart Quantity’, you’ve entered an Up To value of ’10’ (10 items), and you’ve entered Length, Width and Height as ‘6’, ‘6’, and ‘6’ respectively.
When a customer orders 4 items, Intuitive Shipping will calculate the rate based on 1 package with dimensions 6 x 6 x 6 inches plus the total weight of all 4 items.
However, when a customer orders 13 items, Intuitive Shipping will calculate the rate based on 2 packages, each with dimensions 6 x 6 x 6 inches. The weight of the first package will be based on 10 items (the maximum per package) and the weight of the second package will be based on 3 items.
When you add multiple packages, the system will select the package (or packages) best suited for the order based on the Up To value.
Let’s say you have one package that is 3 x 3 x 3 inches. You’ve set Split Packages Based On to ‘Cart Weight’, you’ve entered and Up To value of ‘6’ (6 lbs), and you’ve entered Length, Width and Height as ‘3’, ‘3’ and ‘3’ respectively. And you have another package that is 8 x 12 x 10 inches. For that package, you’ve entered an Up To value of ’15’ (15 lbs), and you’ve entered Length, Width and Height ‘8’, ’12’ and ’10’ respectively.
When a customer orders items totalling 5 lbs, Intuitive Shipping will calculate the rate using the first package, with dimensions 3 x 3 x 3 inches plus a total weight of 5 lbs because the actual weight is within the package limit of 6 lbs.
However, when a customer orders items totalling 9 lbs, Intuitive Shipping will calculate the rate using the second package, with dimensions 8 x 12 x 10 inches plus a total weight of 9 lbs because the actual weight exceeds the first package limit of 6 lbs but is within the second package limit of 15 lbs.
Finally, when a customer orders items totalling 20 lbs, Intuitive Shipping will calculate the rate using both packages: package #1, with dimensions 8 x 12 x 10 plus a total weight of 15 lbs (the maximum per package), and package #2, with dimensions 3 x 3 x 3 plus a total weight of 5 lbs (because it is within the package limit of 6 lbs).
Since the product dimensions are ignored by the calculation – unless you’re splitting packages based on volume or using SmartBoxing™ – be sure that the package dimensions are suitable for the items being ordered. In other words, if you have a single package that is 3 x 3 x 3 inches, and you’re splitting packages based on ‘Cart Weight’ up to 15 lbs, a customer ordering a product that measures 8 x 4 x 5 inches – but weighs 3 lbs – will be calculated using the 3 x 3 x 3-inch package, even though the product won’t fit. Why? Because only the weight of the product is being considered in the calculation.
Once you have completed your Packages settings, you can add your carrier account settings and make adjustments to the final shipping costs
Carrier Settings
The Carrier Settings section will only be displayed if you select a carrier in Step 1 of Select The Shipping Calculation Method.
1) If you have an account with one of our carrier partners, enter your account credentials to access your negotiated rates.
Most carriers do not require an account to access rates. If you do not have an account with a carrier, leave the Carrier Settings blank. When the Shipping Method is triggered, rates will be calculated using the carriers’ standard retail rates when possible.
Adjust Final Shipping Cost (Optional)
Intuitive Shipping gives you complete control of your shipping rates. Even with Live Rates, you have the final say on how your rates are displayed to the customer at checkout.
For more detailed information on how to adjust the final shipping cost, click here.
COST LIMITS
1) If desired, enter a Minimum Cost. If the actual shipping cost is less than this value, it will be adjusted up to the Minimum Cost. For example, if the actual calculated rate is $7.25, and you’ve put $10.00 as the Minimum Cost, the customer will be shown $10.00 at checkout.
2) If desired, enter a Maximum Cost. If the actual shipping cost is greater than this value, it will be adjusted down to the Maximum Cost. For example, if the actual calculated rate is $32.50, and you’ve put $20.00 as the Maximum Cost, the customer will be shown $20.00 at checkout.
3) If desired, enter an amount of Mark Up or Mark Down to be applied to the final shipping cost. The final shipping cost (after any Handling Fees – see below) will be marked up or marked down by this amount.
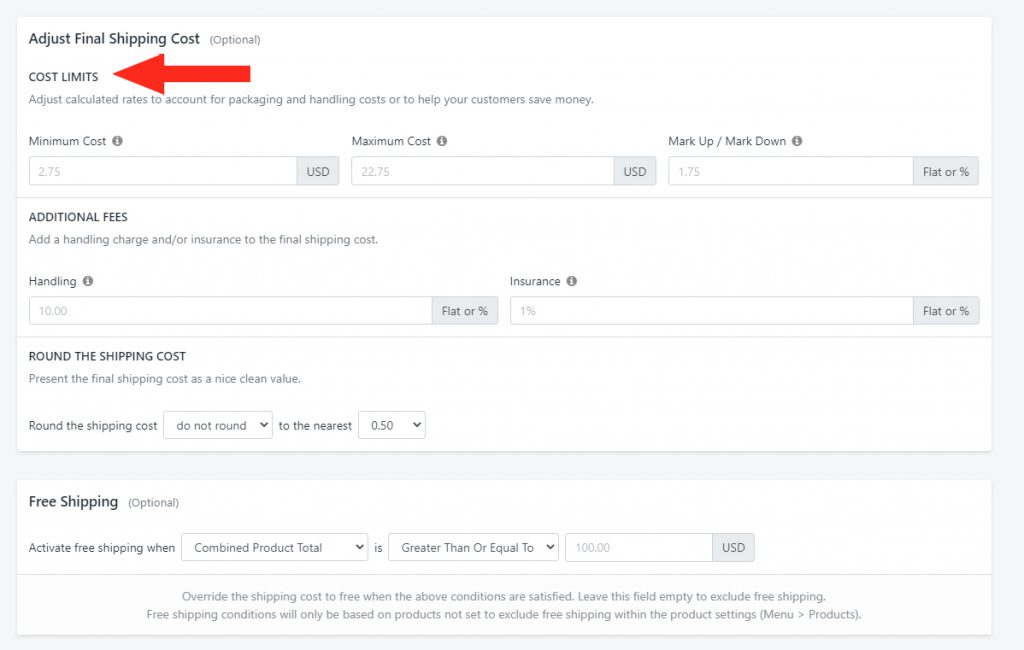
ADDITIONAL FEES
1) If desired, enter any miscellaneous Handling costs – e.g. packaging material costs. Handling is applied to the shipping cost before Mark Up or Mark Down. For example, if the calculated live rate is $100.00 and you add a 10% handling fee, the total shipping cost will be $110.00.
2) If desired, enter any Insurance fees. Insurance fees as a percentage are based on the whole cart amount. For example, if the whole cart amount is $50.00 and the shipping cost is $100.00 – then you add a 10% insurance fee – the total shipping cost will be $105.00 (10% of $50.00 = $5.00; $100.00 + $5.00 = $105.00).
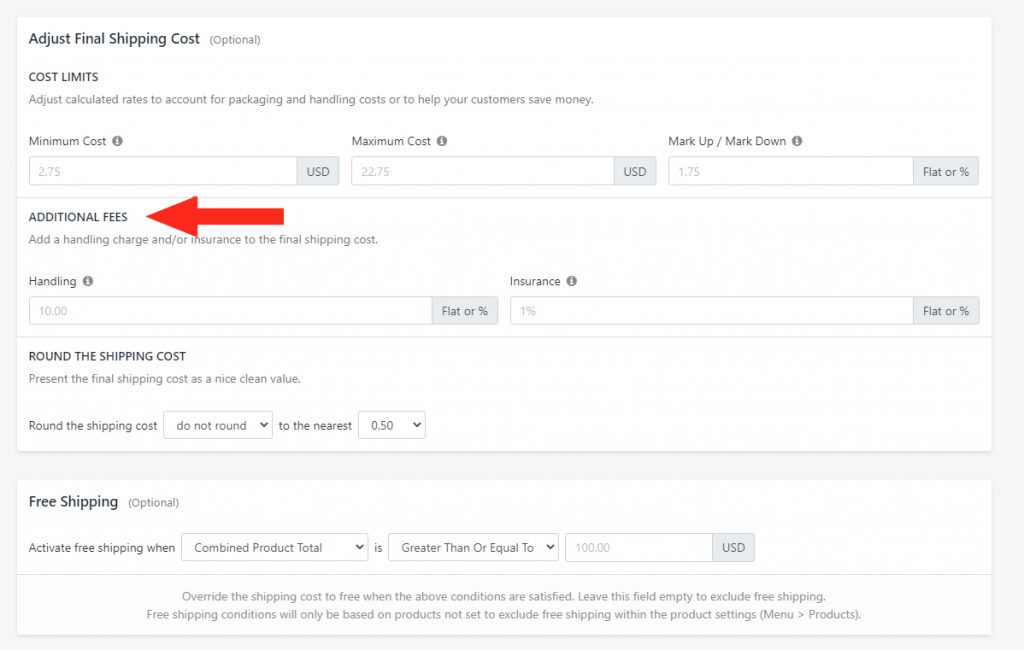
ROUND THE SHIPPING COST
1) If desired, select whether or not to Round the Shipping Cost Up or Down. By default, this is set to ‘do not round’. You can choose to only round up, only round down, or round up or down (whichever is closer to the rounding amount).
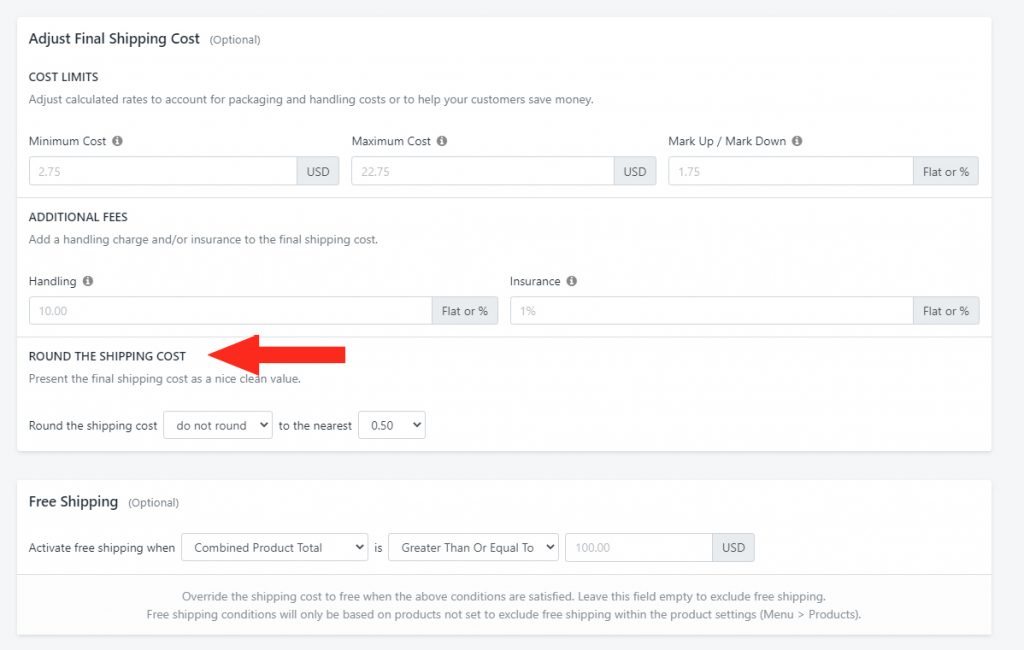
2) If you chose to Round in Step 1, select the amount of rounding from the drop-down. You can round to the nearest $0.50, $1.00, $5.00 or $10.00. For example, if the calculated rate is $3.53 and you choose to round up to the nearest $0.50, the rate will be rounded to and displayed as $4.00. If you choose to round up or down, the same rate will be rounded down and displayed as $3.50.
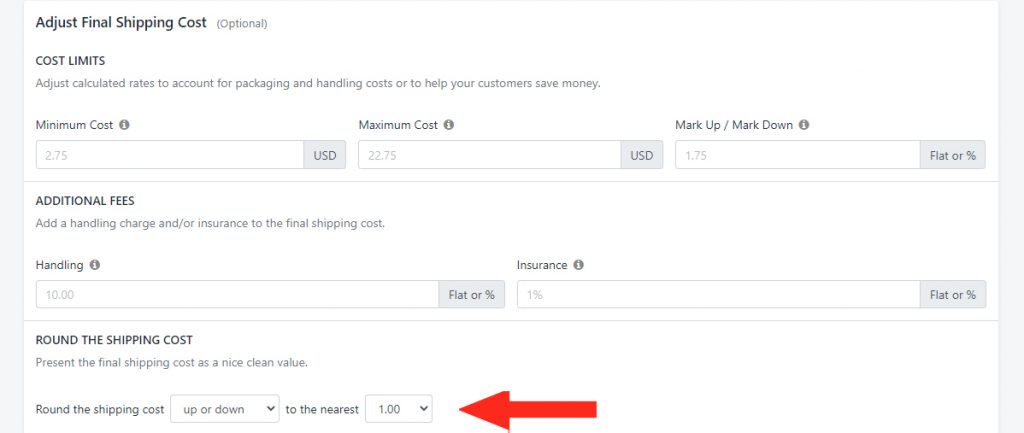
Free Shipping (Optional)
If desired, you can use Intuitive Shipping to set a Free Shipping threshold. When this Live Rate Shipping Method is triggered and the settings in the ‘Activate’ statement are true, Intuitive Shipping will override the live rate and display free shipping to the customer at checkout.
For more detailed information on how to set Free Shipping, click here.
1) If desired, select the conditions that must be satisfied for Free Shipping to be activated.
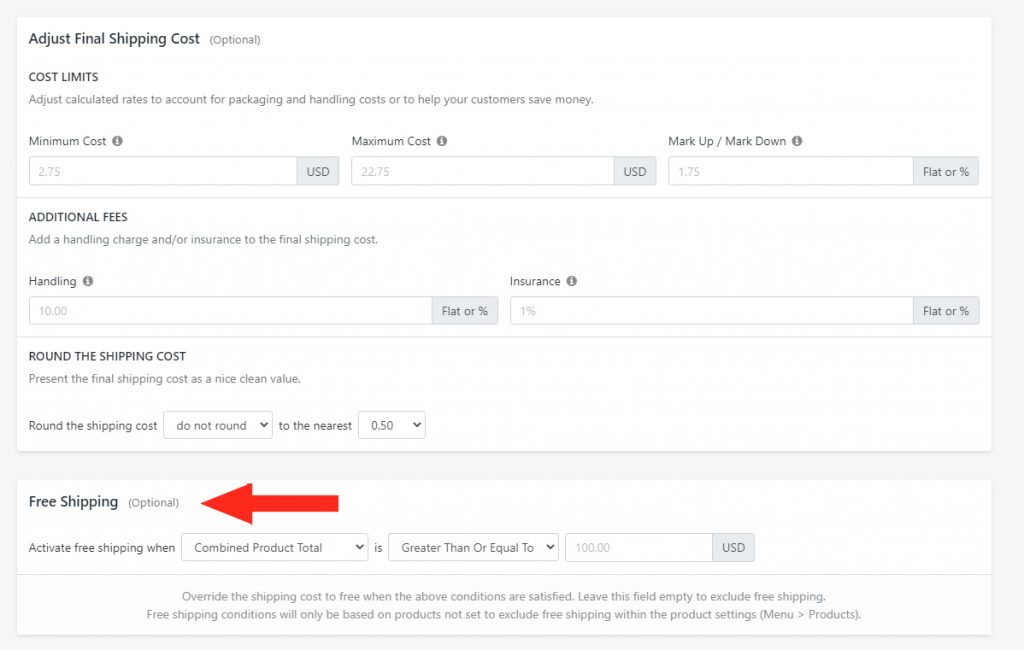
Blend Per Product Custom Shipping Charges
If you have any products with custom shipping charges, you can determine how those charges will be blended with the rates from this Shipping Method.
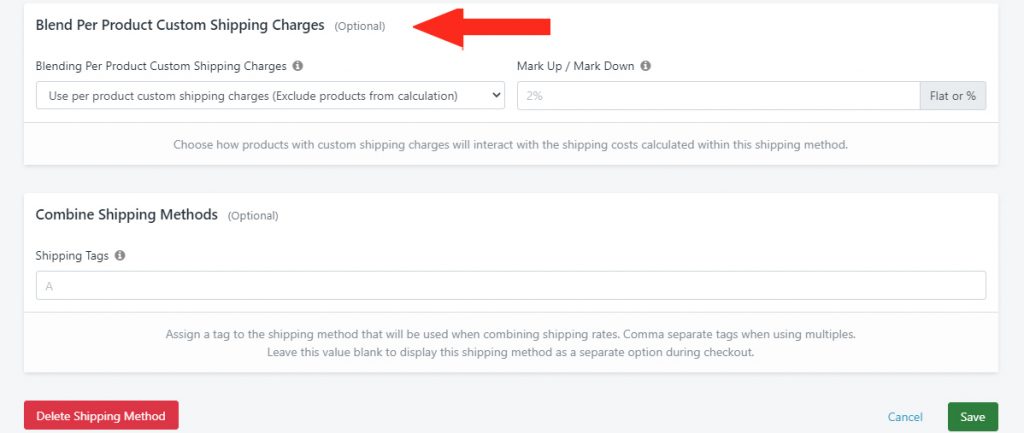
For more detailed information on how to Blend Per Product Custom Shipping Charges, click here.
1) If required, select how products with custom shipping charges will interact with the live rates calculated within this Shipping Method.
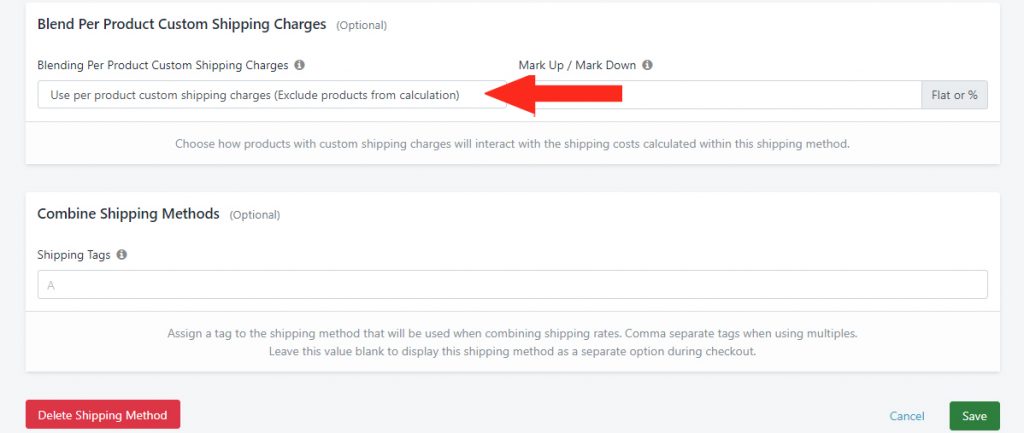
2) If desired, enter a percentage Mark Up or Mark Down on the blending option.
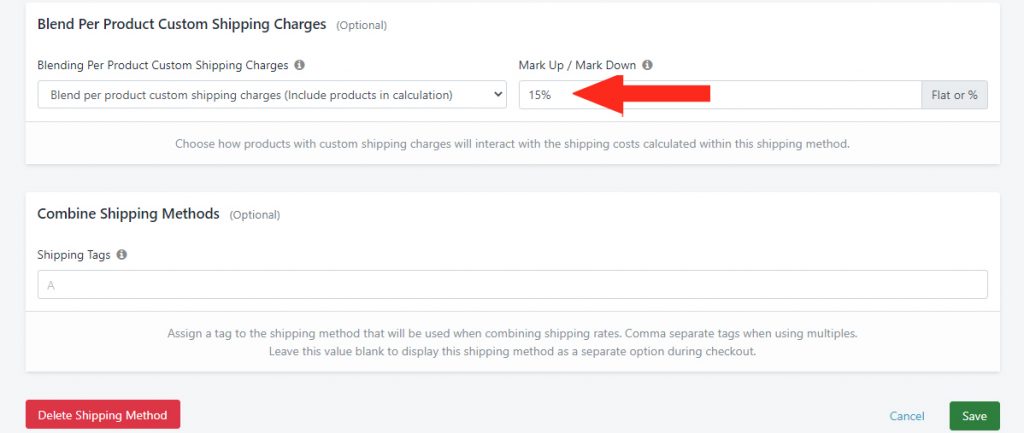
Combine Shipping Methods
Intuitive Shipping uses a tagging system to identify the Shipping Methods that are going to be blended together. Shipping tags can be just about anything you want, though we recommend using something simple and easy to remember.
1) Assign one (1) Shipping Tag that will be used to combine shipping rates. In this case, you will need to assign a different tag to each Delivery Service Shipping Method per carrier.
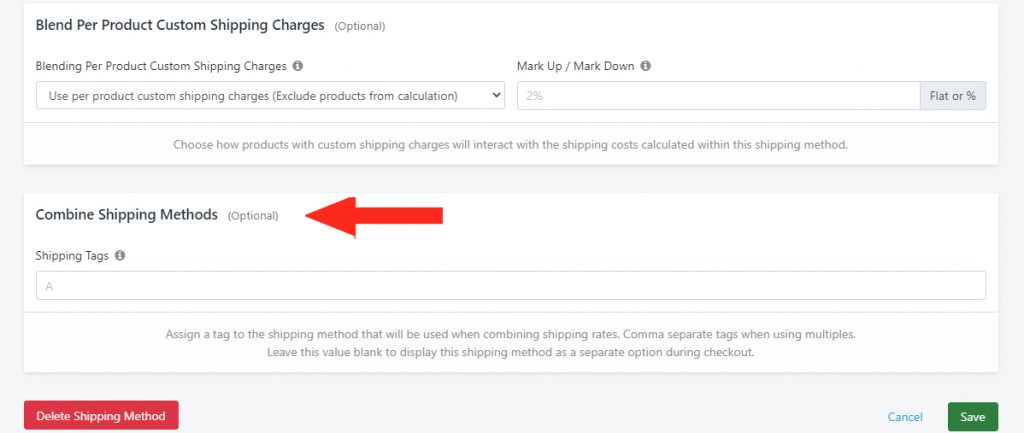
Save Your Settings
Click the Save button!
What’s Next: Create Dimensions For A Single Product
