A Custom shipping method lets you create a single flat shipping rate or set up a table of pre-determined rates. Before creating a Custom shipping method, you will need to create a Shipping Scenario.
You can add unlimited shipping methods – both Custom and Live Rate – to each shipping Zone within any Scenario.
If you don’t require a Custom shipping method, you can create a Live Rate shipping method by connecting your preferred carrier (you’ll still need to create a Shipping Scenario first).
Add A Shipping Method
Shipping methods must be added to a Shipping Scenario. You can create a new Scenario or add a shipping method to an existing one.
1) Click Shipping on the main menu, then select Scenarios from the drop-down list.
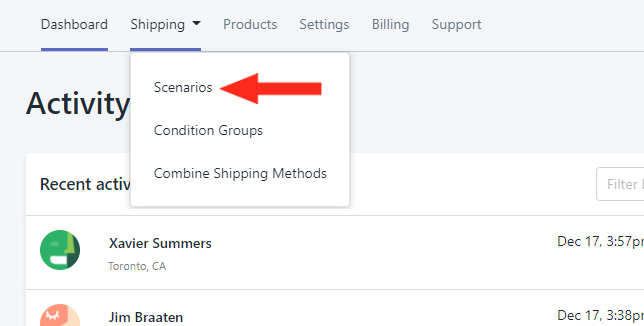
2) Click Edit beside an existing Shipping Scenario or add a new one.
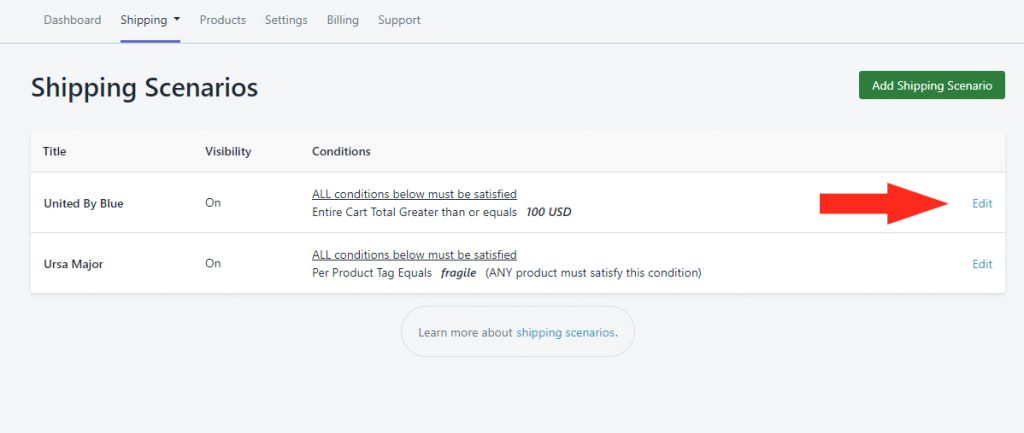
3) In the Shipping Methods section at the bottom of the Edit Shipping Scenario page, click Add Shipping Method beside a shipping Zone.

Display Settings
1) Enter a Title for your shipping method, such as ‘Standard Shipping’. The title will be displayed to your customers at checkout.
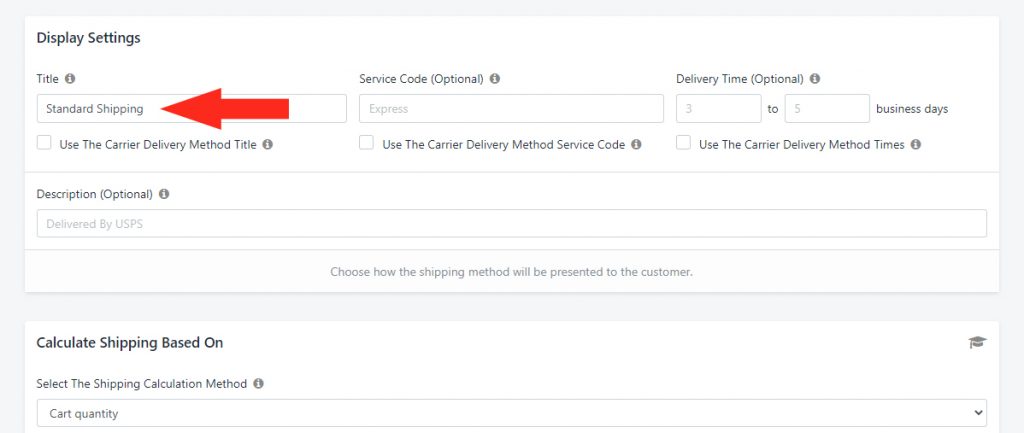
2) If desired, enter a unique Service Code, such as ‘STANDARD’. Service codes are not displayed to customers. They are sent to your fulfillment service, if applicable.
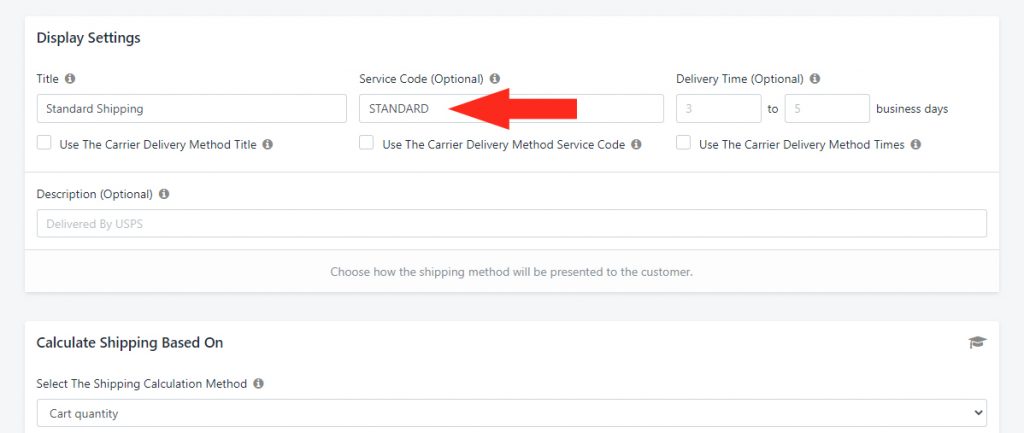
3) If desired, enter a custom Delivery Time in business days. For a fixed number of days, enter a value in the left (minimum) field. For a range of days, such as ‘3 to 7 business days’, enter a value in both the left and right (maximum) fields. The delivery time will be displayed to your customers at checkout.
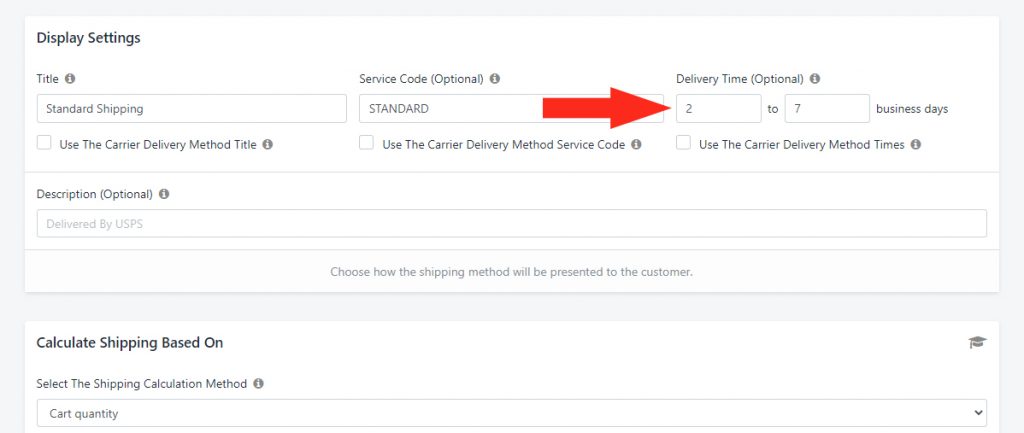
7) If desired, enter a custom Description for your shipping method. The description will be displayed below the shipping method title at checkout.
Calculate Shipping Based On
1) Click the drop-down list to select a Cart Value or Per Product Value setting that will determine how your custom shipping charges will be calculated.
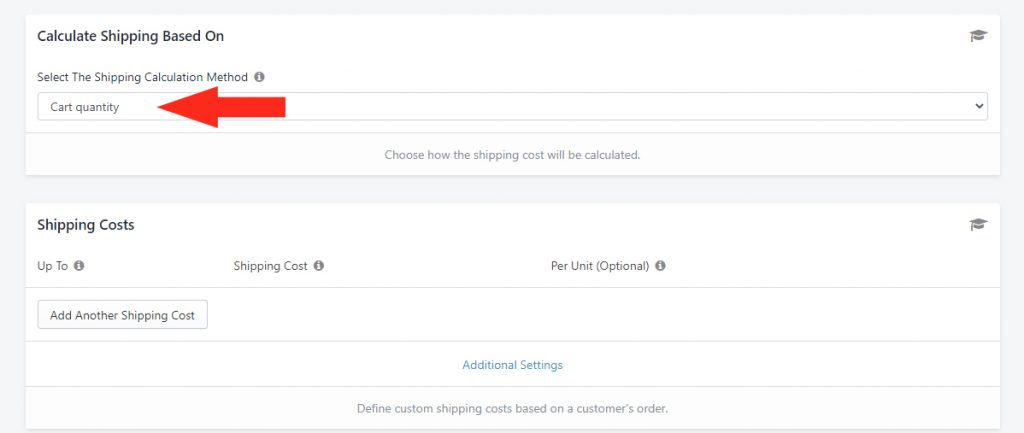
For example, if you choose ‘Cart value’, shipping costs will be calculated based on the total value of goods in the cart before taxes.
Shipping Costs
Shipping costs can be set up as either a single, flat-rate cost or a table of rates based on certain cart or ‘per product’ values. You can also set up ‘per unit’ costs.
1) In the Shipping Costs section, click the Add Another Shipping Costs button.
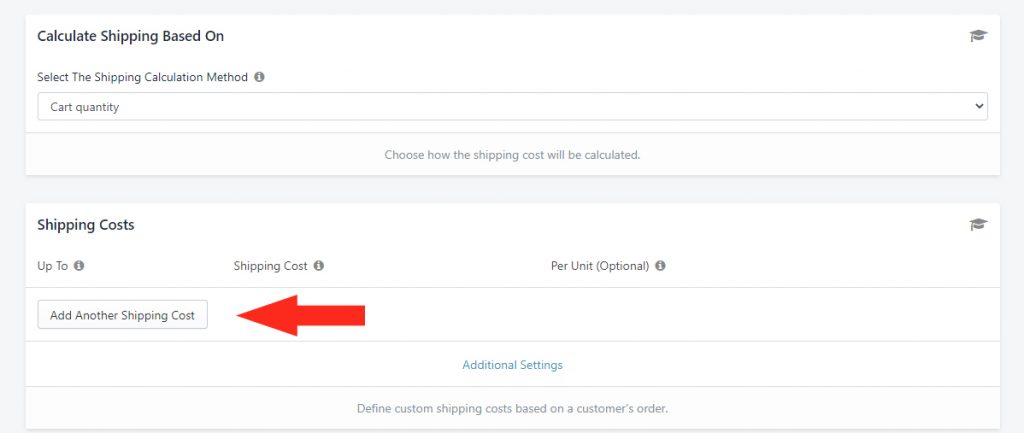
2) Under Up To, enter the maximum value – e.g. the number of items in the cart – before the system moves on to the next Shipping Costs row.
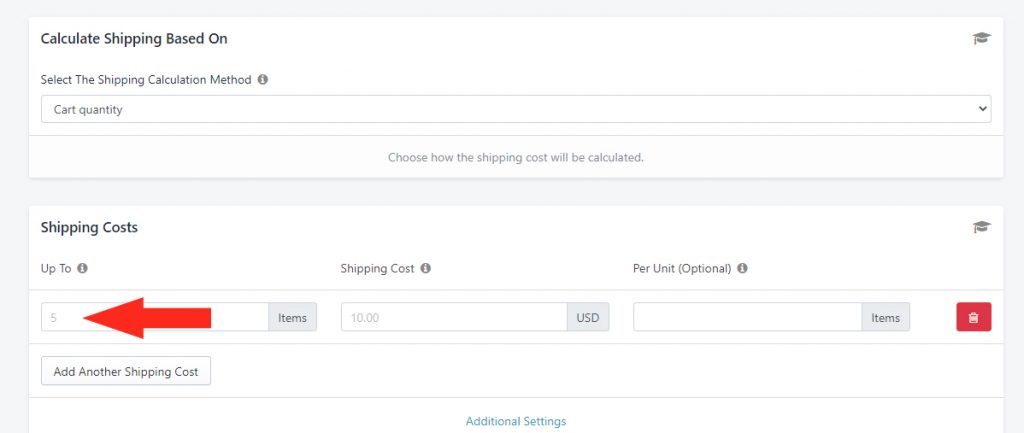
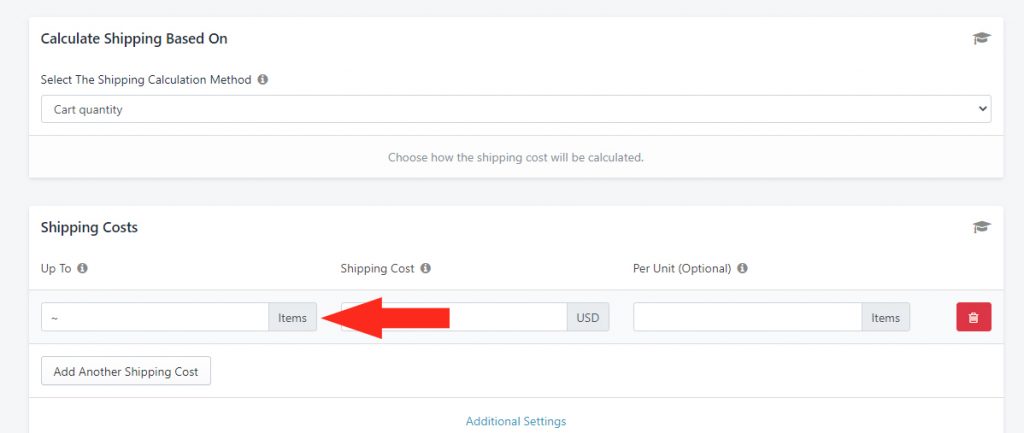
3) Enter the Shipping Cost the customer will be charged.
4) To make the shipping cost per unit – e.g. per item or per lb – enter the Per Unit value (Optional).
5) Add as many additional Shipping Costs as you need. Cost rows should be listed in order of lowest to highest ‘Up To’ value.
6) If required, click Additional Settings.
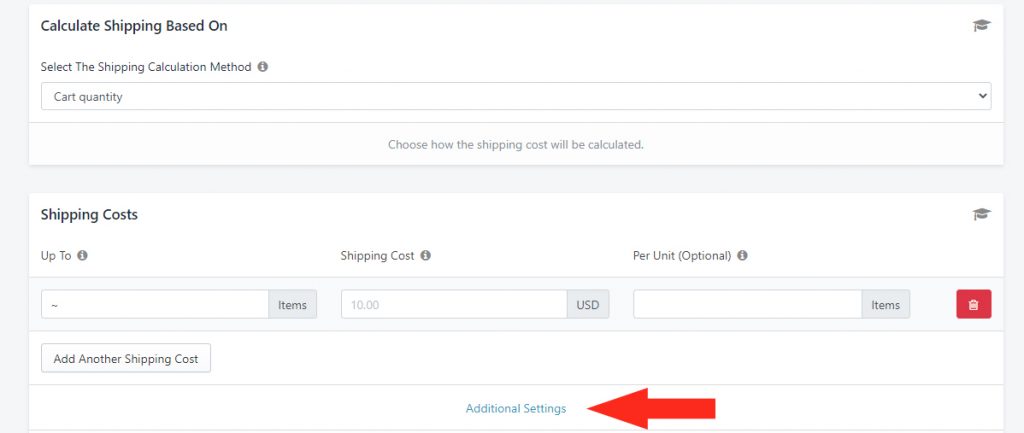
7) Select the Calculation Method to determine how the final Shipping Cost is calculated.
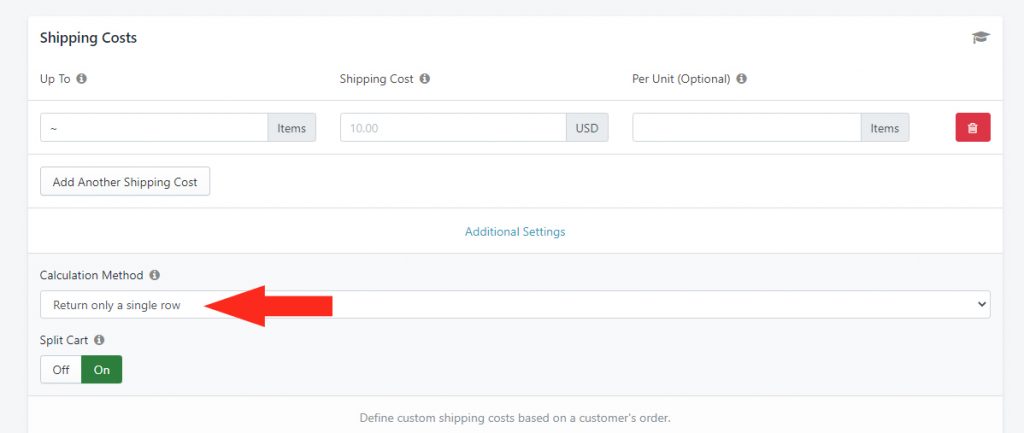
8) Toggle Split Cart to On or Off.
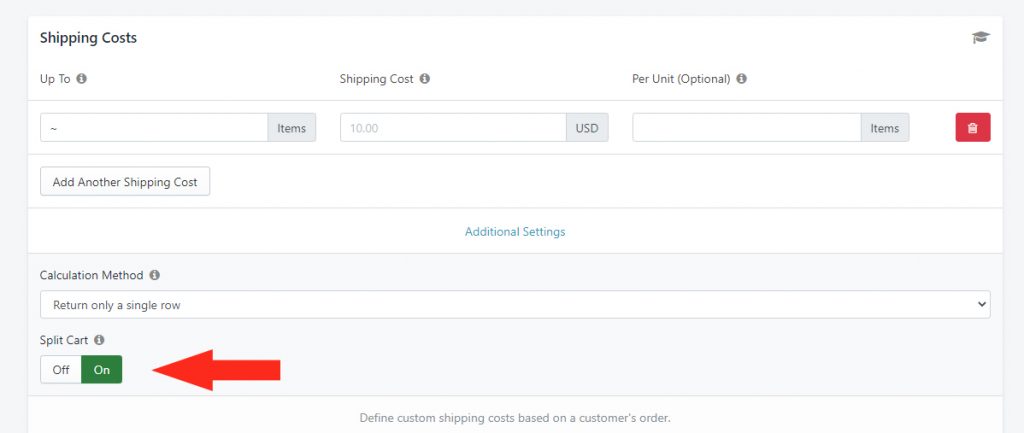
Optional Settings
Adjust Final Shipping Costs
Cost Limits
1) If desired, enter the Minimum Cost. If the shipping cost is less than this value, it will be adjusted up to the Minimum Cost.
2) If desired, enter the Maximum Cost. If the shipping cost is more expensive than this value, it will be adjusted down to the Maximum Cost.
3) If desired, enter the amount of Mark Up or Mark Down to be applied to the final shipping cost.
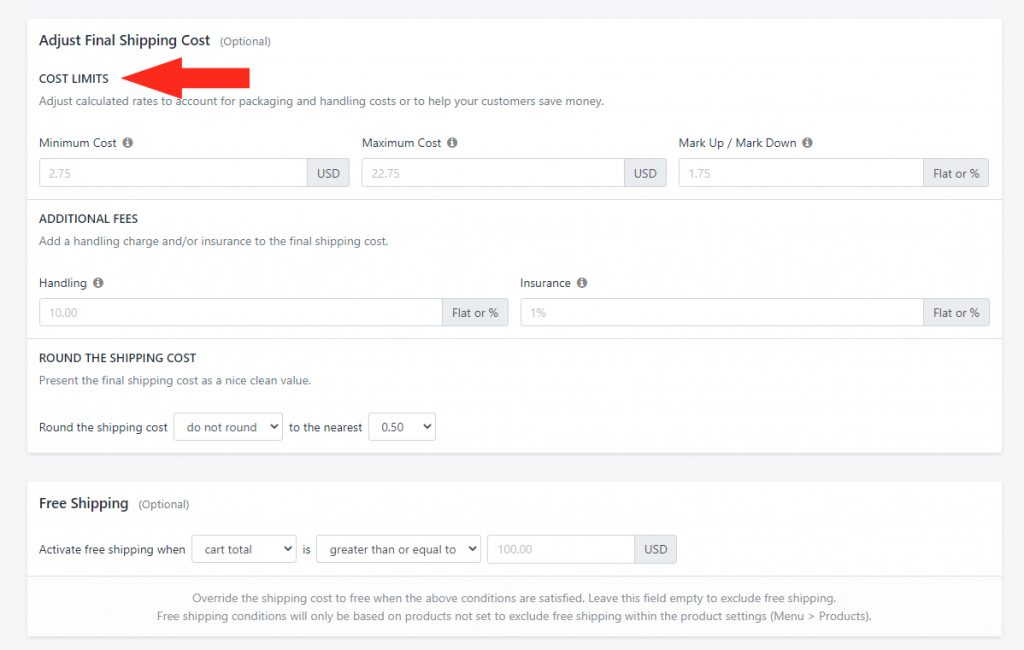
Additional Fees
1) If desired, enter a Handling fee as a flat rate or a percentage to cover miscellaneous expenses like packaging material costs. Handling fees will be blended into the final shipping cost.
2) If desired, enter an Insurance fee as a flat rate or a percentage. Insurance fees will be blended into the final shipping cost.
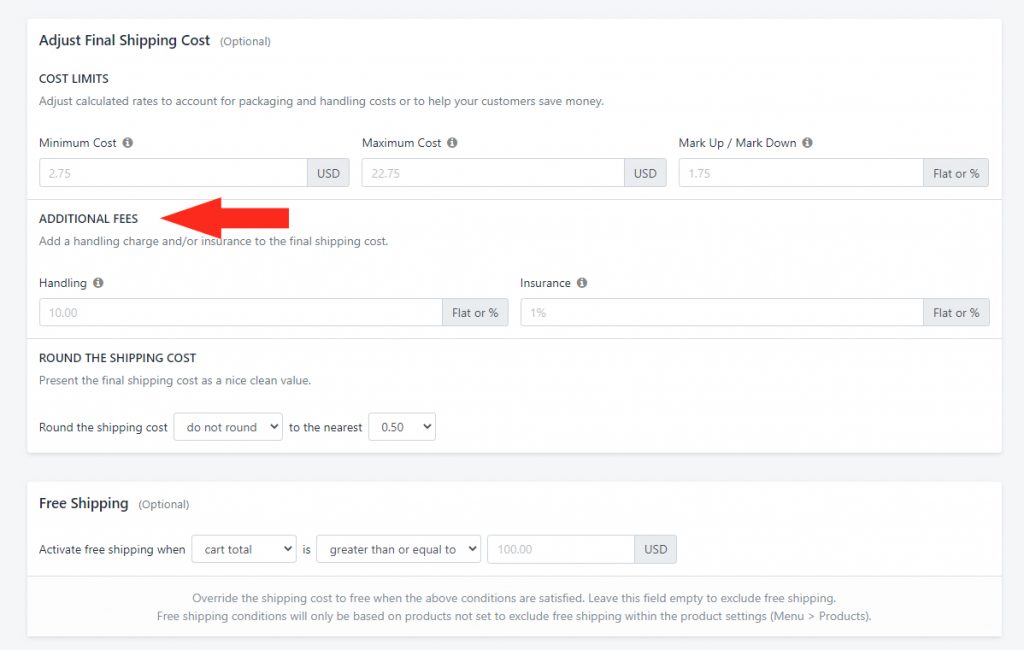
Round The Shipping Cost
1) If desired, select whether or not to Round the Shipping Cost Up or Down. By default, this is set to ‘do not round’.
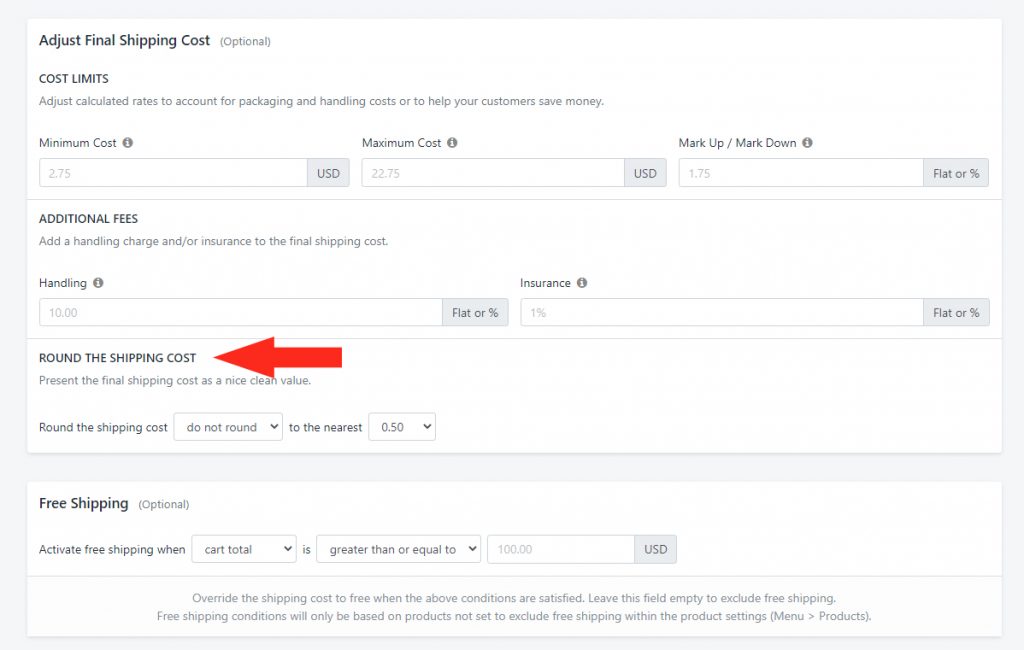
2) Select the amount of rounding from the drop-down.
Free Shipping
1) Select the conditions that must be satisfied for Free Shipping to be activated.
2) Or, leave blank to exclude Free Shipping.
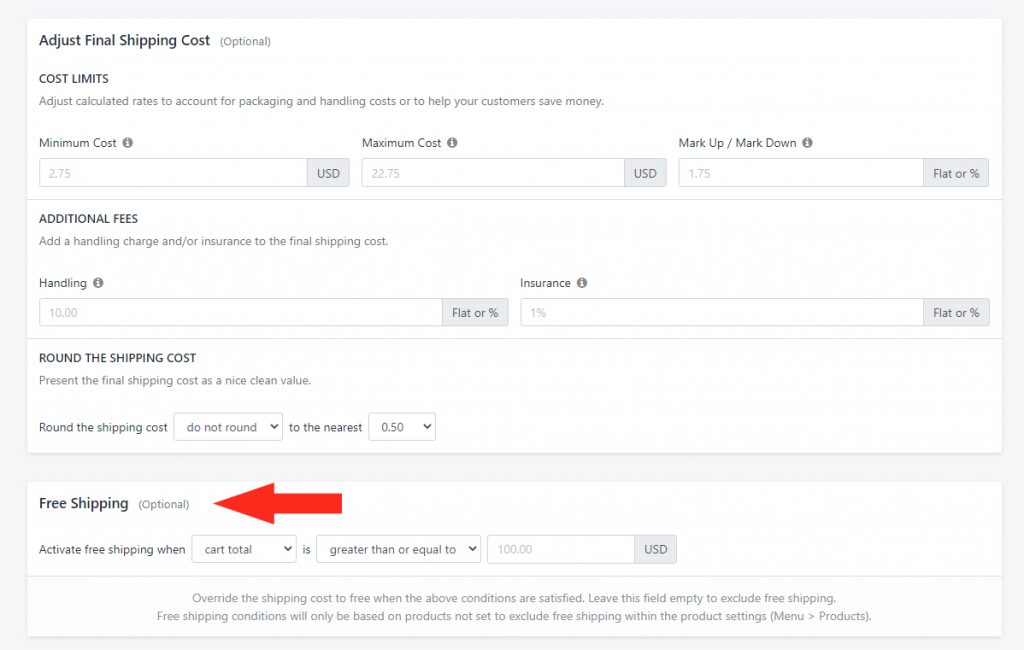
Combine Per Product Custom Shipping Charges
1) If desired, select how products with custom shipping charges will interact with the shipping costs calculated within this Shipping Method.
2) If desired, enter a percentage Mark Up or Mark Down that will be applied to the Custom Shipping Charges that interact with this Shipping Method.
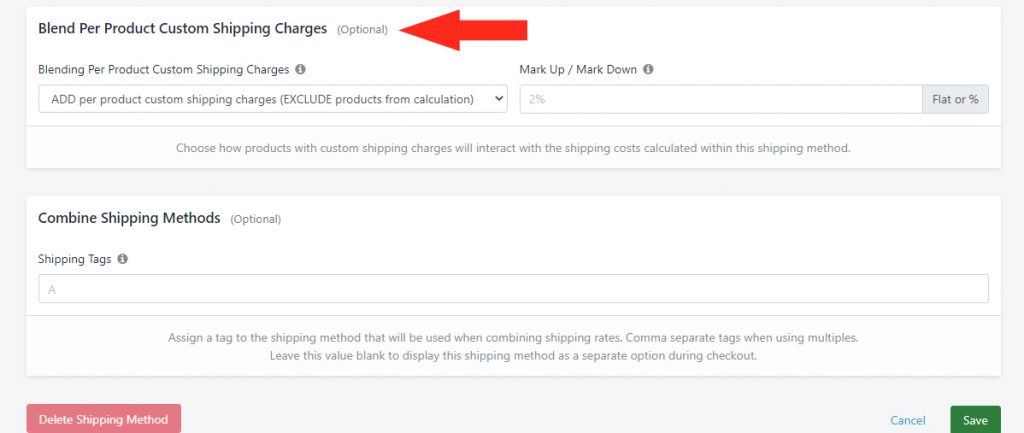
Combine Shipping Methods
1) Assign a Tag to the Shipping Method that will be used to combine shipping rates. To learn more about Combined Shipping Methods, click here.
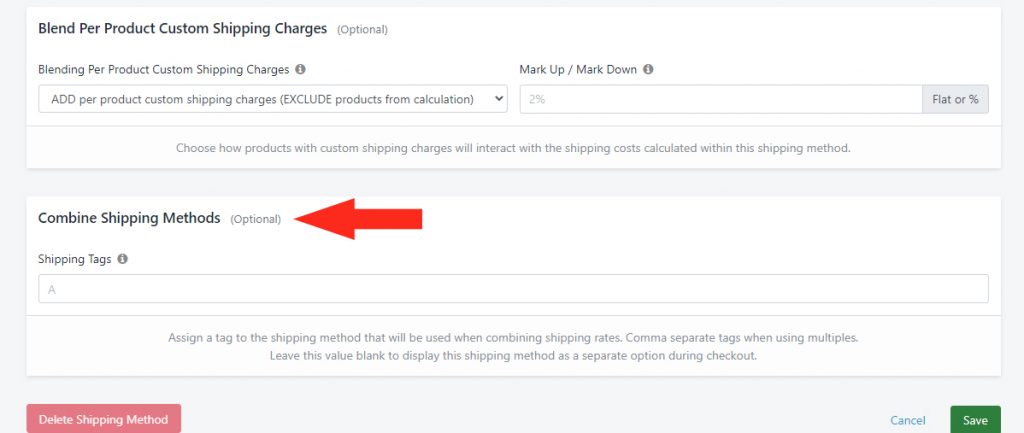
Some special setups, such as a Live Rate Combined Shipping Method, may require the use of different tags. In general, the same tag must be assigned to all Shipping Methods that you want to be blended together.
Save Your Settings
Click the Save button!
What’s Next: Create A Live Rate Shipping Method
