With Intuitive Shipping, you can create a Custom Shipping Method with a single flat rate or a table of pre-defined rates. Using a variety of features and settings, you can configure your custom shipping rates in a number of different ways.
This guide explains each of the features in the Shipping Method screen that directly impact the shipping price, and provides some examples of how different settings can help you achieve specific outcomes with your shipping costs.
When creating a Scenario you’ll need to add a Shipping Method to at least one Shipping Zone. The Shipping Method is where you’ll set up your shipping costs.

First, you’ll need to set up the Display Settings. These settings determine how your Shipping Method will be shown to your customers at checkout, including the Title – e.g. ‘Local Delivery’ – and the Description – e.g ‘Delivered on Tuesdays and Fridays Only, by 6:00 pm’.
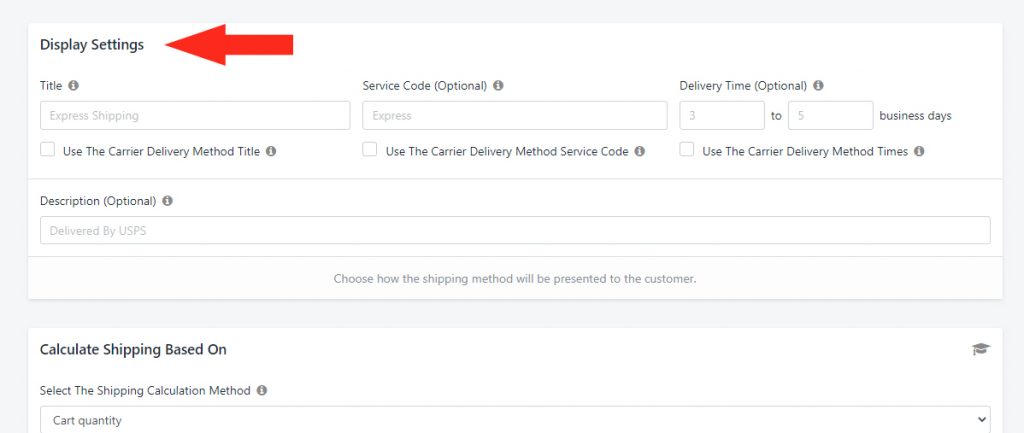
Once you’ve completed the Display Settings section, you’ll begin setting up your shipping costs.
Calculate Shipping Based On
The first step in setting up your shipping costs is to select the Calculation Method. This setting determines what your shipping costs will be based on.
You will need to select a Calculation Method from the drop-down list. Calculation Methods are grouped into categories, which can be seen after clicking under ‘Select The Shipping Calculation Method‘.
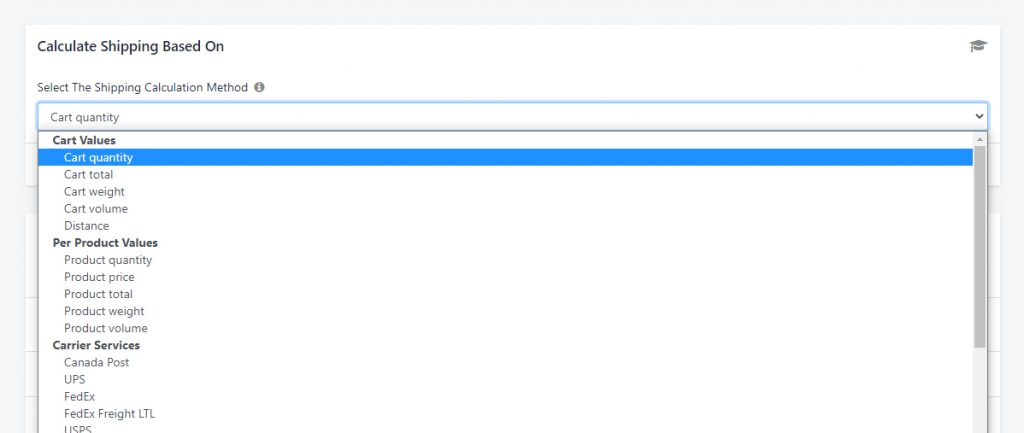
Cart Values
This group of Calculation Methods looks at the combination of all items in the customer’s cart at checkout.
Cart quantity
Shipping costs will be based on the total number of items in the customer’s cart. This is the default setting.
This setting is useful when you have no other restrictions or limits on your shipping rates, and the cost of shipping is based solely on how many items the customer buys.
Cart total
Shipping costs will be based on the total dollar value of goods in the customer’s cart, before tax.
The Cart total is calculated before taxes, and generally is calculated before discounts are applied.
This setting is useful when you have no physical limits on your shipping rates, and the cost of shipping is based solely on how much the customer spends.
Cart weight
Shipping costs will be based on the total weight of goods in the customer’s cart.
Product weights can be added to Intuitive Shipping when you add product dimensions. When weights are not present, Intuitive Shipping will look at the product weights in your Shopify Product Information settings.
This setting is useful when the cost of shipping is limited or determined by the weight of the customer’s order.
Cart volume
Shipping costs will be based on the total volume of goods in the customer’s cart.
To calculate based on cart volume, products interacting with this shipping method must have dimensions.
This setting is useful when the cost of shipping is limited or determined by the overall space taken up by the items in the customer’s cart.
Distance
Shipping costs will be based on the total distance (in kilometers) between the default shipping location in your Shopify settings and the customer’s address.
Distance is calculated between postal codes using Google Maps. Intuitive Shipping has the ability to calculate distance more accurately using the full address. However, doing so requires the customer address to be free of typos and entered accurately using Google’s formatting.
For example, a customer address based in the city of St. Paul may be entered by a customer as ‘St Paul’ (without the period) or ‘Saint Paul’ (without the abbreviation). If the address is not formatted or spelled correctly (by Google’s definition), the calculation may fail.
If you require greater accuracy for your distance-based rates and need them to be calculated using the full address, please contact us.
This setting is useful when the cost of shipping is determined by the proximity of the customer’s delivery address to your store or warehouse.
Per Product Values
This group of calculation methods looks at the presence of unique products in the customer’s cart at checkout.
Any product with a product ID or variant ID is considered a unique product.
Product Quantity
Shipping costs will be based on the number of unique products in the customer’s cart.
Let’s say your shipping cost is $10.00 per product, and a customer orders 2 XL red shirts, 1 XL blue shirt, and 1 black baseball cap. They have 3 unique items in their cart, so they’ll be charged $30.00 for shipping at checkout (3 items x $10.00).
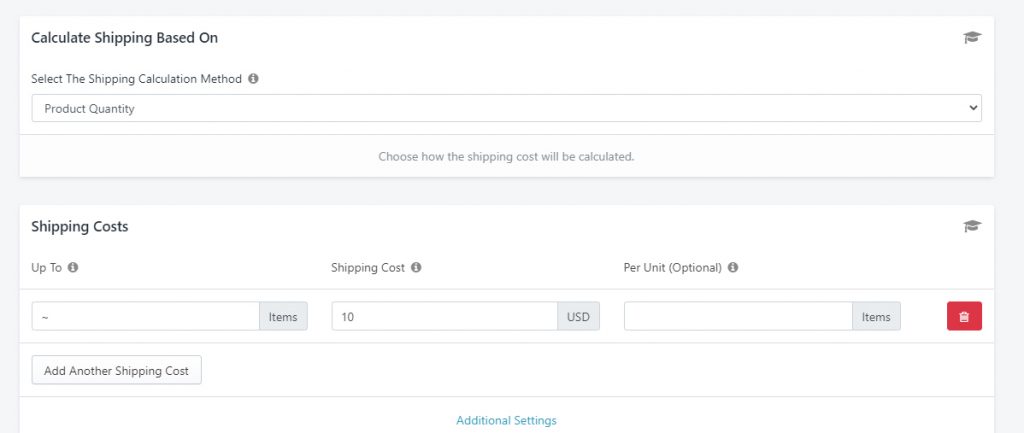
This setting is useful when your shipping costs are determined by the number of different products you ship.
Product Price
Shipping costs will be based on the number of unique product prices in the customer’s cart.
Let’s say your shipping cost is $10.00 per product price, and a customer orders 2 XL red shirts, 1 XL blue shirt, and 1 black baseball cap. They have 4 unique product prices in their cart, so they’ll be charged $40.00 for shipping at checkout (4 prices x $10.00).
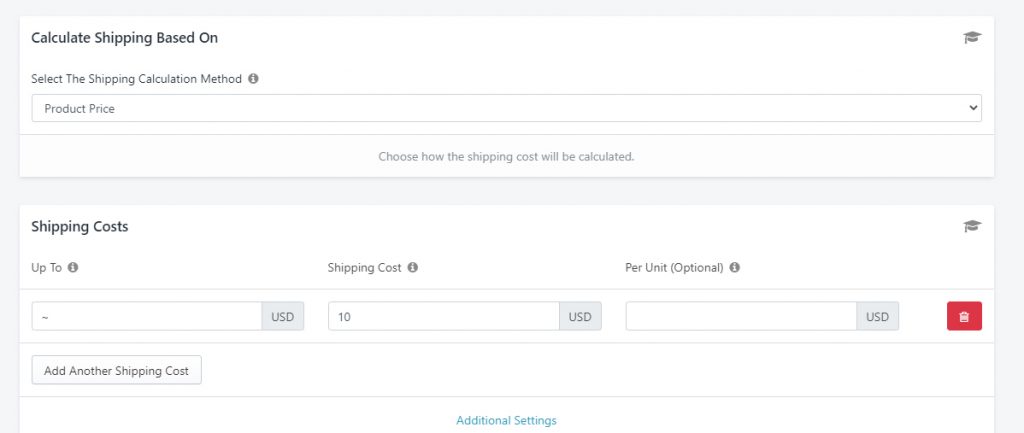
This setting is useful when your shipping costs are tied to the cost of each item being shipped.
Product Total
Shipping costs will be based on the number of unique product subtotals in the customer’s cart.
Let’s say you have a table of shipping costs like this:
- a $10.00 shipping cost for product totals up to $19.99
- a $30.00 shipping cost for product totals up to $49.99
- a $50.00 shipping cost for product totals up to $99.99
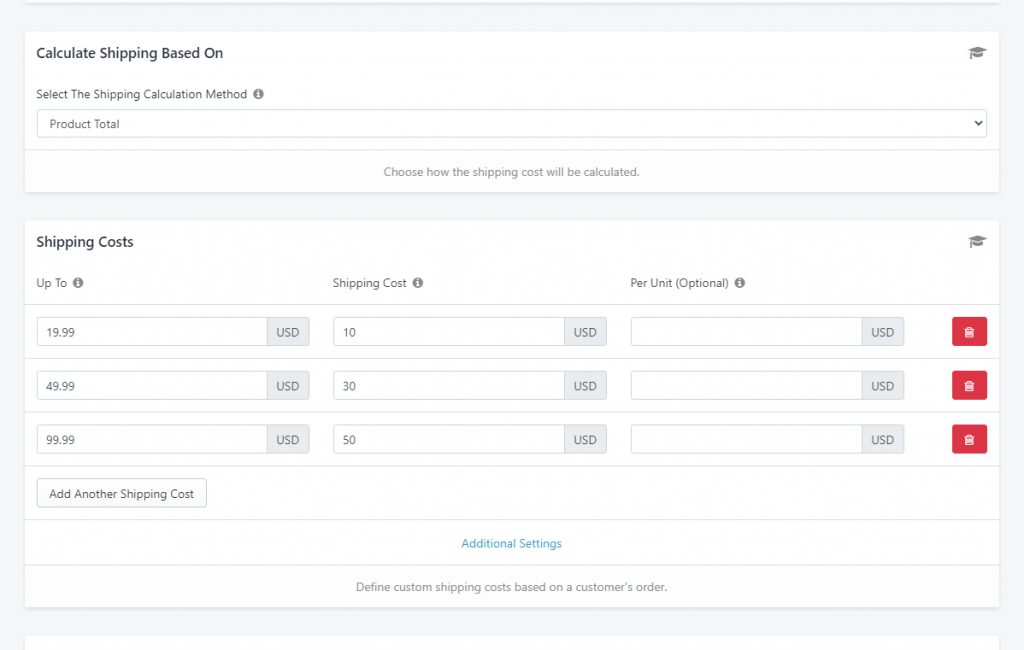
A customer ordering 1 XL red t-shirt at $16.99 will be charged $10.00 for shipping at checkout because there is 1 unique product total which is within the $19.99 limit.
A customer ordering 1 XL red t-shirt and 1 XL blue t-shirt, each at $16.99, will be charged $20.00 at checkout because there are 2 unique product totals, and each is within the $19.99 limit ($10.00 + $10.00).
A customer ordering 4 XL red t-shirts, each at $16.99, for a product subtotal of $67.96, 1 XL blue t-shirt at $16.99 and 1 black baseball cap at $29.99 will be charged $90.00 for shipping at checkout, because the subtotal for the red shirts is within the $99.99 limit, the subtotal for the blue shirt is within the $19.99 limit and the subtotal for the baseball cap is within the $49.99 limit ($50.00 + $10.00 + $30.00).
This setting is useful when your shipping costs are impacted by the total value of each product being shipped.
Product Weight
Shipping costs will be based on the number of unique product weight totals in the customer’s cart.
Let’s say you have a table of shipping costs like this:
- a $10.00 cost for product weights up to 5 lbs
- a $30.00 cost for product weights up to 20 lbs
- an $80.00 cost for product weights up to 50 lbs
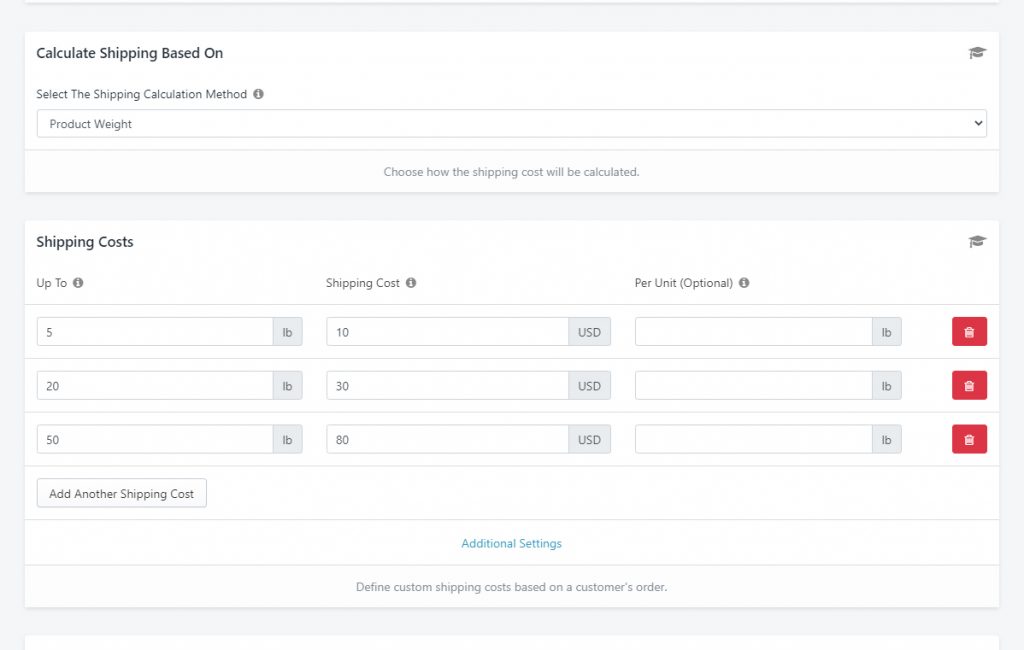
A customer ordering 1 x 3 lb pack of frozen shrimp will be charged $10.00 for shipping at checkout because there is one unique product weight which is within the 5 lb limit.
A customer ordering 2 x 3 lb packs of frozen shrimp, 1 x 10 lb pack of frozen shrimp and 3 x 45 lb packs of frozen fish will be charged $290.00 for shipping at checkout because there are 2 packs of shrimp, each within the 5 lb limit, 1 pack of shrimp within the 20 lb limit and 3 pack of fish, each within the 50 lb limit ($10.00 + $10.00 + $30.00 + $80.00 + $80.00 + $80.00).
This setting is useful when your shipping costs are based on the individual weights of each product being shipped.
Product Volume
Shipping costs will be based on the number of unique product volume calculations in the customer’s cart.
Let’s say you have a table of shipping costs like this:
- a $10.00 cost for product volumes up to 2000 in³ (cubic inches)
- a $25.00 cost for product volumes up to 5000 in³
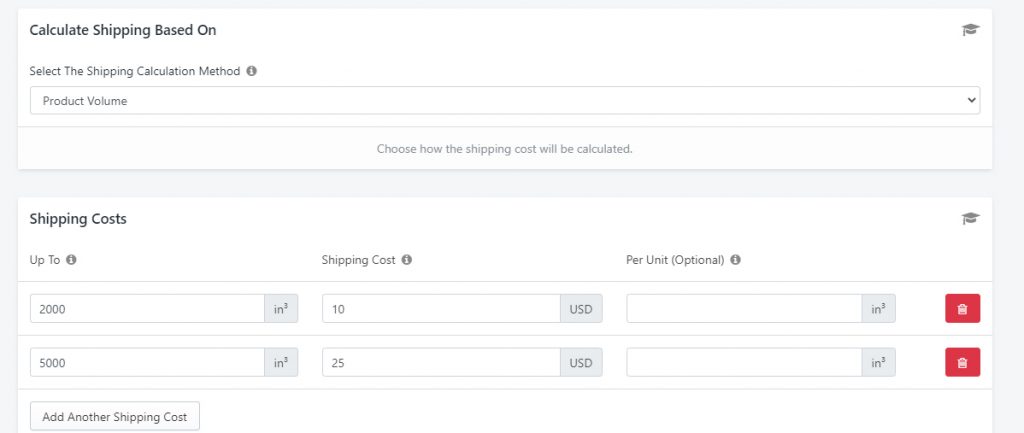
A customer ordering 1 Pro tool kit with dimensions 10 x 15 x 20 (3000 in³) will be charged $25.00 for shipping at checkout because there is one unique product volume which is within the 5000 in³ limit.
A customer ordering 1 Pro Lite tool kit with dimensions 8 x 15 x 15 (1800 in³) and 2 Pro tool kits, each with dimensions 10 x 15 x 20 (3000 in³), will be charged $60.00 for shipping at checkout because the Pro Lite kit is within the 2000 in³ limit and the 2 Pro kits are each within the 5000 in³ limit ($10.00 + $25.00 + $25.00).
This setting is useful when your shipping costs are determined by the space taken up by individual items.
Carrier Services
This group of calculation methods is intended for Live Rate Shipping Methods. When selecting a live rate carrier, you can still make adjustments to the final shipping costs.
Advanced Rating
This group of calculation methods is intended for more advanced functions.
Custom Formula
Shipping costs will be based on a custom calculation formula when other, more conventional calculation methods do not achieve the desired outcome. For more information on how to create a custom formula, please contact us.
Third-Party Integrations
This group of calculations methods connects your shipping costs with our integrated partners. An API Key from our integrated partner may be required to complete the setup.
Printful
Shipping costs will be based on Printful shipping rates. You can still make adjustments to the final shipping costs.
Shipping Costs
Next, you’ll need to set up the value of your shipping costs. These settings determines what the actual shipping costs will look like.
Along with the shipping cost, you will need to determine the limiting (‘Up To’) factor of each cost. You’ll also have the option to make your cost a ‘per unit’ cost instead of a whole cost.
Up To
This is the maximum allowable limit to qualify for the shipping cost in its corresponding row before the system looks at the next row down (if available). The unit of measure for the ‘Up To’ limit is directly related to the Calculation Method selected earlier in the setup process.
For example, if you are calculating shipping based on Cart total (the entire value of goods in the cart), the unit of measure for your Up To limit will be your Shopify currency – e.g. USD.
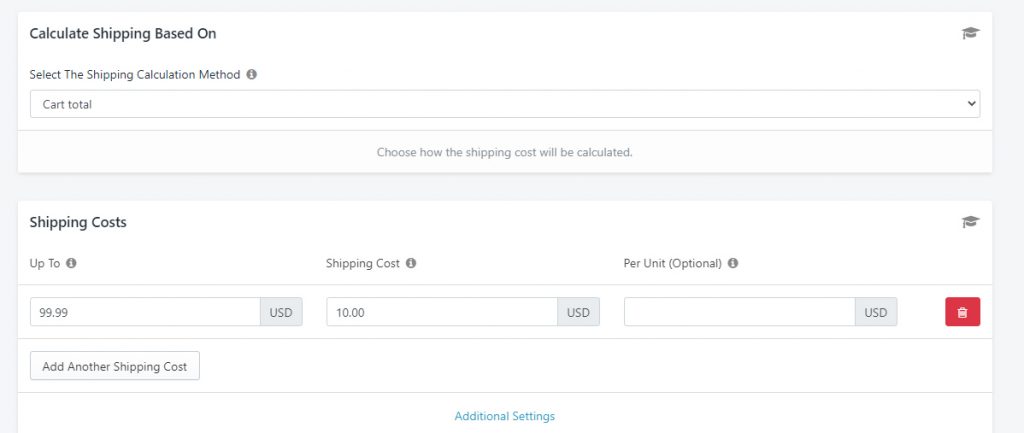
If however, you are calculating shipping based on weight, such as Product Weight (the weight of each unique product in the cart), the unit of measure will be the weight unit selected in your Intuitive Shipping Settings – e.g. kg (kilograms).
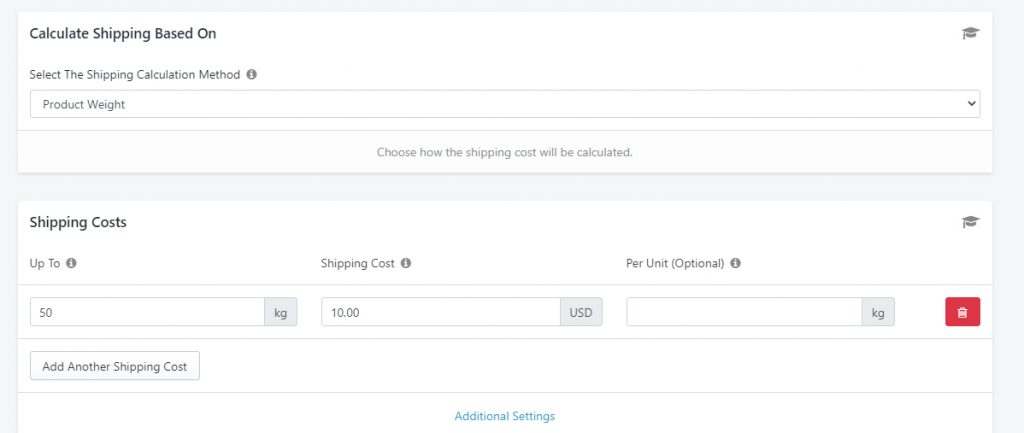
For example, if you have a single flat rate shipping cost of $25.00 for an unlimited number of items, you can select Cart quantity as the Calculation Method, then enter the cost like this:
- Up To = ~ (no limit)
- Shipping Cost = 25 ($25.00)
- Per Unit = [leave blank]
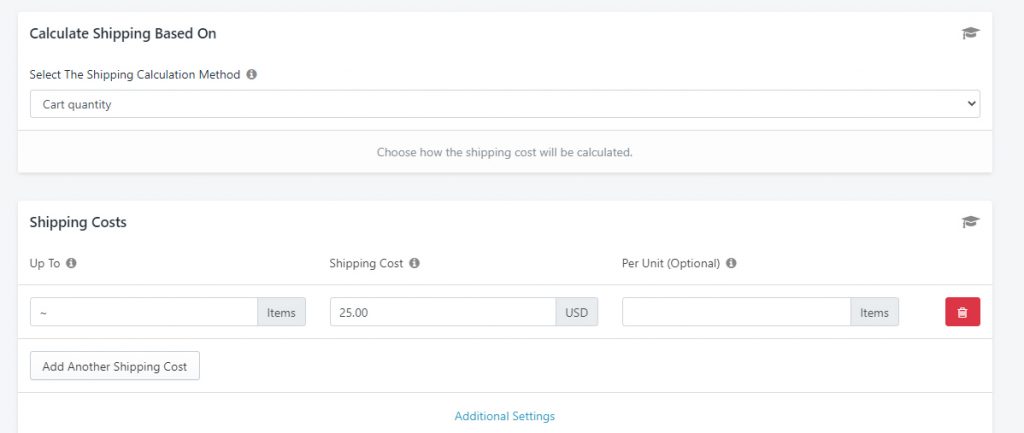
Shipping Cost
This is the actual cost value that will be used in the calculation. Be sure to enter a numerical value, such as ’10’ or ‘11.50’. When entering a whole dollar amount and there is nothing after the decimal – e.g. your shipping cost is $50.00 – you can enter it as either ’50’ or ‘50.00’.
The currency for your shipping cost is determined by your default Shopify currency. To change your currency setting, go to your Shopify settings after saving your Shipping Method.
You can also enter costs as a percentage – e.g. ‘20%’. To distinguish your percentage cost from a dollar amount, you must include the ‘%’ symbol.
For example, let’s say you enter a Shipping Cost of ‘15%’.
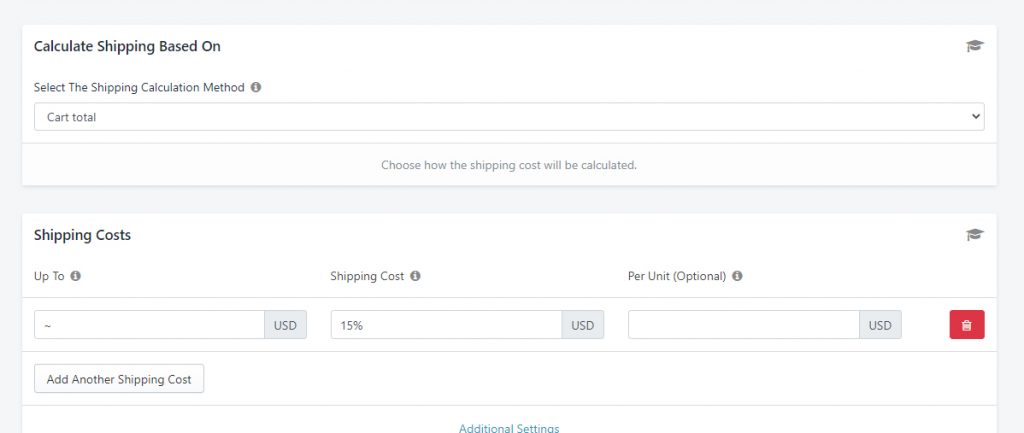
A customer ordering $100.00 worth of items will be charged $15.00 for shipping at checkout.
Per Unit (Optional)
This optional setting allows you to create a shipping cost based on multiples of each unit in the calculation method.
Let’s say you select a calculation method of Cart quantity (the total number of items in the cart) and have a shipping cost like this:
- Up To = ~ (no limit)
- Shipping Cost = 10 ($10.00)
- Per Unit = 1 (1 item)
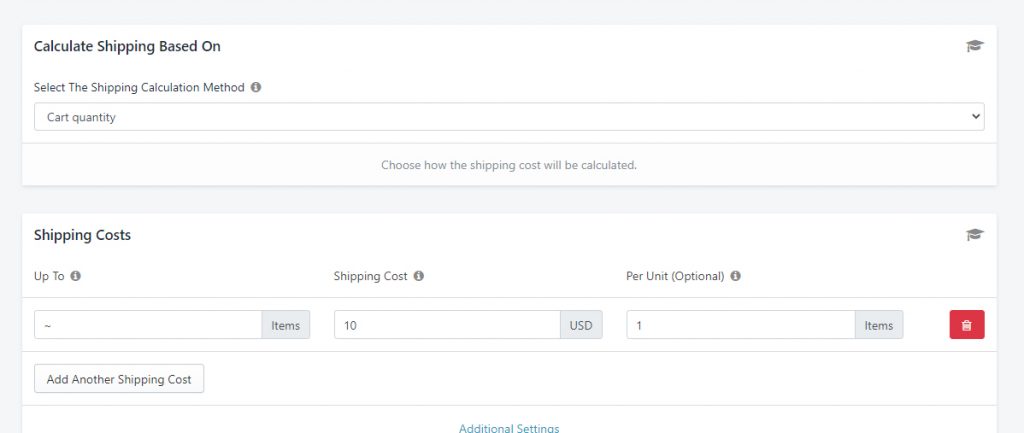
A customer ordering 3 XL red t-shirts will be charged $30.00 for shipping at checkout because there are 3 items in the cart ($10.00 per 1 item; 3 items x $10.00 = $30.00).
Similarly, a customer ordering 2 XL red t-shirts, 1 black baseball cap and 3 pairs of white socks will be charged $60.00 for shipping at checkout because there are 6 items in the cart ($10.00 per 1 item; 6 items x $10.00 = $60.00).
Now, let’s say you select a calculation method of Cart volume (i.e. the total volume of all items in the customer’s cart) and have a shipping cost like this:
- Up To = ~ (no limit)
- Shipping Cost = 5 ($5.00)
- Per Unit = 100 (100 in³ – i.e. cubic inches)
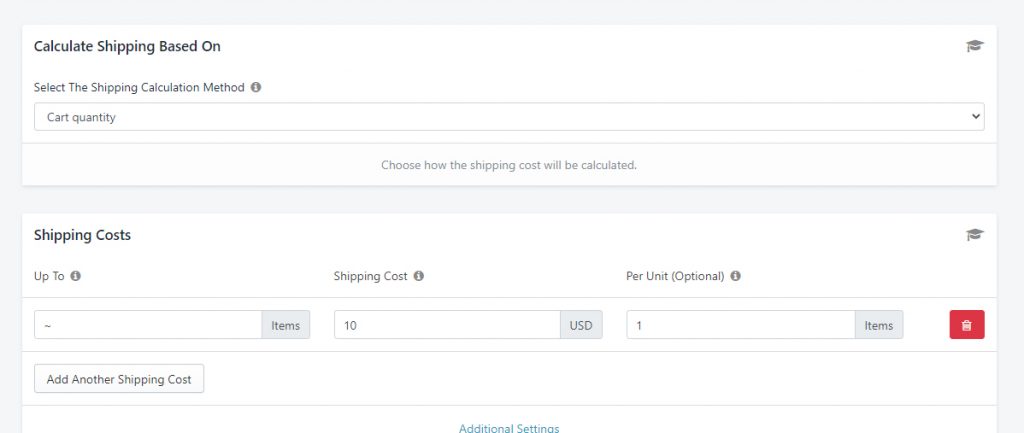
A customer ordering 1 Pro Lite tool kit with dimensions 8 x 15 x 15 (1800 in³) will be charged $90.00 for shipping at checkout (1800/100 = 18 ‘units’; 18 x $5.00 = $90.00).
Rate Tables
You can enter as many cost rows as you need by clicking the Add Another Shipping Cost Button once for each cost row.
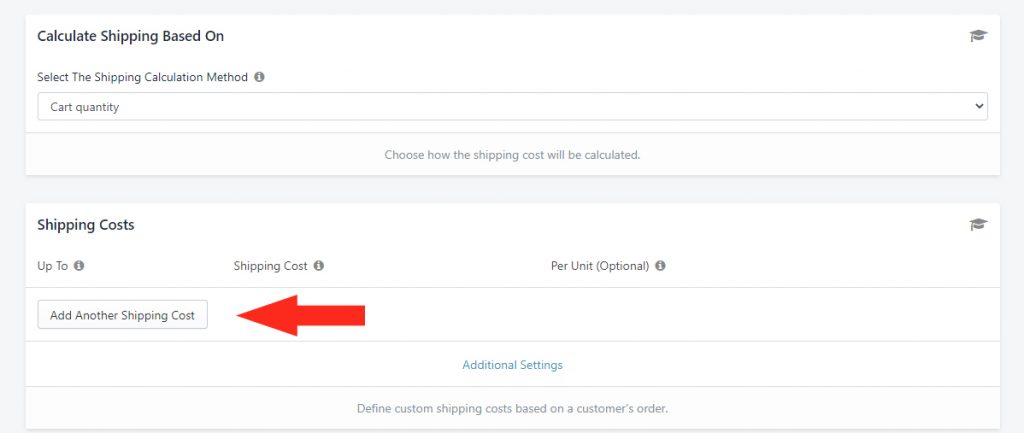
A rate table should be displayed in descending order from the lowest limit to the highest limit. For example, if your shipping costs increase based on Distance, your rate table should look something like this:
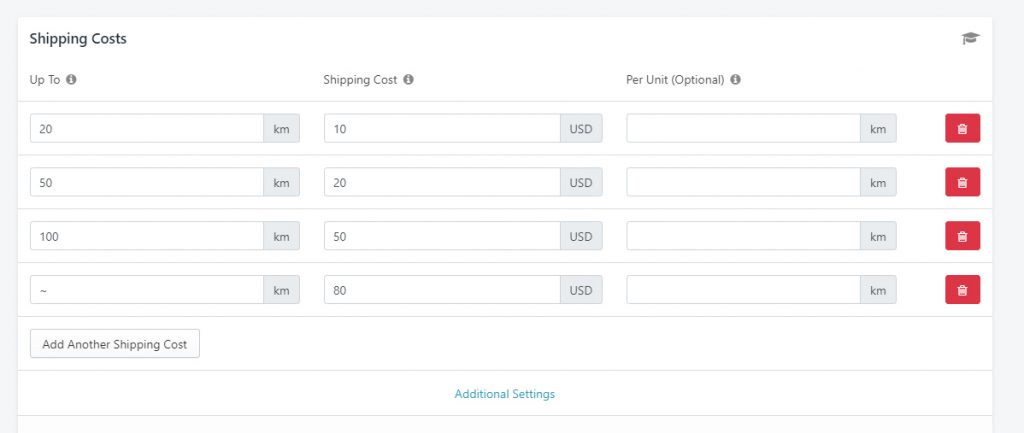
Alternatively, if your shipping costs decrease based on the number of Items, your rate table should look something like this:
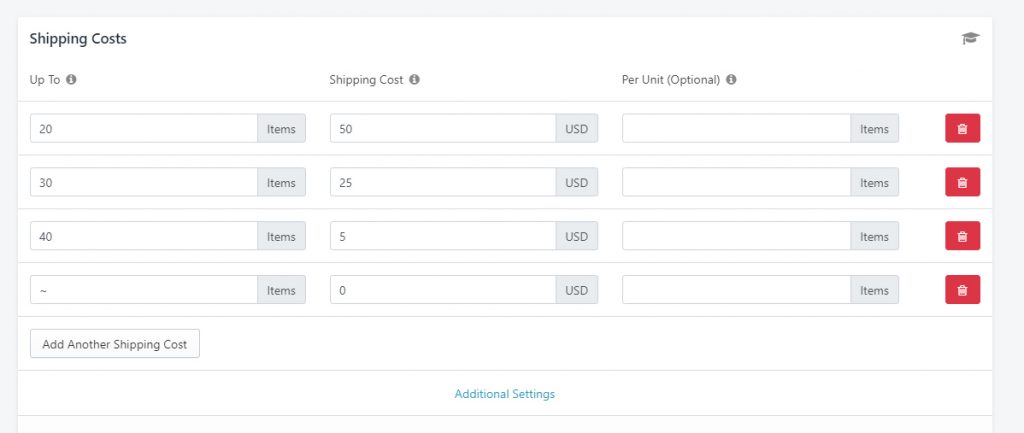
In both cases above, rows are configured descending from the lowest ‘Up To’ limit to the highest ‘Up To’ limit.
If you have a rate table with a fixed limit – meaning, once a customer’s cart hits the highest available ‘Up To’ limit and the shipping costs are no longer increasing (or decreasing) – a cart that exceeds the limit will fail.
Let’s say you have a table of shipping costs like this:
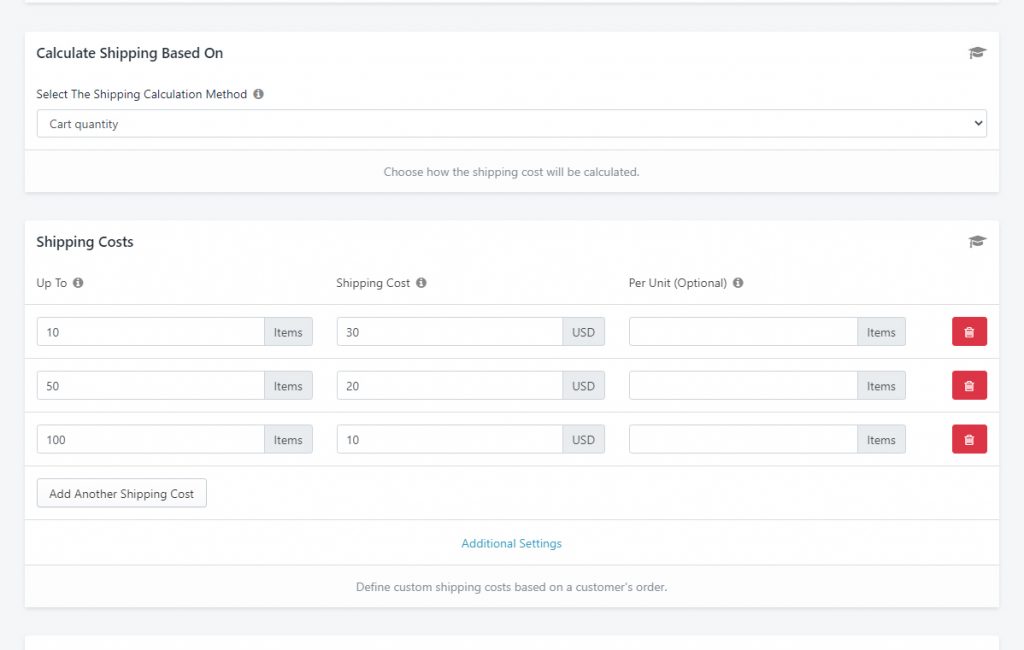
In this case, a customer ordering more than 100 items (that meet the conditions of the Scenario) will not get a rate from this Shipping Method.
If you do not want a ‘no limit’ shipping cost (with a ~ symbol), you will need to have a fall-back Shipping Scenario or Shipping Method that will trigger in the event that this Shipping Method fails. Otherwise, the customer will not be able to complete their checkout.
Alternatively, you can add a Split Cart option which will repeat the rate table each time the cart exceeds the highest ‘Up To’ limit. To learn how to use the Split Cart feature, continue to the Additional Settings section below.
Additional Settings
You can use the Additional Settings features to achieve even more outcomes with your shipping costs.
To access these features, click on Additional Settings below the ‘Shipping Cost’ rows.
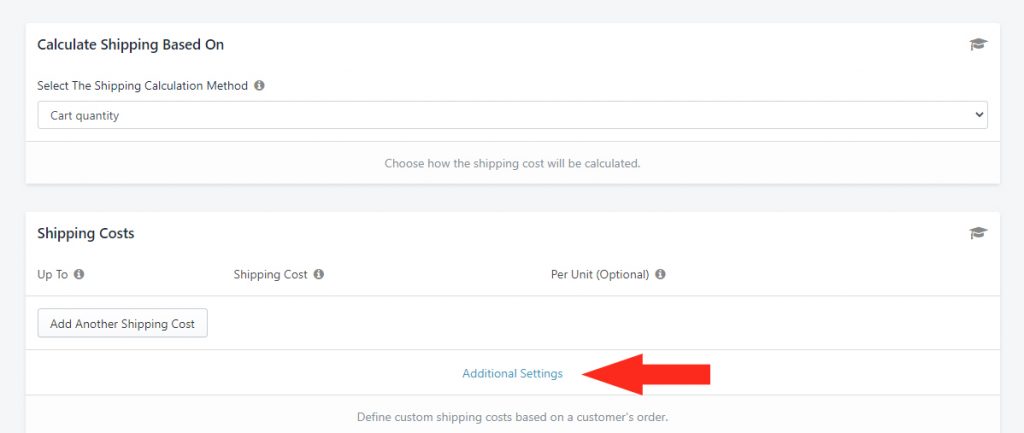
Calculation Method
This setting lets you decide if only one qualifying cost row will be returned to the customer, or if all the qualifying rows – meaning, the cart meets the ‘Up To’ limit of multiple rows – will be blended together.
You have two options to choose from:
Return Only A Single Row – The shipping cost will be returned only from the highest row with an ‘Up To’ limit met by the customer’s order. This is the default setting.
Let’s say your shipping is calculated based on Cart quantity (total number of items in the cart), with shipping costs like this:
- a $10.00 cost up to 20 total items
- a $15.00 cost up to 30 total items
- a $25.00 cost with no upper limit
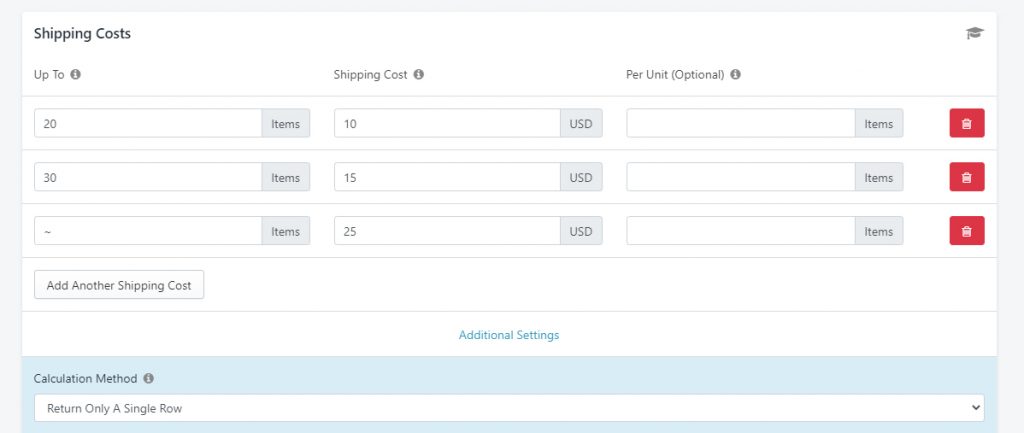
A customer ordering a total of 25 items will be charged $15.00 for shipping at checkout because their order exceeded the limit of the first row, but not the second row. The cost from the second row is displayed to the customer.
A customer ordering a total of 65 items will be charged $25.00 for shipping at checkout because their order exceeded the limit of the first two rows, but not the third row (which has no limit). The cost from the ‘no limit’ row is displayed to the customer.
This setting is useful when you want to ensure that your customer only pays the shipping cost that is within the highest qualifying limit of the calculation method.
Return The Highest Row Plus All Lesser Rows – The shipping cost will be returned as a combination of each row up to the highest qualifying limit.
Let’s say your shipping is calculated based on Distance (total distance between the customer’s address and your shipping location), with shipping costs like this:
- a $10.00 cost up to a distance of 25 km
- an additional $15.00 cost up to a distance of 50 km
- an additional $15.00 cost with no upper limit (within the Shipping Zone)
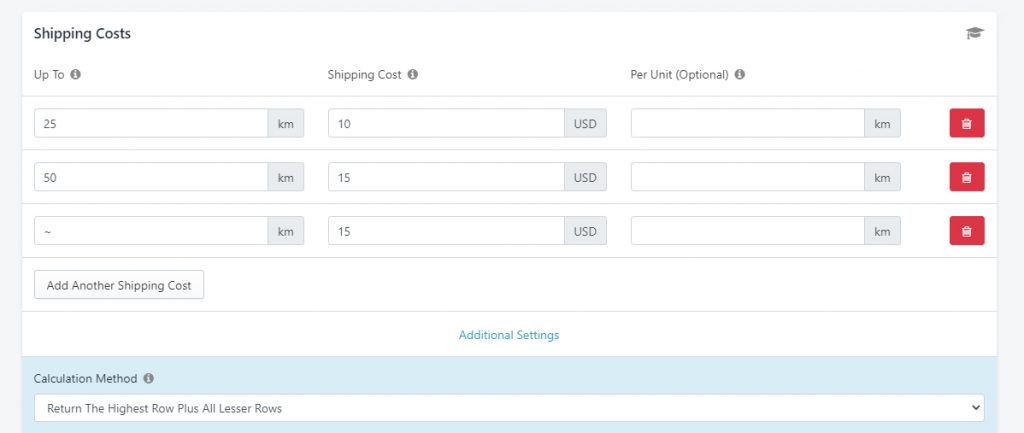
A customer whose address is 3 km away will be charged $10.00 for shipping at checkout because their distance from your shipping location is within the limit of the first row.
A customer whose address is 30 km away will be charged $25.00 for shipping at checkout because their distance from your shipping location exceeds the limit of the first row (the ‘lesser’ row), but not the second row. The costs from the first and second rows are blended together into a single cost ($10.00 + $15.00).
A customer whose address is 90 km away will be charged $40.00 for shipping at checkout because their distance from your shipping location exceeds the limits of the first and second rows (the ‘lesser’ rows), but not the third row (which has no limit). The costs from all three rows are blended together into a single cost ($10.00 + $15.00 + $15.00).
This setting is useful when you want your shipping costs to have a cumulative effect that isn’t a multiple of the base cost – meaning, it can’t be achieved with the ‘Per Unit’ feature.
Combining A Whole Cost With A ‘Per Unit’ Cost
You can also use ‘Return The Highest Row Plus All Lesser Rows’ to combine a fixed, minimum shipping cost with a ‘Per Unit’ cost. To do this, you need to set a base cost on the first row, then set a ‘Per Unit’ cost on the next row.
Let’s say you’ve selected a calculation method of Cart weight (total weight of goods in the customer’s cart). You have a base shipping cost of $30.00, regardless of weight, up to 50 lbs. After 50 lbs, you have a $5.00 premium for every additional 10 lbs. To achieve this, your shipping costs will look like this:
First Shipping Cost Row
- Up To = 50 (50 lbs)
- Shipping Cost = 30 ($30.00)
- Per Unit = [leave blank]
Second Shipping Cost Row
- Up To = ~ (no upper limit)
- Shipping Cost = 5 ($5.00)
- Per Unit = 10 (per 10 lbs)
And you’ve selected ‘Return The Highest Row Plus All Lesser Rows’ in Additional Settings.
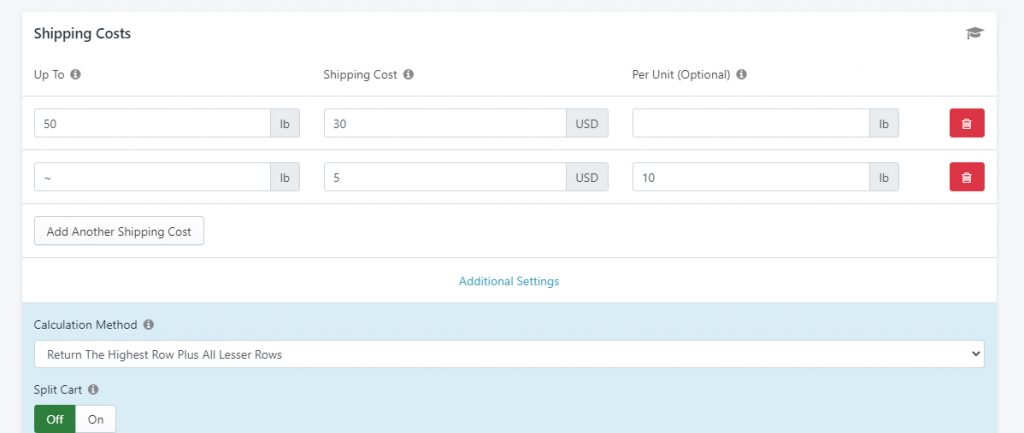
A customer ordering 24 lbs of rice will be charged $30.00 for shipping at checkout because their order is within the limit of the base shipping cost.
A customer ordering 62 lbs of rice will be charged $40.00 for shipping at checkout because their order exceeds the limit of the base shipping cost by 11 lbs, meaning it also exceeds the ‘Per Unit’ limit once, then meets it a second time ($30.00 + $5.00 + $5.00).
A customer ordering 90 lbs of rice will be charged $50.00 for shipping at checkout because their order exceeds the limit of the base shipping cost by 39 lbs, meaning it also exceeds the ‘Per Unit’ limit 3 times, then meets it a fourth time ($30.00 + $5.00 + $5.00 + $5.00 + $5.00).
Think of each ‘Per Unit’ value as its own ‘Up To’ limit. In the example above, it would be like saying:
- $30 up to 50 lbs
- Plus, $5.00 up to 60 lbs
- Plus another $5.00 up to 70 lbs
- Plus another $5.00 up to 80 lbs
…and so on.
Split Cart
This setting lets you split the cart once the ‘Up To’ limit of the highest limit row has been exceed.
Let’s say you’ve hired an independent courier to handle your local wine deliveries. You have a single crate size for shipping that holds up to 10 bottles, and your courier charges $15.00 per crate, but you have no limit on how many bottles can be sold to your customers. With your calculation method set to Cart quantity (total number of items in the customer’s cart), your shipping cost will look like this:
- Up To = 10 (10 items)
- Shipping Cost = 15 ($15.00)
- Per Unit = [leave blank]
You’ve also selected ‘Return Only The Highest Row’ and toggled Split Cart to ‘On’ in Additional Settings.
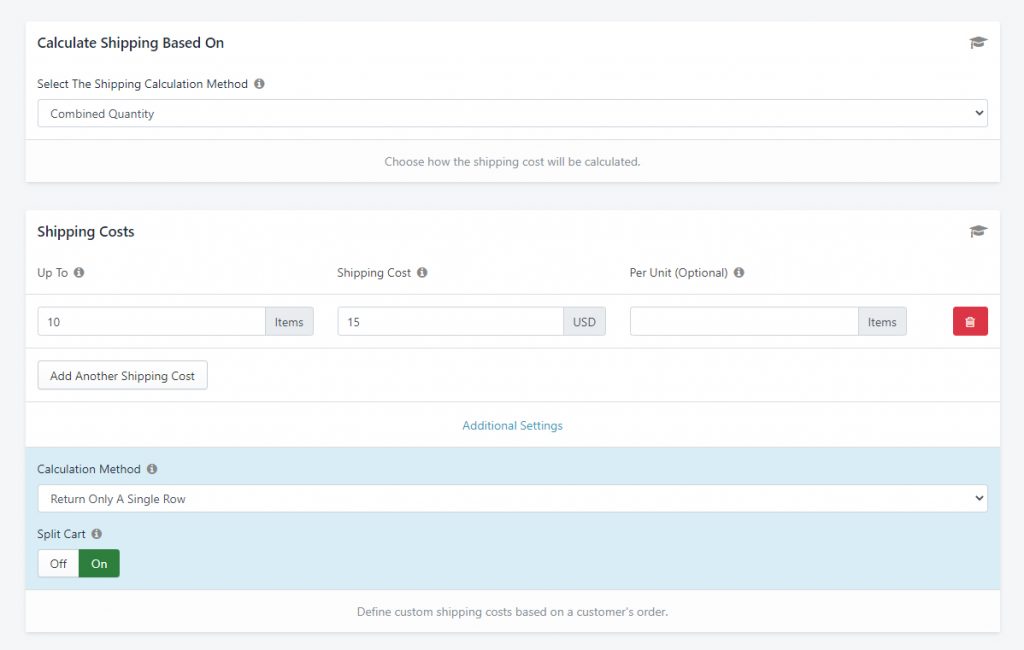
A local customer ordering 8 bottles of wine will be charged $15.00 for shipping at checkout because their order meets the ‘Up To’ limit of 10.
A local customer ordering 35 bottles of wine will be charged $60.00 for shipping at checkout because their cart has been split each time it exceeds 10 bottles ($15.00 each for 3 full crates of 10 bottles + another $15.00 for a partial crate of 5 bottles).
If you have a table of rates and not just a single flat rate, ‘Split Cart’ will restart the rate table each time the ‘Up To’ limit of the highest row is exceeded.
Let’s say you have 4 different crate sizes – one for 6 bottles, one for 12 bottles, one for 18 bottles, and one for 24 bottles. Each crate size has its own shipping cost because of the differences in size and weight. But you have no limit on how many bottles a customer can order, and you may receive orders of more than 24 bottles. With your calculation method set to Cart quantity (total number of items in the customer’s cart), your shipping cost will look like this:
First Shipping Cost Row
- Up To = 6 (6 items)
- Shipping Cost = 8 ($8.00)
Second Shipping Cost Row
- Up To = 12 (12 items)
- Shipping Cost = 15 ($15.00)
Third Shipping Cost Row
- Up To = 18
- Shipping Cost = 25
Fourth Shipping Cost Row
- Up To = 24
- Shipping Cost = 40
You’ve left ‘Per Unit’ blank on each row. Additionally, you’ve selected ‘Return Only The Highest Row’ and toggled Split Cart to ‘On’ in Additional Settings.
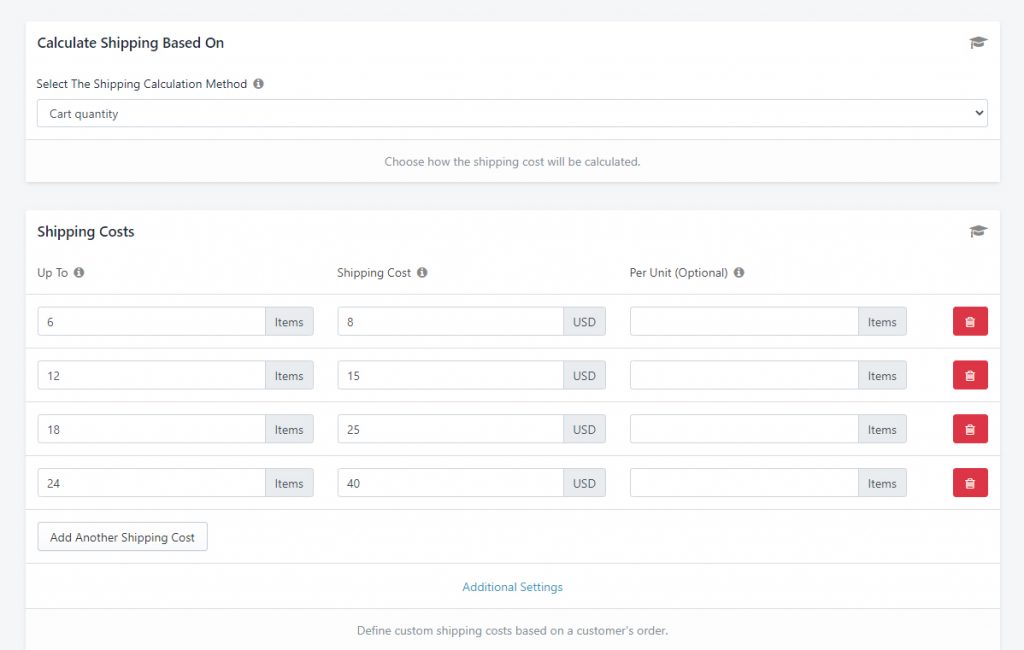
A local customer ordering 10 bottles will be charged $15.00 for shipping at checkout because their order exceeds the limit of the first row and is within the limit of the second row.
A local customer ordering 18 bottles will be charged $25.00 because their order exceeds the limits of the first and second rows and meets the limit of the third row exactly.
A local customer ordering 50 bottles will be charged $88.00 for shipping at checkout because their order exceeds the limits of the fourth (highest) row and has been split – 24 bottles + 24 bottles + 2 bottles ($40.00 each for the full 24-bottle crates + $8.00 for the partial 6-bottle crate).
Split Cart Limitations
In some cases, there may be a ‘Split Cart’ situation where it makes sense to split the cart in a more cost-effective way. Let’s say a customer orders 36 bottles. Using the same rate table setup as above, the customer would be charged $55.00 for shipping at checkout because their order would be split into one crate of 24 bottles ($40.00) and one crate of 12 bottles ($15.00). But if the order was packaged in two crates of 18 bottles ($25.00 each), the customer could be charged $50.00 instead.
Because Intuitive Shipping doesn’t work with dynamic data, the system can’t make the distinction, “If the customer orders ‘x’ number of bottles, split the cart one way. If the customer orders ‘y’ number of bottles, split the cart another way.”
‘Split Cart’ can only divide the items in the cart based on how the rate table is set up.
Adjust Final Shipping Cost (Optional)
After setting up your main shipping costs, you can make further adjustments to how the final shipping cost is displayed to your customer.
While some of these settings may be better suited for live rates, you can still apply them to your custom rates if you can’t achieve the desired outcome in the Shipping Costs section alone.
Cost Limits
You can use Cost Limits to ensure that your customers never go below or above fixed amounts, apply a discount on shipping, or add a mark up.
Minimum Cost
This setting lets you establish a shipping cost ‘floor’ so that customers never pay less than a certain amount.
Let’s say you’ve selected a calculation method of Cart weight and your shipping costs are $2.00 per pound. But you can’t ship for less than $10.00, regardless of weight. To achieve this, your shipping cost will look like this:
- Up To = ~ (no limit)
- Shipping Cost = 2 ($2.00)
- Per Unit = 1 (1 lb)
You’ve left Additional Settings as-is (no changes to the default settings).
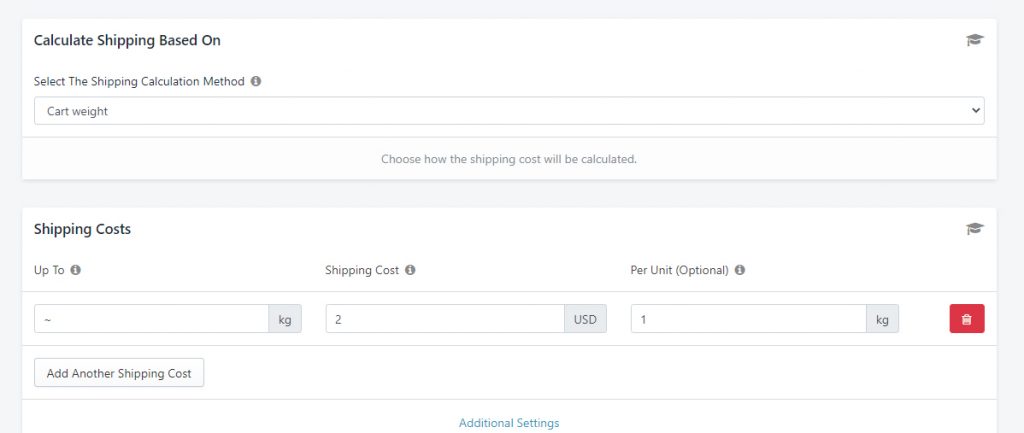
In the Cost Limits section, you’ve entered a Minimum Cost of ’10’ ($10.00)
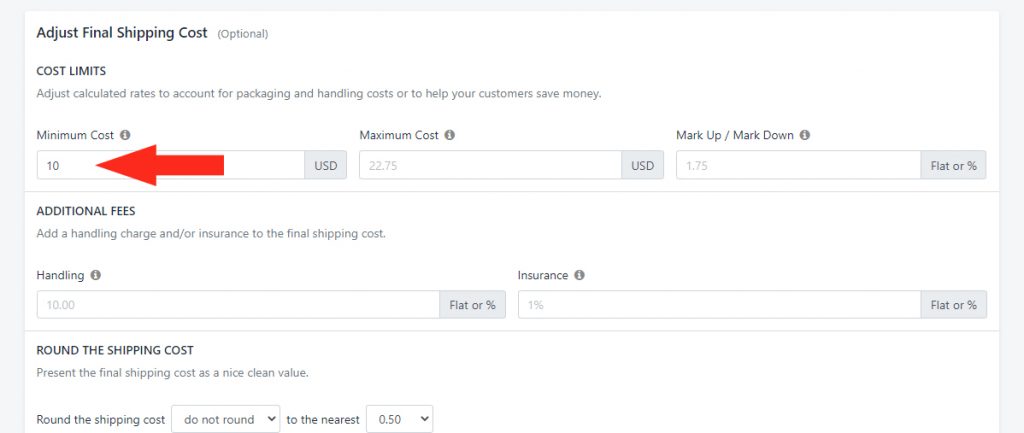
A customer ordering 3 lbs of rice will be charged $10.00 for shipping at checkout because their order is below the ‘Minimum Cost’ (3 lbs x $2.00 = $6.00).
A customer ordering 15 lbs of rice will be charged $30.00 for shipping at checkout because their order exceeds the ‘Minimum Cost’ and is calculated ‘per pound’ (15 lbs x $2.00 = $30.00).
This setting is more commonly used with Live Rate Shipping Methods but can be used as an alternative to combining a base shipping cost with a ‘Per Unit’ cost as previously described in the Per Unit (Optional) section.
Maximum Cost
This setting lets you establish a shipping cost ‘ceiling’ so that the customer never pays more than a certain amount.
Let’s say you’ve selected a calculation method of Cart quantity and you have a pricing table based on the number of wine bottles per crate. You have a 6-bottle crate that costs $8.00 to ship, a 12-bottle crate that costs $15.00 to ship and a 24-bottle crate that costs $40.00 to ship.
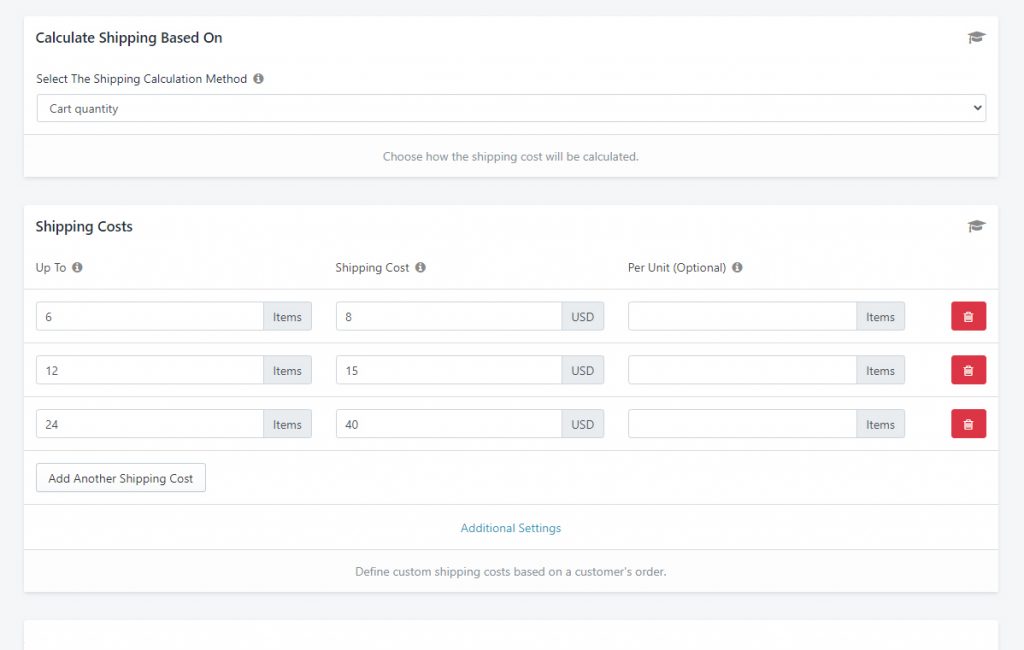
You’ve also enabled ‘Split Cart’ so that a customer ordering more than 24 bottles pays per crate, depending on their total order size. But, to encourage orders from customers who order several bottles at once, you’ve limited the amount they’ll pay for shipping to $100.00. In the Cost Limits section, you’ve entered a Maximum Cost of ‘100’ ($100.00).
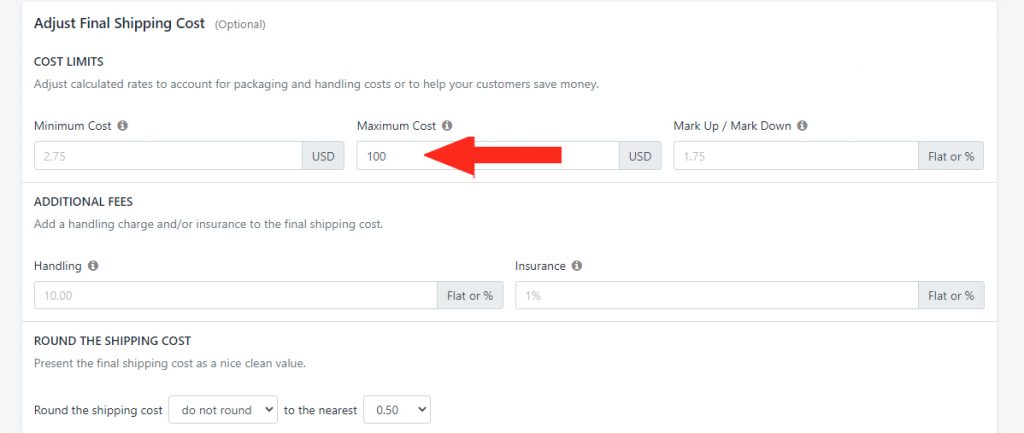
A customer ordering 48 bottles of wine will be charged $80.00 for shipping at checkout because their order will be shipped in 2 full crates of 24 bottles ($40.00 + $40.00)
A customer ordering 70 bottles of wine will be charged $100.00 for shipping at checkout because their order will be shipped in 2 full 24-bottle crates, plus one partial 24-bottle crate ($40.00 +$40.00 + $40.00), which, at an actual shipping cost of $120.00, exceeds the maximum cost.
This setting is more commonly used with Live Rate Shipping Methods but can be used in a ‘Per Unit’ cost or ‘Split Cart’ setup where shipping costs that could potentially increase infinitely are capped.
Mark Up/ Mark Down
This setting lets you either decrease or increase the final shipping cost, as either a flat amount – e.g. $10.00 – or a percentage – e.g. 5%.
Let’s say you have a table of 15 shipping rates that increases shipping by $10.00 when the Cart quantity in the customer’s cart increases by certain amounts.
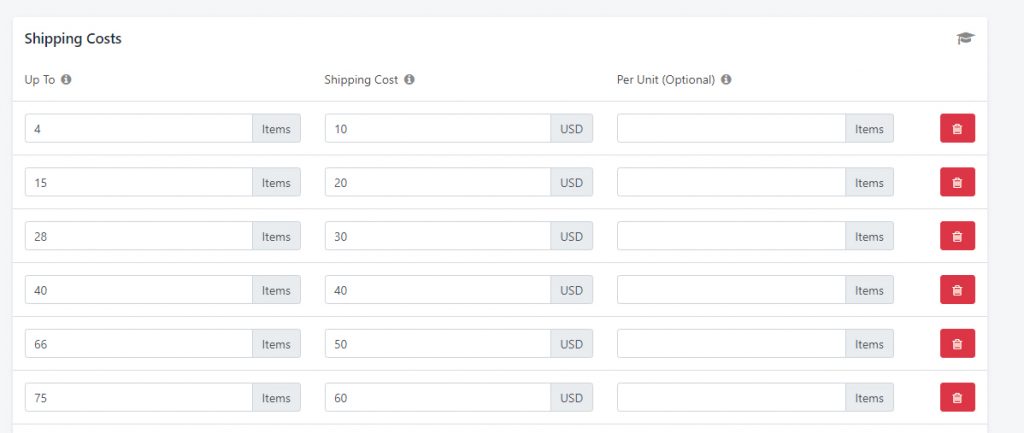
For two weeks, you’re going to reduce shipping costs by 20% as a test run, but you don’t want to manually lower shipping prices, then increase them again at the end of the trial. Instead, you can update your existing Shipping Method by entering ‘-20%’ in Mark Up/ Mark Down, then remove it at the end of the two week period.
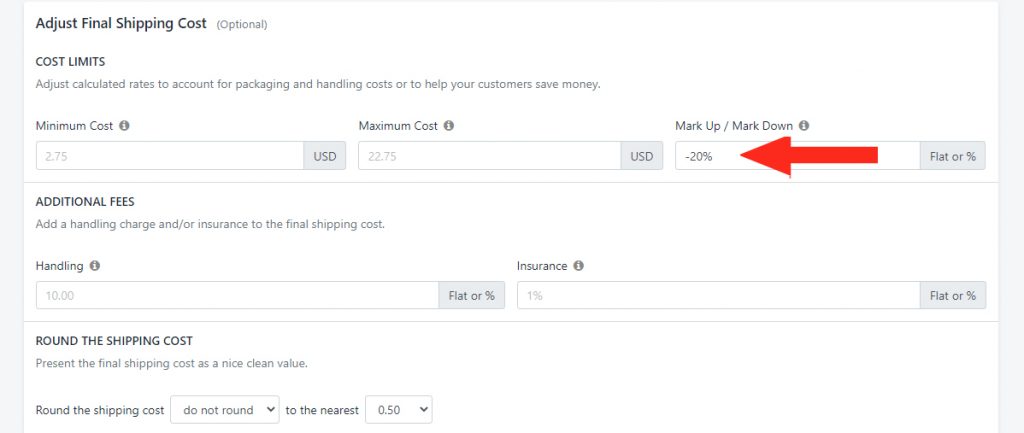
Or, let’s say you have a table of 20 shipping rates provided by your local, independent courier with rates that increase incrementally when the Cart volume in the customer’s cart increases by 500 in³ (cubic inches).
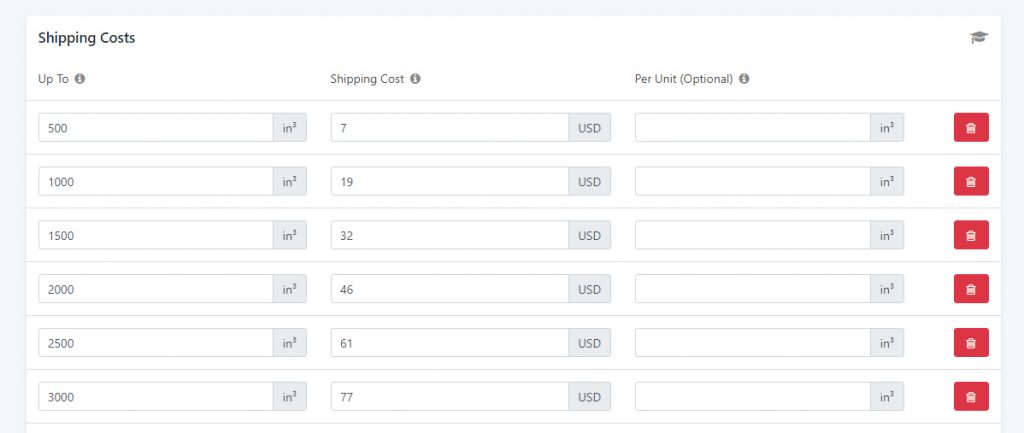
Your courier has informed you that they’ll be adding a $5.00 surcharge on all of their rates for a limited time to offset a sudden spike in fuel costs, but they expect to remove the surcharge after a few weeks. You don’t want to manually increase each rate by $5.00. Instead, you can update your existing Shipping Method by entering ‘5’ in Mark Up/ Mark Down, then remove it when the courier’s surcharge is no longer required.
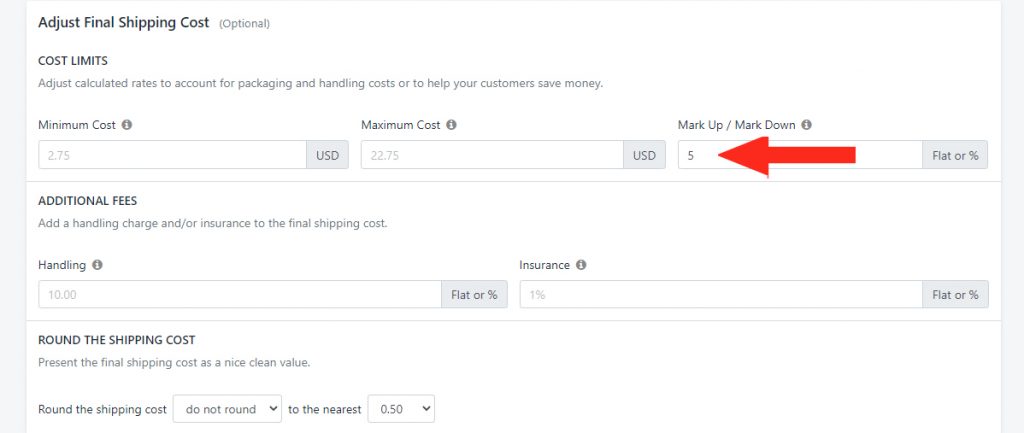
These settings are more commonly used for Live Rate Shipping Methods but can be used to easily increase or decrease all of your custom table rates by a set amount or percentage.
Additional Fees
If you have additional expenses as part of your overall fulfillment process, such as handling fees or insurance costs, and you want to include them in the shipping costs charged to your customers, you can manage them as Additional Fees.
Handling
This setting lets you enter a flat amount – e.g. $10.00 – or a percentage – e.g. 5% – to offset the cost of handling during fulfillment.
Let’s say you have an average cost of $15.00 to package an order, regardless of quantity or order value. You can cover this cost by entering ’15’ in the ‘Handling’ field after your shipping costs have been set up.
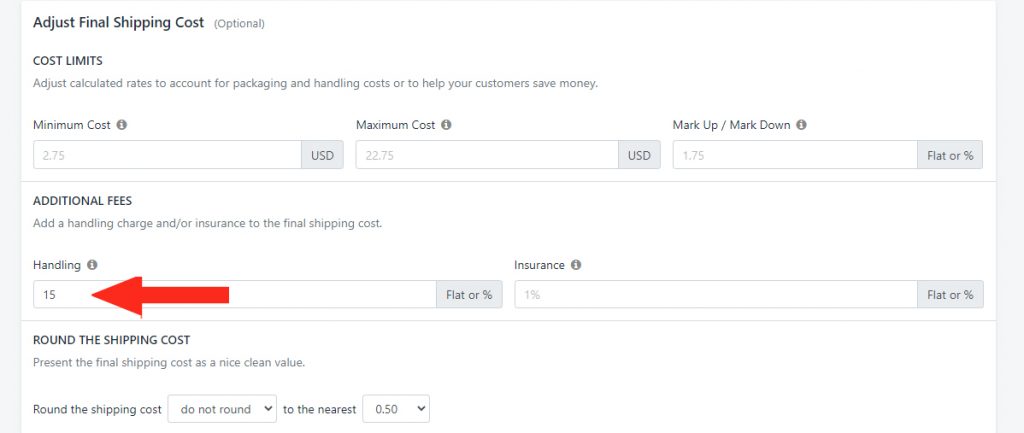
This setting is useful if you want to recover the cost of things like packaging materials or warehouse labor associated with shipping.
Insurance
This setting lets you enter a flat amount – e.g. $10.00 – or a percentage – e.g. 5% – to offset the cost of insurance. You can use the Insurance setting to charge a shipping rate that is based on a percentage of the whole cart value as an alternative to using percentage in your shipping cost, or in situations where you want to add a percentage ‘surcharge’ to an existing flat rate.
Let’s say you have a base shipping rate of $20.00, but you want to add 3% of the customer cart value as a surcharge. To achieve this, you can set up your shipping cost like this:
- Up To = ~ (no limit)
- Shipping Cost = 20 ($20.00)
- Per Unit = [leave blank]
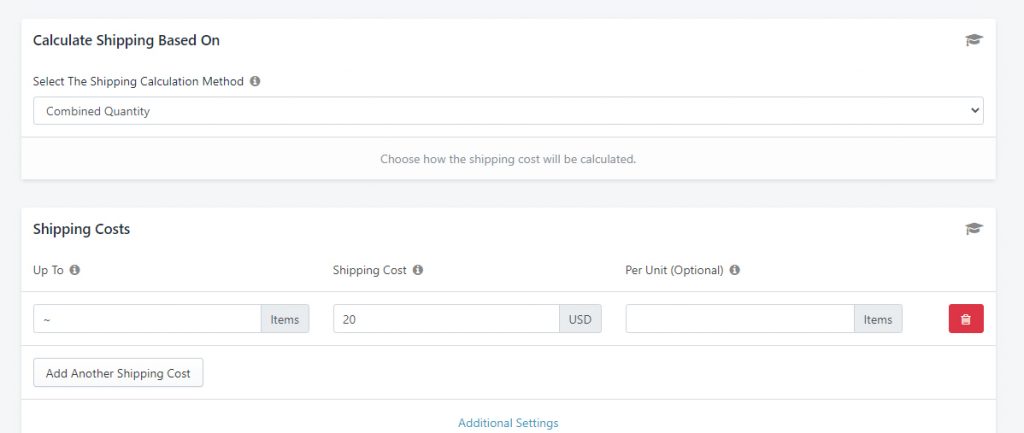
Then, you’ll enter ‘3%’ in the Insurance field.
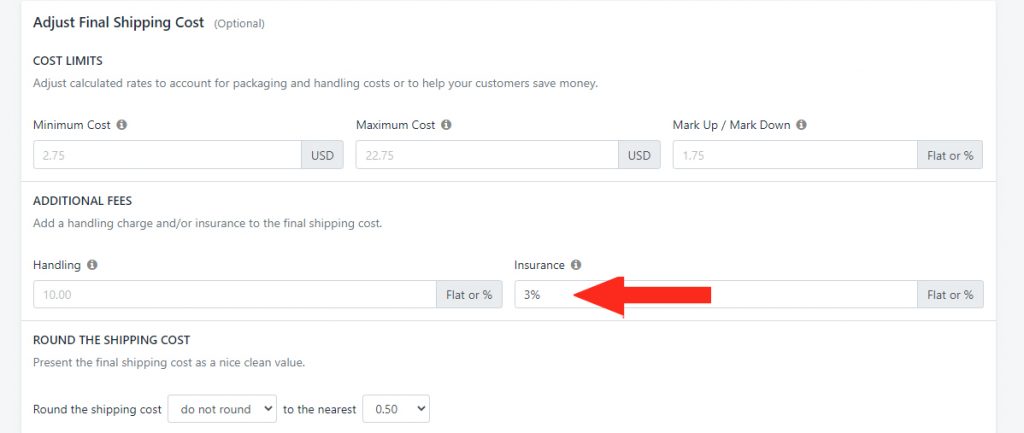
A customer ordering $30.00 worth of products will be charged $20.90 for shipping at checkout – $20.00 for the standard rate, plus $0.90 for the insurance surcharge (3% of $30.00 = $0.90).
A customer ordering $100.00 worth of products will be charged $23.00 for shipping at checkout – $20.00 for the standard rate, plus $3.00 for the insurance surcharge (3% of $100.00 = $3.00).
You can also apply just the Insurance surcharge without a standard shipping cost – meaning, you can have a shipping cost of $0.00 and an Insurance surcharge of 5%.
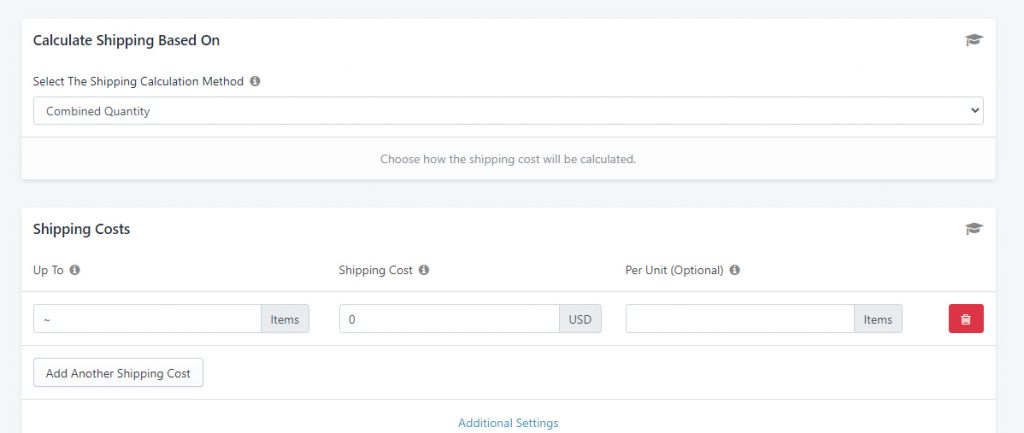
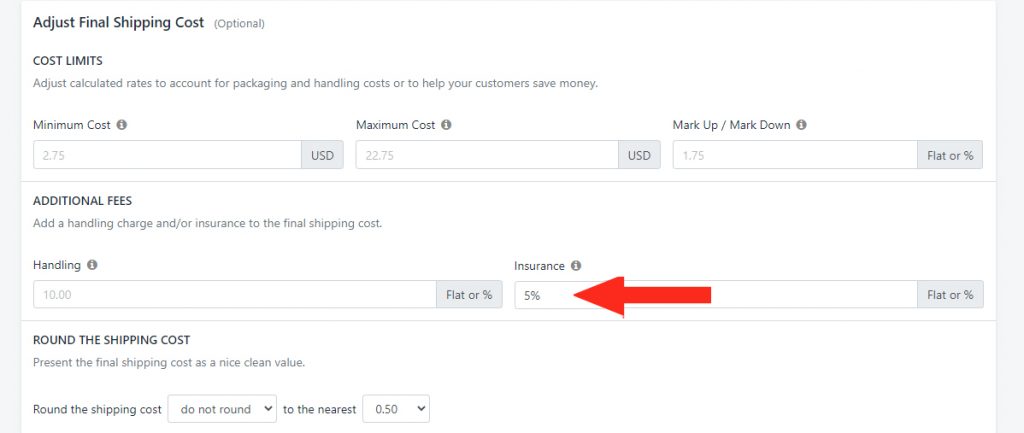
In this situation, a customer ordering $100.00 worth of products will be charged just $5.00 for shipping at checkout – $0.00 for the standard rate, plus $5.00 for the insurance surcharge (5% of $100.00 = $5.00).
This setting is useful if you want to charge for insurance or add a surcharge based on a percentage of the cart value.
Blending Handling and Insurance
You can combine the Handling and Insurance fee settings by entering a value in both fields.
Let’s say you have a flat rate of $20.00, but you want to add 25% Handling to each shipping cost to offset the cost of packaging materials and warehouse labor, and you want to apply a surcharge of 10% of the cart value. To achieve this, you can set up your shipping cost like this:
- Up To = ~ (no limit)
- Shipping Cost = 20 ($20.00)
- Per Unit = [leave blank]
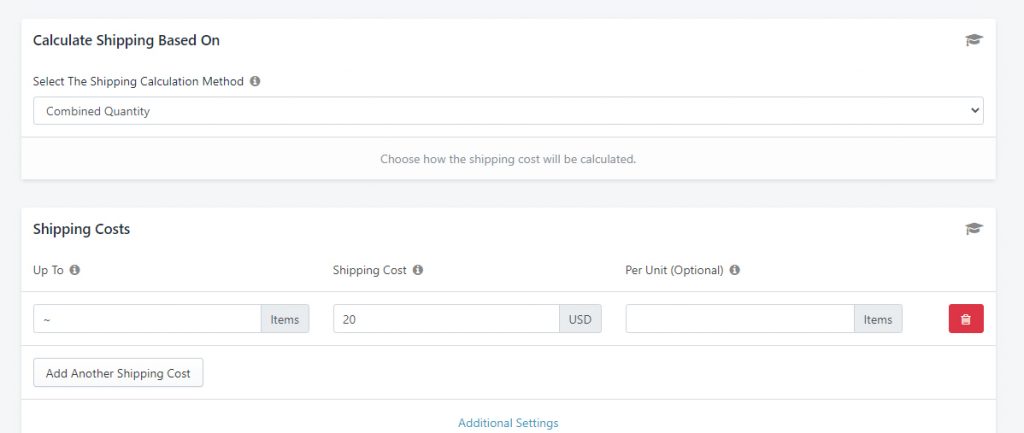
Then, you’ll enter ‘25%’ in the Handling field and ‘10%’ in the Insurance field.
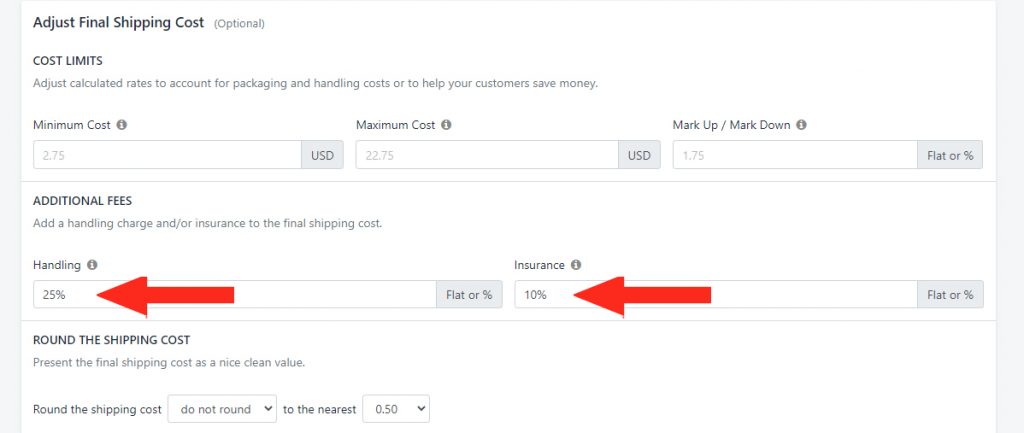
A customer ordering $50.00 worth of goods will be charged $30.00 for shipping at checkout – $20.00 for the standard rate, plus $5.00 for the Handling (25% of $20.00 = $5.00), plus $5.00 for the Insurance (10% of $50.00 = $5.00).
Order of Calculations
Handling fees are applied first, followed by any markdown or markup. Insurance fees, if any, are applied last.
Let’s say you have a flat-rate cost of $20.00, and for a period of two weeks, you need to apply a 5% markup to offset a temporary fuel surcharge required by your local courier. In addition, you have a 15% Handling fee to cover packaging, and you have your usual 5% Insurance surcharge, where 2% of the cart value is added to the cost of shipping.
A customer ordering $100 worth of products will be charged $26.15 for shipping at checkout, because:
- Your flat rate shipping cost is $20.00
- 15% Handling is applied next; 15% of $20.00 is $3.00 – your shipping cost subtotal before markup and Insurance is $23.00
- 5% Markup is applied next; 5% of $23.00 is $1.15 – your shipping cost subtotal before Insurance is $24.15
- 2% Insurance is applied next; 2% of $100 (the cart value) is $2.00 – your shipping cost total is $26.15
Alternatively, if your Insurance rate was a flat amount (instead of a cart percentage) – e.g. $5.00 – it would be still be applied last. Meaning, $5.00 would be applied to the ‘after markup’ subtotal of $24.15, for a final shipping cost of $29.15.
Rounding The Shipping Cost
If you’re applying percentages to your shipping costs that are resulting in uneven numbers, you can use the Rounding setting to present a clean, even number.
Do Not Round
This setting prevents rounding from occurring. The shipping costs will be presented exactly as they are calculated. This is the default setting.
Up Or Down
This setting allows you to round either up or down, depending on which is closer to the actual result.
Let’s say you’ve set it to round up or down to the nearest $1.00.
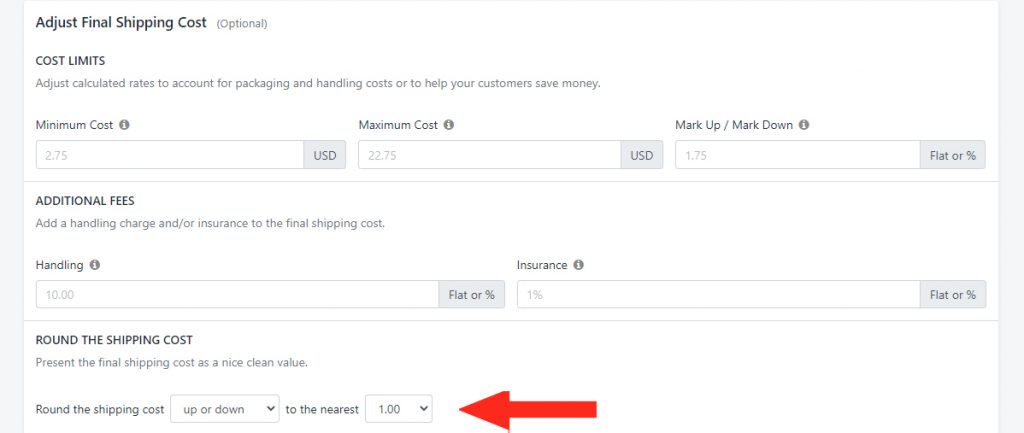
A calculated shipping cost of $52.44 will round down to $52.00. A calculated shipping cost of $96.80 will round up to $97.00.
Up
This setting will always round the calculated shipping cost up.
Let’s say you’ve set it to round up to the nearest $5.00.
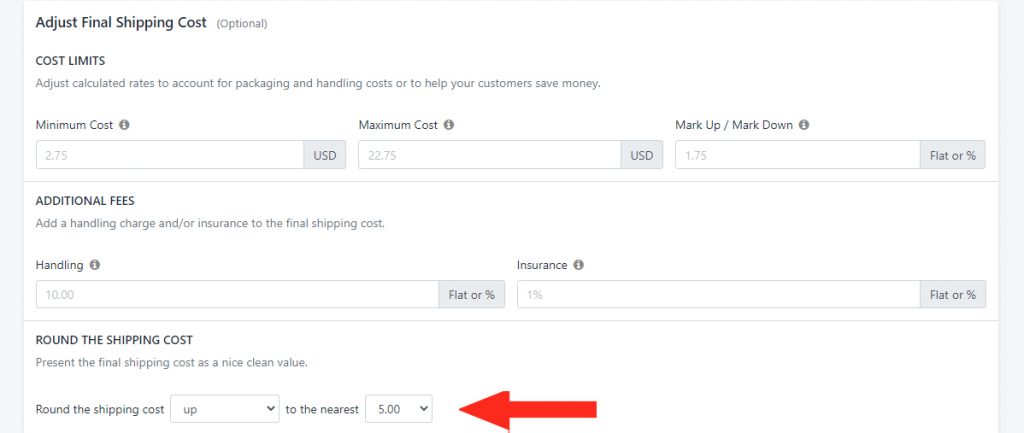
A calculated shipping cost of $21.50 will round up to $25.00. A calculated shipping cost of $25.50 will round up to $30.00.
Down
This setting will always round the calculated shipping cost down.
Let’s say you’ve set it to round down to the nearest $0.50.
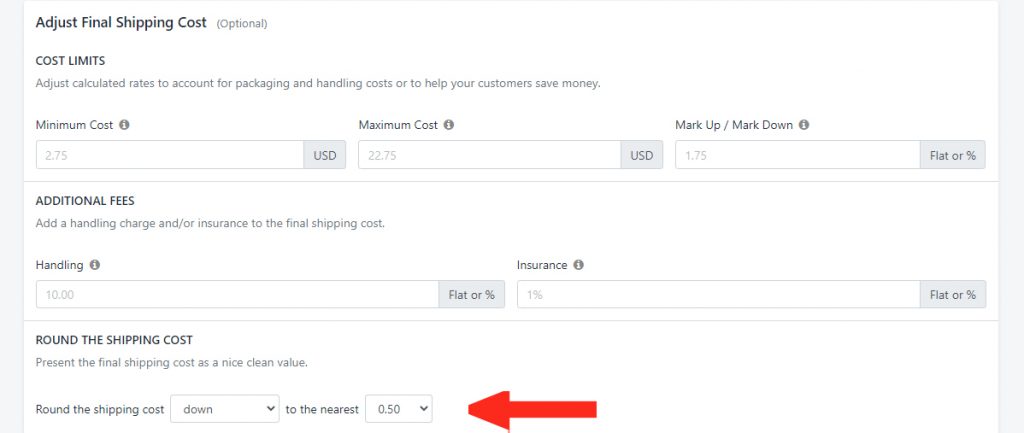
A calculated shipping cost of $39.45 will round down to $39.00. A calculated shipping cost of $59.99 will round down to $59.50.
You can set Rounding to occur as needed to the nearest $0.50, $1.00, $5.00 or $10.00.
Rounding settings are more commonly used with Live Rates (which are frequently calculated as uneven numbers) but are useful if you are applying percentages (Mark Up, Mark Down, Handling, Insurance) which might also result in uneven numbers.
Free Shipping (Optional)
Within each shipping method, you can set a free shipping threshold that will override the actual shipping cost when the customer’s cart meets and/or exceeds the threshold.
Combined Product Quantity
This setting enables free shipping to trigger when the customer’s cart contains a certain number of items.
Let’s say you’ve set free shipping to activate when the Combined Product Quantity is Greater Than Or Equal To 20 (20 items).
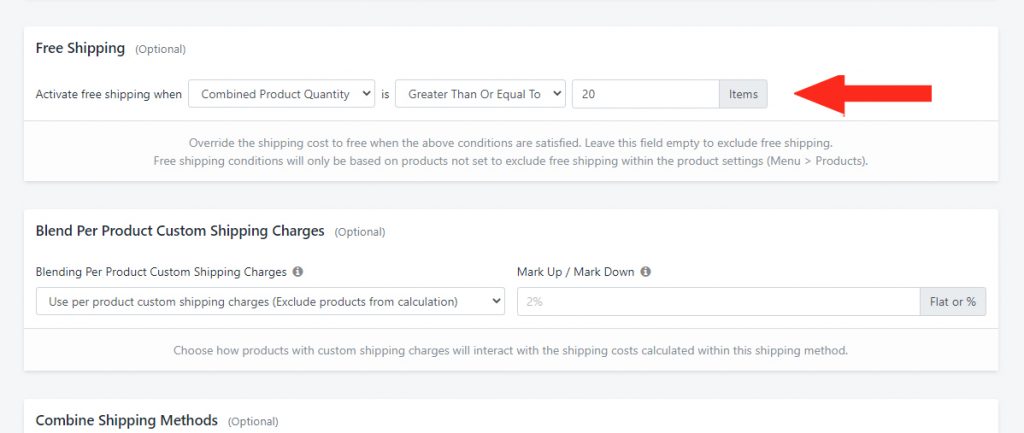
A customer ordering 20 pairs of white socks or more will be offered free shipping at checkout, regardless of the actual shipping cost calculation.
Combined Product Total
This setting lets you set free shipping to trigger when the value of the customer’s cart reaches a certain dollar amount. This is the default setting.
Let’s say you’ve set free shipping to activate when the Combined Product Total is Greater Than 75 ($75.00).
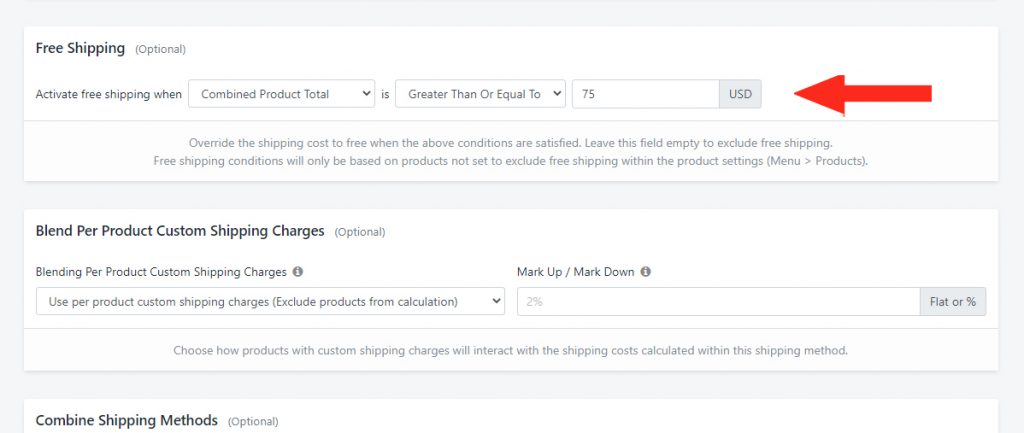
A customer whose order totals $75.30 will be offered free shipping at checkout, regardless of the actual shipping cost calculation.
Combined Product Weight
This setting lets you set free shipping to trigger when the total weight of the items in the customer’s cart reaches a certain amount.
Let’s say you’ve set free shipping to activate when the Combined Product Weight is Less Than Or Equal To 10 (10 lbs).
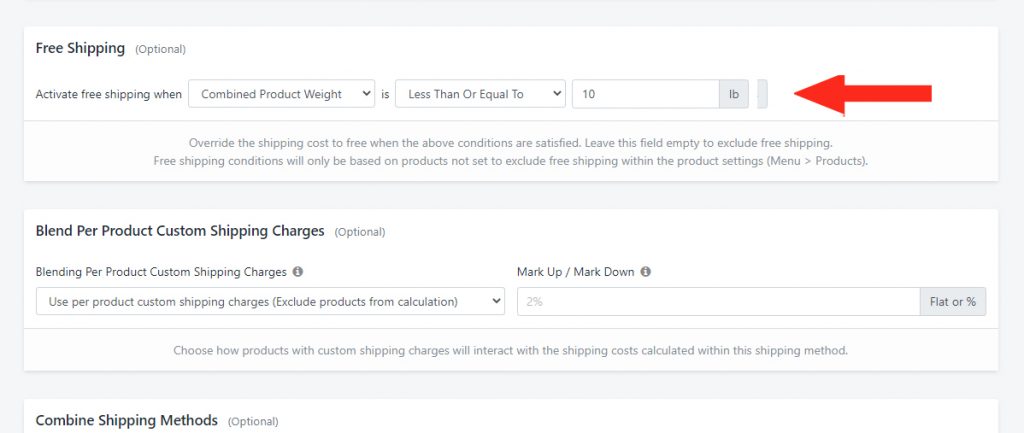
A customer ordering 9 lbs of rice will be offered free shipping at checkout, regardless of the actual shipping cost calculation.
Greater Than/ Less Than Setting
Each of the Free Shipping Settings above can be set to activate when the indicated value in the customer’s cart – e.g. the total number of items is:
Greater than or equal to the specified amount – it can be the same amount or more.
Less than or equal to the specified amount – it can be the same amount or less.
Equal to the specified amount – it must be exactly the specified amount.
Not Equal to the specified amount – it can be any amount except the specified amount.
Blend Per Product Custom Shipping Charges (Optional)
If you have products that always cost the same to ship – for example, you offer promotional t-shirts that always ship for free or you sell 80 lb bags of crushed gravel that always cost $45.00 to ship, regardless of what else is in the cart – Intuitive Shipping lets you add custom shipping prices to those products.
You can configure shipping methods for your other products to interact with those custom shipping prices in a few different ways.
ADD per product custom shipping charges (EXCLUDE products from calculation)
This setting lets you add the cost of the custom shipping prices to the other shipping costs calculated by your shipping method. That means products with custom shipping prices are calculated separately and not included in the shipping method calculation.
The custom shipping prices are then added to the final shipping cost at checkout.
Let’s say you’ve set up 80 lb gravel bags with a custom shipping price of $45.00 per bag, regardless of quantity.
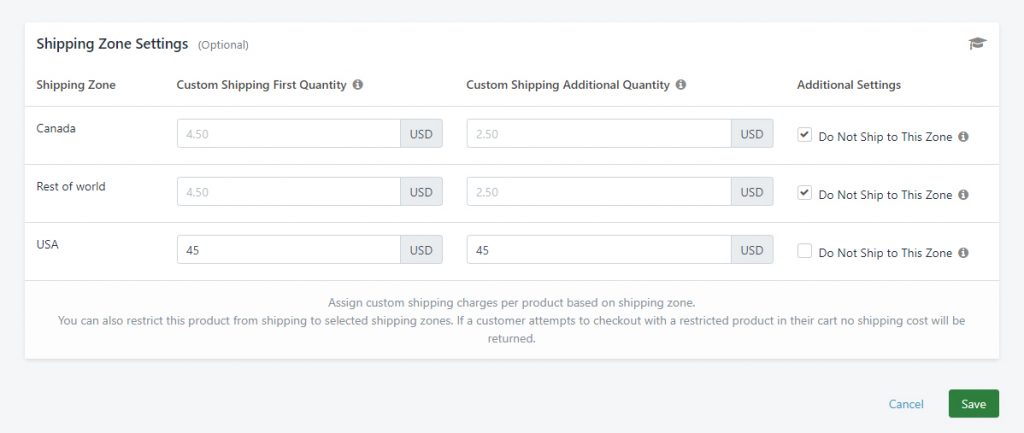
For your other items, you’ve selected a calculation method of Cart quantity (the total number of items in the customer’s cart). Your shipping costs are:
- $30.00 up to a cart quantity of 20
- $20.00 up to a cart quantity of 50
- $0.00 with no cart limit (carts that exceed 50 items)
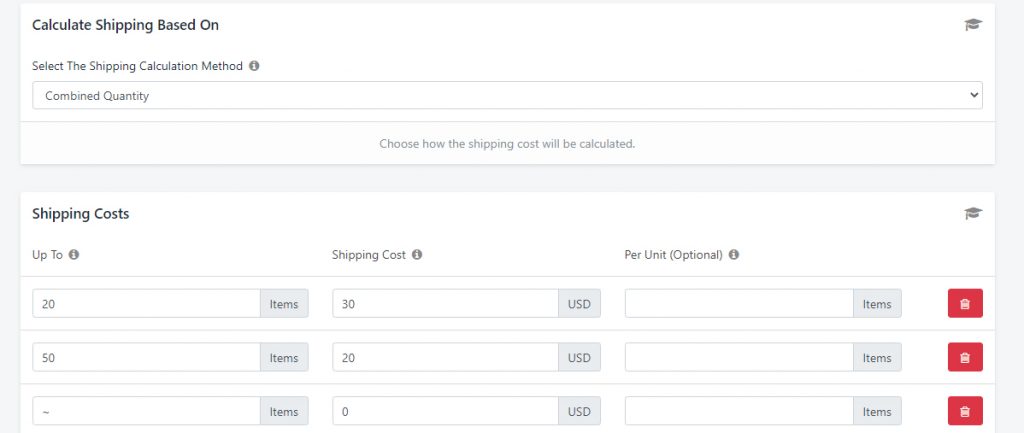
And you’ve set Blend Per Product Custom Shipping Charges to ‘ADD per product custom shipping charges (EXCLUDE products from calculation)’.
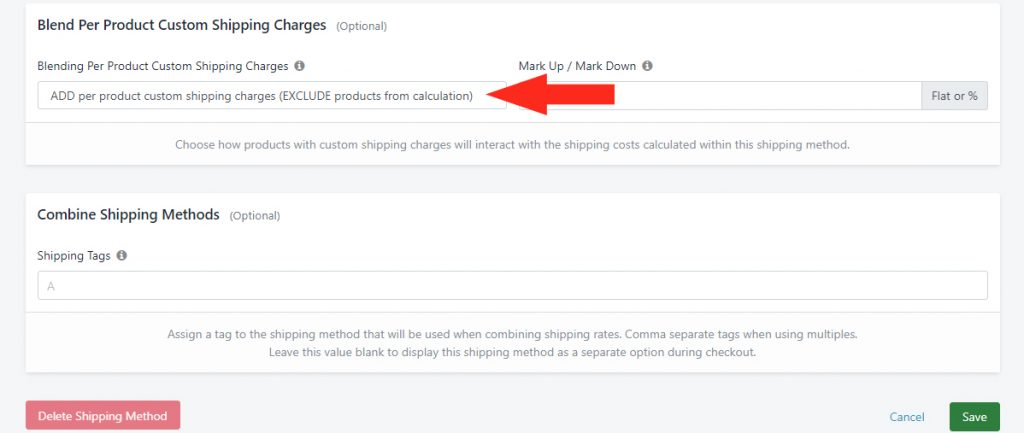
A customer ordering 52 paver stones won’t be charged for shipping at checkout because their order quantity exceeds the limit of the first and second rows, and is within the limit of the third row (which has no limit).
If the customer adds 1 x 80 lb bag of gravel to the same order, they’ll be charged $45.00 for shipping at checkout because the custom shipping charge for the gravel is added to the regular shipping charge for the pavers ($0.00 + $45.00).
However, a customer ordering 50 paver stones and 1 x 80 lb bag of gravel will be charged $65.00 for shipping at checkout, because while their cart actually includes 51 items, the gravel bag has been excluded from the calculation. That means, the shipping method calculation ignores the gravel and only sees 50 paving stones, which meets the limit of the second row. This cost is then added to the custom shipping charge for the gravel ($20.00 + $45.00 = $65.00)
This setting is useful when you need to charge custom shipping prices for unique items, but you do not want them to interact with other cart scenarios.
OVERRIDE shipping method with per product custom shipping charges
This setting lets you charge the cost of the custom shipping prices instead of the shipping costs calculated by your shipping method when products with custom shipping charges are included in the cart.
Let’s say you’ve set up dining room sets to always ship for free. At a selling price of $1899.99, this suite of 8 solid wood chairs and matching dining table is your highest-priced item, and you don’t want customers to have the additional cost burden of paying for shipping.
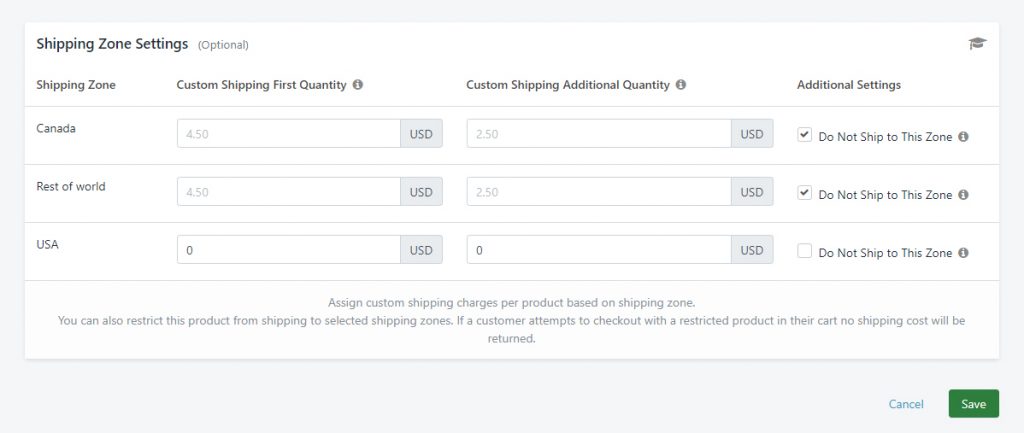
For your lower-priced items, you’ve selected a calculation method of Cart volume (the total space taken up by the goods in the customer’s cart). Your shipping costs look like this:
- Up To = ~ (no limit)
- Shipping Cost = 2 ($2.00)
- Per Unit = 100 (100 in³)(cubic inches)
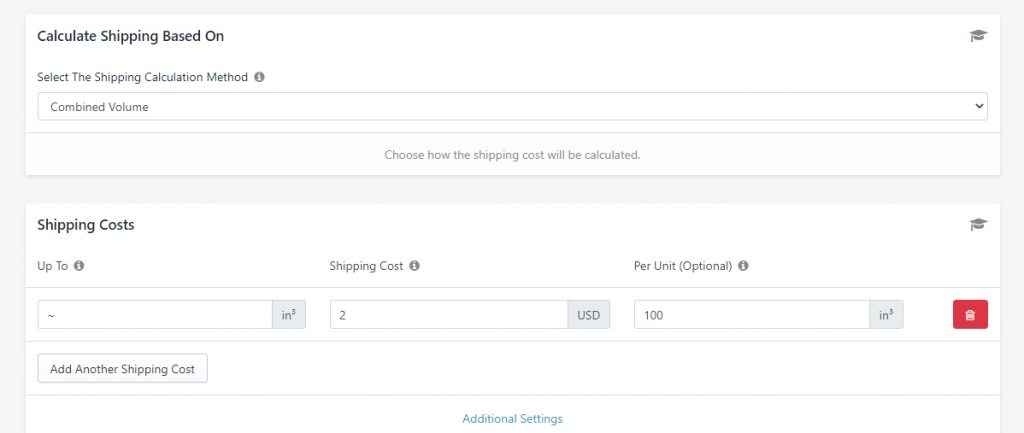
And you’ve set Blend Per Product Custom Shipping Charges to ‘OVERRIDE shipping method with per product custom shipping charges’.
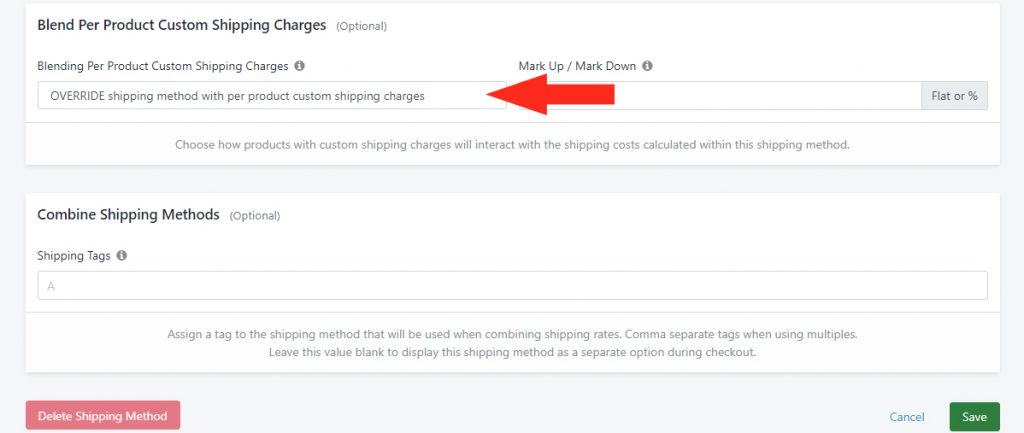
A customer ordering a set of bar stools and 2 end tables with a combined volume of 7900 in³ will be charged $158.00 for shipping at checkout (7900/100 = 79 ‘units’; 79 x $2.00 = $158.00).
However, a customer adding the dining suite to their order will not be charged for shipping at checkout because the free custom shipping price for the dining suite has overridden the shipping cost of the other items.
This setting is useful when you want to offer an incentive for customers to add unique or big-ticket items to the rest of their order.
IGNORE per product custom shipping charges (INCLUDE products in calculation)
This setting lets you completely disregard the custom shipping prices in certain checkout situations, and have those products included in a shipping method calculation.
Let’s say your standard shipping cost is a flat rate of $25.00 for all items at any quantity – except cocktail and party dresses from Vendor A. You’ve set those dresses to always have a custom shipping price of $12.00 per dress because of the vendor’s requirements.
But, you’re running a promotion that allows customers who order any 10 or more items from your store to get free shipping, and you want to make sure that Vendor A’s dresses don’t result in unwanted shipping charges.
To prepare for your promotion, you’ve added a whole cart Condition to your general Shipping Scenario so that it only triggers when there are 9 items or less in the cart.
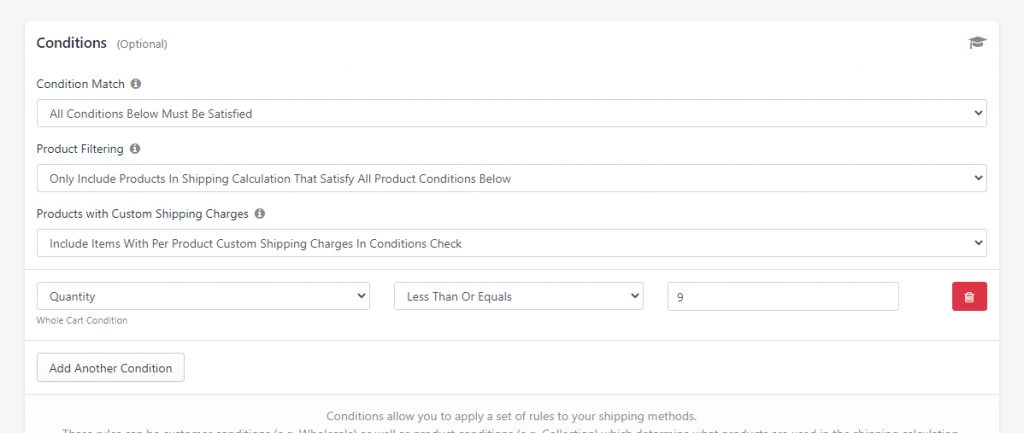
You’ve also created a Duplicate of that same Scenario, but changed the whole cart Condition in your Duplicate to require a cart to have 10 or more items.
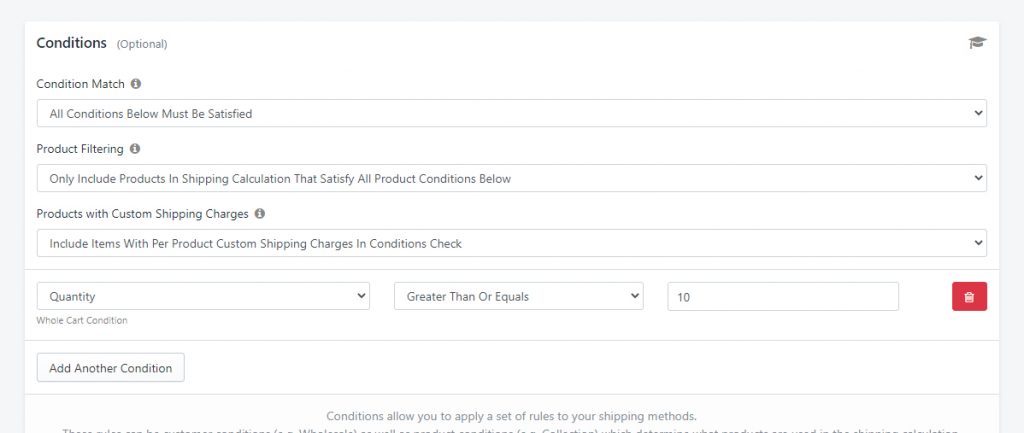
In your Duplicate Scenario’s shipping method, you’ve selected a calculation method of Cart quantity, and your shipping cost looks like this:
- Up To = ~ (no limit)
- Shipping Cost = 0 ($0.00)
- Per Unit = [leave blank]
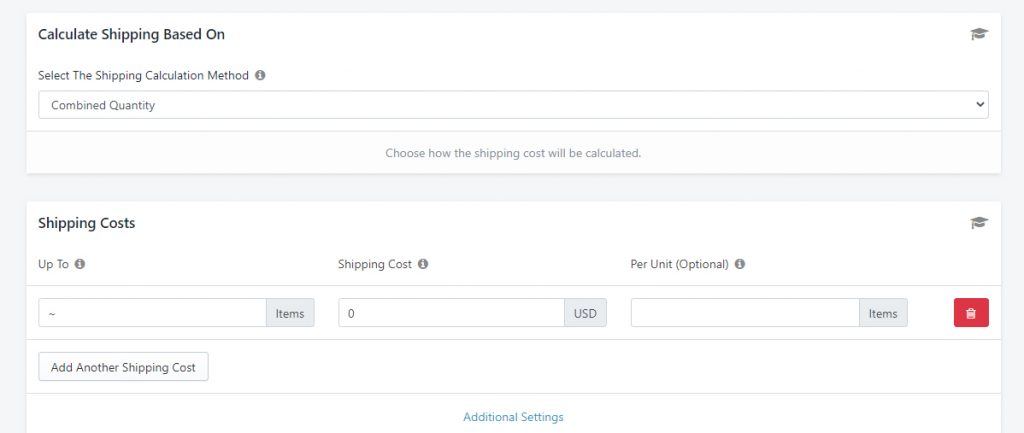
And you’ve set Blend Per Product Custom Shipping Charges to ‘IGNORE per product custom shipping charges (INCLUDE products in calculation)’.
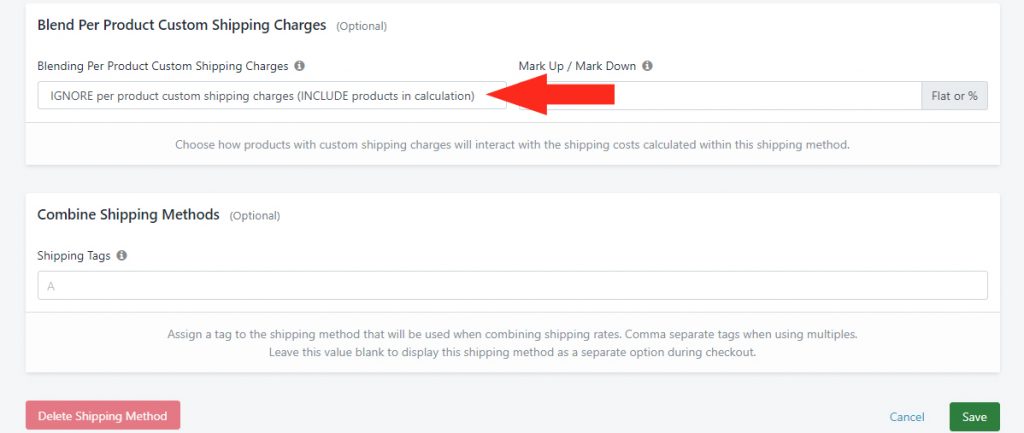
A customer ordering 2 party dresses made by Vendor A will be charged $24.00 for shipping at checkout ($12.00 custom shipping price per dress).
A customer ordering 1 party dress from Vendor A, plus 3 shirts and 1 pair of pants from other vendors will be charged $37.00 for shipping at checkout because the total number of items is less than 10. That means the order qualifies for your regular flat rate of $25.00, and the custom shipping price for the party dress adds another $12.00 to total shipping cost. ($25.00 + $12.00 = $37.00).
A customer ordering 3 party dresses from Vendor A, plus 3 shirts and 4 pairs of pants from other vendors will not be charged for shipping because the total number of items in the cart is 10 – including the party dresses. That means the order qualifies for free shipping, and the custom shipping prices for the dresses have been ignored.
This setting is useful when you want to ensure that unique items with custom shipping prices can be included in certain Scenarios without negatively impacting the final shipping cost.
BLEND per product custom shipping charges (INCLUDE products from calculation)
This setting lets you combined the cost of the custom shipping prices with the shipping costs calculated by your shipping method, and unlike the ‘Use per product custom shipping charges’ setting, products with custom shipping prices are calculated separately and included in the shipping method calculation.
Let’s use the same example we used earlier in the ‘ADD per product custom shipping charges’ setting to understand how they are different.
As before, you’ve set up 80 lb gravel bags with a custom shipping price of $45.00 per bag.
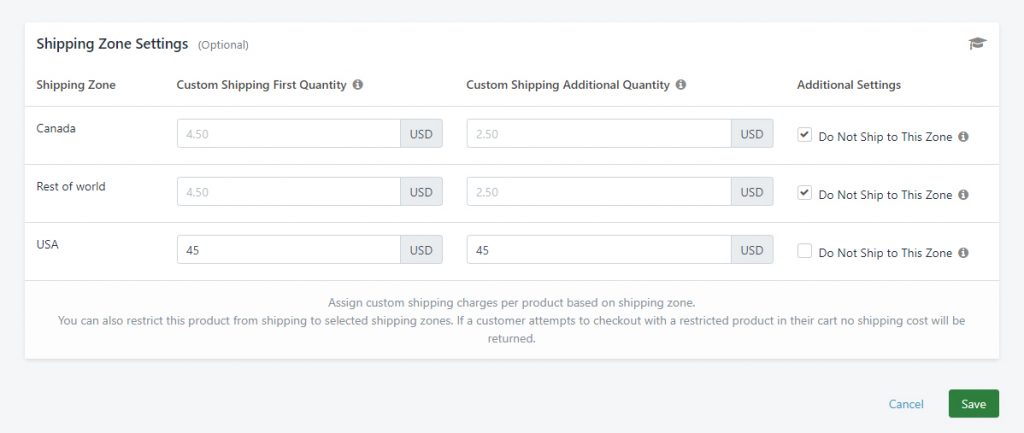
You’ve again selected a calculation method of Cart quantity (the total number of items in the customer’s cart), and your standard shipping costs are:
- $30.00 up to a cart quantity of 20
- $20.00 up to a cart quantity of 50
- $0.00 with no cart limit (carts that exceed 50 items)
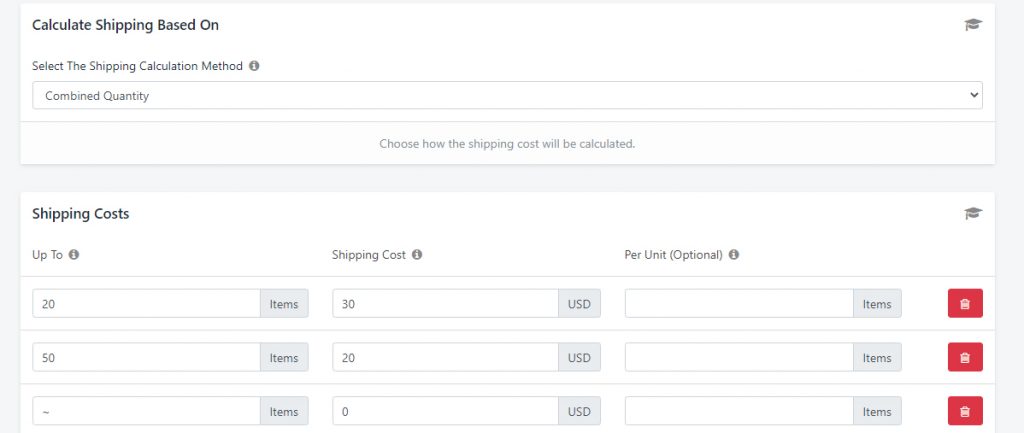
However, this time you’ve set Blend Per Product Custom Shipping Charges to ‘BLEND per product custom shipping charges (INCLUDE products from calculation)’.
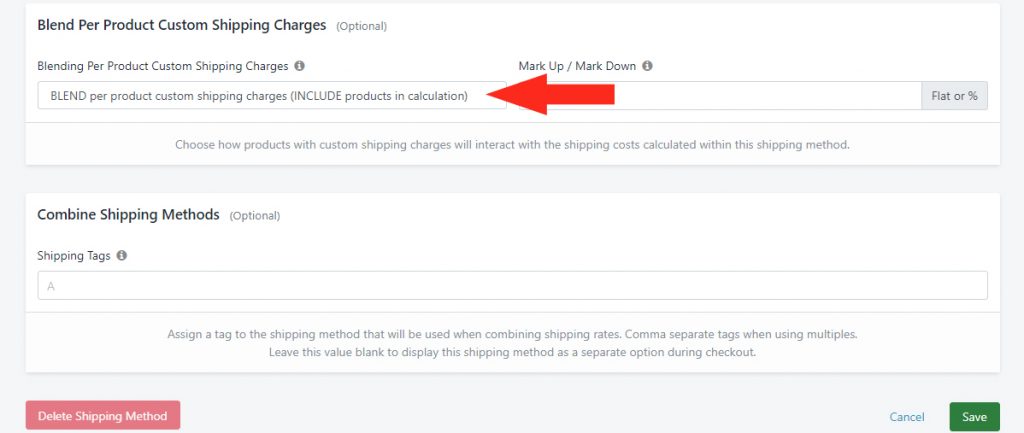
Once again, a customer ordering 52 paver stones won’t be charged for shipping at checkout because their order quantity exceeds the limit of the first two rows and meets the limit of the third row (with no limit).
And again, a customer adding 1 x 80 lb bag of gravel to their order will be charged $45.00 for shipping at checkout because the custom shipping charge for the gravel is added onto the regular shipping cost ($0.00 + $45.00).
However, this time, a customer ordering 50 paver stones and 1 x 80 lb bag of gravel will only be charged $45.00 for shipping at checkout (instead of $65.00) because their actual whole cart includes 51 items – and, the gravel bag has been included in the calculation. That means, the shipping method calculation sees 50 paving stones and 1 bag of gravel (51 items), which meets the limit of the third row (with no limit). This cost is then added to the custom shipping charge for the gravel ($0.00 + $45.00).
The Blend setting also works like this:
Let’s say you have a t-shirt from Vendor B, and you’ve given it a custom shipping price of $5.00.
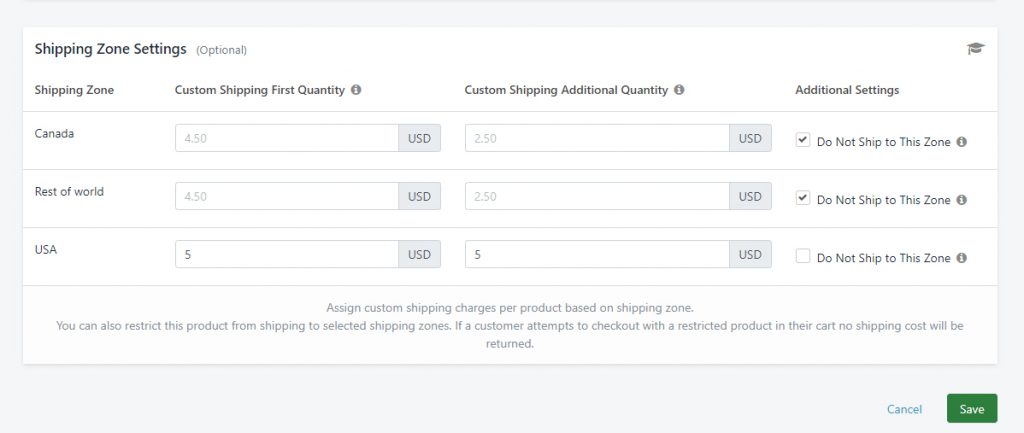
You’ve also got a shipping method with a standard ‘Per Unit’ rate of $2.00 per item for each item.
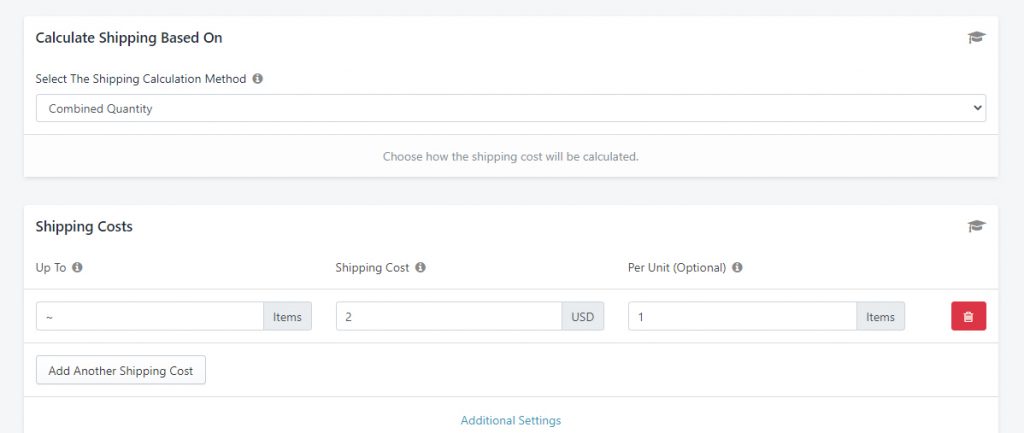
And you’ve again set Blend Per Product Custom Shipping Charges to ‘BLEND per product custom shipping charges (INCLUDE products in calculation)’.
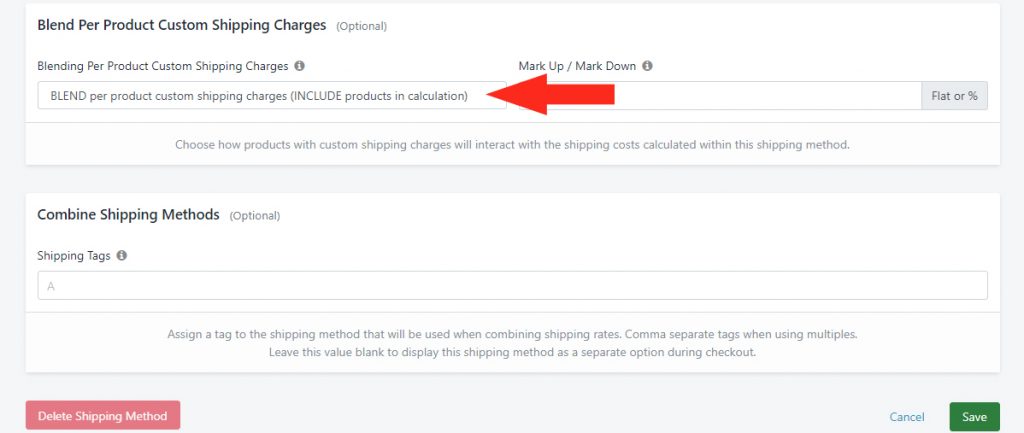
A customer ordering 1 t-shirt from Vendor B and 1 pair of shorts from another vendor will be charged $9.00 for shipping at checkout because the t-shirt has a custom shipping price of $5.00 and because the quantity of the t-shirt has been included in the number of items in the ‘per unit’ calculation (2 total items x $2.00 = $4.00; $4.00 + $5.00 = $9.00).
To compare:
If you were to change ‘BLEND per custom shipping charges’ – which includes products with custom charges in the calculation – back to ‘ADD per custom shipping charges’ – which excludes products with custom shipping prices – a customer placing the same order would only be charged $7.00 for shipping at checkout because the t-shirt has a custom shipping price of $5.00 and because the quantity of the t-shirt has not been included in the number of items in the ‘per unit’ calculation (1 item x $2.00 = $2.00; $2.00 + $5.00 = $7.00).
Blend Per Product Custom Shipping Charges – Mark Up/ Mark Down
You can also apply a markup or a markdown to your custom shipping prices (as a flat amount – e.g. $10.00 – or as a percentage – e.g. -5%) before they are blended with the shipping method.
Let’s use the same example we just used:
You’ve got a custom shipping price of $5.00 for t-shirts from Vendor B, and a shipping method with a ‘Per Unit’ rate of $2.00 per item.
You’ve set Blend Per Product Custom Shipping Charges to ‘BLENDper product custom shipping charges (Include products from calculation)’ and you’ve added a markup of 15% to the custom shipping prices when they’re blended with the your regular rate.
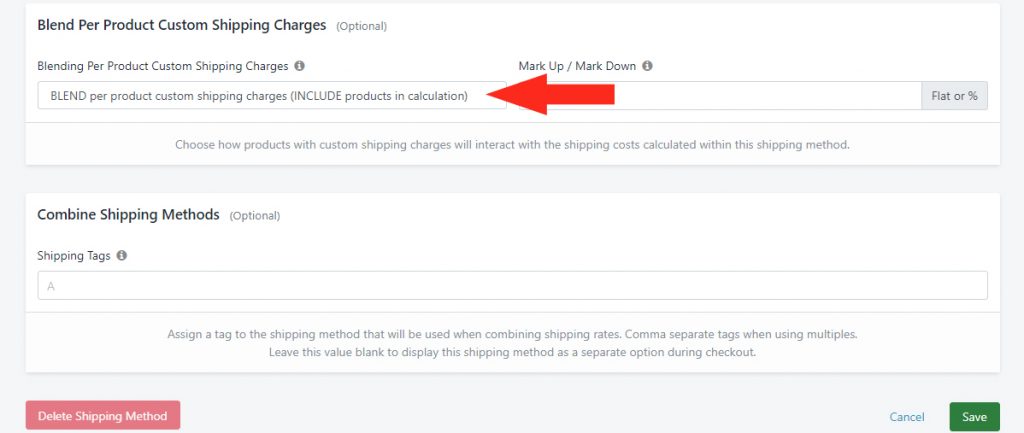
A customer ordering 1 t-shirt from Vendor B and one pair of shorts from another vendor will be charged $9.75 for shipping at checkout, because:
- the t-shirt has a custom shipping price of $5.00
- you’ve added a mark-up of 15% to the custom price ($5.00 + 15% = $5.75)
- the t-shirt and the shorts count as 2 items (2 x $2.00 = $4.00)
- $5.75 + $4.00 = $9.75
Let’s say you’d rather have a markdown of $2.00 in the same scenario – the equivalent of shipping 1 item for free.
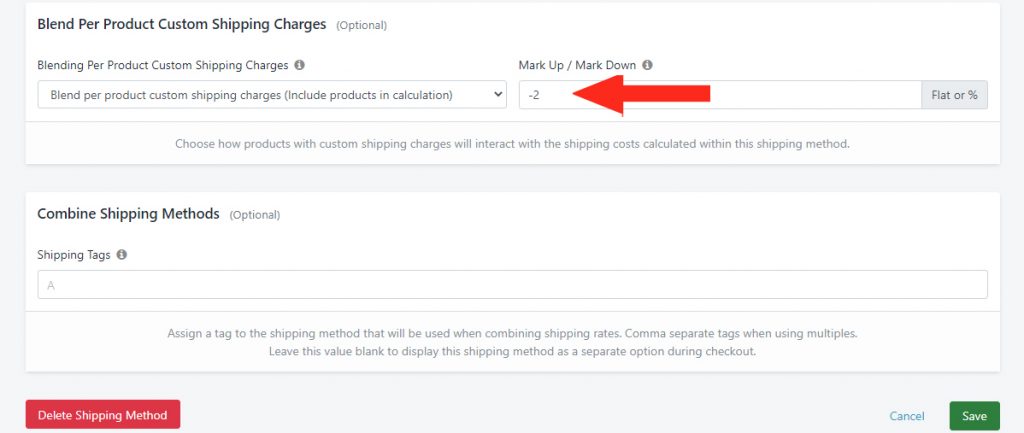
A customer ordering 3 t-shirts from Vendor B and 2 pairs of shorts from another vendor will be charged $23.00 for shipping at checkout, because:
- each t-shirt has a custom shipping price of $5.00 (3 x $5.00 = $15.00)
- you’ve added a markdown of -$2.00 to the custom price ($15.00 – $2.00 = $13.00)
- the t-shirts and the shorts count as 5 items (5 x $2.00 = $10.00)
- $13.00 + $10.00 = $23.00
Still Need Help?
Intuitive Shipping has a number of useful features that directly impact the final shipping cost, giving you greater flexibility when setting up your custom shipping rates. If you can’t get your settings quite right, or if you get stuck along the way, please reach out to us by clicking the Contact Support button at the top of the page. We’re here to help!
