A custom service shipping method lets you create paid or free shipping options with either a single flat shipping cost or a table of pre-determined rates.
If you’re not using pre-determined shipping costs and need to set up real-time rates from your preferred carrier, skip this guide and create a parcel service shipping method.
You can add unlimited shipping methods – of any type – to each zone within any Scenario.
Add a Shipping Method
1) Click Shipping on the sidebar menu, then select Scenarios from the drop-down list.

2) Click Edit beside the Scenario you wish to add the shipping method to.

3) Scroll down to Shipping rates & services, then click the Create shipping method button.
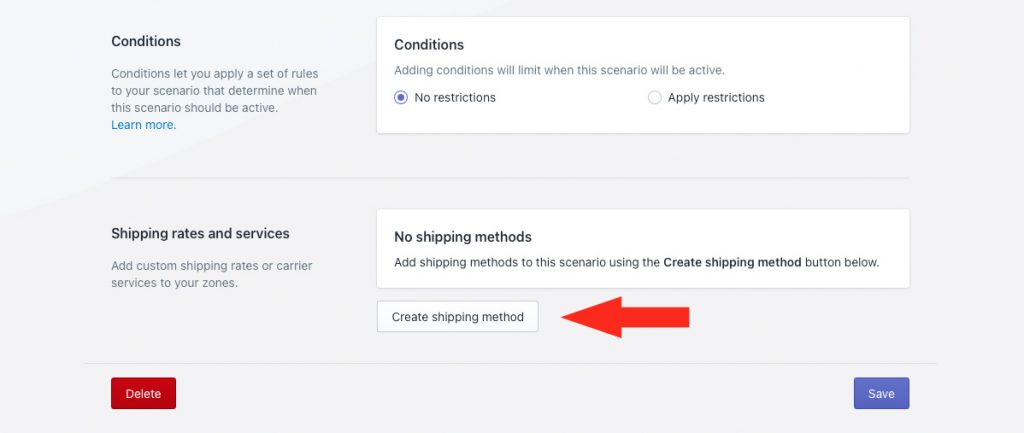
Select A Custom Shipping Service
This guide will help you set up either a single, flat shipping rate or a table of pre-determined rates.
If you are offering a shipping rate that is always free instead of a paid rate or a a table that includes paid rates, skip ahead to Select A Free Shipping Service. Otherwise, continue to Step 1.
1) Click the downward arrow beside ‘Custom services’ to display a list of options.

2) Select Custom shipping rates from the list.
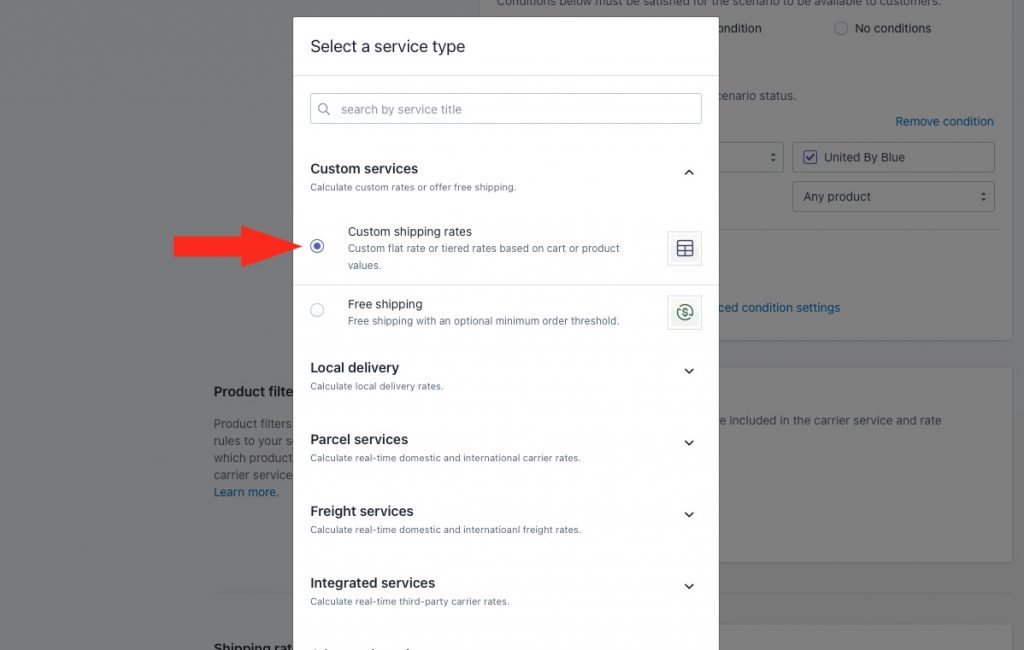
3) Click the Next button.
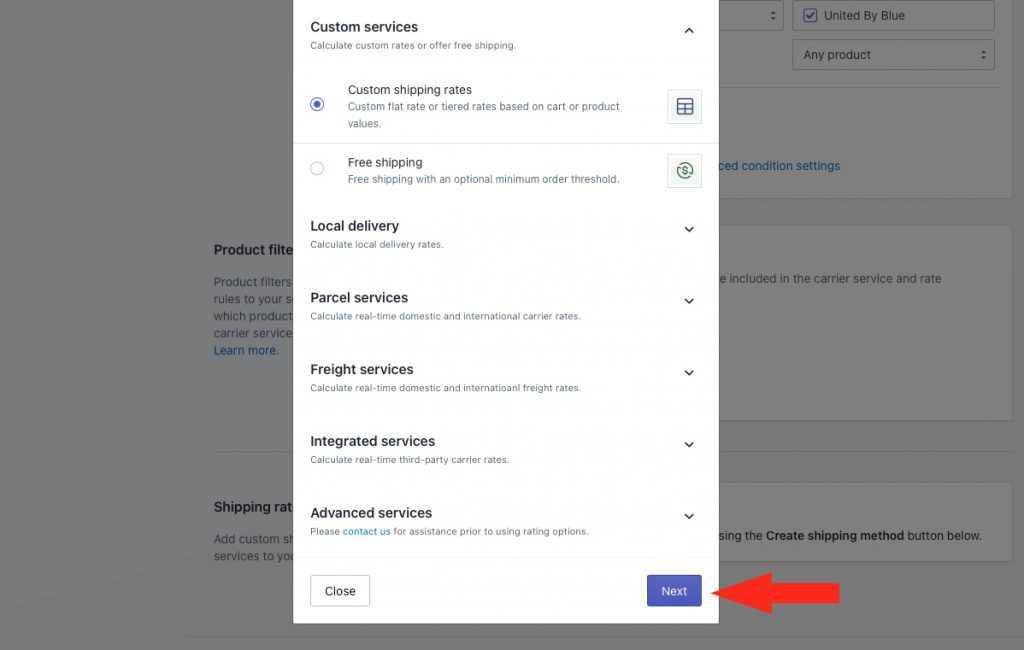
4) Select a Zone.

5) Click the Configure shipping button.

General
1) Enter a shipping method Title. The title entered here will be visible to customers.
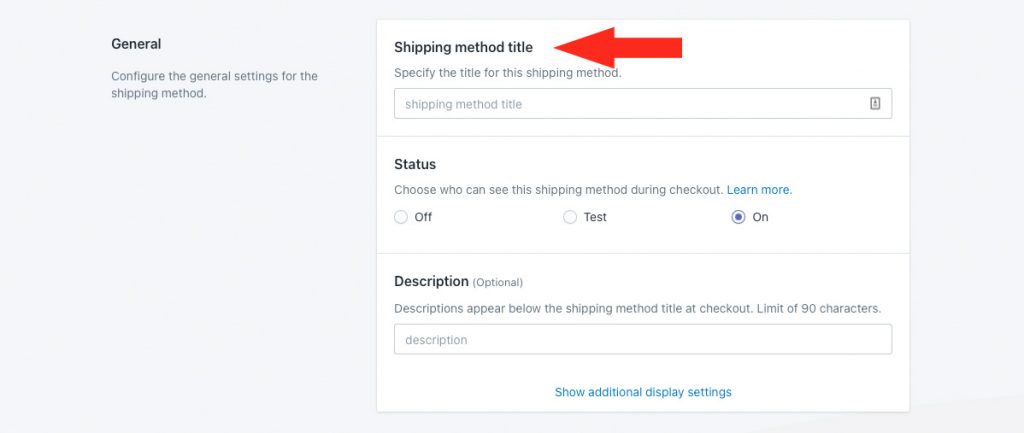
2) Choose the shipping method status.
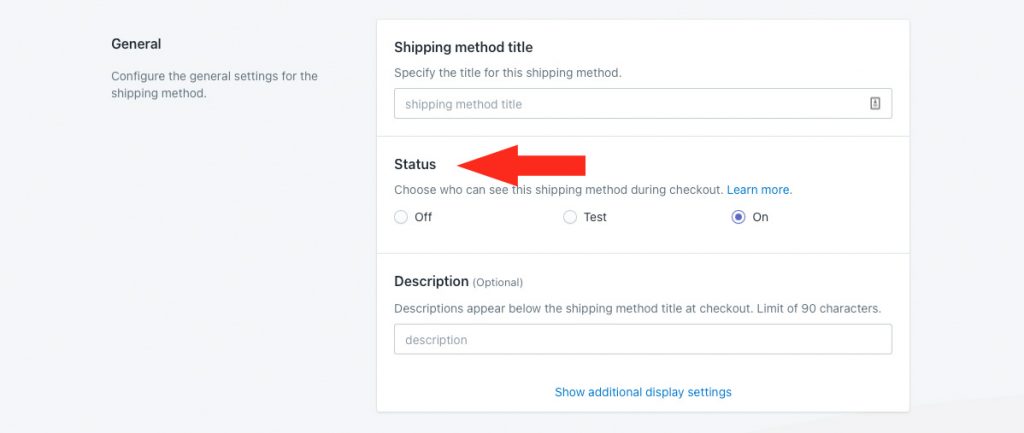
You have three (3) settings to choose from:
Off – The shipping method will be ignored by the Scenario it is assigned to, even if the Scenario conditions are met. The shipping method will not be displayed at checkout, even in Sandbox mode.
Test – The shipping method will only be visible at checkout when you use ‘Intuitive’ on the checkout page.
If you’re using Shopify, enter ‘Intuitive’ as either the customer’s first or last name.
If you’re using BigCommerce, enter ‘Intuitive’ in the optional address field for ‘Apartment/ Suite/ Building’.
On – The shipping method will be visible to customers. If the Scenario conditions are met, the shipping method will be displayed at checkout. This is the default setting.
3) If desired, enter a description for your shipping method. We recommend limiting your description to 90 characters or less to ensure it displays properly on the checkout page.
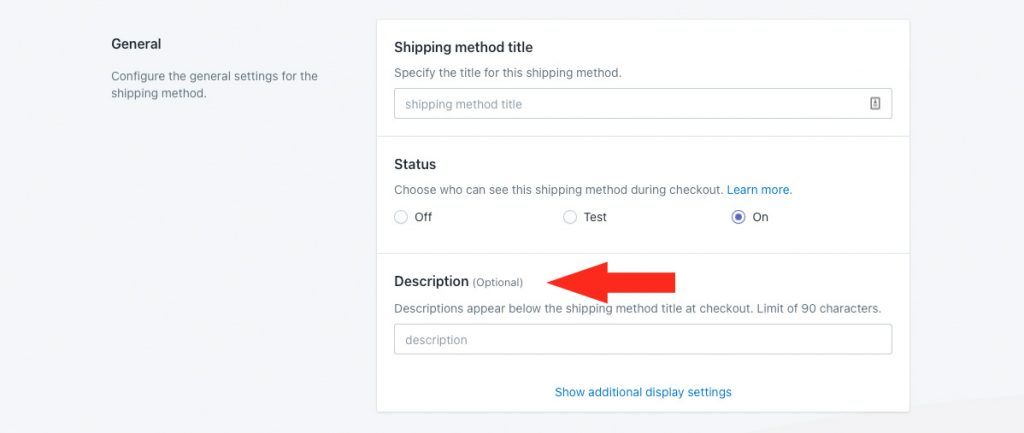
Additional display settings are available for delivery times and service codes. If you do not need to adjust these settings, skip ahead to Shipping Cost. Otherwise, continue to Step 4.
4) Click Show additional display settings.
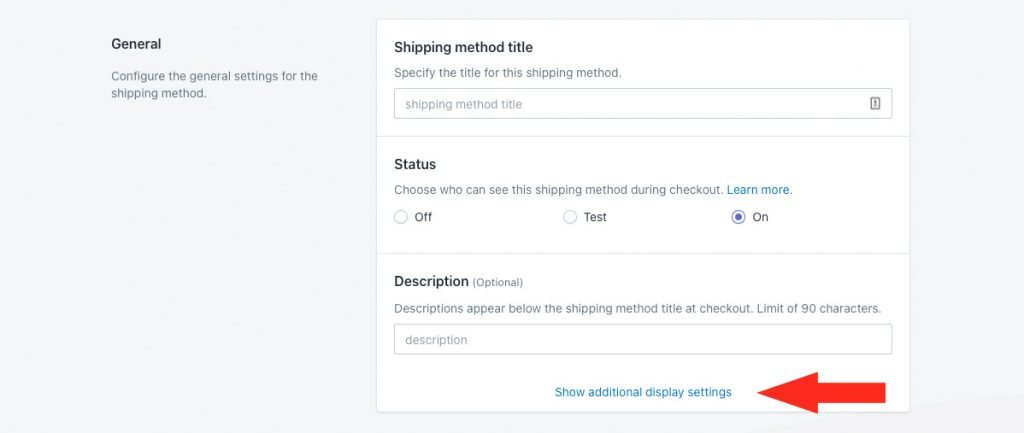
5) If desired, enter a custom delivery time in days. The delivery time is displayed at checkout along with the rate.
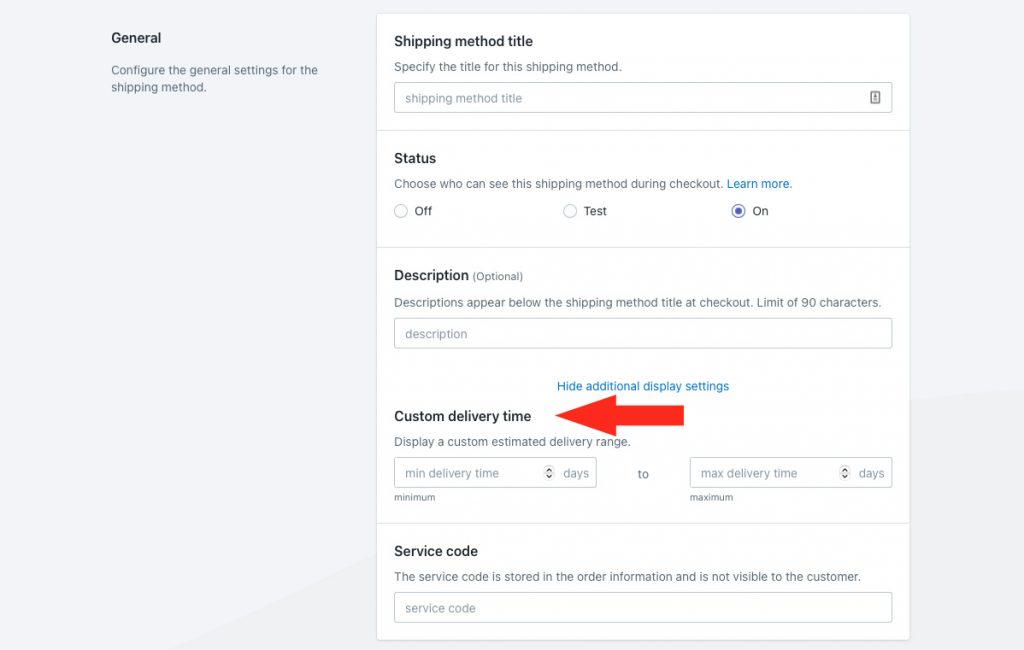
Min delivery time – enter the lower limit of your delivery time range.
Max delivery time – enter the upper limit of your delivery time range. When combined with the min setting, delivery times will be displayed like ‘3 to 5 business days’ at checkout.
For example, if you prefer to have delivery time displayed as ‘3 business days’ instead of ‘3 to 5 business days’, enter ‘3’ in either minimum or maximum and leave the other field blank.
6) If desired, enter a custom service code, such as ‘GRD’. The service code is pushed to your fulfillment service (if applicable) when a customer successfully completes their checkout.
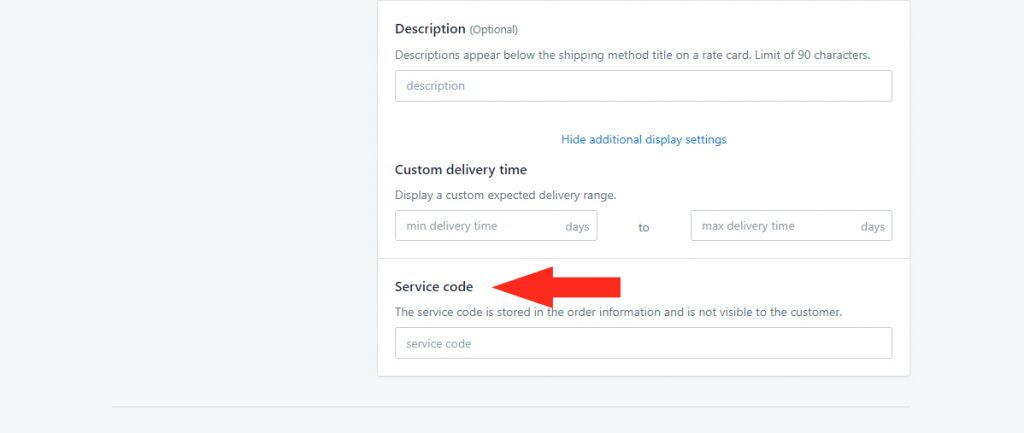
Shipping Cost
You can determine how the shipping cost will be calculated by selecting the appropriate rate type.
If your shipping cost is a single flat rate with no order limits, it doesn’t matter which option you select. You can leave it set to the default setting.
1) Select a rate type.
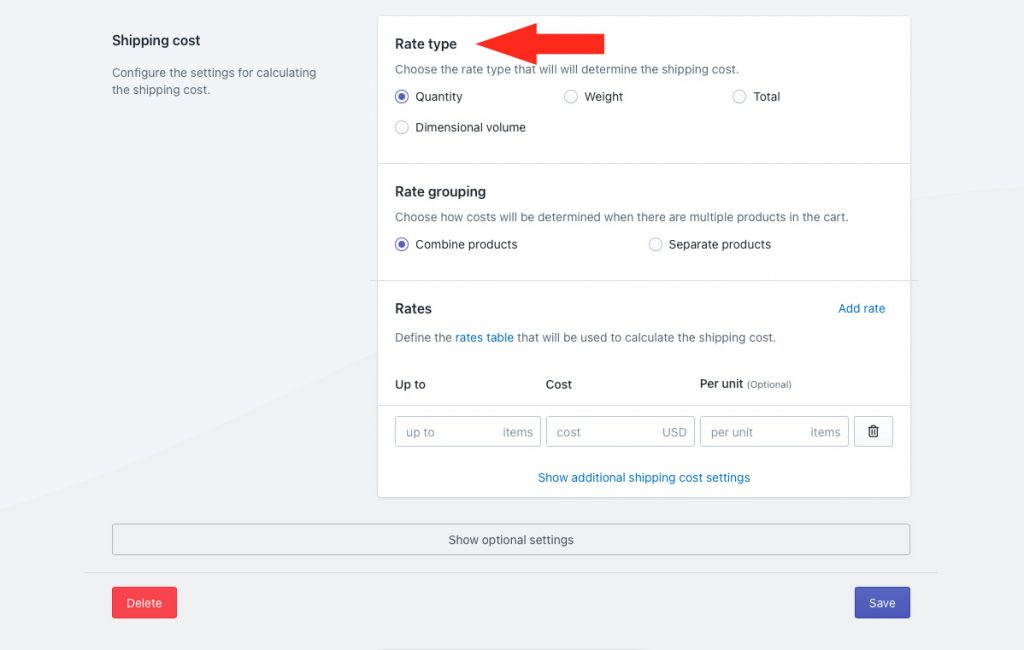
You have four (4) settings to choose from:
Quantity – shipping costs will be calculated based on the number of items in the cart. This is the default setting.
Weight – shipping costs will be calculated based on the total weight of the items in the cart.
Total – shipping costs will be calculated based on the total value of the items in the cart.
Dimensional volume – shipping costs will be calculated based on the total volume of the items in the cart.
2) Select a Rate grouping.
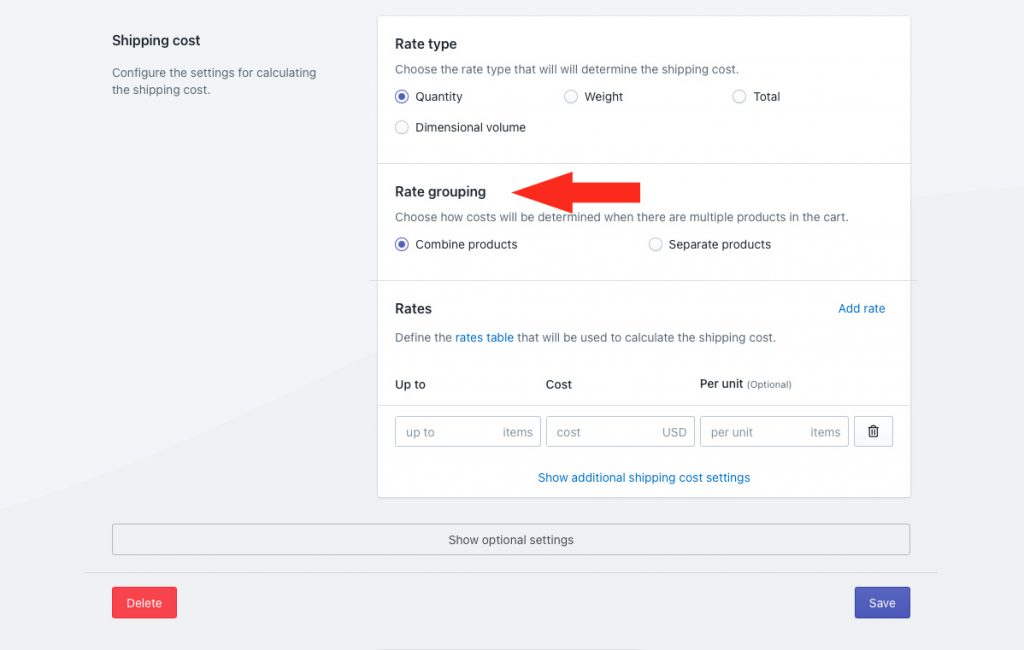
You have two (2) settings to choose from:
Combine products – shipping costs are calculated based on a combination of all products that pass product filtering in the Scenario.
Separate products – shipping costs are calculated based on each unique product.
3) Enter a shipping Rate.
Up to – the upper limit for the cost in this Rate. The unit of measure for the up to limit is based on the rate type selected in Step 1.
For example, if you selected Quantity, the up to limit is based on the number of items in the cart.
If this is for a single flat rate, regardless of the size of the customer’s order, enter the ~ (tilde) symbol, which means ‘no limit’.
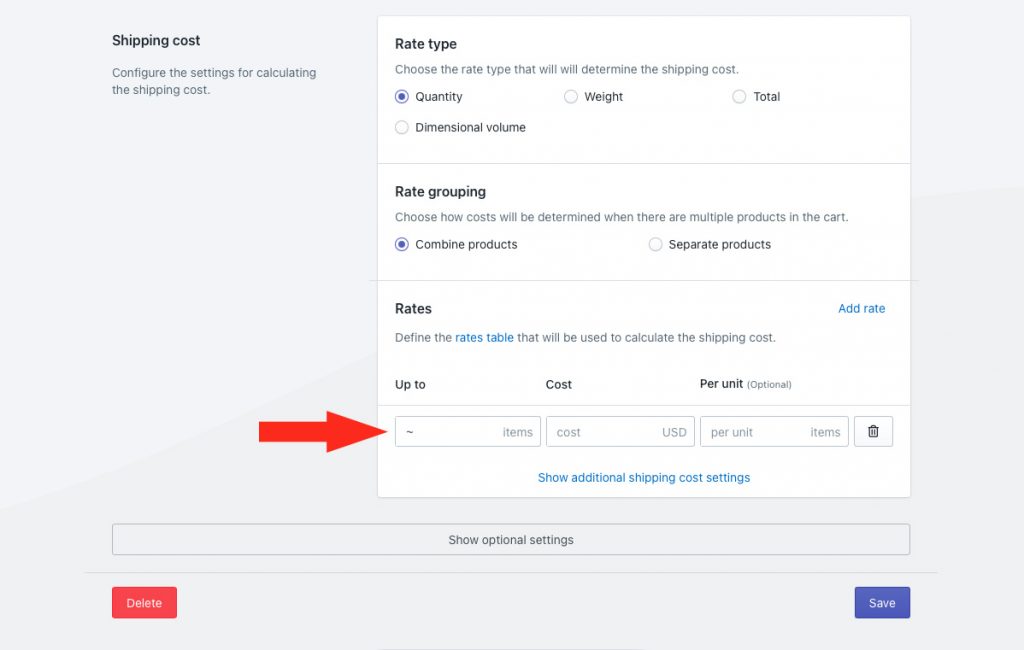
If this is for a table of rates, enter the upper limit for the first cost in the table, such as 10 items.
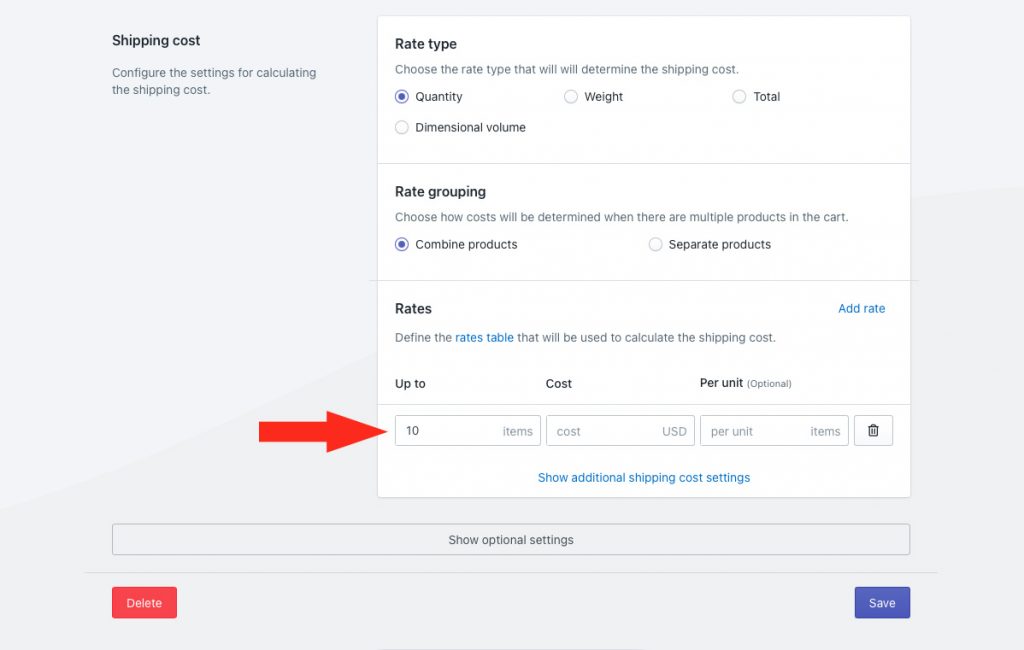
Cost – the cost of shipping. This is the cost the customer will see at checkout if their cart is within the up to limit of this rate.
If this is a single flat rate, enter the cost. If this is for a table of rates, enter the first cost from the rate table.
Per Unit – the cost will be applied on a per-unit basis. This is an optional setting.
For example, if you have a quantity-based cost of $2.00 and a per unit value of 1, a customer ordering 18 items will be changed $36.00 for shipping at checkout.
Similarly, if you have a weight-based cost of $5.00 and a per unit value of 10, a customer ordering 34 lbs of product will be charged $20.00 for shipping at checkout ($5.00 + $5.00 + $5.00 for the first 30 lbs, plus an additional $5.00 for the remaining 4 lbs).
If desired, you can combine the ‘Up to’ amount with ‘per unit’. For example, if you charge $5.00 per 10 lbs, but you have a 150 lb limit, your rate row can be set up like:
- Up to = ‘150’ (150 lbs)
- Cost = ‘5’ ($5.00)
- Per unit = ’10’ (per 10 lbs)
A customer ordering 120 lbs of product will be charged $60.00 for shipping at checkout. However, a customer order 155 lbs of product will not get a cost from this shipping method.
If you’re setting up a single flat rate, skip ahead to Step 5. If you’re setting up a table of rates, continue to Step 4.
4) Click Add rate to add another shipping cost, then repeat Step 3 to set up each additional cost.
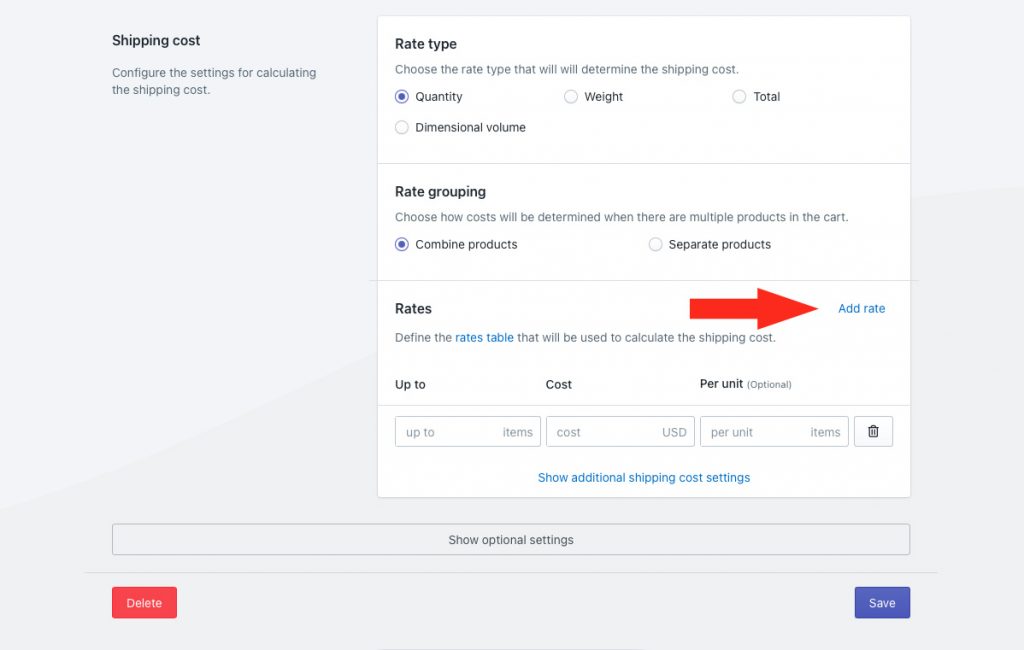
Multiple rates should be displayed in descending order from the lowest up to limit to the highest up to limit.
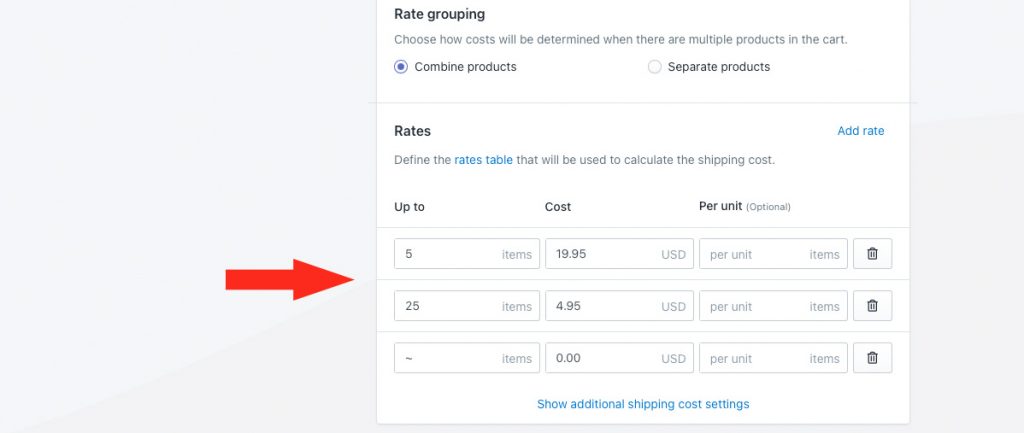
Unless you have a maximum limit, we recommend setting the last up to limit on your rate table to ~ (tilde), which means ‘no limit’.
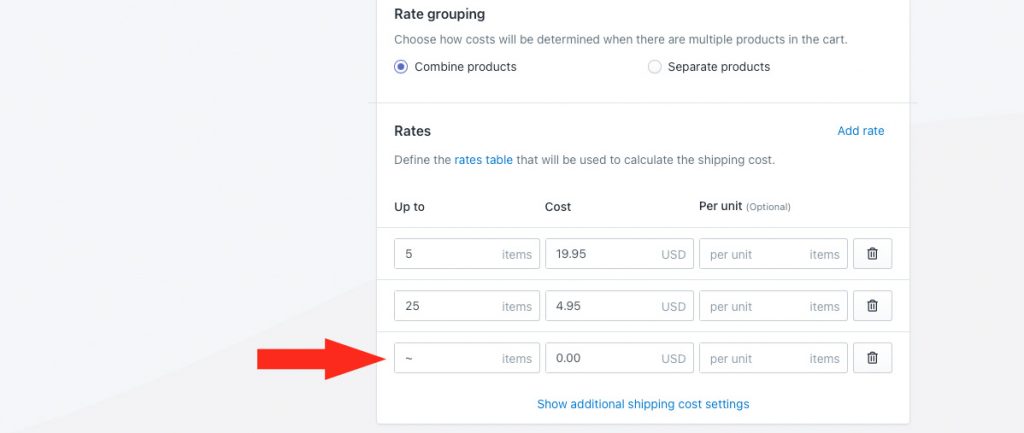
Using the example above, a customer ordering up to 5 items will be charged $19.95 for shipping at checkout. A customer ordering between 6 and 25 items will be charged $4.95 for shipping at checkout. A customer ordering any quantity greater than 25 items will get free shipping at checkout.
Alternatively, if your ‘0.00’ (free shipping) cost had an up to limit of 50 items, a customer ordering more than 50 items would not get a cost from this shipping method at checkout.
Additional settings are available for cart splitting and rate row blending. Cart splitting can be used for either single rates or tables. Rate row blending is intended to be used only with rate tables.
If you do not need to split the cart or blend multiple cost rows, skip ahead to Optional Settings. Otherwise, continue to Step 5.
5) Click Show additional shipping cost settings.
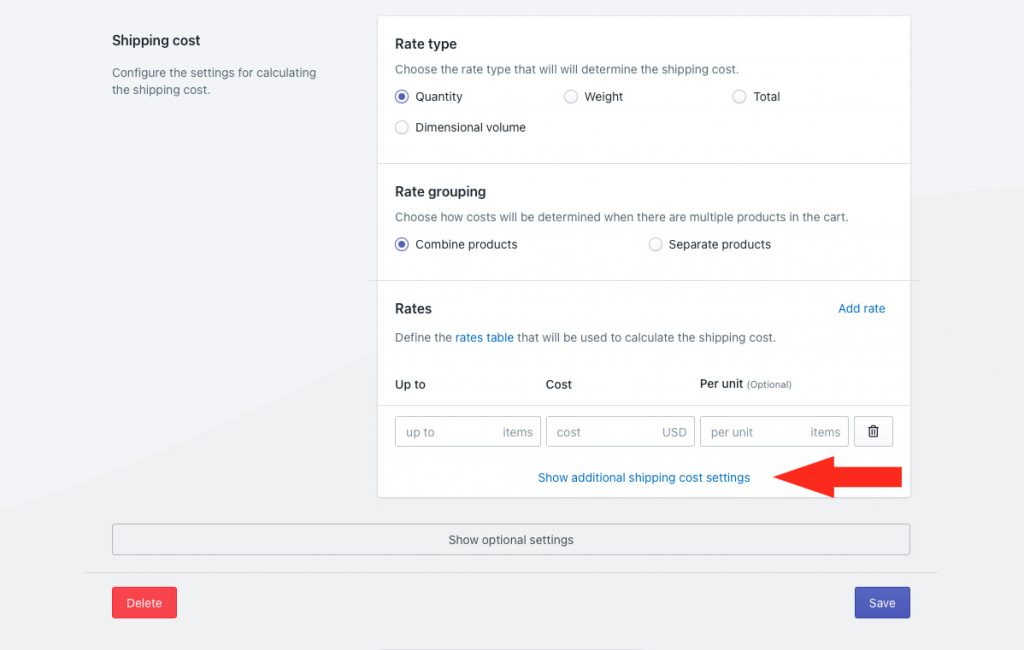
6) Choose if the cart should be split when the highest up to limit is exceeded.
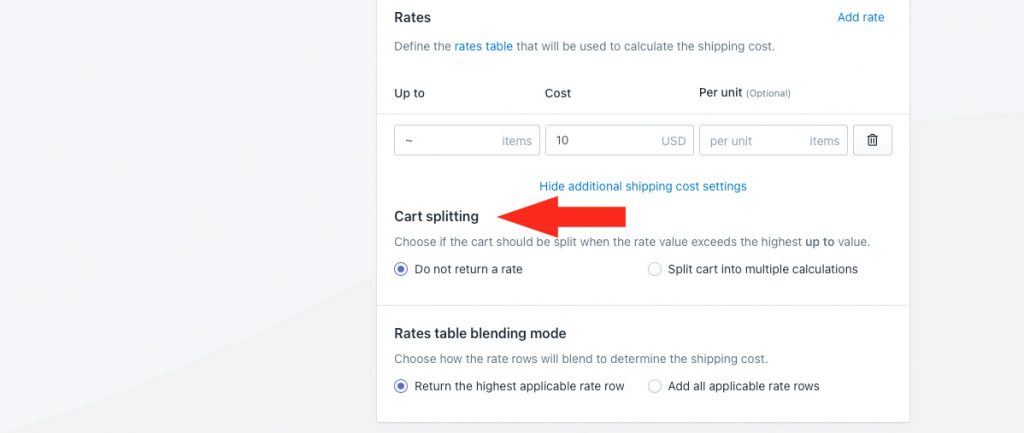
You have two (2) options to choose from:
Do not return a rate – when the up to limit from your single flat rate, or the highest up to limit from your rate table is exceeded, no cost will be displayed to the customer at checkout. This is the default setting.
Split cart into multiple calculations – when the up to limit from your single flat rate, or the highest up to limit from your rate table is exceeded, the cart will be split and the costs will be blended together.
For example, if you have three rate rows based on cart quantity:
- Up to 5 items = $10.00
- Up to 15 items = $20.00
- Up to 25 items = $40.00
A customer ordering 28 items will be charged $50.00 for shipping at checkout because the first 25 items are calculated based on the highest limit ($40.00). The remaining three items in the cart are split off and run through the table again; they are within the limit of 5 items ($10.00).
7) Select a rate row blending mode. This setting applies only to rate tables with multiple rate rows. If you’re setting up a single flat rate, this setting does not apply. Skip ahead to Optional Settings.
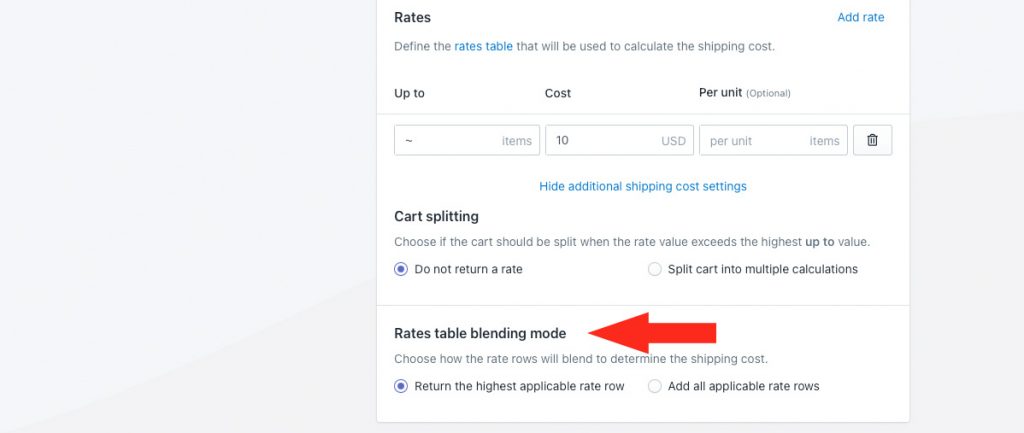
You have two (2) options to choose from:
Return the highest applicable rate row – only the highest applicable cost is used to calculate the rate. This is the default setting.
Add all applicable rate rows – the highest applicable cost and all lower costs are added together.
For example, if you have three rate rows based on cart weight:
- Up to 10 lbs = $20.00
- Up to 25 lbs = $50.00
- Up to 50 lbs = $80.00
When the ‘Return the highest applicable rate row’ setting is used, a customer ordering 18 lbs worth of products will be charged $50.00 for shipping at checkout, whereas a customer ordering 48 lbs will be charged $80.00 for shipping at checkout.
When the ‘Add all applicable rate rows’ setting is used, the customer ordering 18 lbs will be charged $70.00 for shipping at checkout because $50.00 is the highest applicable cost and $20.00 is the lower cost ($50.00 + $20.00 = $70.00). The customer ordering 48 lbs worth of products will be charged $150.00 because $80.00 is the highest applicable cost and both $50.00 and $20.00 are the lower costs ($80.00 + $50.00 + $20.00 = $150.00).
This setting is useful when you want to compound costs for higher order amounts, but the ‘per unit’ cost setup will not work because costs are not multiples of each other.
8) If desired, click Show optional settings, then continue to the next section.
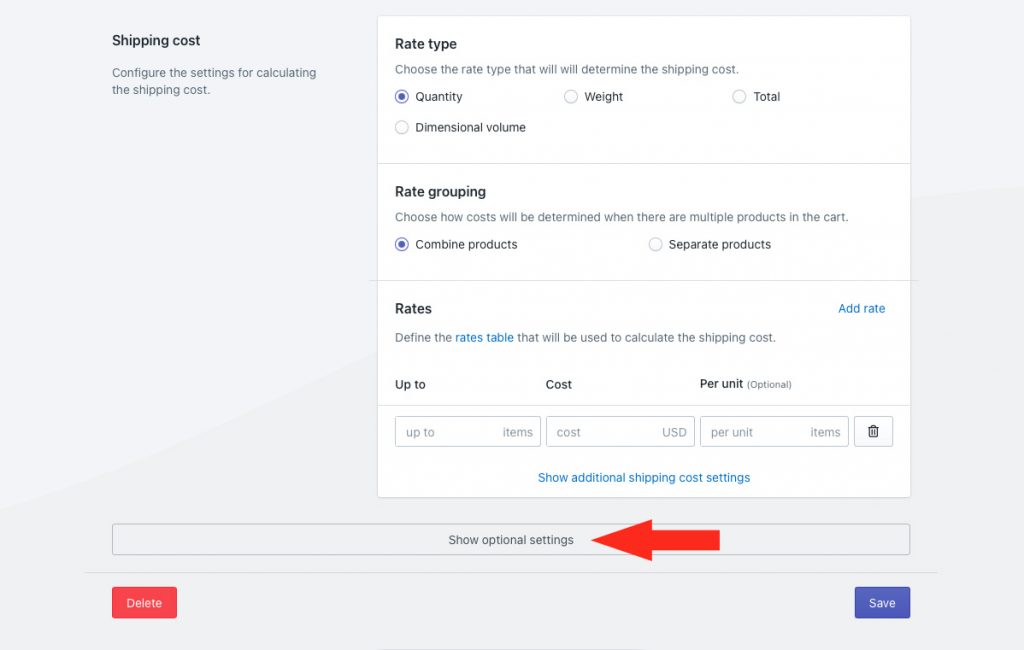
Optional Settings
Settings for cost adjustments, free shipping, custom shipping blending and rate blending give you further control of how shipping is calculated at checkout. If you don’t need to adjust these settings, skip ahead to Save Your Settings. Otherwise, continue to Cost Adjustments.
These settings are not required.
Cost Adjustments
Take full control of how custom shipping costs will be presented at checkout by applying final adjustments to the rate calculation.
Cost adjustments are applied in the order they are listed in the app: cost limits first, then shipping credits, then mark ups, then handling, then insurance, then discounts, and finally, rounding.
1) If desired, add Cost limits.
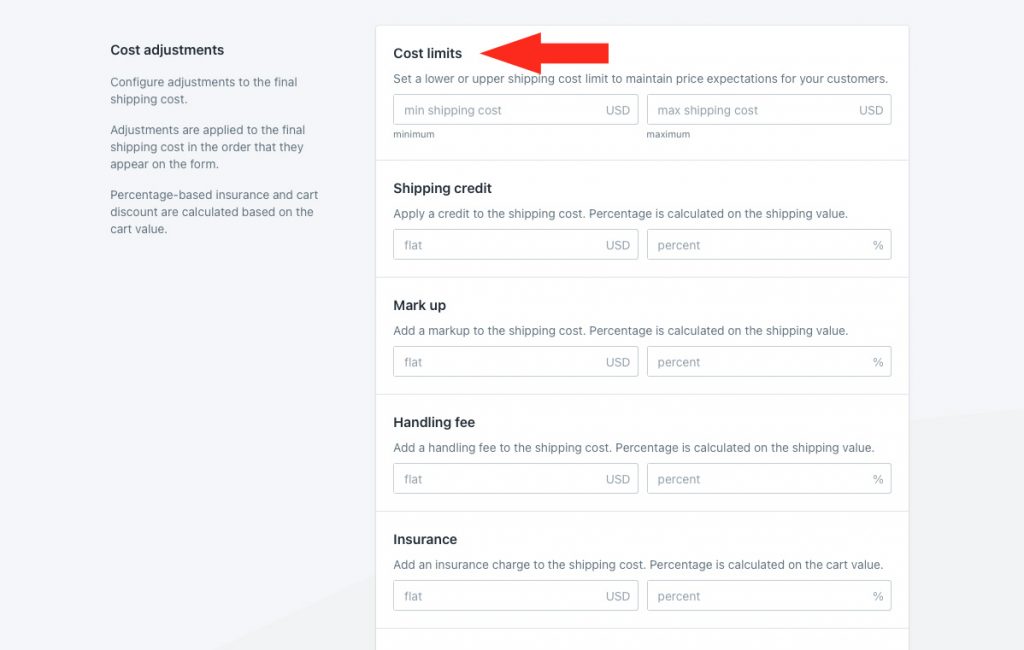
You have two (2) settings to choose from:
Min shipping cost – if the calculated shipping cost is less than this value, it will be adjusted up to the minimum cost.
Max shipping cost – if the calculated shipping cost is more than this value, it will be adjusted down to the maximum cost.
2) If desired, add a shipping credit.
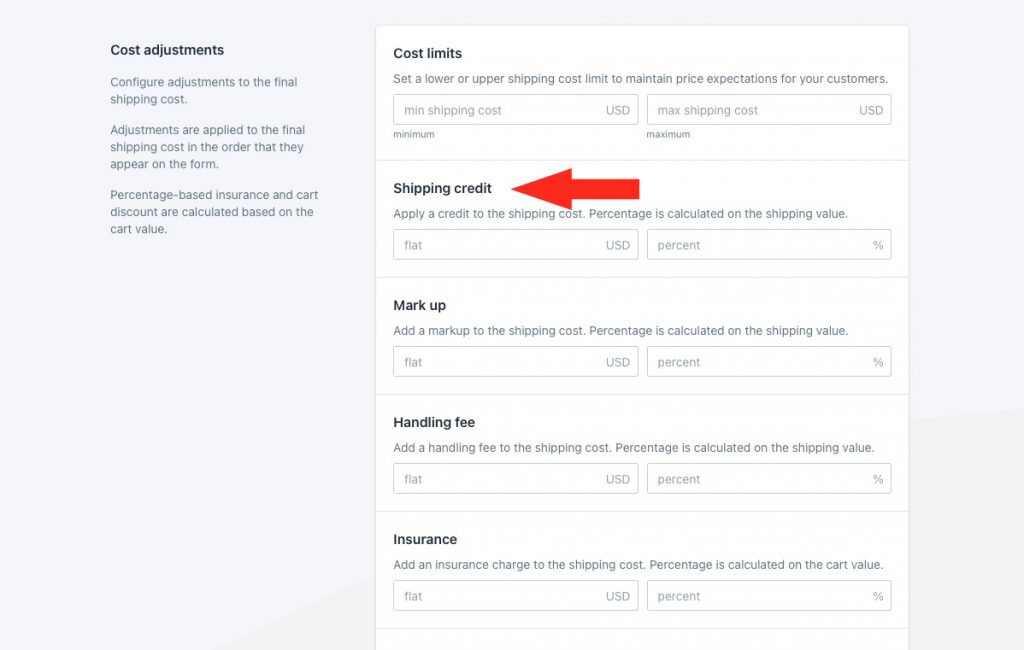
You have two (2) settings to choose from:
Flat – this amount will be subtracted from the final shipping cost after any cost limit adjustments.
Percentage – this percentage of the shipping cost, after any cost limit adjustments, will be subtracted from the adjusted shipping cost.
3) If desired, add a mark up.
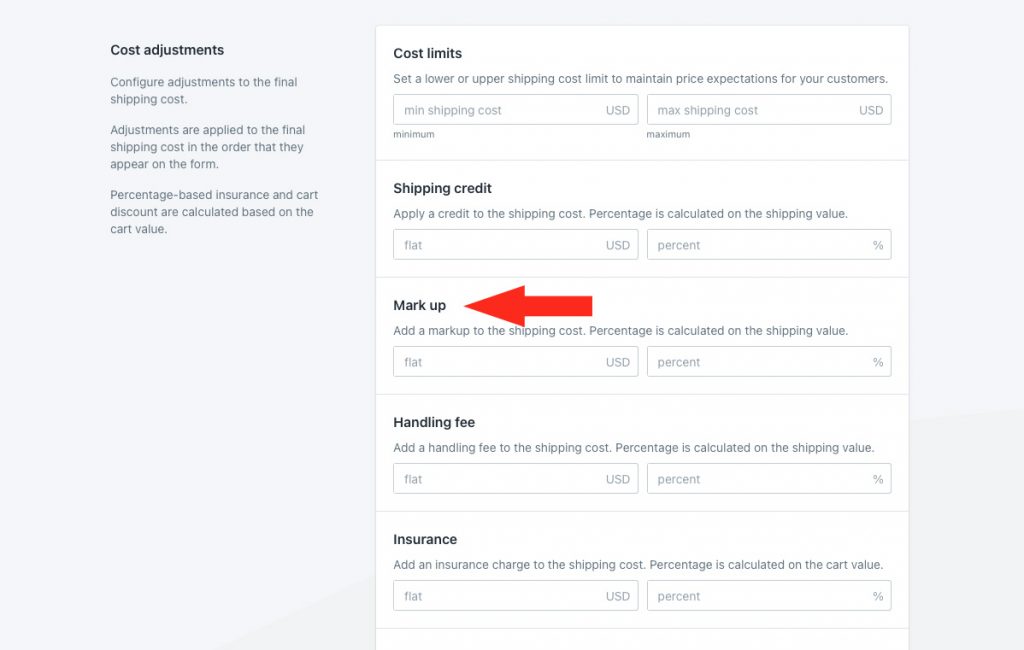
You have two (2) settings to choose from:
Flat – this amount will be added to the shipping cost after any cost limit adjustments and shipping credits.
Percentage – this percentage of the shipping cost, after any cost limit adjustments and shipping credits, will be added to the adjusted shipping cost.
4) If desired, add a handling fee.
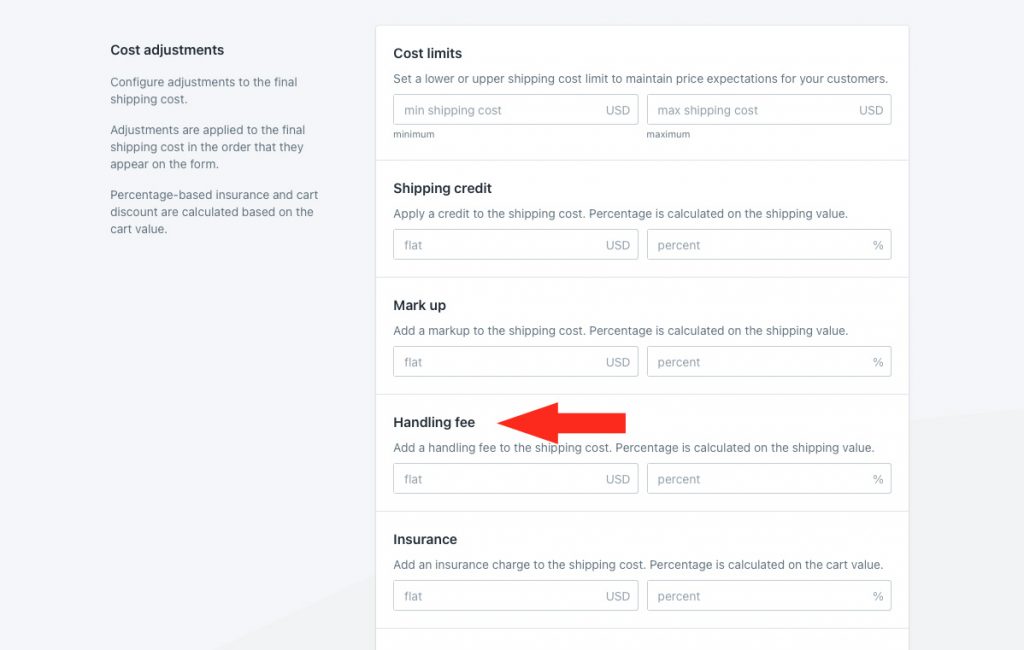
You have two (2) settings to choose from:
Flat – this amount will be added to the shipping cost after any cost limit adjustments, shipping credits and mark ups.
Percentage – this percentage of the shipping cost, after any cost limit adjustments, shipping credits and mark ups, will be added to the adjusted shipping cost.
5) If desired, add insurance.
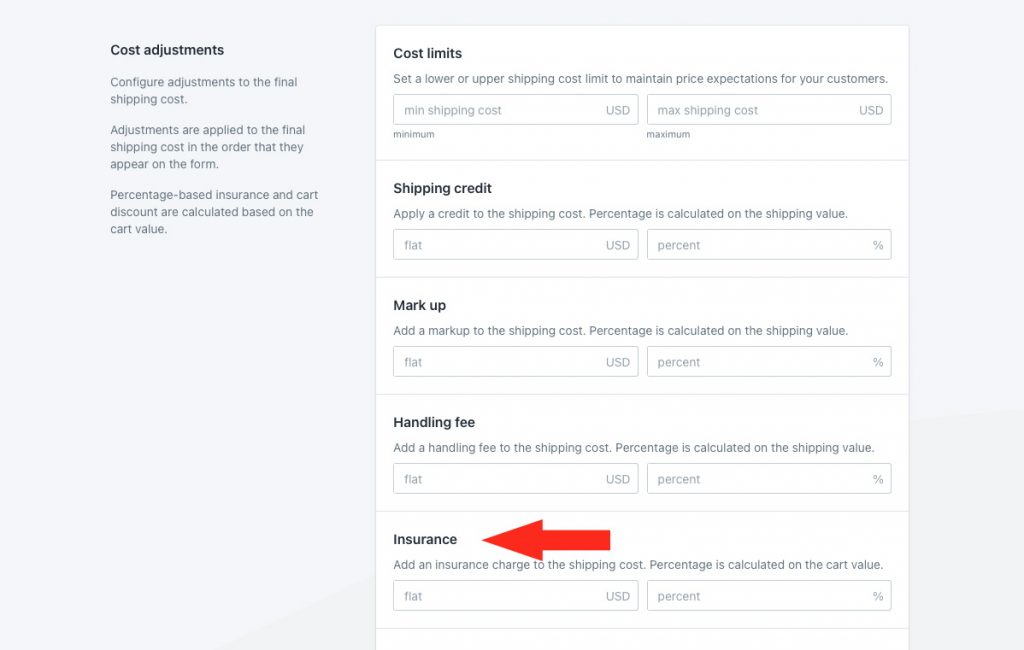
You have two (2) settings to choose from:
Flat – this amount will be added to the shipping cost after any cost limit adjustments, shipping credits, mark ups and handling fees.
Percentage – this percentage of the total cart value will be added to the adjusted shipping cost.
6) If desired, apply a discount.
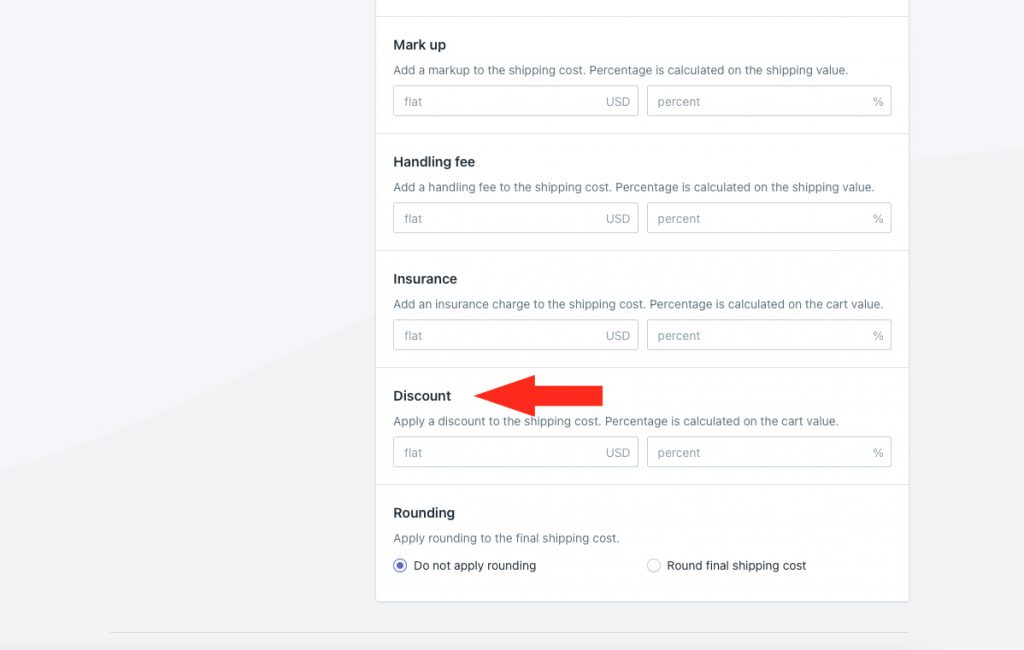
Flat – this amount will be subtracted from the shipping cost after any cost limit adjustments, shipping credits, mark ups, handling fees and insurance.
Percentage – this percentage of the total cart value will be subtracted from the adjusted shipping cost.
7) If desired, apply rounding.
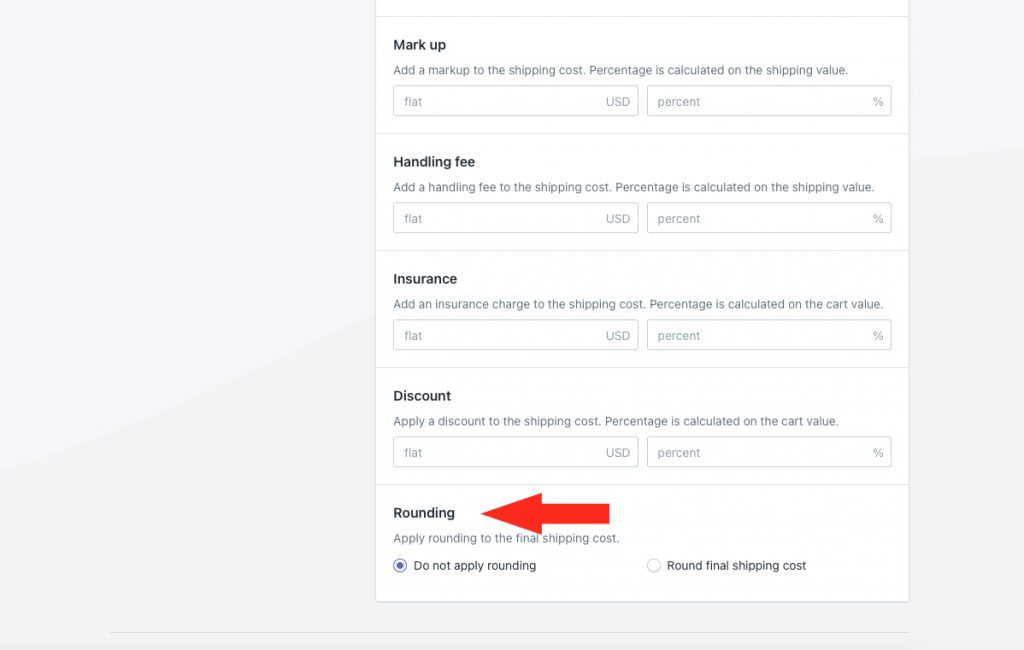
You have two (2) settings to choose from:
Do not apply rounding – the final shipping cost, after all other cost adjustments, will be displayed exactly as calculated.
Round final shipping cost – the final shipping cost, after all other cost adjustments, will be rounded up or down, depending on the settings selected in Steps 8 and 9.
8) If you selected ‘Round final shipping cost’ in Step 7, choose which direction to round the shipping cost.
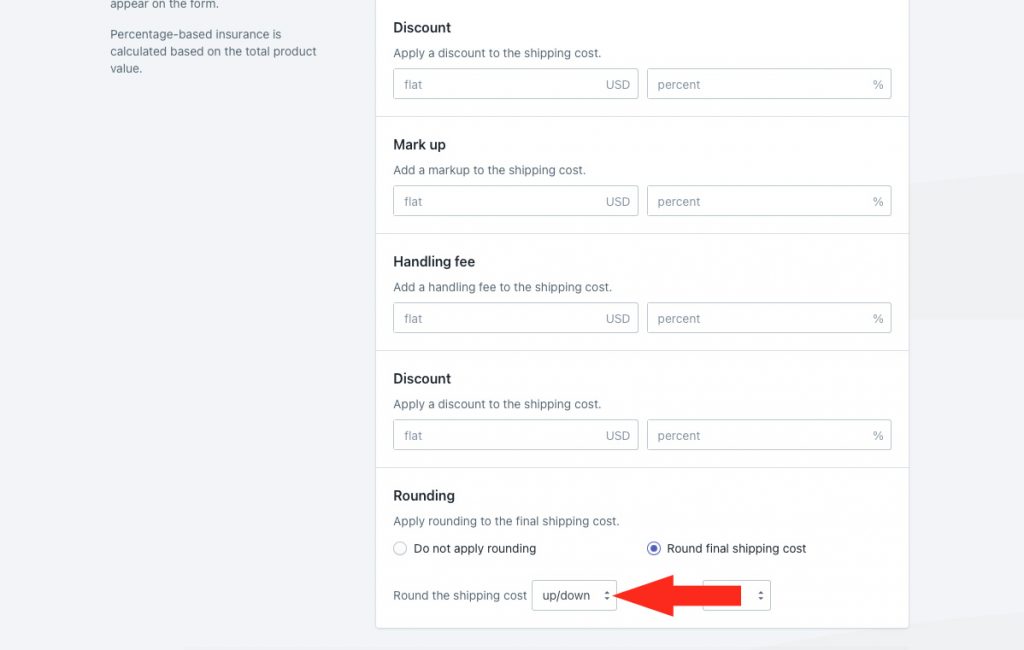
You have three (3) settings to choose from:
Up/down – the final adjusted shipping cost will be rounded either up or down by the increment selected in Step 9 – whichever is closer.
Up – the final adjusted shipping cost will be rounded up by the increment selected in Step 9.
Down – the final adjusted shipping cost will be rounded down by the increment selected in Step 9.
9) Choose the increment amount to round the shipping cost.
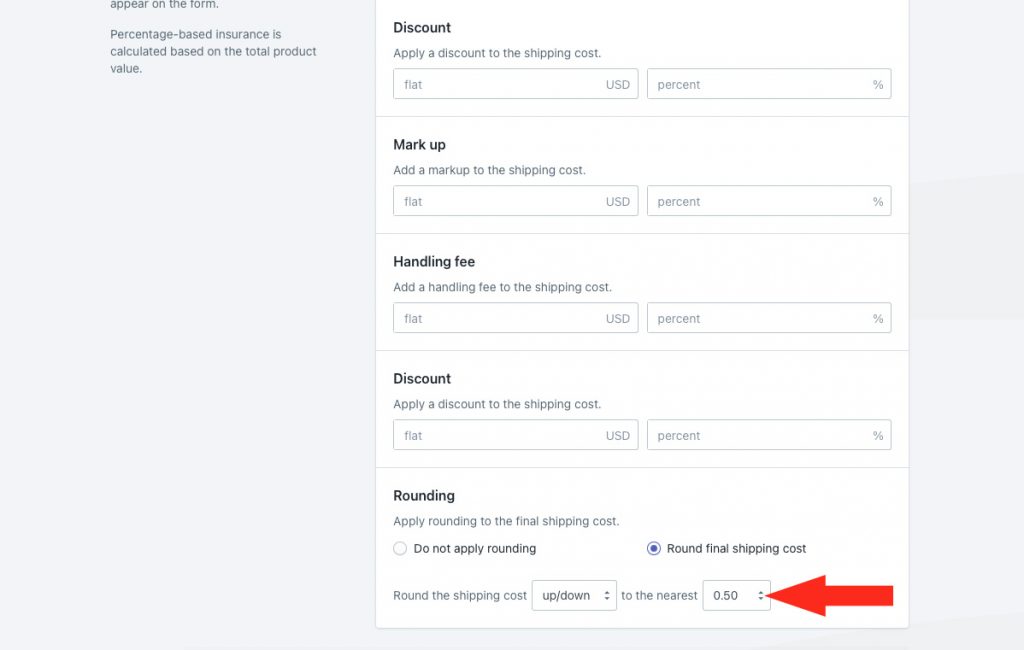
You have four (4) settings to choose from:
0.50 – the final shipping cost will be rounded up or down to the nearest 0.50 of your base currency. If the final shipping cost is $18.80, the rounded cost will be either $18.50 or $19.00, depending on the setting selected in Step 8.
1.00 – the final shipping cost will be rounded up or down to the nearest 1.00 of your base currency. If the final shipping cost is $18.80, the rounded cost will be either $18.00 or $19.00, depending on the setting selected in Step 8.
5.00 – the final shipping cost will be rounded up or down to the nearest 5.00 of your base currency. If the final shipping cost is $18.80, the rounded cost will be either $15.00 or $20.00, depending on the setting selected in Step 8.
10.00 – the final shipping cost will be rounded up or down to the nearest 10.00 of your base currency. If the final shipping cost is $18.80, the rounded cost will be either $10.00 or $20.00, depending on the setting selected in Step 8.
Free Shipping
Activate free shipping when the customer’s cart exceeds a threshold limit. This is useful if the threshold for free shipping is based on something different than your rate calculation type.
For example, if your rate table is based on weight, where shipping costs increase depending on the total cart weight, but you want to offer free shipping when the customer orders more than $200.00 worth of products, use the Free Shipping threshold setting.
If you don’t need a free shipping threshold on your paid rate, or if you already included a 0.00 cost row in your rate table in the Shipping Cost setup, skip ahead to Custom Shipping Blending. Otherwise, continue to Step 1.
1) If desired, select Set a free shipping threshold.
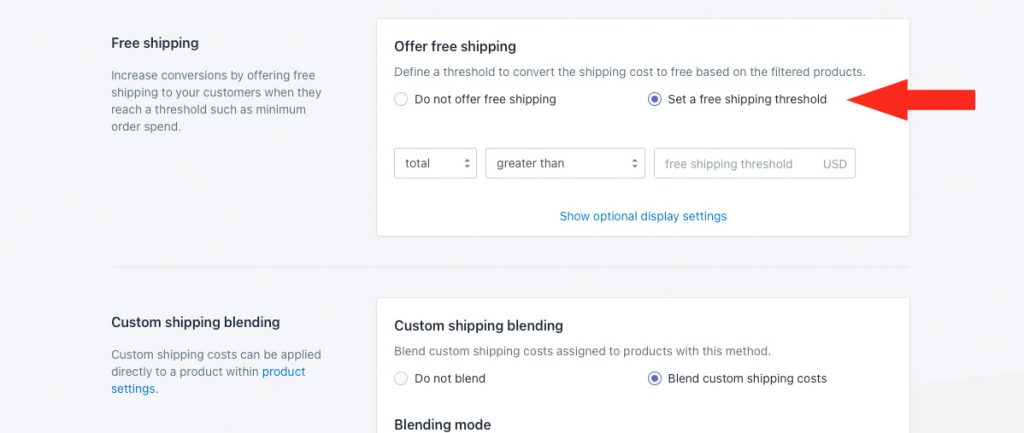
2) Select a cart value type.
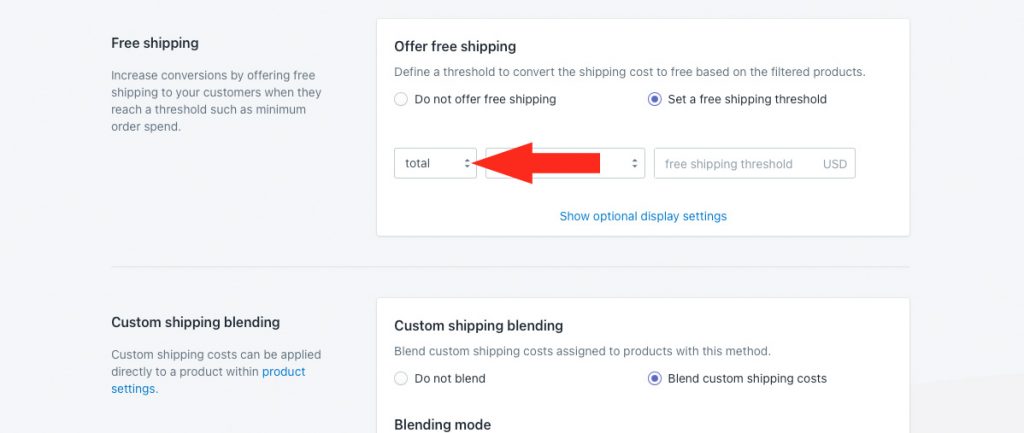
You have three (3) settings to choose from:
Total – free shipping will activate based on the total value of items in the cart.
Quantity – free shipping will activate based on the total number of items in the cart.
Weight – free shipping will activate based on the total weight of items in the cart.
3) Select the logic.
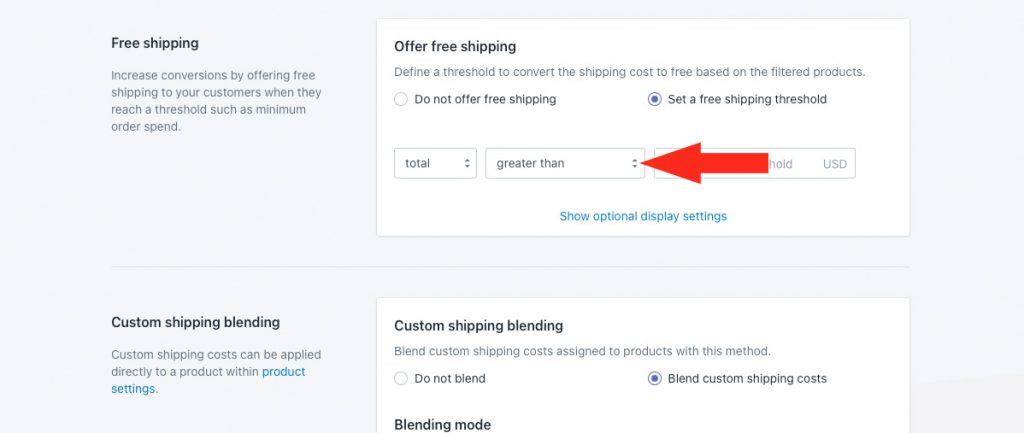
You have six (6) settings to choose from:
Greater than – free shipping will activate when the actual cart value is more than the value entered in Step 4.
Greater than or equals – free shipping will activate when the actual cart value is equal to or more than the value entered in Step 4.
Less than – free shipping will activate when the actual cart value is less than the value entered in Step 4.
Less than or equals – free shipping will activate when the actual cart value is equal to or less than the value entered in Step 4.
Equals – free shipping will activate when the actual cart value is exactly the same as the value entered in Step 4.
Does not equal – free shipping will activate when the actual cart value is anything but the value entered in Step 4.
4) Enter the threshold value. Free shipping will activate with this threshold is met, depending on the settings selected in Steps 2 and 3.
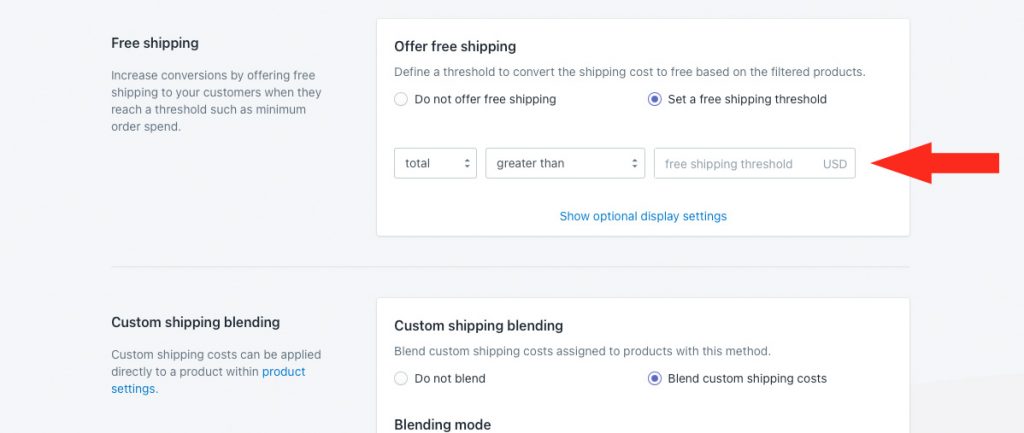
Additional free shipping settings are available for a title, description, delivery time and service code when the free shipping threshold is met. This is useful if you want to override the custom service settings when free shipping is activated.
If you don’t need a custom title, description, delivery time or service code for free shipping, skip ahead to Custom Shipping Blending. Otherwise, continue to Step 5.
5) Click Show optional display settings.
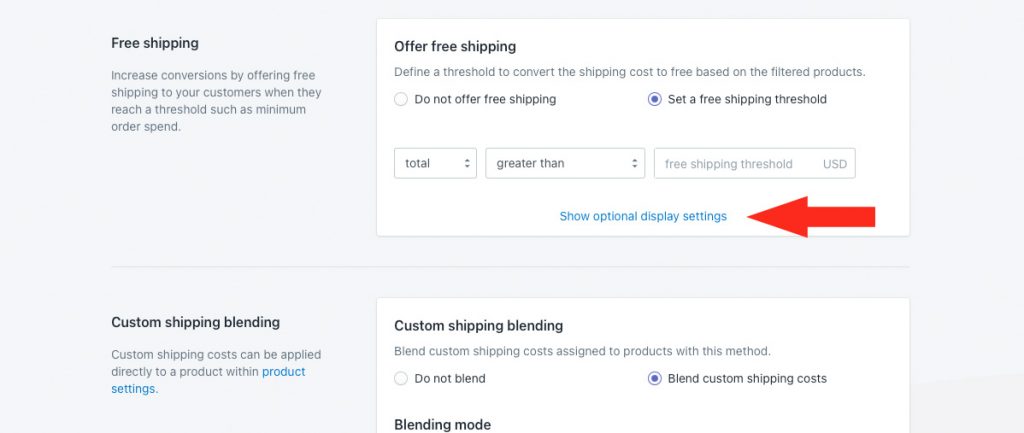
6) If desired, enter a free shipping title. The free shipping title will override the main title entered in General Step 1 when the free shipping threshold is exceeded.
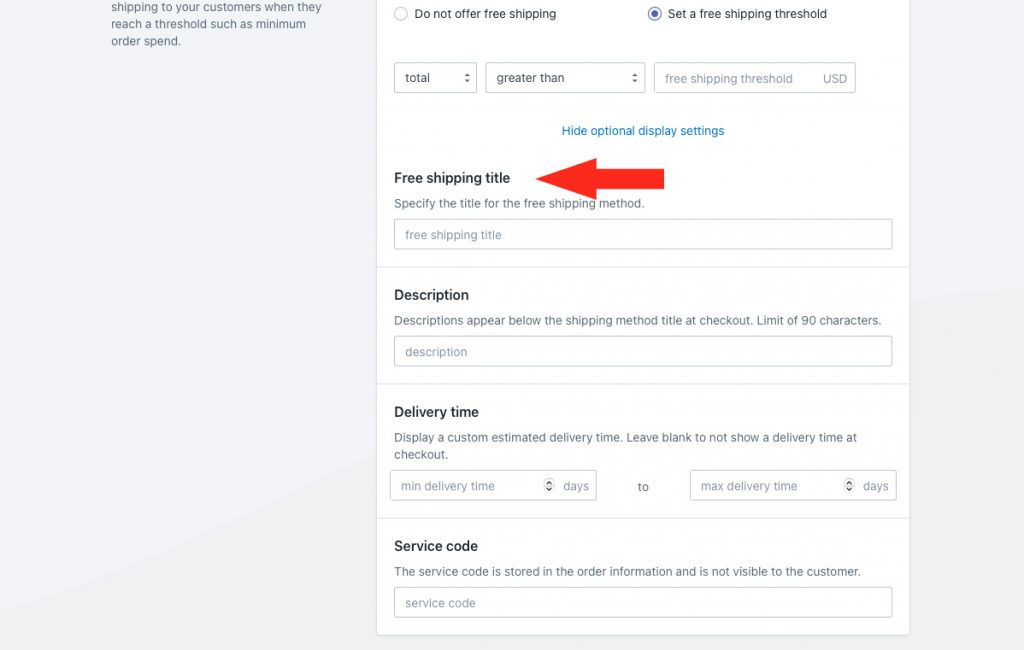
7) If desired, enter a free shipping description. The free shipping description will override the main description from General Step 3 when the free shipping threshold is exceeded.
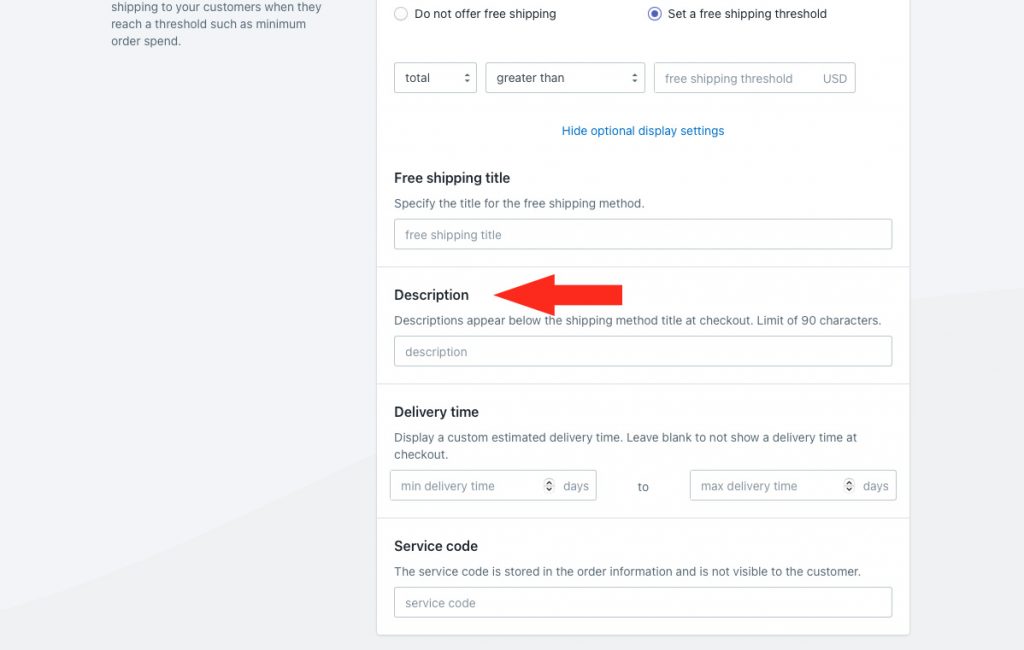
8) If desired, enter a free shipping delivery time. The free shipping delivery time will override the delivery time from General Steps 5 when the free shipping threshold is exceeded.
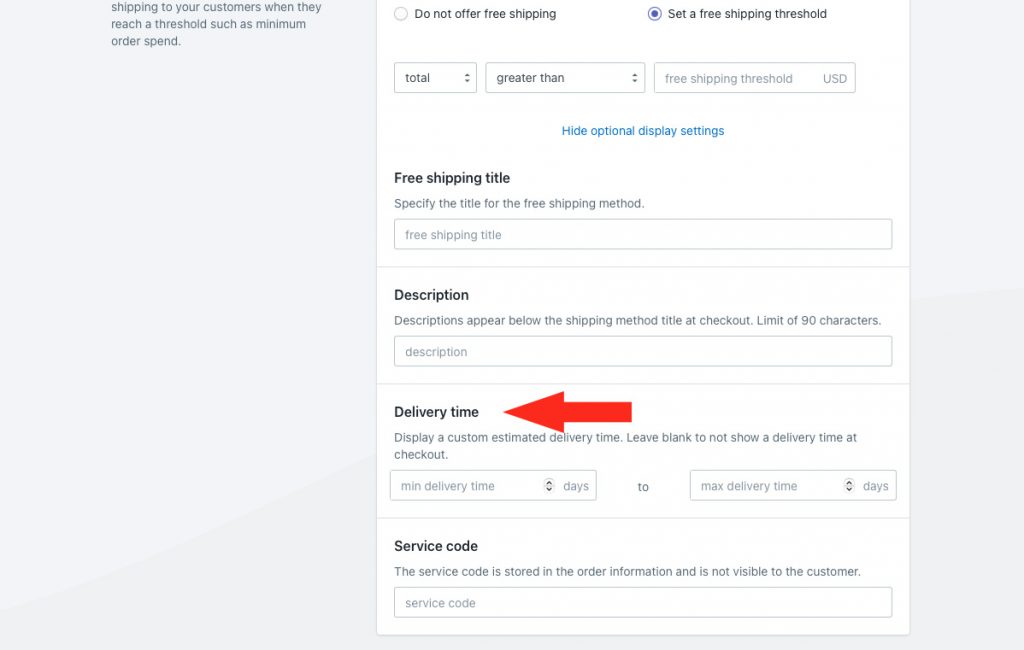
9) If desired, enter a free shipping service code. The free shipping service code will override the service code from General Step 6 when the free shipping threshold is exceeded.
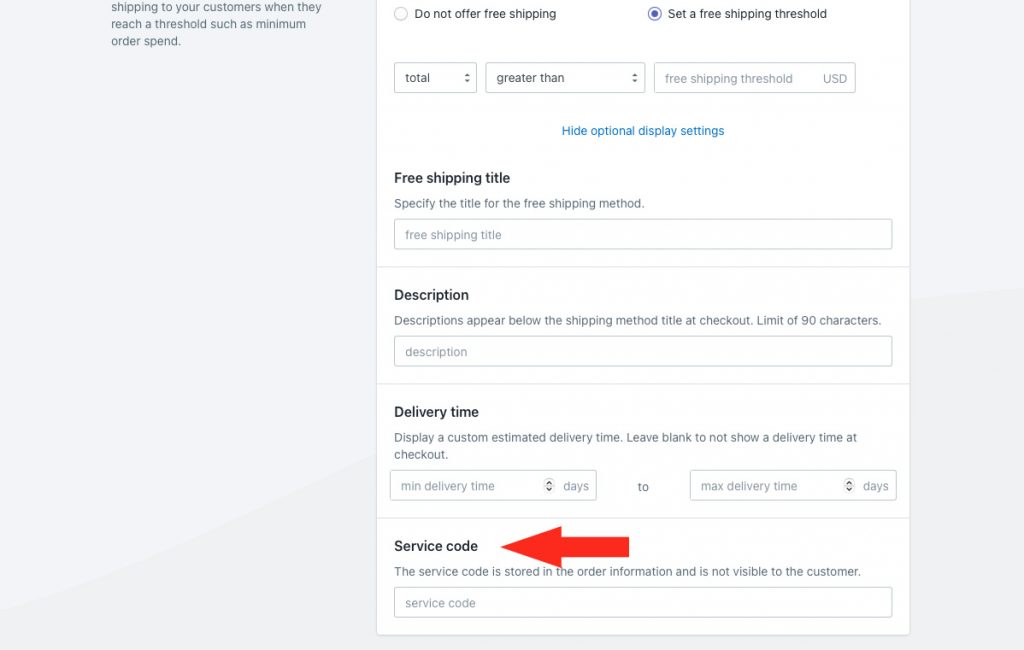
Custom Shipping Blending
If you have products with custom shipping costs, those product-specific rates can be blended with your custom service shipping method rates.
For example, if a customer’s cart includes a product with a $100.00 custom shipping cost – meaning you always charge $100.00 to ship that product, regardless of what else is ordered – and this shipping method calculates a shipping cost of $25.00, the customer will be charged $125.00 for shipping at checkout.
If you don’t have products with custom shipping costs, these settings are ignored regardless of how they’re set. Skip ahead to Rate Blending. If you have products with custom shipping costs, continue to Step 1.
1) Select a custom shipping blending option.

You have two (2) options to choose from:
Do not blend – custom shipping costs are ignored by this shipping method. For example, if you have a product with a $100.00 custom shipping cost, and this shipping method has a flat rate of $50.00, a customer ordering the product with the $100.00 custom shipping cost will only be charged the flat rate of $50.00 for shipping at checkout.
This setting is useful if you want to charge custom shipping costs when a customer orders only those products, but charge ‘standard’ shipping rates from this shipping method when the customer combines their order with other products.
If you choose this setting, skip ahead to Rate Blending.
Blend custom shipping costs – custom shipping costs are blended with this shipping method based on the setting selected in Step 2. This is the default setting.
2) Select a blending mode.
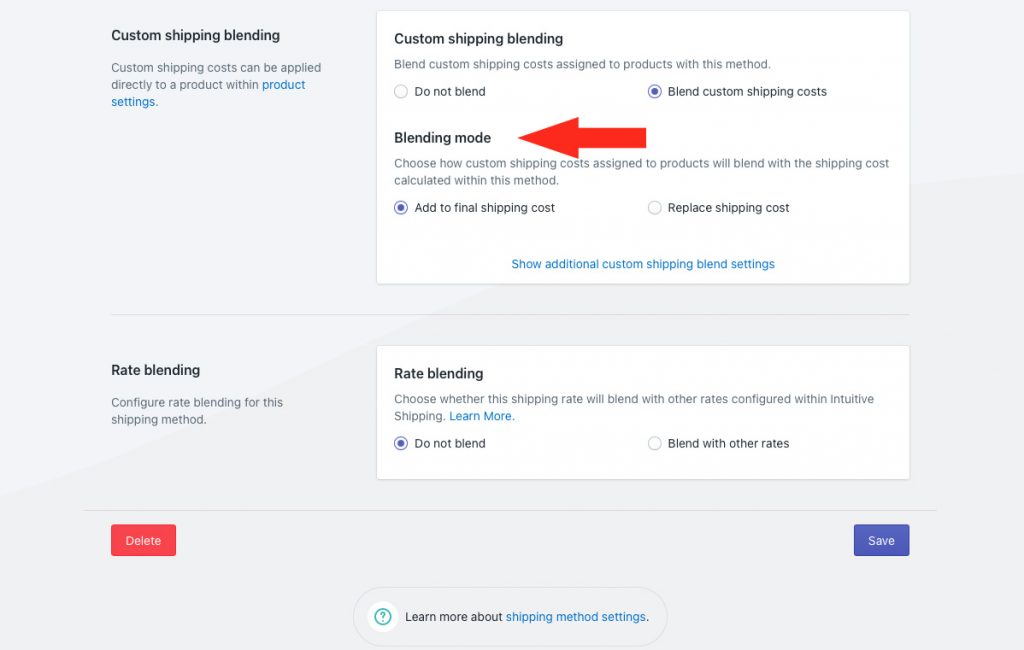
You have two (2) settings to choose from:
Add to final shipping cost – custom shipping costs are added to the shipping costs calculated by this shipping method. For example, if you have a product with a custom shipping cost of $250.00 and this shipping method calculates a shipping cost of $75.00, the customer will be charged $325.00 for shipping at checkout.
Replace shipping cost – custom shipping costs replace the shipping costs calculated by this shipping method. Using the same example as above, the customer will only be charged $250.00 for shipping at checkout.
Additional custom shipping blending settings are available for a filtering, mark ups and discounts.
If you don’t need to filter or apply cost adjustments to products with custom shipping charges, skip ahead to Rate Blending. Otherwise, continue to Step 3.
3) Click Show additional custom shipping blend settings.
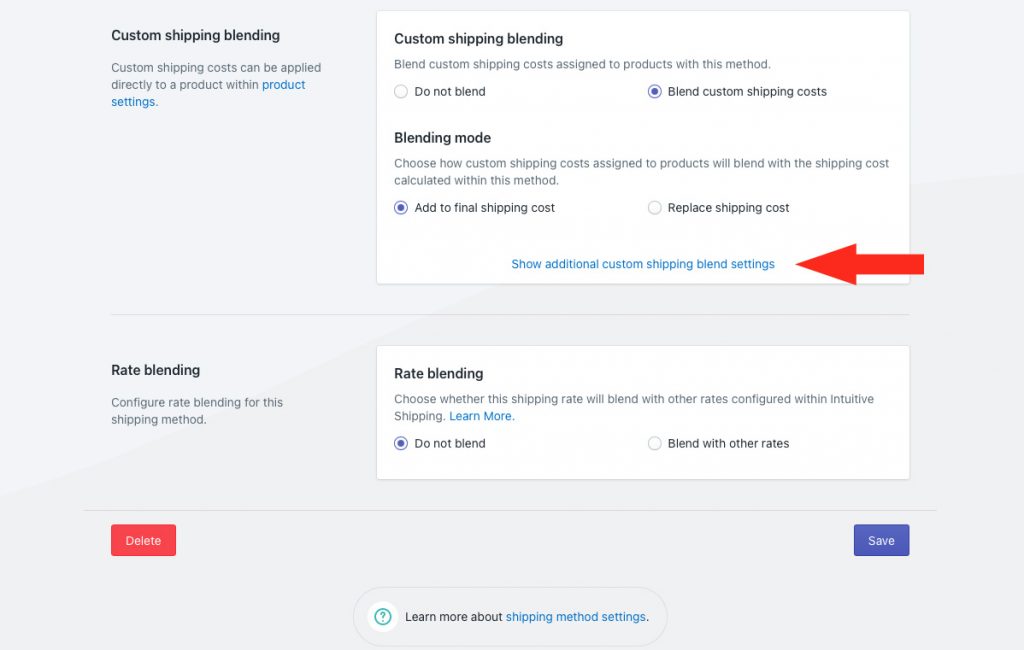
4) Select a filter products option.
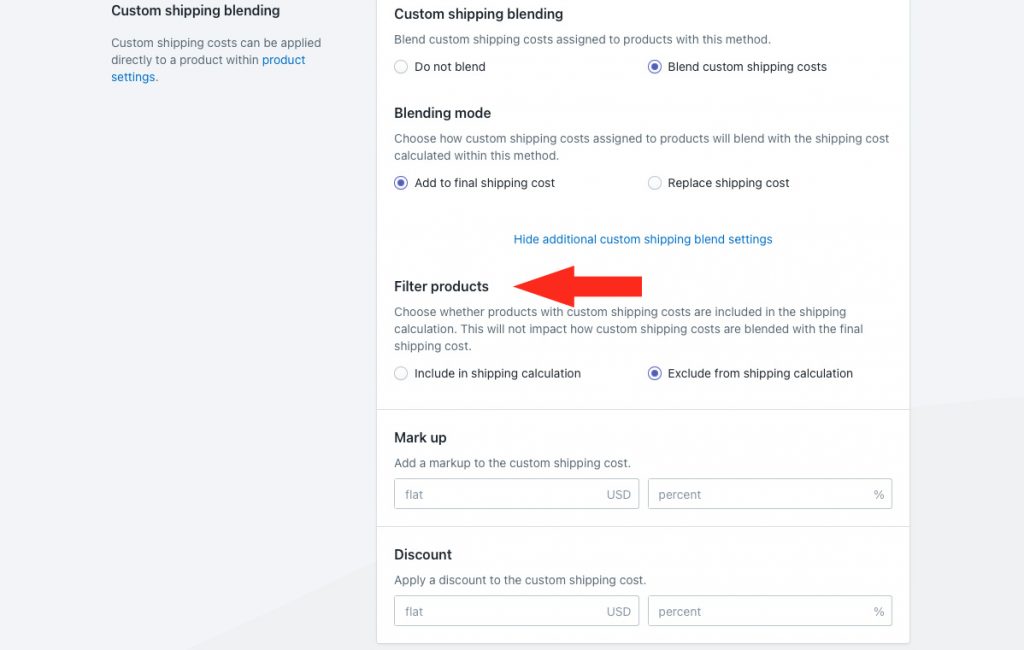
You have two (2) settings to choose from:
Include in shipping calculation – products with custom shipping costs will be included in the rate calculation. For weight-based or volume-based rates, the product weight and dimensions will be included in the rate calculation.
Exclude from shipping calculation – products with custom shipping costs will be excluded from the rate calculation. For weight-based or volume-based rates, the product weight and dimensions will be ignored by the rate calculation.
For example, if your shipping costs are based on weight, the weight of products with custom shipping costs will not count towards any ‘up to’ weight limits in your rate rows.
Similarly, if your shipping costs are based on quantity, products with custom shipping costs will not count towards any ‘up to’ quantity limits in your rate row.
5) If desired, add a mark up to the custom shipping costs.
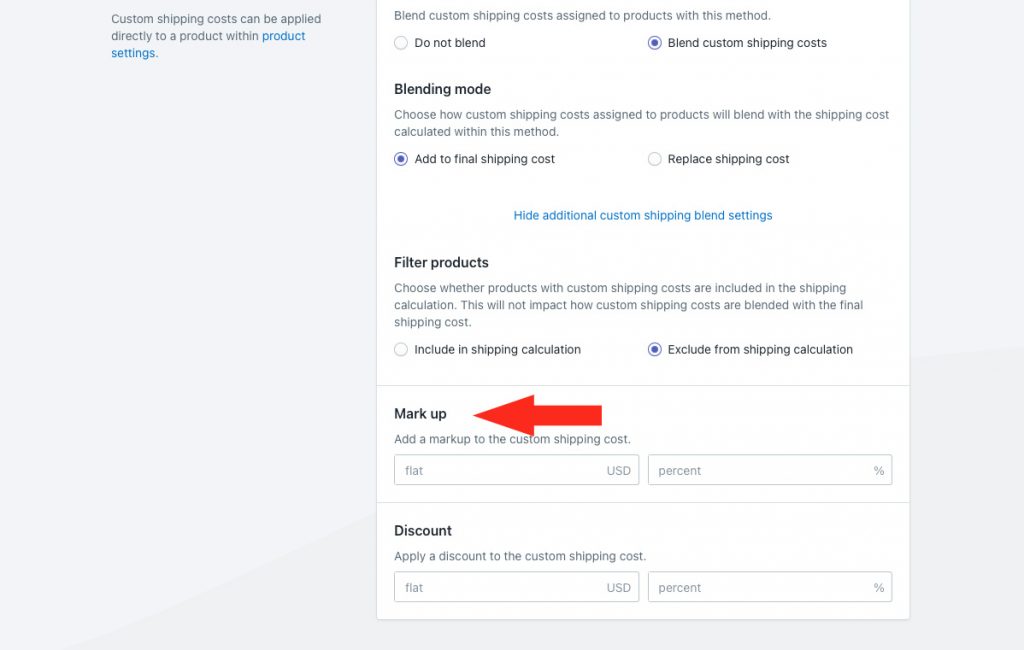
You have two (2) settings to choose from:
Flat – when there are products with custom shipping costs in the cart, the flat amount will be added to the total custom shipping costs. The combined total custom shipping cost, including the flat mark up, will then be blended with the cost calculated by this shipping method, depending on the Blending mode settings in Step 2.
Let’s say you have 2 products with custom shipping costs of $50.00 and $30.00 respectively, and you add a $10.00 mark up. The combined total of $90.00 is then blended with the cost calculated by the shipping method.
Percentage – when there are products with custom shipping costs in the cart, the percentage of combined custom costs will then be added to the original combined amount. The adjusted cost, including the percentage mark up, will be blended with the cost calculated by this shipping method, depending on the Blending mode settings in Step 2.
Using the same example as above, if you add a 10% mark up (instead of a $10.00 mark up), the custom shipping cost will be adjusted to $88.00 ($80.00 + 10% of $80.00). The adjusted cost of $88.00 is then blended with the cost calculated by the shipping method.
Using the same example as above, if you add a $10.00 flat mark up as well as a 10% percentage mark up, the custom shipping cost will be adjusted to $99.00 ($80.00 + $10.00 = $90.00, plus 10% of $90.00). The adjusted cost of $99.00 is then blended with the cost calculated by the shipping method.
6) If desired, add a discount to the custom shipping costs.
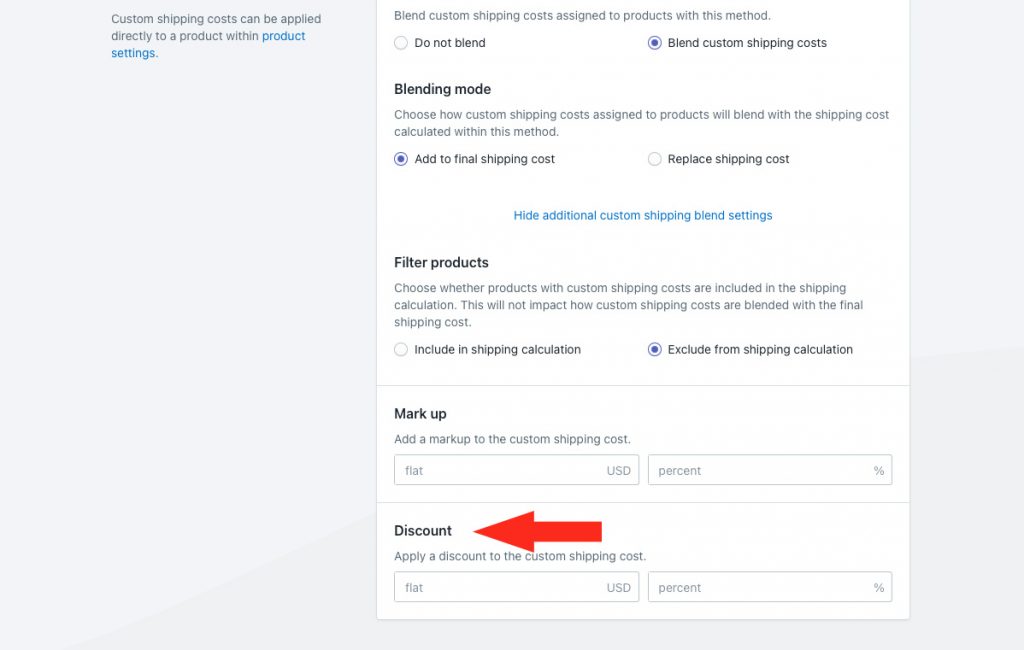
You have two (2) settings to choose from:
Flat – when there are products with custom shipping costs in the cart, the flat amount will be subtracted from the total custom shipping costs. The combined total custom shipping cost, including the flat discount, will then be blended with the cost calculated by this shipping method, depending on the Blending mode settings in Step 2.
Let’s say you have 2 products with custom shipping costs of $50.00 and $30.00 respectively, and you apply a $10.00 discount. The total combined custom shipping cost will be adjusted to $70.00. The adjusted cost of $70.00 is then blended with the cost calculated by the shipping method.
Percentage – when there are products with custom shipping costs in the cart, the percentage of combined custom costs will then be subtracted from the original combined amount. The adjusted cost, including the percentage discount, will be blended with the cost calculated by this shipping method, depending on the Blending mode settings in Step 2.
Using the same example as above, if you apply a 10% discount (instead of a $10.00 discount), the custom shipping cost will be adjusted to $72.00 ($80.00 – 10% of $80.00). The adjusted cost of $72.00 is then blended with the cost calculated by the shipping method.
Using the same example as above, if you apply a $10.00 discount as well as a 10% percentage discount, the custom shipping cost will be adjusted to $63.00 ($80.00 – $10.00 = $70.00, less 10% of $70.00). The adjusted cost of $63.00 is then blended with the cost calculated by the shipping method.
You can even apply both a mark up and a discount to custom shipping costs, if desired. The mark up is applied to the custom shipping cost first, followed by the discount.
Using the examples above, if you add a 10% mark up as well as a $10.00 discount, the custom shipping cost will be adjusted to $78.00 ($80.00 + 10% of $80.00 = $88.00, less $10.00). The adjusted cost of $78.00 is then blended with the cost calculated by the shipping method.
Rate Blending
If you have multiple Scenarios and shipping methods – perhaps you have parcel service shipping methods along with your custom service – you can decide if those rates should be blended together or not.
For example, if one product type has a flat rate shipping cost of $10.00 and another product type has a live carrier cost of $27.50, rate blending can add those two costs together when a customer orders both product types.
If you don’t have rates that need to be blended, leave rate blending set to the default ‘Do not blend’, and skip ahead to Save Your Settings. Otherwise, continue to Step 1.
1) Select Blend with other rates.
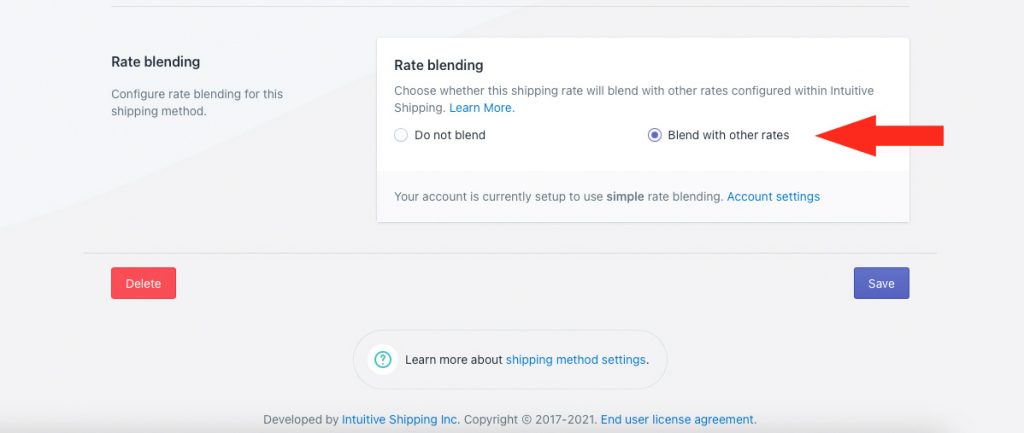
By default, Intuitive Shipping is set to simple rate blending.
If you have not adjusted your account settings for rate blending, the message ‘Your account is currently set up to use simple rate blending’ will appear at the bottom of the Rate blending section.
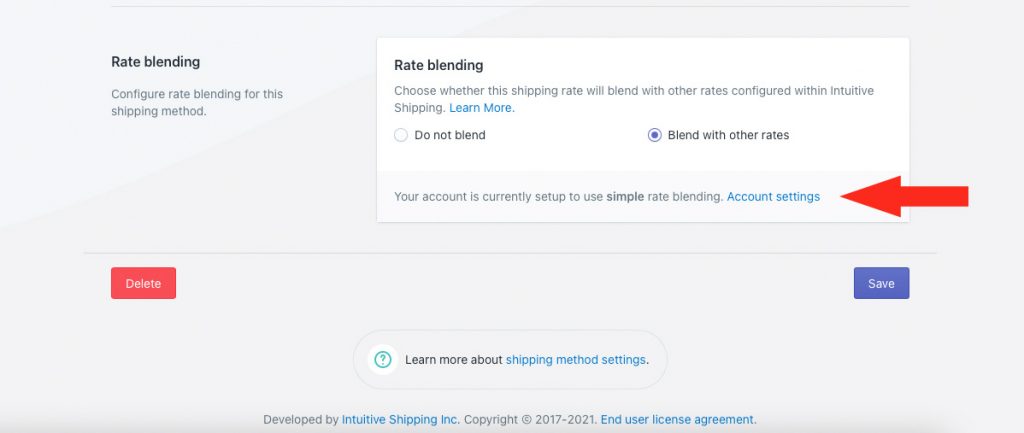
If you previously adjusted your account settings for advanced rate blending, the message ‘Your account is currently set up to use advanced rate blending’ will appear at the bottom of the Rate blending section, along with a setting for Blending groups.
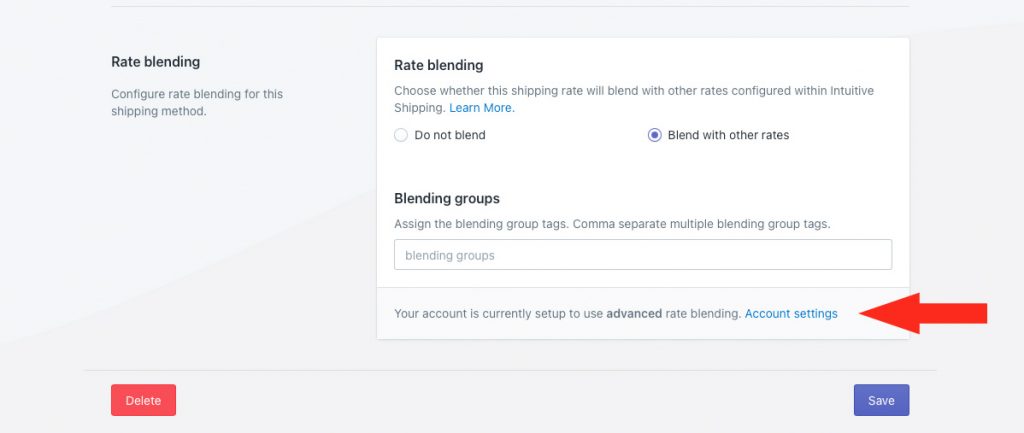
If you’re using simple blending, skip ahead to Save Your Settings. Otherwise, continue to Step 2.
2) Add a Blending group tag. All shipping methods with the same blending group tag, regardless of the type of shipping method, will be blended together by the Blended rate.
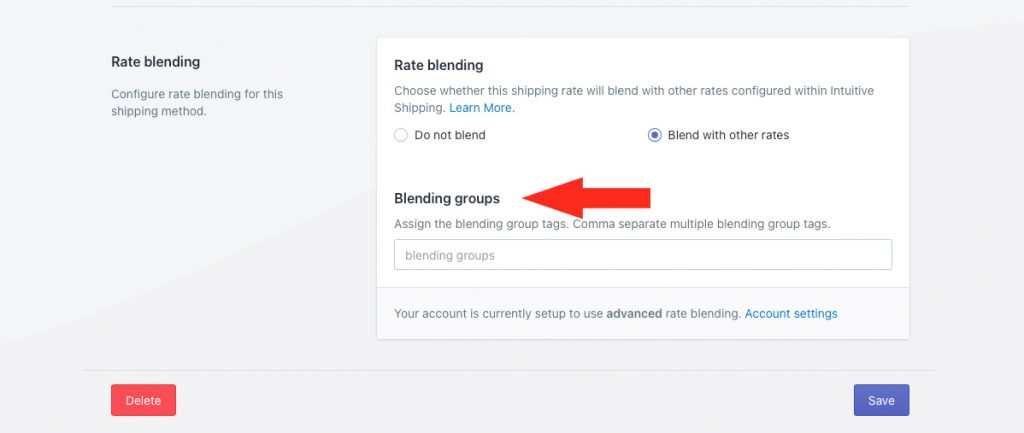
Save Your Settings
1) Click the Save button to save your custom service shipping method.
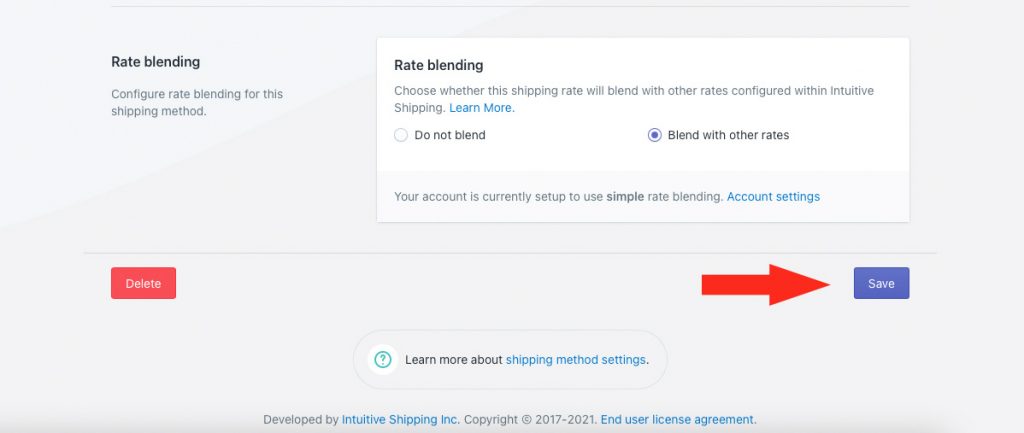
Select A Free Shipping Service
This guide will help you set up a shipping rate that is always free when the Scenario conditions are met. If desired, you can set a minimum threshold for free shipping.
1) Click the downward arrow beside Custom services to display a list of options.

2) Select Free shipping from the list.
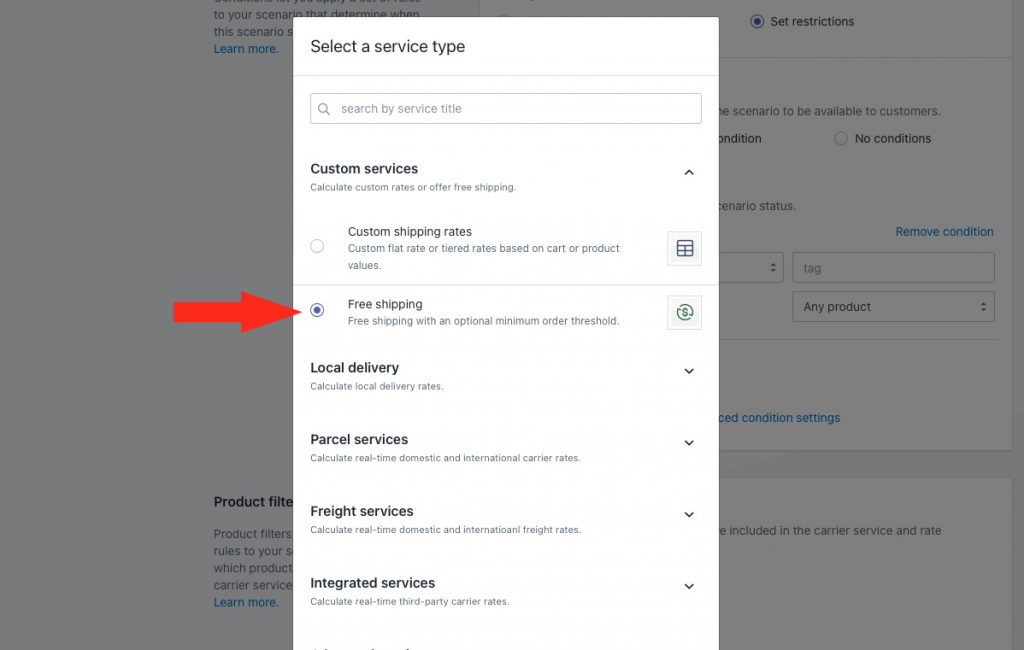
3) Click the Next button.
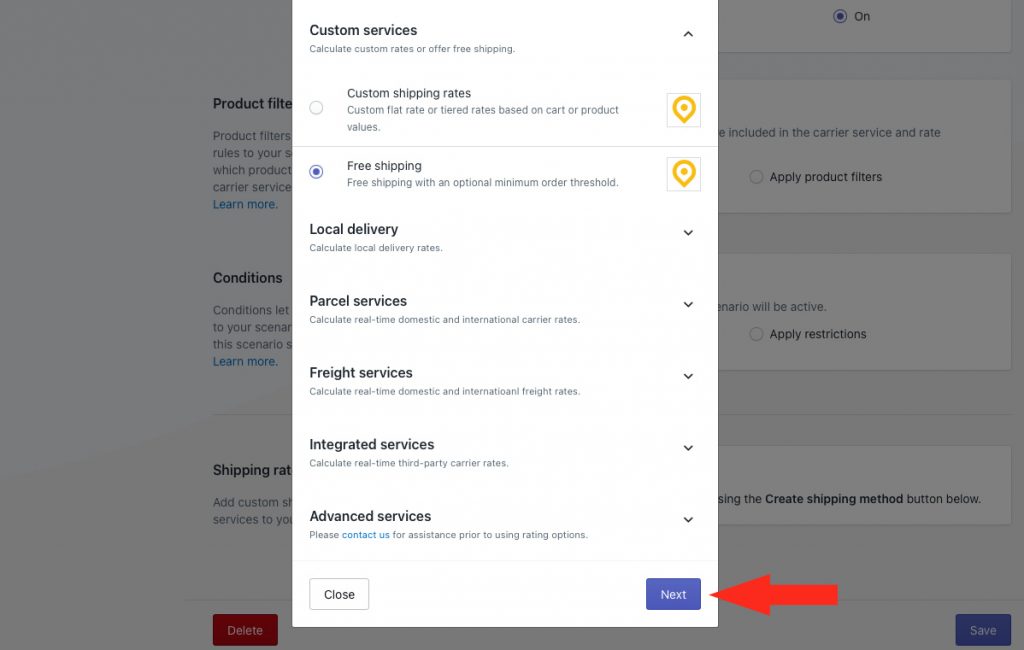
4) Select a Zone.

5) Click the Configure shipping button.

General
1) Enter a shipping method Title. The title entered here will be visible to customers.
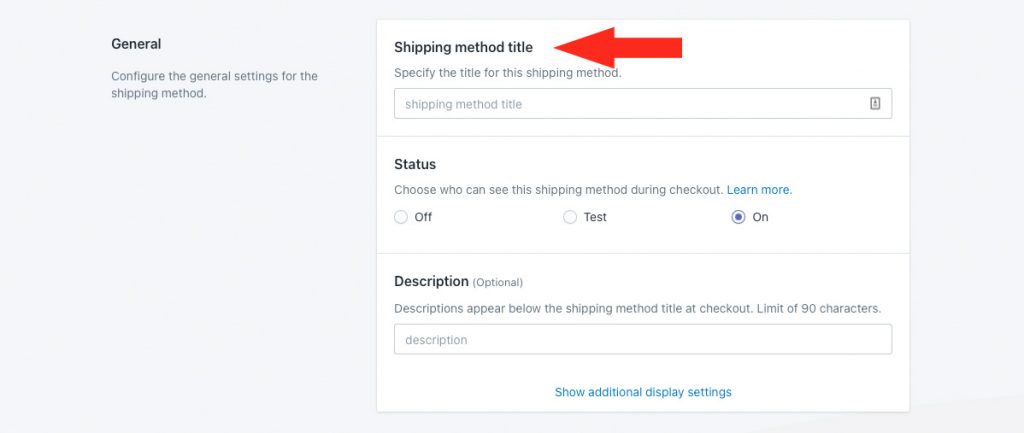
2) Choose the shipping method status.
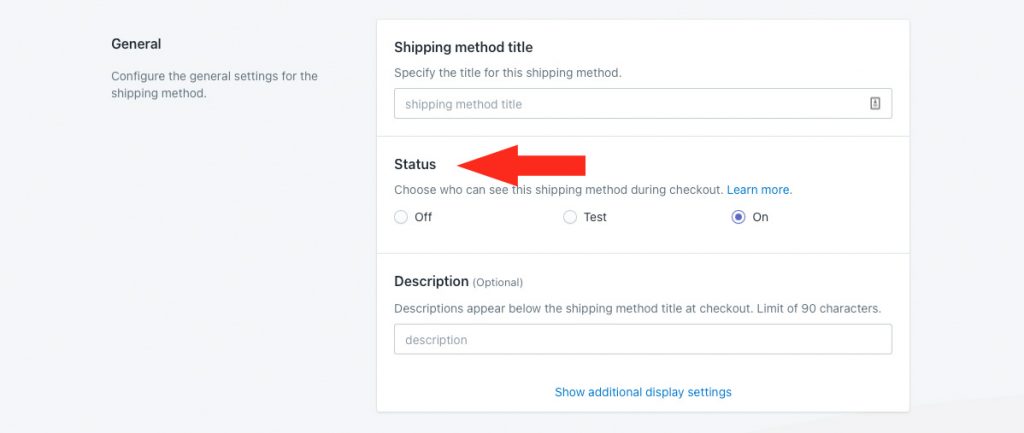
You have three (3) settings to choose from:
Off – The shipping method will be ignored by the Scenario it is assigned to, even if the Scenario conditions are met. The shipping method will not be displayed at checkout, even in Setup & Testing Mode.
Test – The shipping method will only be visible at checkout when you use ‘Intuitive’ on the checkout page.
If you’re using Shopify, enter ‘Intuitive’ as either the customer’s first or last name.
If you’re using BigCommerce, enter ‘Intuitive’ in the optional address field for ‘Apartment/ Suite/ Building’.
On – The shipping method will be visible to customers. If the Scenario conditions are met, the shipping method will be displayed at checkout. This is the default setting.
3) If desired, enter a description for your shipping method. We recommend limiting your description to 90 characters or less to ensure it displays properly on the checkout page.
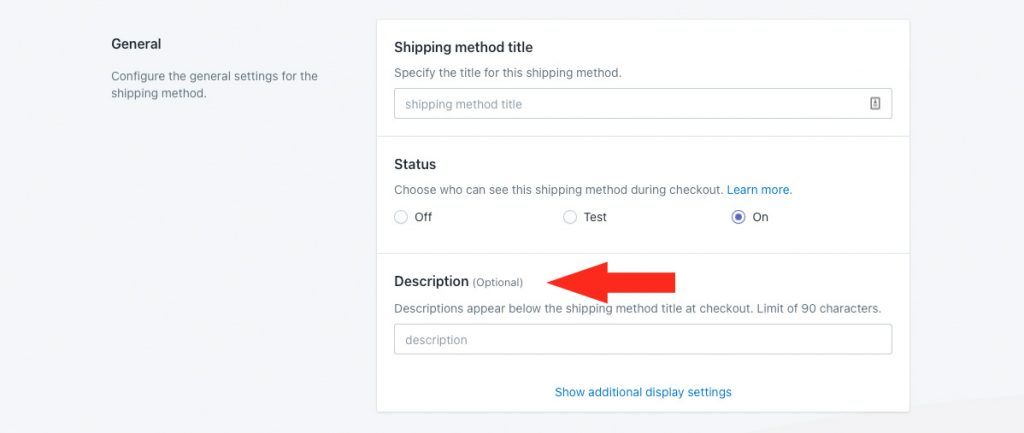
Additional display settings are available for delivery times and service codes. If you do need to adjust these settings, skip ahead to Minimum Order Threshold. Otherwise, continue to Step 4.
4) Click Show additional display settings.
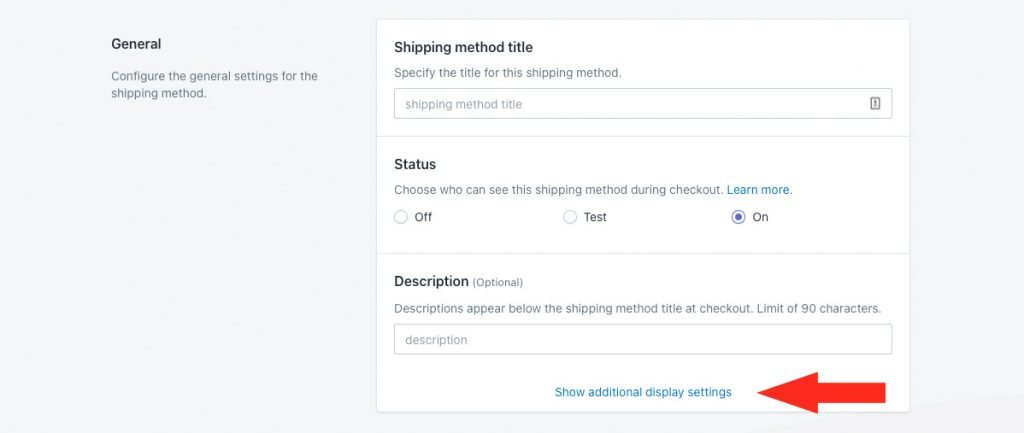
5) If desired, enter a custom delivery time in days. The delivery time is displayed at checkout along with the rate.
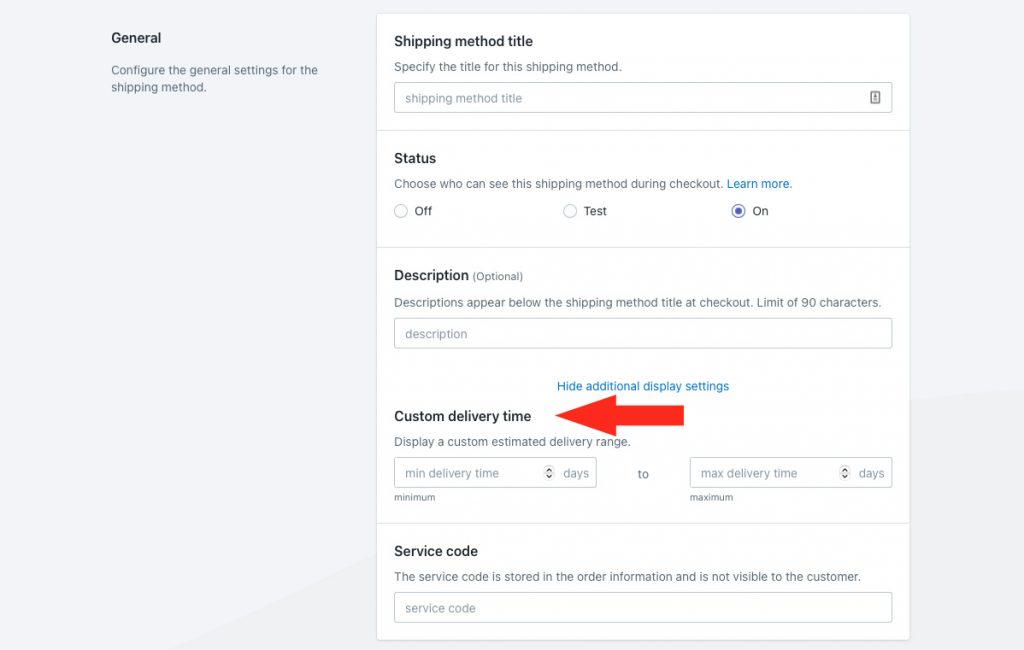
Min delivery time – enter the lower limit of your delivery time range.
Max delivery time – enter the upper limit of your delivery time range. When combined with the min setting, delivery times will be displayed like ‘3 to 5 business days’ at checkout.
For example, if you prefer to have delivery time displayed as ‘3 business days’ instead of ‘3 to 5 business days’, enter ‘3’ in either minimum or maximum and leave the other field blank.
6) If desired, enter a custom service code, such as ‘FREE’. The service code is pushed to your fulfillment service (if applicable) when a customer successfully completes their checkout.
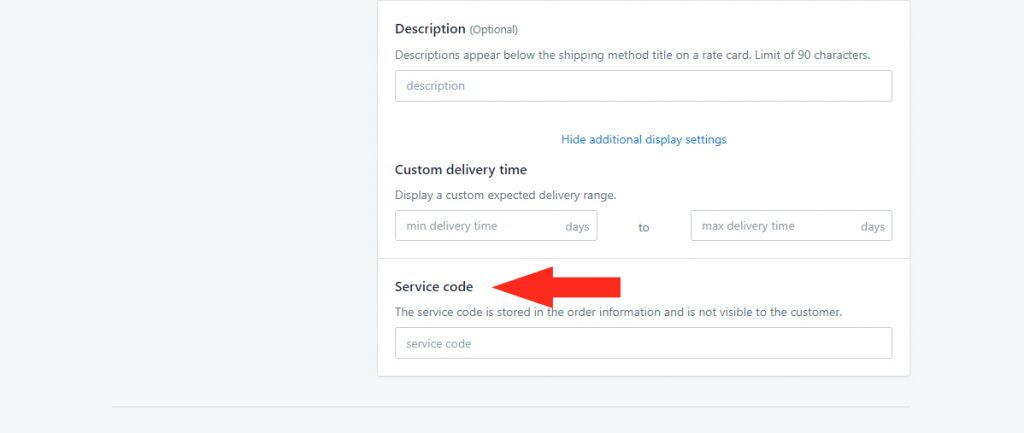
Minimum Order Threshold
You can limit when your free shipping method is activated by setting an order threshold. This is useful if you have a minimum order quantity that must be met, or if you have a weight limit that cannot be exceeded, for customers to qualify for free shipping.
1) Choose if you want to set a free shipping threshold.
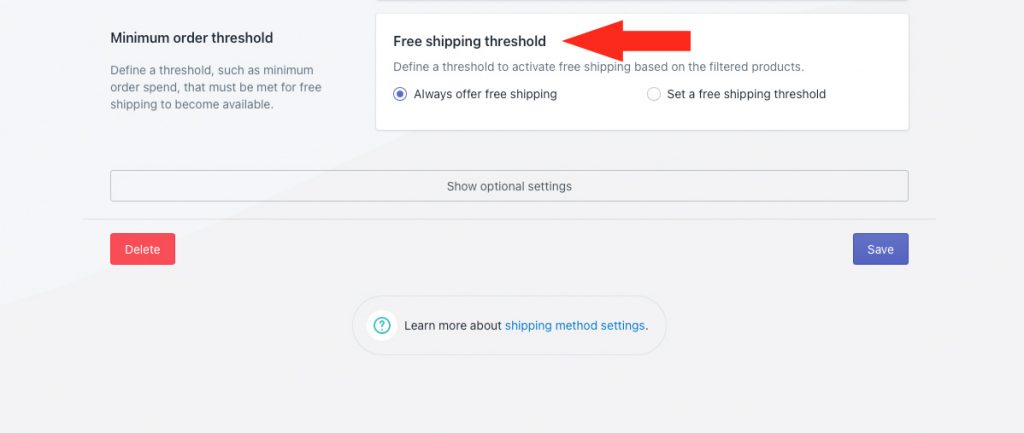
You have two (2) settings to choose from:
Always offer free shipping – the free shipping method will always be displayed to customers as long as the Scenario conditions are met.
Set a free shipping threshold – the free shipping method will only be displayed to customers when the Scenario conditions are met and the threshold is met.
2) Select a free shipping threshold type.
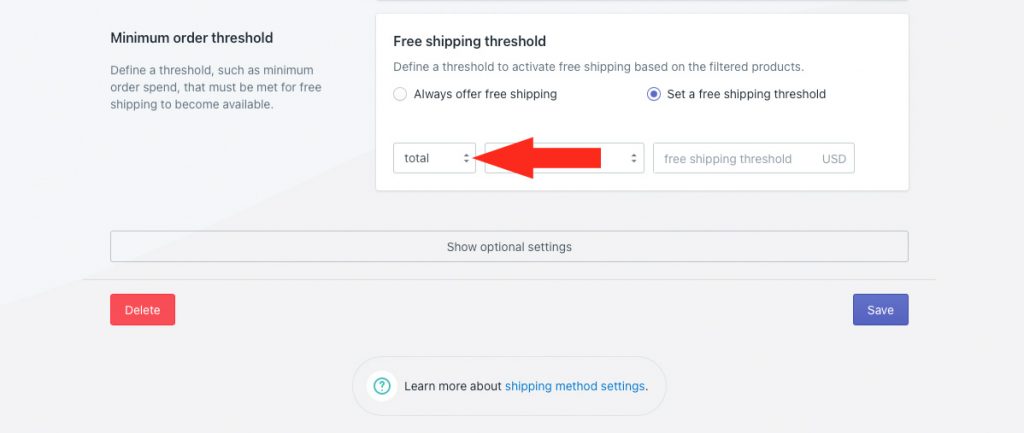
You have three (3) settings to choose from:
Total – the free shipping method will be activated based on the total value of items in the cart.
Quantity – the free shipping method will be activated based on the total number of items in the cart.
Weight – the free shipping method will be activated based on the total weight of items in the cart.
3) Select a free shipping threshold logic.
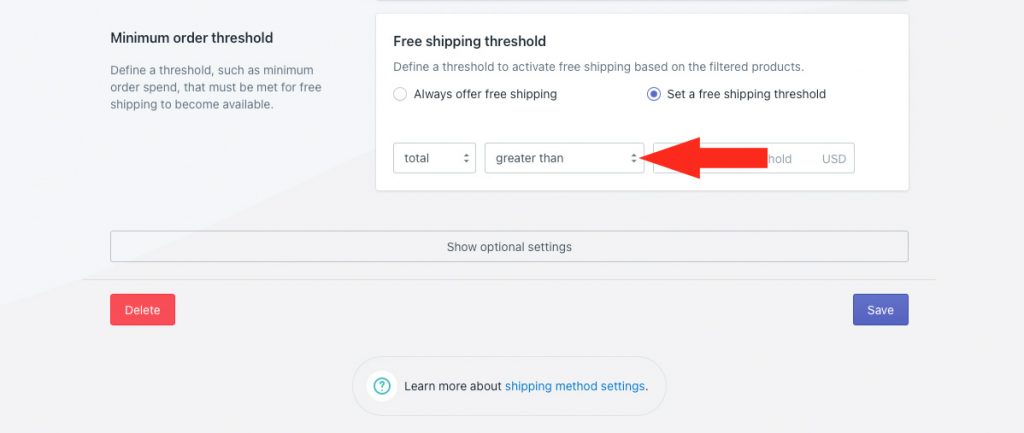
You have six (6) options to choose from:
Greater than – free shipping will activate when the actual cart value is more than the value entered in Step 4.
Greater than or equals – free shipping will activate when the actual cart value is equal to or more than the value entered in Step 4.
Less than – free shipping will activate when the actual cart value is less than the value entered in Step 4.
Less than or equals – free shipping will activate when the actual cart value is equal to or less than the value entered in Step 4.
Equals – free shipping will activate when the actual cart value is exactly the same as the value entered in Step 4.
Does not equal – free shipping will activate when the actual cart value is anything but the value entered in Step 4.
4) Enter the free shipping threshold value. Free shipping will activate when this threshold is exceeded, depending on the settings selected in Steps 2 and 3.
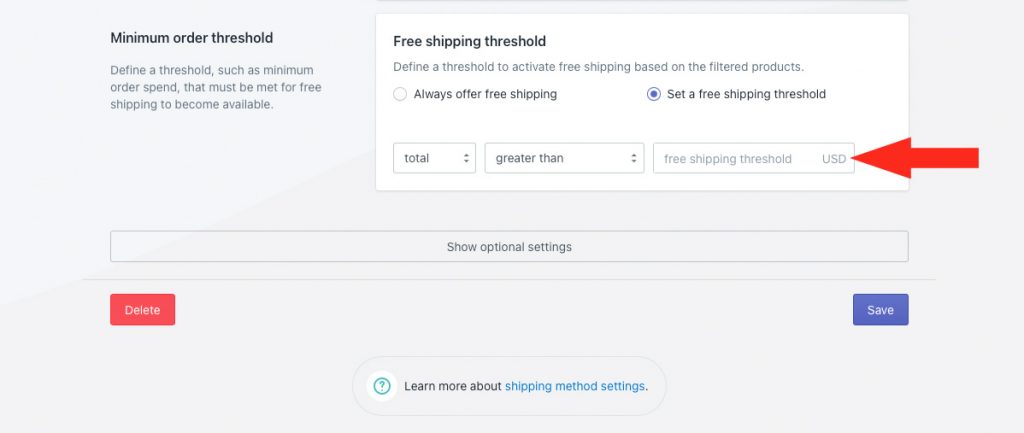
5) If desired, click Show optional settings, then continue to the next section.
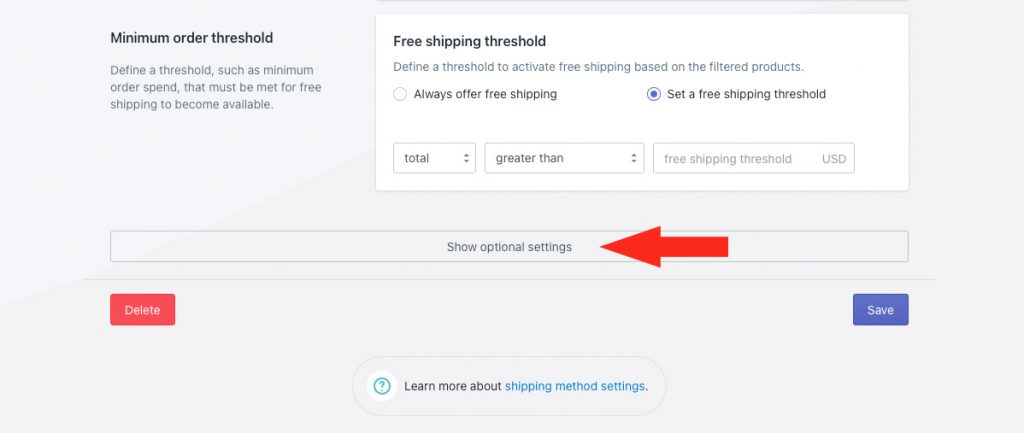
Optional Settings
Settings for custom shipping blending and rate blending give you further control of how shipping is calculated at checkout. If you don’t need to adjust these settings, skip ahead to Save Your Settings. Otherwise, continue to Custom Shipping Blending.
These settings are not required.
Custom Shipping Blending
If you have products with custom shipping costs, those special costs can be blended with your custom service shipping method rates.
For example, if a customer’s cart includes a product with a $100.00 custom shipping cost – meaning it always costs you $100.00 to ship that product, regardless of what else is ordered – and this shipping method activates free shipping, the customer will still be charged $100.00 for shipping at checkout.
If you don’t have products with custom shipping costs, these settings are ignored regardless of how they’re set. Skip ahead to Rate Blending. If you have products with custom shipping costs, continue to Step 1.
1) Select a custom shipping blending option.

You have two (2) options to choose from:
Do not blend – custom shipping costs are ignored by this shipping method. For example, if you have a product with a $100.00 custom shipping cost, a customer ordering the product will not be charged for shipping at checkout.
This setting is useful if you want to charge custom shipping costs when a customer orders only those products, but still offer free shipping for the entire order when the customer combines those products with other products.
If you choose this setting, skip ahead to Rate Blending.
Blend custom shipping costs – custom shipping costs are blended with this shipping method based on the setting selected in Step 2. This is the default setting.
2) Select a blending mode.
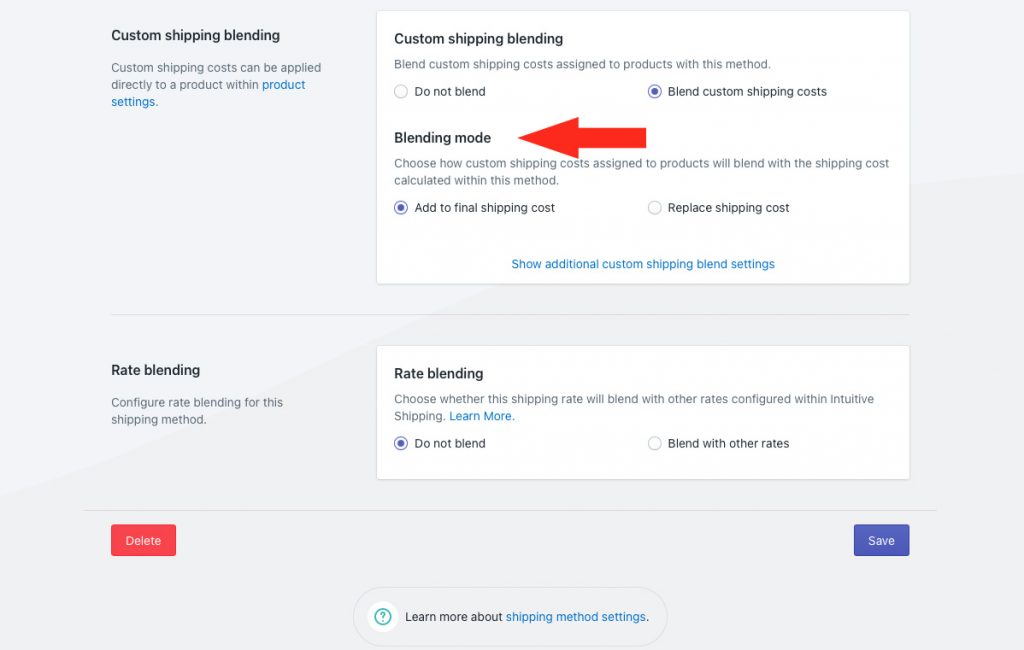
You have two (2) settings to choose from:
Add to final shipping cost – custom shipping costs are added to free shipping calculated by the shipping method.
Replace shipping cost – custom shipping costs replace free shipping calculated by the shipping method.
Additional custom shipping blending settings are available for a filtering, mark ups and discounts.
If you don’t need to filter or apply cost adjustments to products with custom shipping charges, skip ahead to Rate Blending. Otherwise, continue to Step 3.
3) Click Show additional custom shipping blend settings.
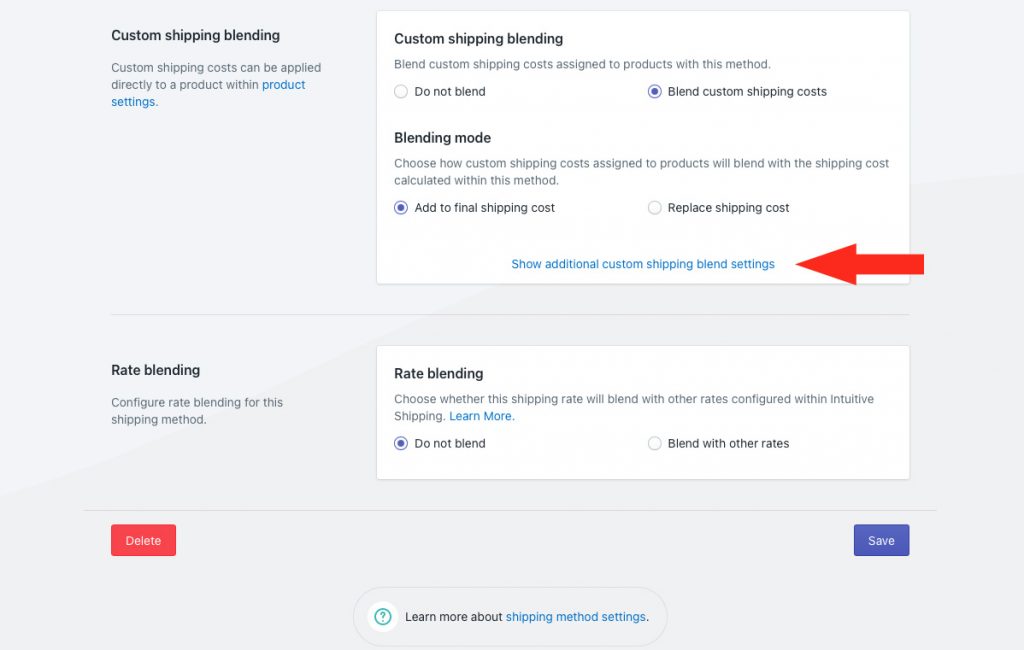
4) Select a filter products option.
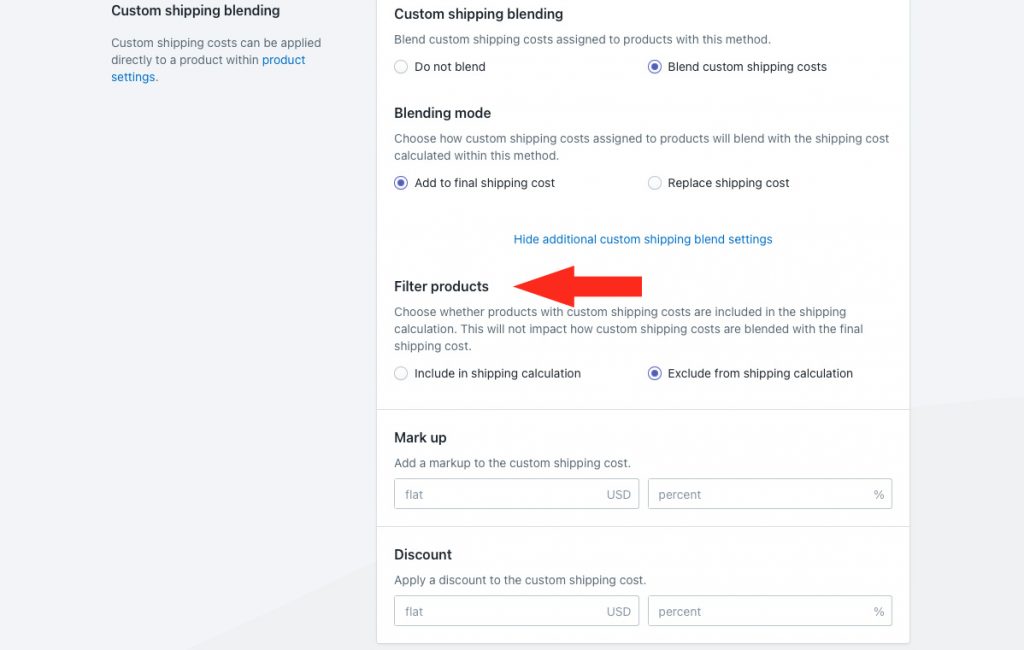
If you did not set a free shipping threshold, this setting does not affect the outcome of this shipping method. Skip ahead to Step 5.
You have two (2) settings to choose from:
Include in shipping calculation – products with custom shipping costs will be included in the threshold calculation.
Exclude from shipping calculation – products with custom shipping costs will be excluded from the threshold calculation.
For example, if your free shipping threshold is based on weight, the weight of products with custom shipping costs will not count towards the threshold limit.
Let’s say your free shipping method is set to activate only if the weight is equal to or less than 150 lbs. If a customer orders 130 lbs worth of products that do not have custom shipping costs, plus 30 lbs of products that do have custom shipping prices, for a total of 160 lbs, the customer will be offered free shipping at checkout because the 30 lbs was excluded and ignored.
Similarly, if your free shipping threshold is based on quantity, products with custom shipping costs will not count towards the threshold limit.
Let’s say your free shipping method is set to activate only if the total value of items in the cart is equal to or greater than $50.00. If a customer orders $45.00 worth of products that do not have customer shipping costs, plus $25.00 worth of products that do have customer shipping prices, the customer will not be offered free shipping at checkout because the $25.00 was excluded and ignored.
5) If desired, add a mark up to the custom shipping costs.
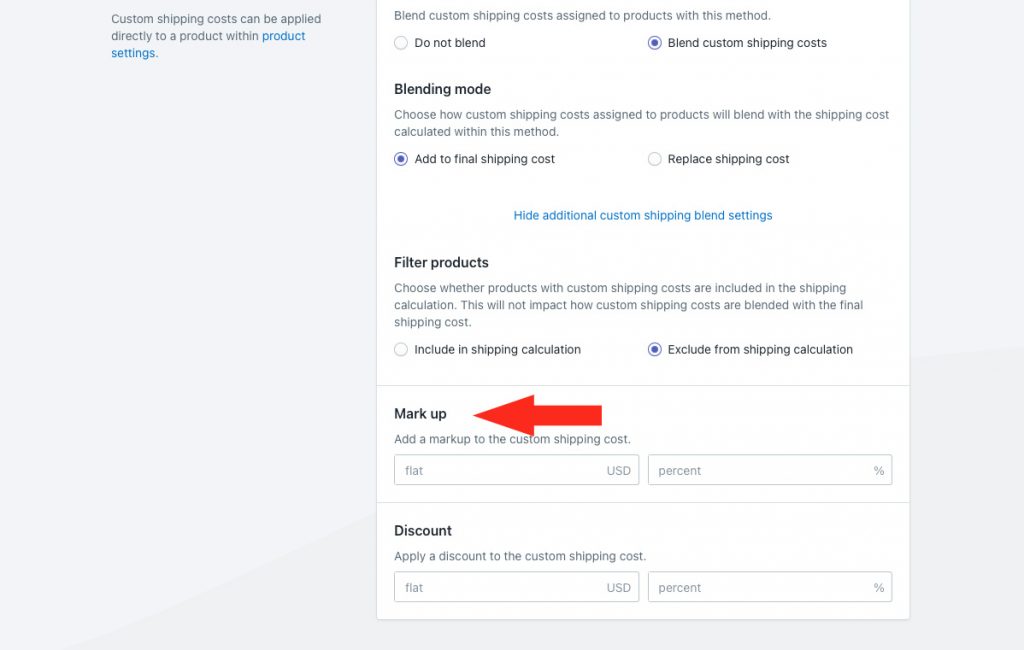
You have two (2) settings to choose from:
Flat – when there are products with custom shipping costs in the cart, the flat amount will be added to the total custom shipping costs. The combined total custom shipping cost, including the flat mark up, will then be blended with free shipping.
Let’s say you have 2 products with custom shipping costs of $50.00 and $30.00 respectively, and you add a $10.00 mark up. The total combined custom shipping cost will be adjusted to $90.00, then blended with free shipping.
Percentage – when there are products with custom shipping costs in the cart, the percentage of combined custom costs will then be added to the original combined amount. The adjusted cost, including the percentage mark up, will be blended with free shipping.
Using the same example as above, if you add a 10% mark up (instead of a $10.00 mark up), the custom shipping cost will be adjusted to $88.00 ($80.00 + 10%), then blended with free shipping.
6) If desired, add a discount to the custom shipping costs.
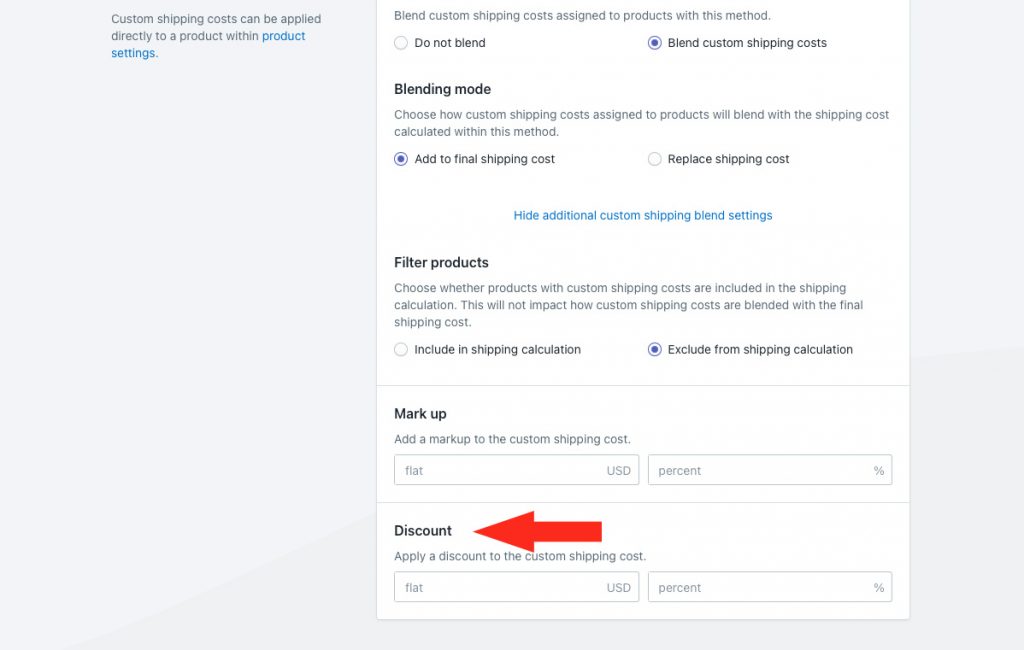
You have two (2) settings to choose from:
Flat – when there are products with custom shipping costs in the cart, the flat amount will be subtracted from their custom shipping costs. The combined total custom shipping cost, including the flat discount, will then be blended with free shipping.
Let’s say you have 2 products with custom shipping costs of $50.00 and $30.00 respectively, and you applied a $10.00 discount. The total combined custom shipping cost will be adjusted to $70.00, then blended with free shipping.
Percentage – when there are products with custom shipping costs in the cart, the percentage of their combined custom costs will then be subtracted from the original combined cost. The adjusted combined custom shipping cost, including the percentage discount, will be blended with free shipping.
Using the same example as above, if you applied a 10% discount (instead of a $10.00 discount), the custom shipping cost will be adjusted to $72.00 ($80.00 – 10%), then blended with free shipping.
You can even apply both a mark up and a discount to custom shipping costs, if desired. The mark up is applied to the custom shipping cost first, followed by the discount.
Using the examples above, if you add a 10% mark up and a $10.00 discount, the custom shipping cost will be adjusted to $78.00 ($80.00 + 10% of $80.00 = $88.00, less $10.00). The adjusted cost of $78.00 is then blended with free shipping.
Rate Blending
If you have multiple Scenarios with different shipping rates – perhaps you have a mix of live rates and custom rates depending on the product – any of those rates can be blended together.
For example, if one product type has free shipping and another product type has a carrier rate of $27.50, rate blending can add those two costs together when a customer orders both product types if you don’t want the them paying free shipping for the entire order.
If you don’t have rates that need to be blended, skip ahead to Save Your Settings. Otherwise, continue to Step 1.
1) Select Blend with other rates.
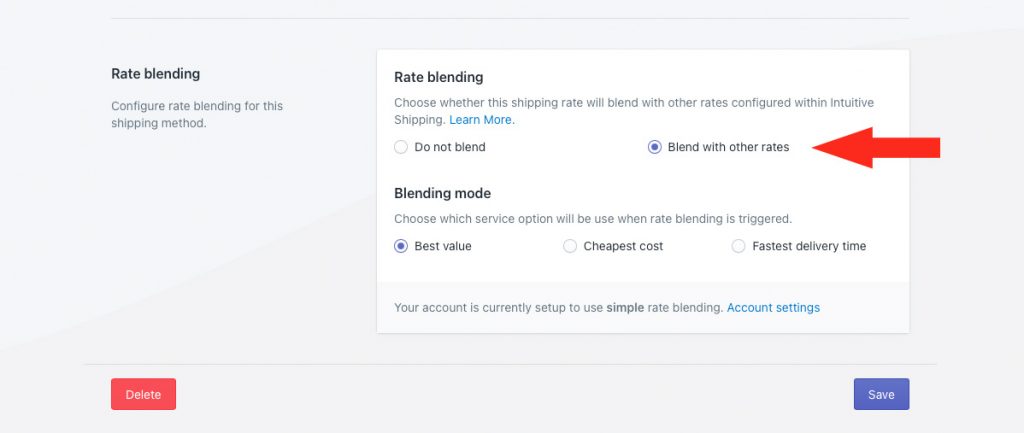
By default, Intuitive Shipping is set to simple rate blending.
If you have not adjusted your account settings for rate blending, the message ‘Your account is currently set up to use simple rate blending’ will appear at the bottom of the Rate blending section.
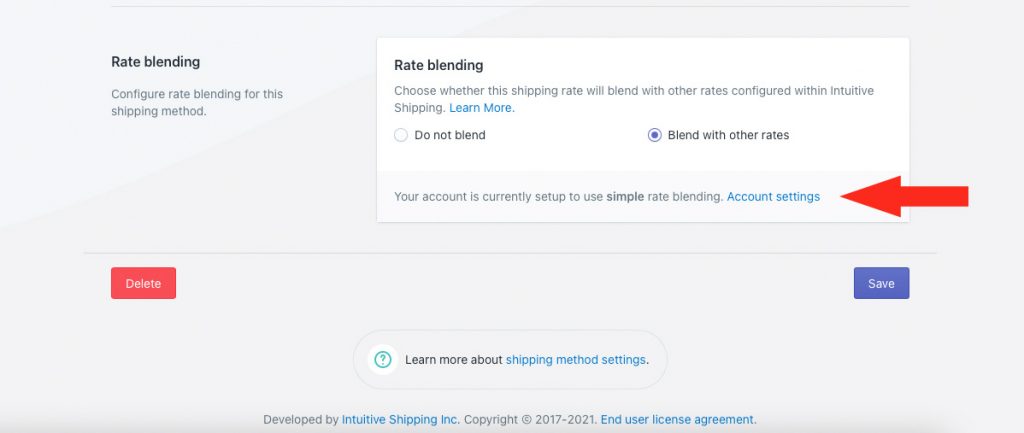
If you previously adjusted your account settings for advanced rate blending, the message ‘Your account is currently set up to use advanced rate blending’ will appear at the bottom of the Rate blending section, along with a setting for Blending groups.
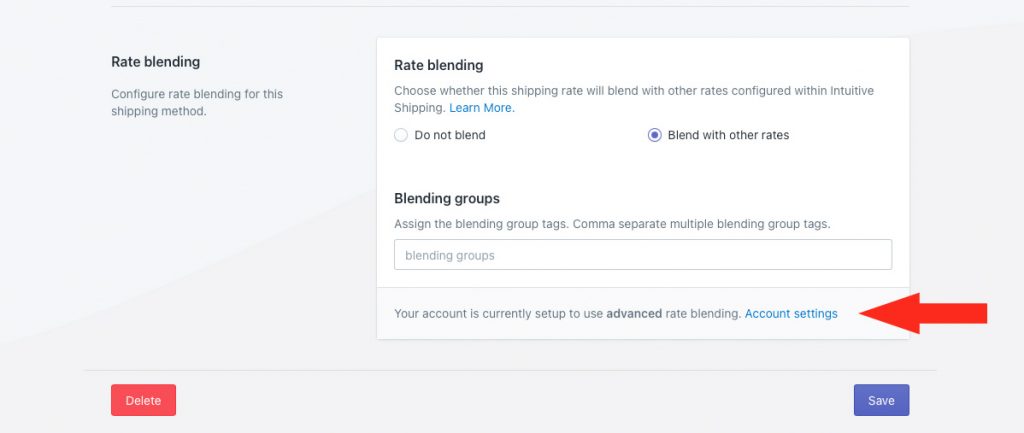
If you’re using simple blending, skip ahead to Save Your Settings. If you’re using advanced blending, continue to Step 2.
2) Add a Blending group tag. All shipping methods with the same blending group tag, regardless of which type of shipping method, will be blended together by the Blended rate.
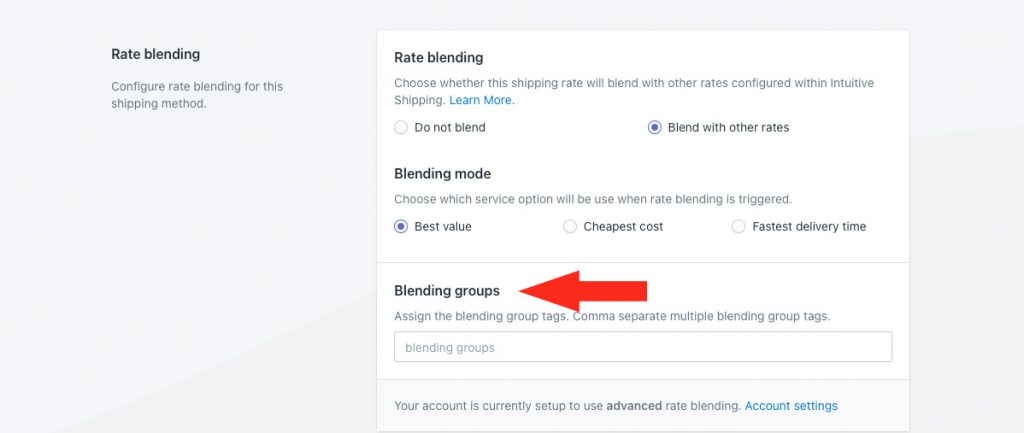
Save Your Settings
1) Click the Save button to save your custom service shipping method.
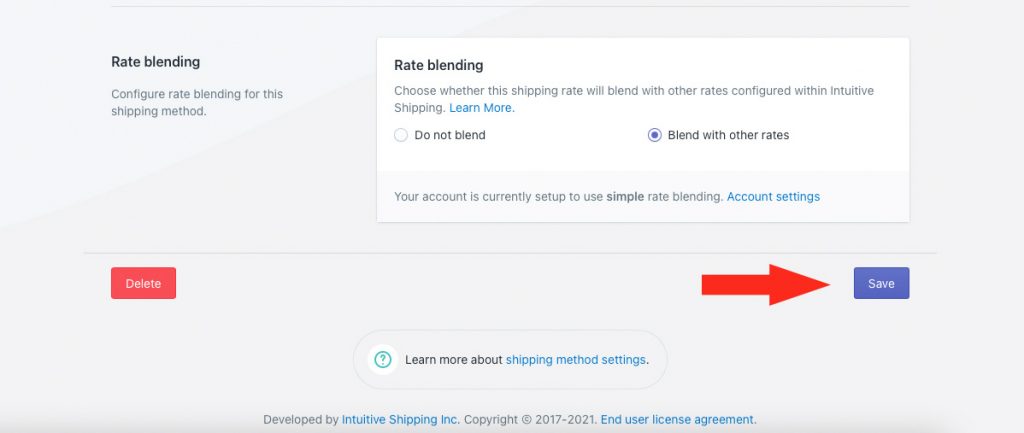
What’s Next:
Update product settings or create a parcel service shipping method.
Check out our common setups and addition setups sections for other setup ideas.
