Product Dimensions are required if you are calculating shipping by volume or using our SmartBoxing™ packing system.
This guide will teach you how to enter dimensions for Single products. To learn how to enter dimensions for Multiple products simultaneously using a CSV file, click here.
You’ll also learn how to use other product-specific settings after adding dimensions.
Add Product Dimensions
1) Click Products on the main menu.
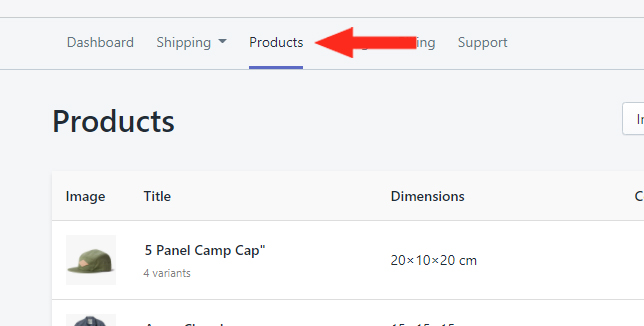
2) Click Edit beside a Product that requires dimensions.
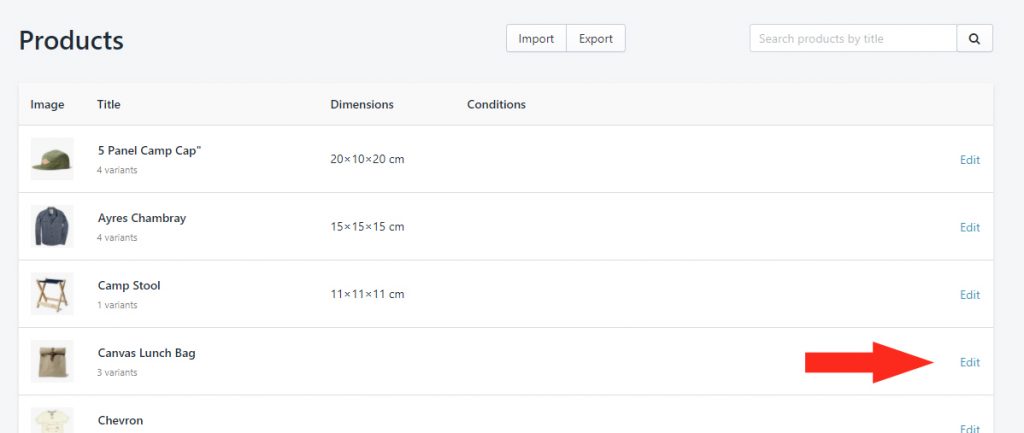
3) Enter the Length (depth), Width, Height and, if necessary, the Weight of the shipping size of the Product – e.g. if a t-shirt is folded to dimensions 12 x 8 x 1 inches, that is the shipping size.
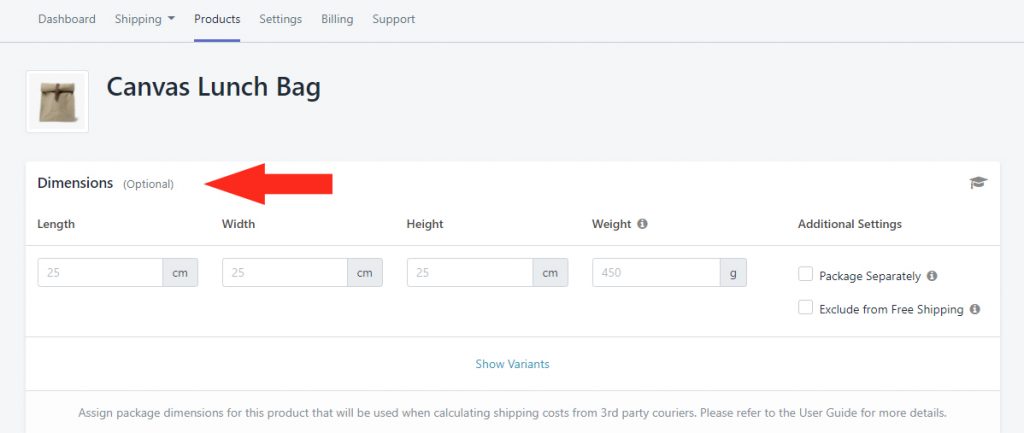
Additional Settings
Additional Settings let you further customize how each product will be handled during rate calculations.
1) If desired, check the box beside Packaged Separately. When selected, the Product Dimensions will be used to create a custom package size, and the product will not be packed with other items in your Live Rate shipping method.
This setting is useful if you have a product that cannot be packaged in a standard box or container, and requires a custom package.
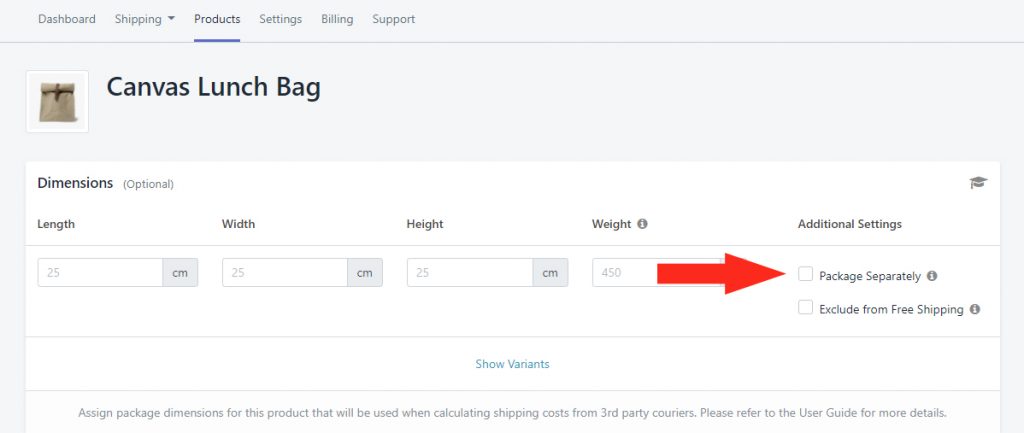
2) If desired, check the box beside Exclude from Free Shipping. When selected, the product will always be excluded from Shipping Methods that have Free Shipping enabled.
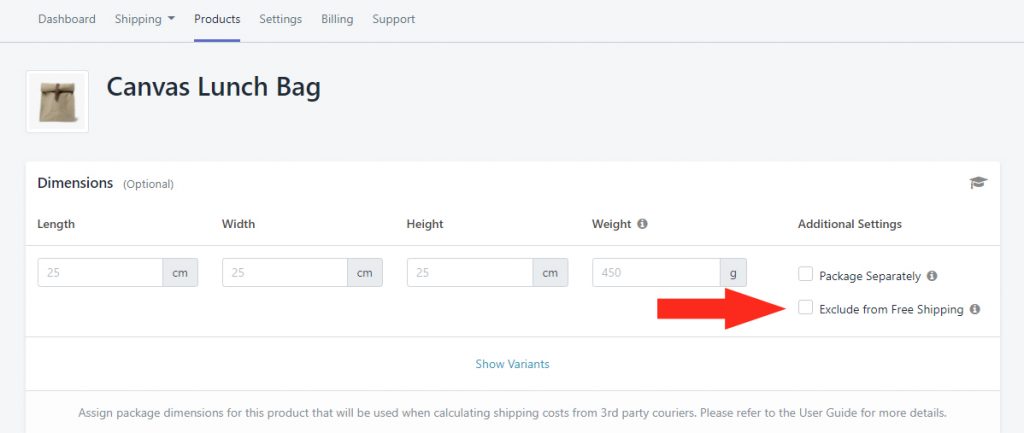
That means, the setting only applies when you have set ‘Free Shipping (Optional)‘ to activate in your Shipping Method.
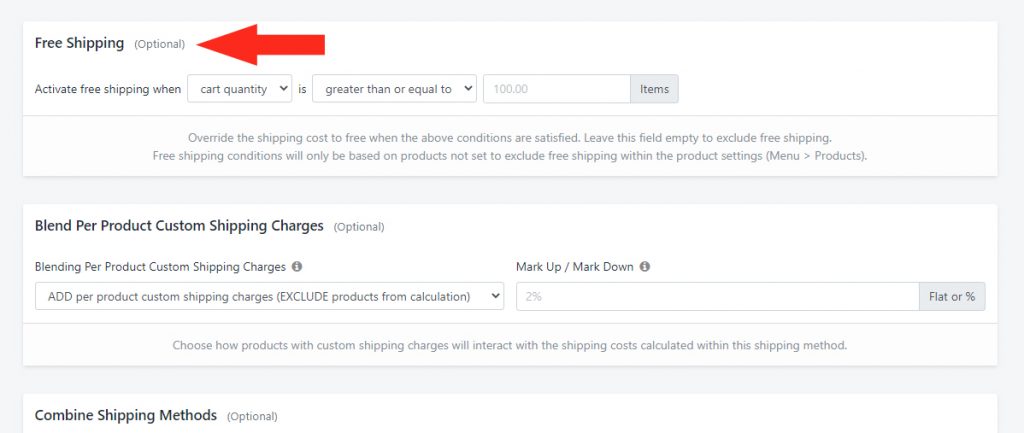
Add Variant Dimensions (Optional)
If your products have variants – e.g. t-shirts that are S, M, L, XL – you can add dimensions to each variant.
1) Click on Show Variants.
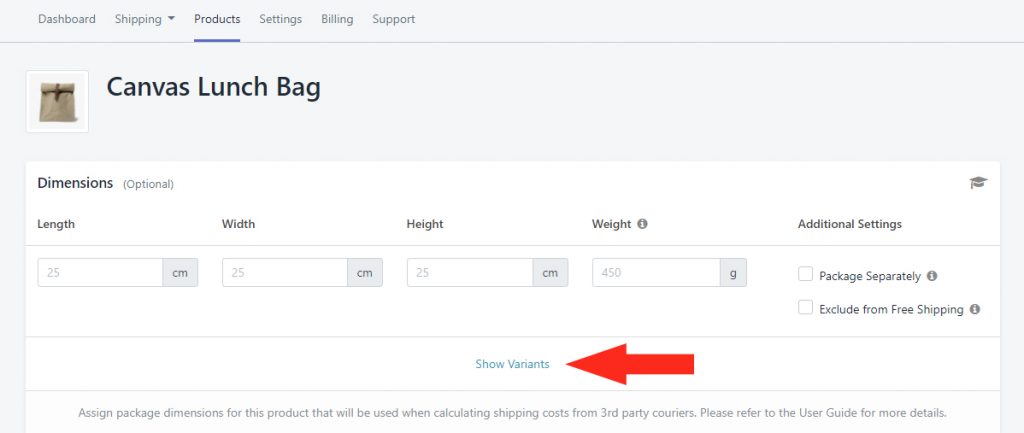
2) Enter the Length (depth), Width, Height and, if necessary, the Weight of the shipping size of each variant – e.g. if a t-shirt is folded to dimensions 12 x 8 x 1 inches, that is the shipping size.
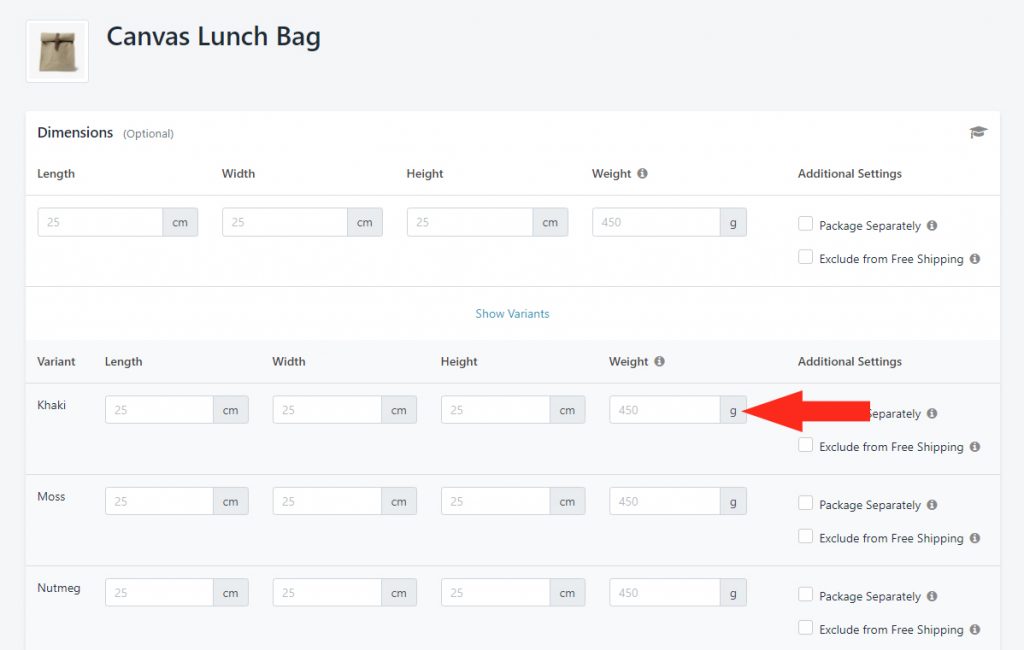
Let’s say you entered dimensions 12 x 8 x 1 in Add Product Dimensions Step 3. You have three (3) variants – two are the same size, and the third is 12 x 10 x 1. You can leave the Variant Dimensions blank for the two that are the same, and enter Variant Dimensions for the third item.
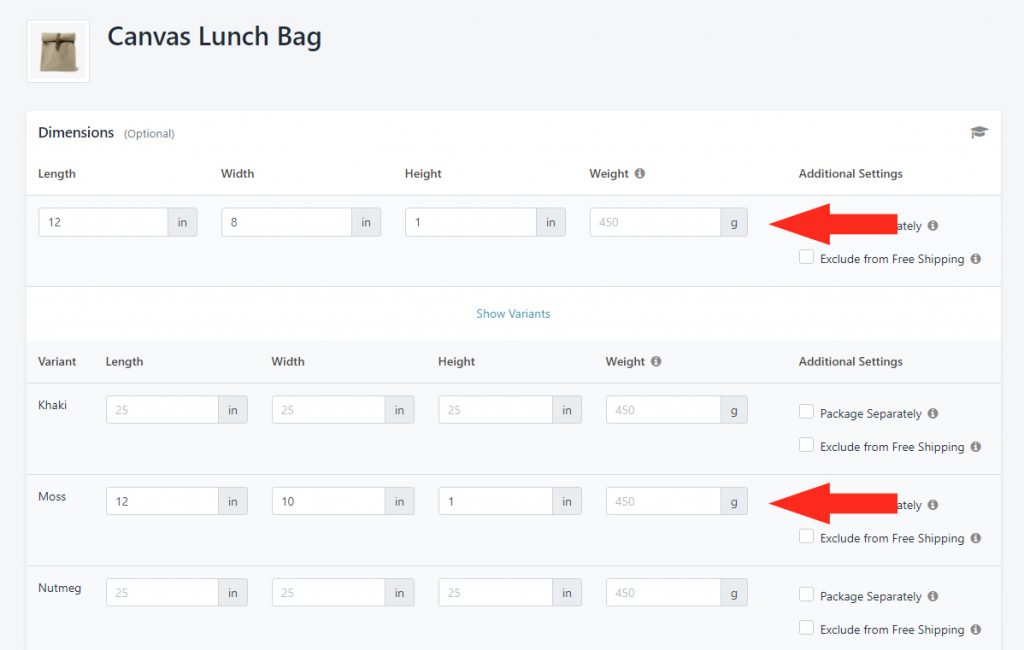
Alternatively, you can leave the parent Product Dimensions blank and add the Variant Dimensions for each variant individually, including the two that are the same.
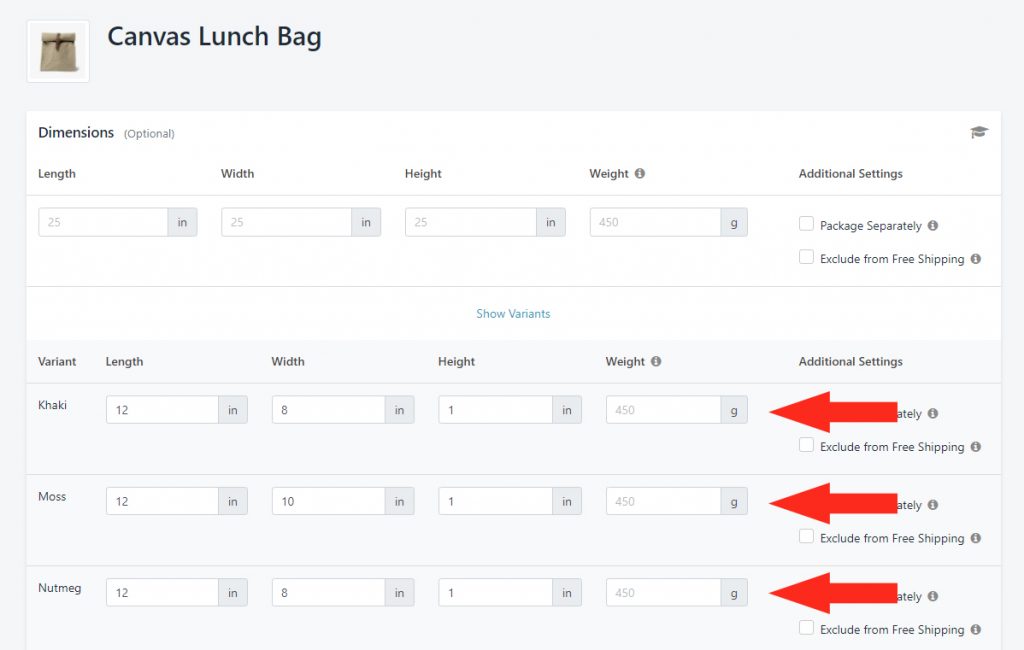
3) If desired, follow the steps from Additional Settings to set Package Separately and Exclude from Free Shipping for each variant as needed.
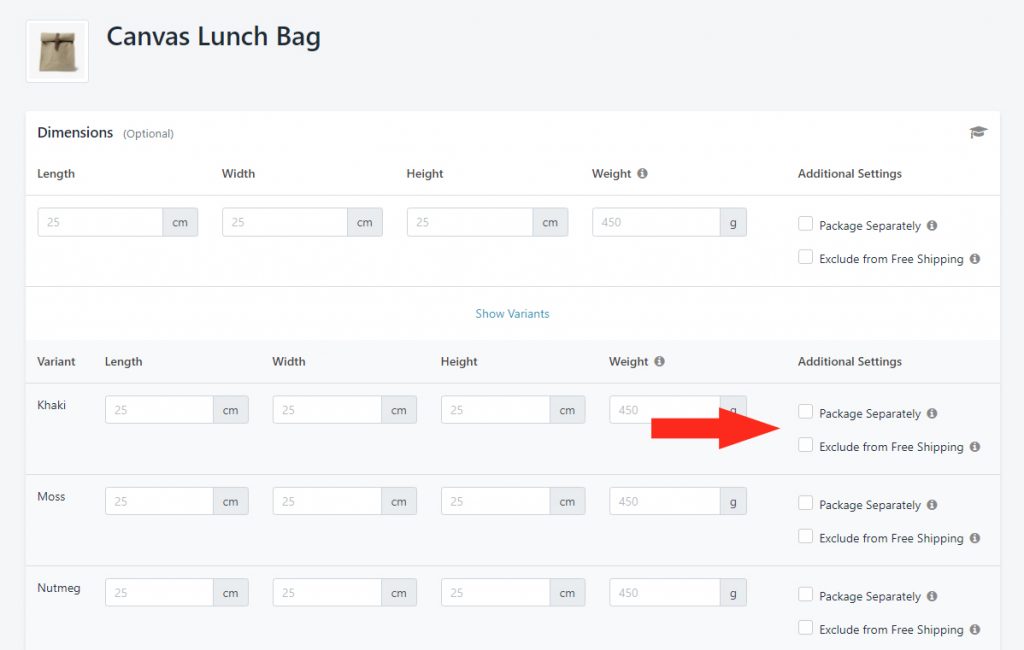
That means, if some variants are required to be packaged separately or excluded from free shipping, leave the parent Product Additional Settings boxes unchecked, then check only the boxes for each variant that applies.
Ship A Product In Multiple Pieces (Optional)
If the product will be shipped in multiple pieces, you can enter the dimensions for each additional piece.
Let’s say you have a dining room table that ships as a tabletop and a set of four (4) legs, you can enter the dimensions of the tabletop in the parent Product dimensions (entered in Add Product Dimensions Step 3), then enter the dimensions of the legs in the Multiple Pieces section.
1) Click the Add Piece button to add an additional piece to the parent Product.
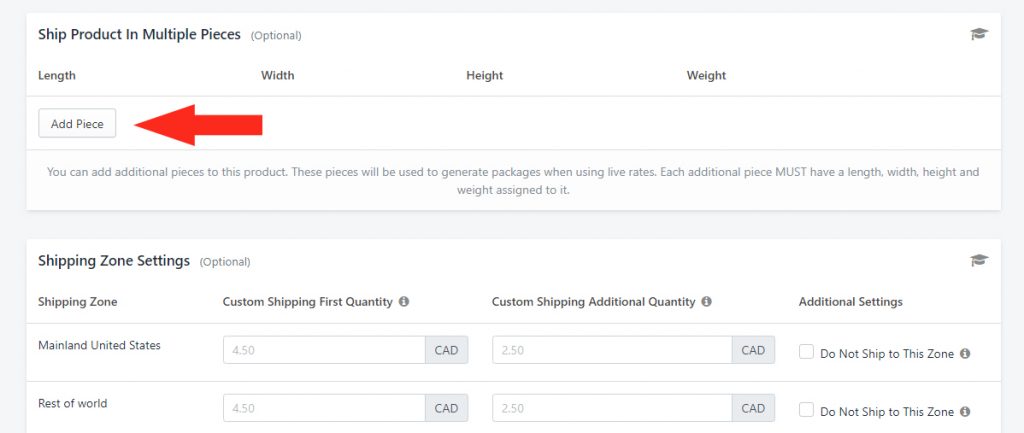
2) Enter the Length (depth), Width, Height and Weight of the additional piece.
3) Repeat Steps 1 and 2 for each additional piece.
Shipping Zone Settings (Optional)
Shipping Zone Settings allow you to apply Product settings within specific Shipping Zones.
Per Product Custom Shipping Charges
1) If desired, enter a Custom Shipping Charge under Custom Shipping First Quantity for each applicable Shipping Zone. This is the shipping cost your customer will be charged when they check out with at least one of these products.
Let’s say you enter a Custom Shipping Charge of $5.00 for the First Quantity of a baseball cap. A customer ordering one (1) cap will be charged $5.00 for shipping. A customer ordering twenty (20) caps will also be charged $5.00 for shipping.
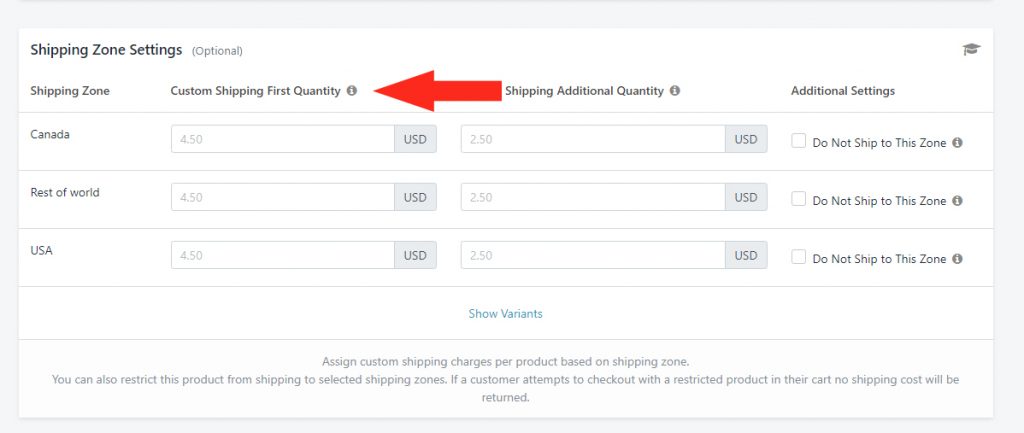
2) If desired, enter a Custom Shipping Charge under Custom Shipping Additional Quantity for each applicable Shipping Zone. This is the shipping cost your customer will be charged for each additional quantity of the item.
Let’s say you enter a Custom Shipping Charge of $5.00 for the First Quantity of a baseball cap and $2.00 for the Additional Quantity. A customer ordering one (1) cap will be charged $5.00 for shipping. A customer ordering 20 caps will be charged $43.00 ($5.00 for the first item + $2.00 each for the remaining 19 items)
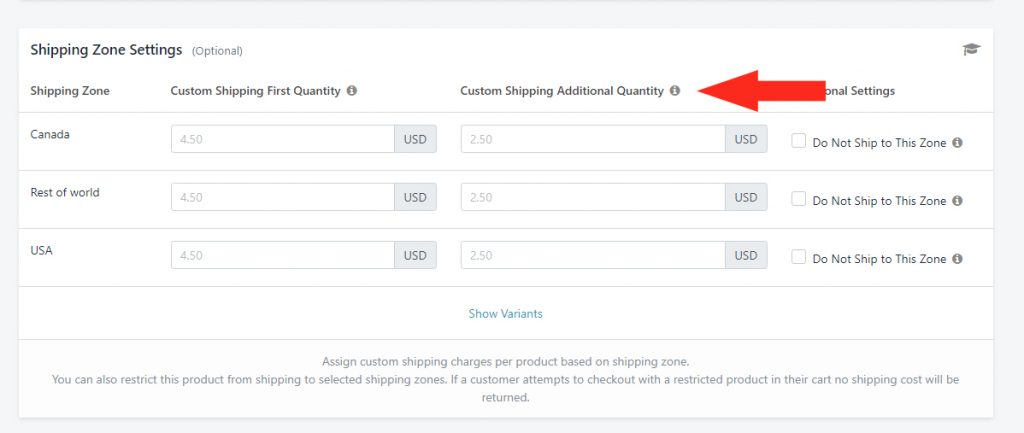
Shipping Zone Additional Settings
In addition to entering custom shipping charges per product, you can also limit products from being shipped to certain Shipping Zones under Additional Settings.
1) If desired, check the box beside Do Not Ship to This Zone for each applicable Shipping Zone. When checked, a customer from that Shipping Zone will be prevented from completing their checkout until the product has been removed from their cart.
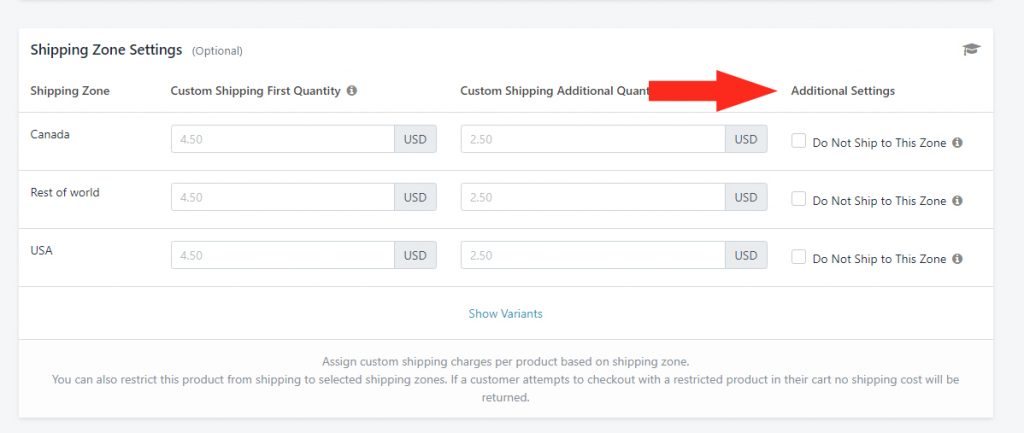
Variants
If your product has variants, you can apply the same ‘Custom Shipping Charge’ and ‘Do Not Ship’ settings to each variant.
1) Click Show Variants.
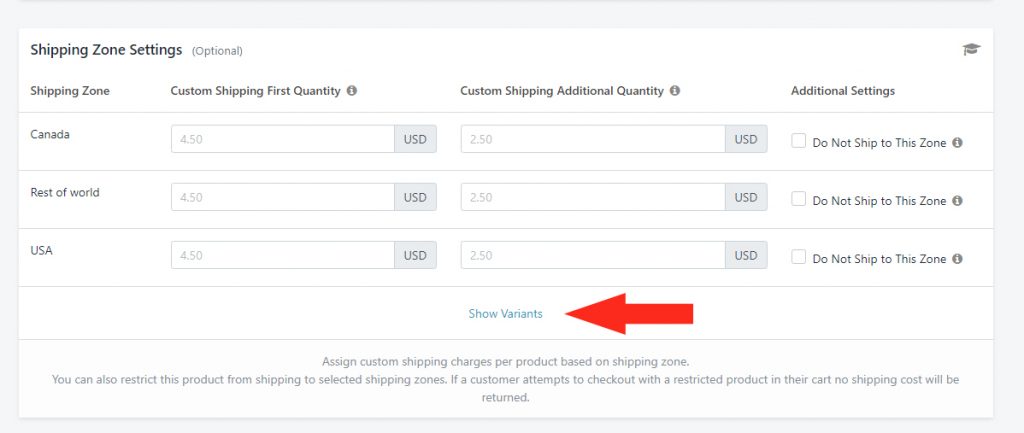
2) If desired, follow the steps from Per Product Custom Shipping Charges and Shipping Zone Additional Settings for each variant as needed.
Save And Review Your Settings
1) Click the Save button!
2) Click Products on the main menu. You’ll now see the dimensions you just added displayed beside the Product in the list.
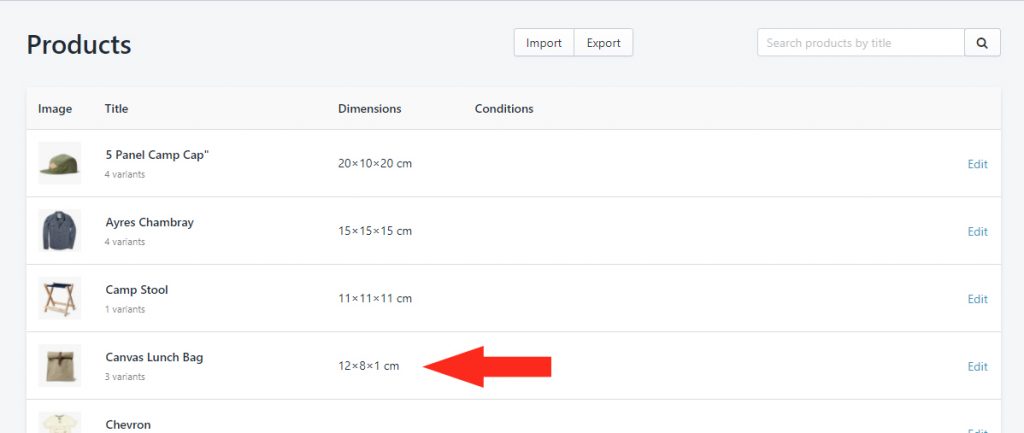
What’s Next: Create A Combined Shipping Method
