You can use Intuitive Shipping to create a blended rate that combines shipping costs from multiple Scenarios and shipping methods into a single rate at checkout. This is useful when you have product-based shipping rules and rates.
When you use flat rates, rate tables, or even carrier rates with a single service option – maybe you only ship some products via UPS Ground – you can typically achieve this with simple blending, which means the various rates are simply added together when a customer order triggers multiple shipping costs from different Scenarios.
However, if you’re offering multiple carrier service options, such as Ground, 2 Day and Priority Overnight, simple blending won’t work because it’s going to add all of the service level costs together, then add that total to other costs in the blended rate.
How It Works
Let’s say you have two Scenarios. The first has a UPS shipping method that offers Ground, 2nd Day Air and Next Day Air options. The second has a FedEx shipping method that offers Ground, 2 Day and Standard Overnight options. You’ve enabled rate blending on both shipping methods and your rate blending is set to simple blending. When a customer order activates both UPS and FedEx shipping methods, simple blending will add all of the services from both carriers together into a single cost:
UPS Ground plus UPS 2nd Day Air plus UPS Next Day Air plus FedEx Ground plus FedEx 2 Day plus FedEx Standard Overnight.
The cost displayed to the customer will be massive and you’ll likely lose the order. This is not the outcome you want.
Instead, you need to set rate blending to advanced which lets you create multiple blended rates, and lets you customize how those rates are displayed at checkout.
This guide explains how to create two of the more common types of advanced blending options for carriers with multiple service options.
First, we’ll show you how to blend multiple rate options from one carrier with similar rate options from another carrier.
Using the same example as above, you could offer 3 service options when a customer activates both UPS and FedEx rates:
- Ground (UPS Ground plus FedEx Ground)
- 2 Day (UPS 2nd Day Air plus FedEx 2 Day)
- Next Day (UPS Next Day Air plus FedEx Standard Overnight)
Then, we’ll show you how to blend multiple rate options from a carrier with flat rates. For example, if you offer USP Ground, 2nd Day Air and Next Day Air for some products, and have a flat rate for other products, you can also offer 3 service options for customers who order both types of products:
- Ground (UPS Ground plus flat rate)
- 2 Day (UPS 2nd Day Air plus flat rate)
- Next Day (UPS Next Day Air plus flat rate)
Regardless of which of those setups you require, Intuitive Shipping needs to be configured to advanced blending. By default, Intuitive Shipping is set to simple blending.
Set Up Advanced Blending
1) Click Settings on the sidebar menu, then select General settings from the drop-down list.
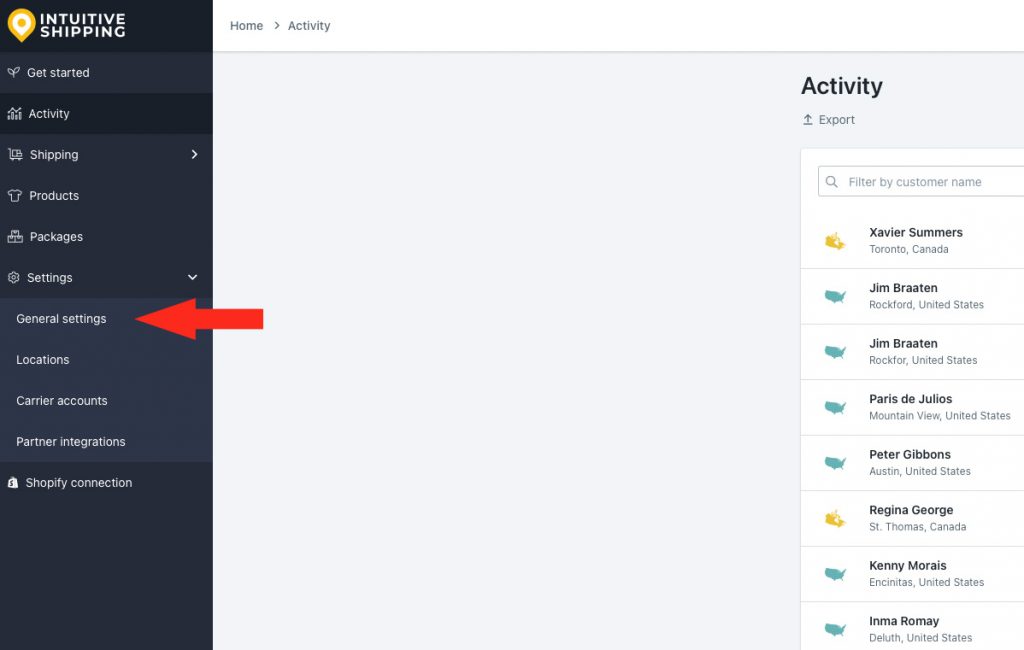
2) Scroll down to Rate blending, then select Advanced blending.
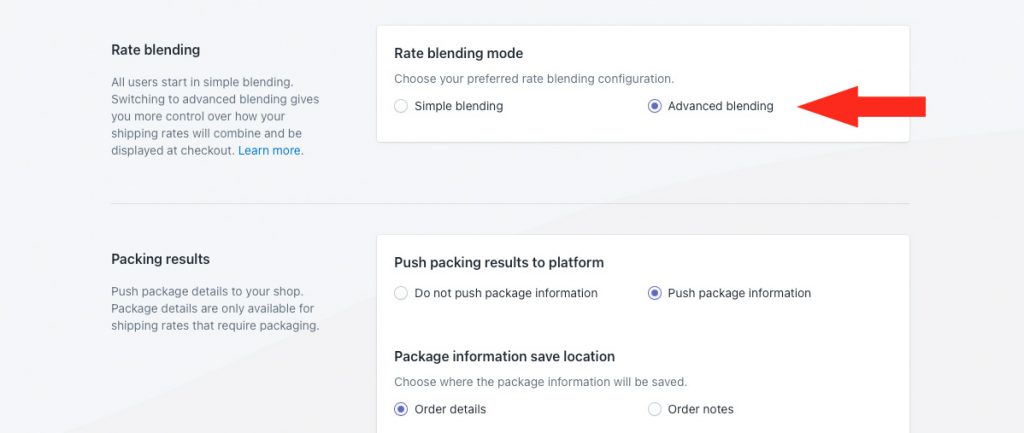
3) Click the Save button to save changes to your general settings.
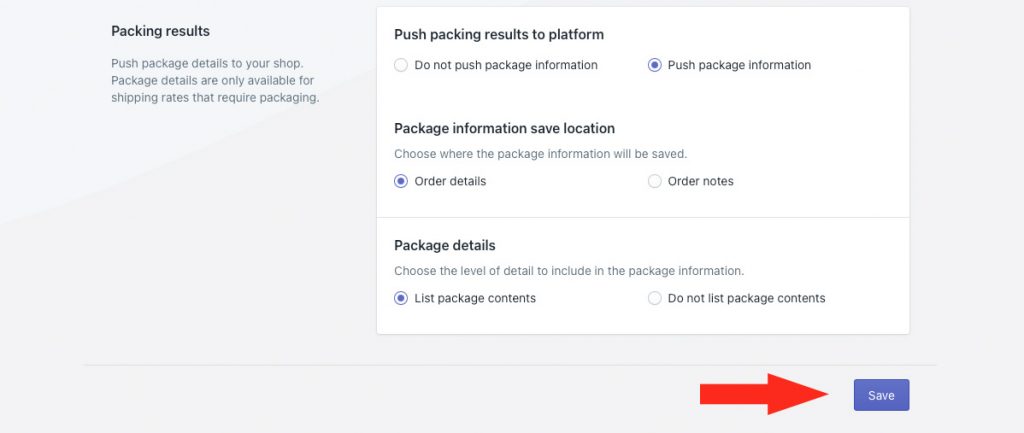
Blend Similar Service Level Options For Multiple Carriers
This setup is useful if you need two different carriers, such as FedEx and USPS, and you’re offering similar service levels for each carrier, such as Ground and Overnight/ First-Class Package.
If you need to blend multiple carrier service level options with a flat rate, skip ahead to Blend Service Level Options From A Carrier With A Flat Rate. Otherwise, continue to Step 1.
For this example, we’re going to use two Scenarios.
Let’s say you have a Scenario called ‘Band Tees’. For shipping methods, you want ‘Ground’ and ‘Priority Overnight’ FedEx delivery services.
Additionally, you have a Scenario called ‘Drum Sticks’. For shipping methods, you want ‘Retail Ground’ and ‘First-Class Package’ USPS delivery services.
When a customer orders a band tee and a set of sticks, you want FedEx Ground and USPS Retail Ground to be blended together, and you want FedEx Priority Overnight and USPS First-Class Package to be blended together, giving the customer two service level options at checkout. Don’t worry about the different service titles from each carrier. With advanced blending, you can use more generic titles like ‘Ground Shipping’ and ‘Expedited Shipping’ whenever blending occurs. We’ll explain how later in the guide.
Create A Scenario For the First Carrier
1) Click Shipping on the sidebar menu, then select Scenarios from the drop-down list.

2) Click the Create scenario button.

General Settings
1) Enter a Scenario title, such as ‘Band Tees’.

2) If you want the Scenario to be available right away, leave the Scenario status set to ‘On’. If you want to test it first before making it public, set it to ‘Test’.
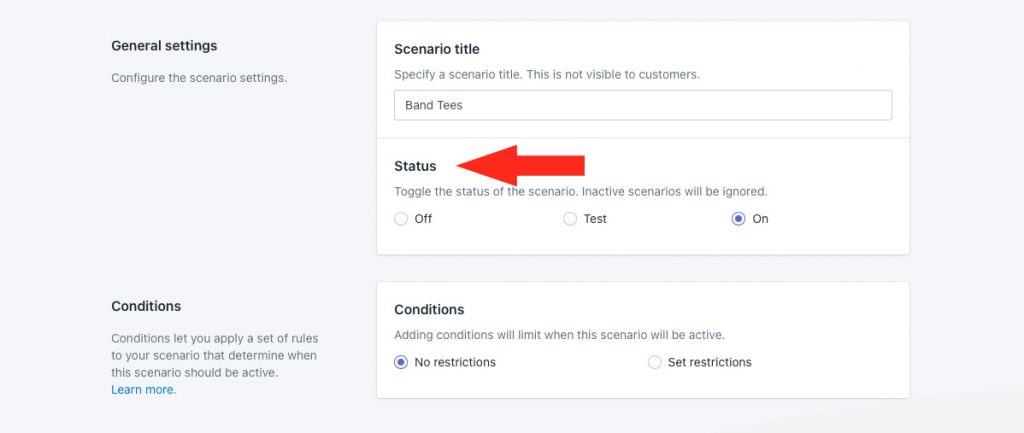
Conditions
1) Select Set restrictions.

2) Leave Condition match set to ‘All conditions’.

3) Select a condition type. For this example, we’re using ‘Product tag’, but you can use any condition type to separate products that ship with one carrier from products that ship with another carrier.
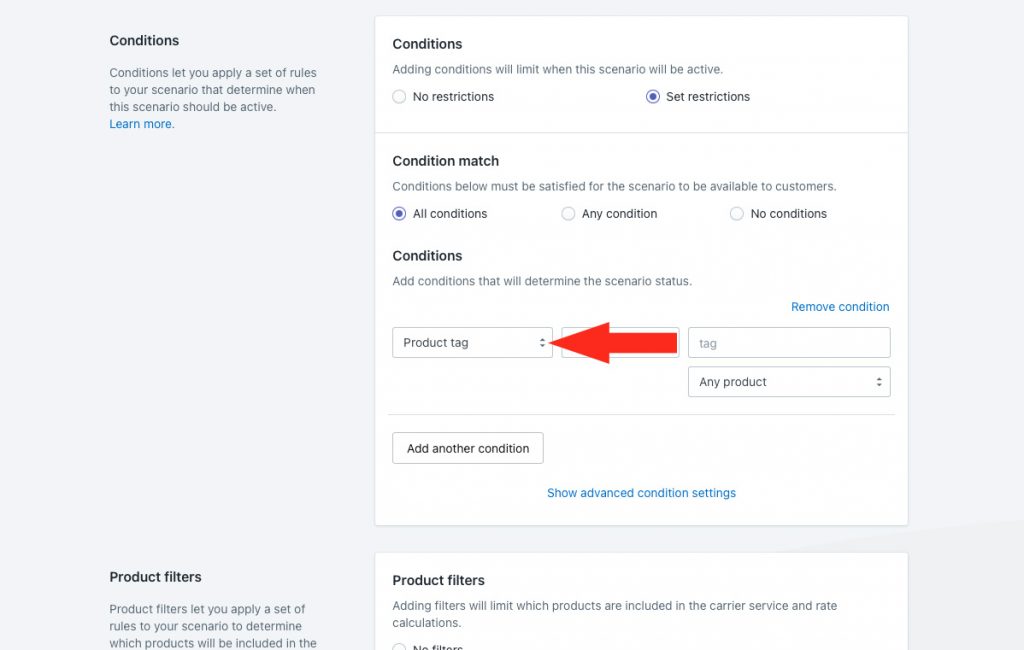
4) Select a condition logic. For this example, we’re leaving it set to ‘equals’ since we want the Product tag to equal the value entered in Step 5.
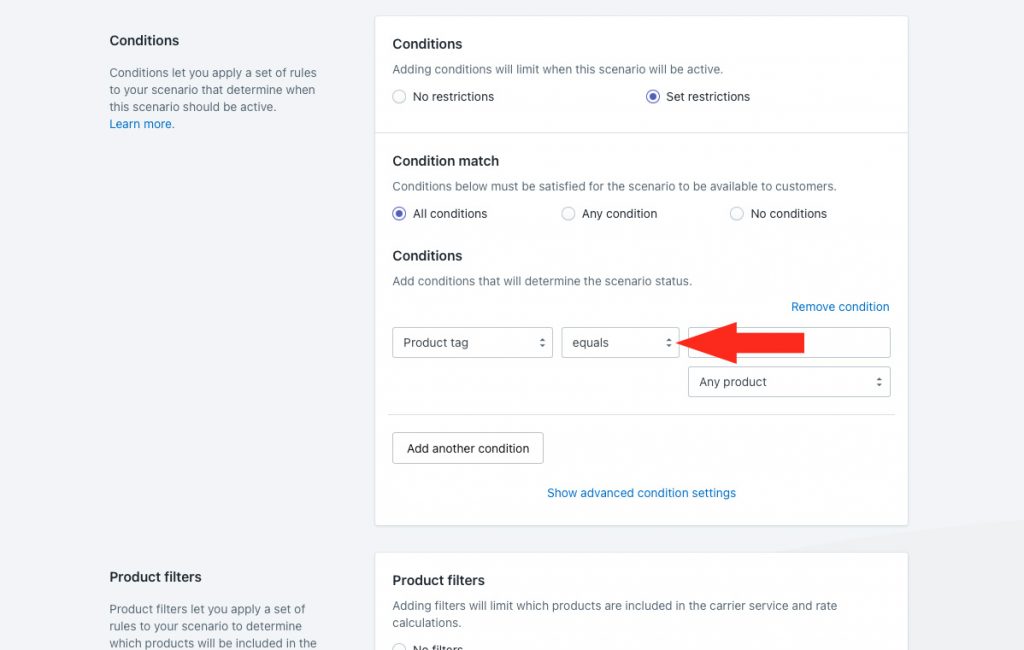
5) Enter a condition value. For this example, we’re using ‘band tee’ to identify any product with this tag.
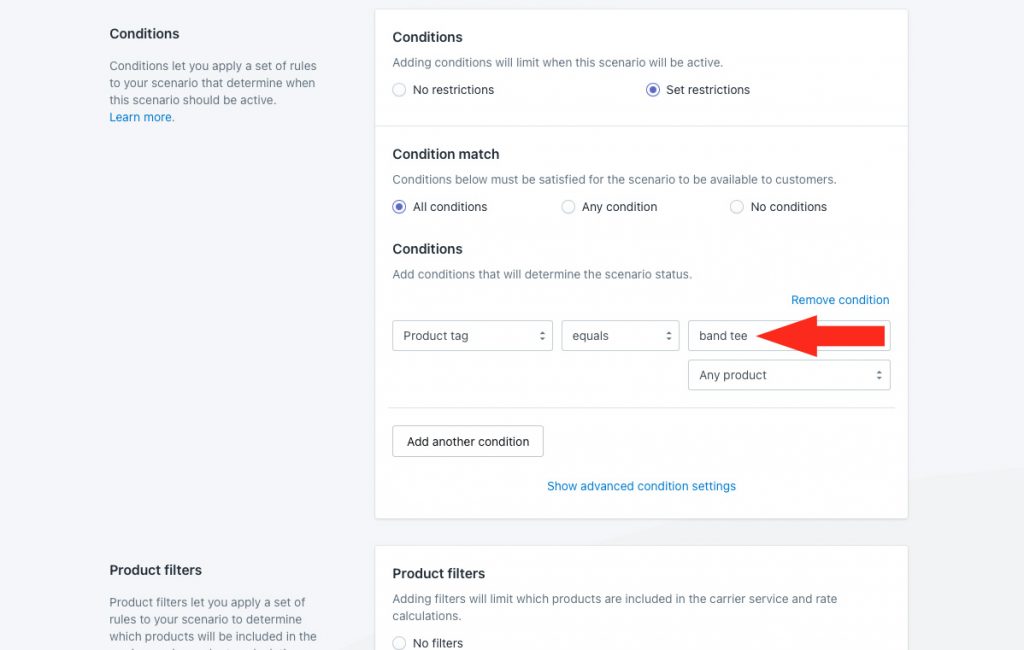
6) Leave the setting below the condition value set to ‘Any product’.
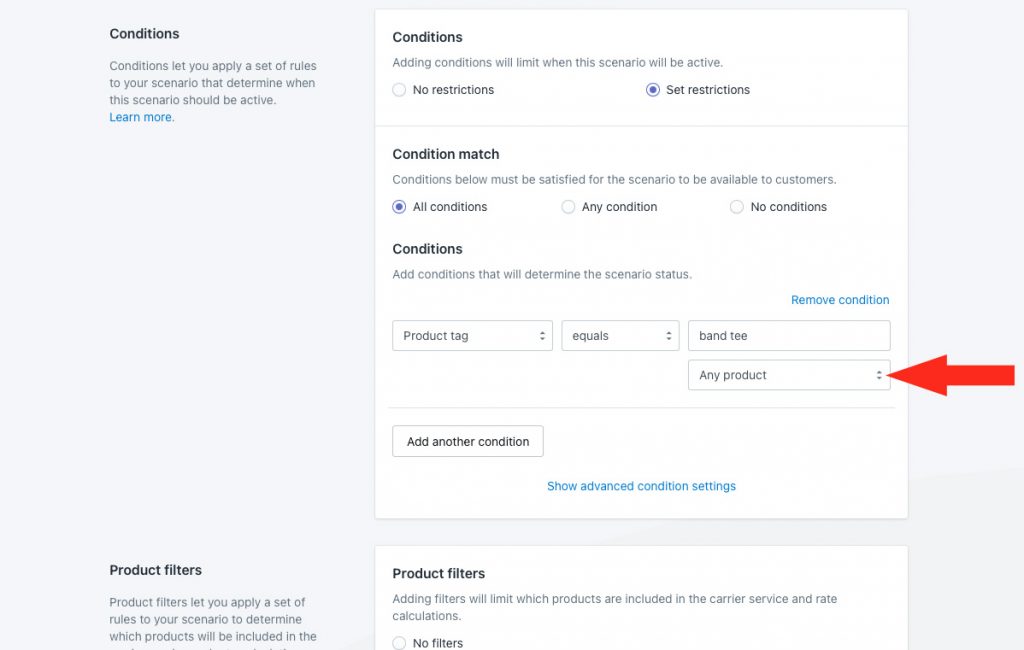
Product Filters
1) Leave Product filters set to Match product conditions.
That means, only products that meet the product conditions above will be included in the shipping method assigned to this Scenario. In the vast majority of cases, this is the desired result.
Save Your Settings
1) Click the Save button to save your first carrier Scenario.

Add A Shipping Method For the First Service Option
In this example, we’re going to first set up a parcel service shipping method just for FedEx Ground, which will eventually be blended with USPS Retail Ground.
1) Click the Create shipping method button to add a parcel service shipping method.

Select A Parcel Service Shipping Method
1) Click the downward arrow beside ‘Parcel services’ to display a list of options.
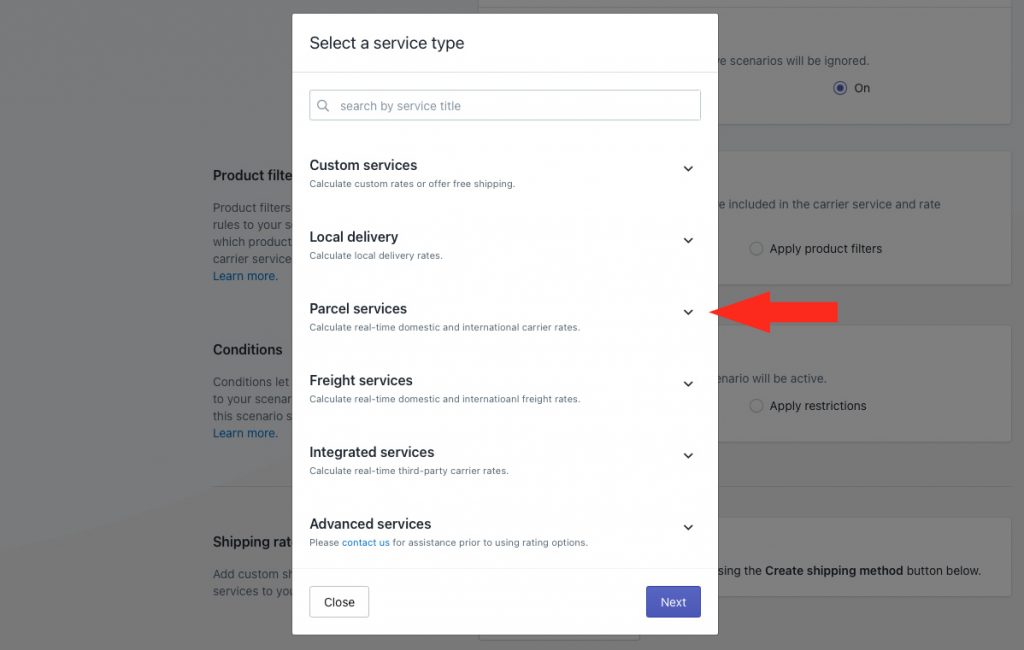
2) Select your first carrier from the list. For this example, we’re using FedEx for band tees.
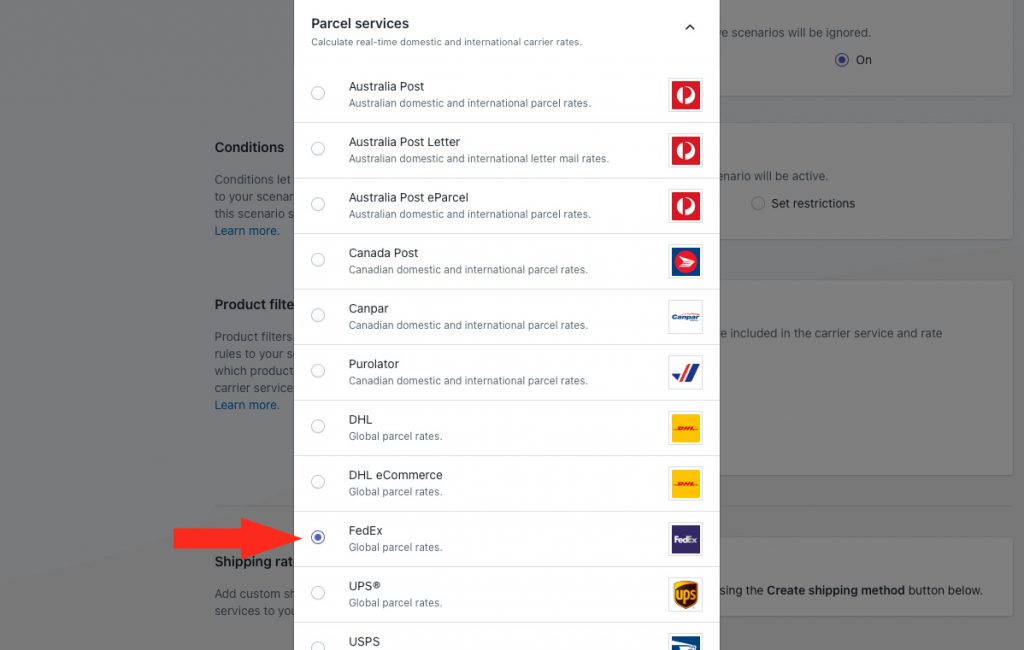
3) Click the Next button.
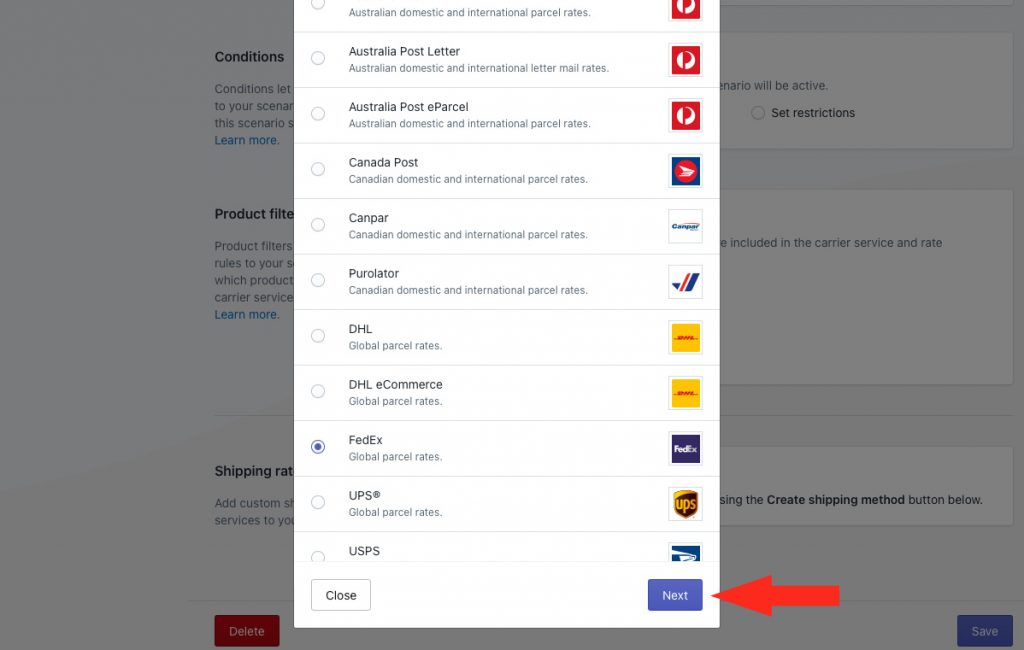
4) Select a Zone.
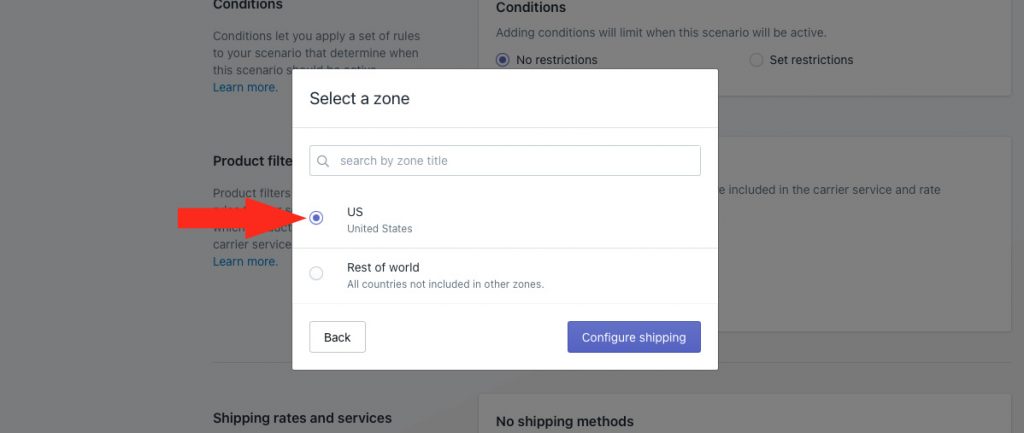
5) Click the Configure shipping button.
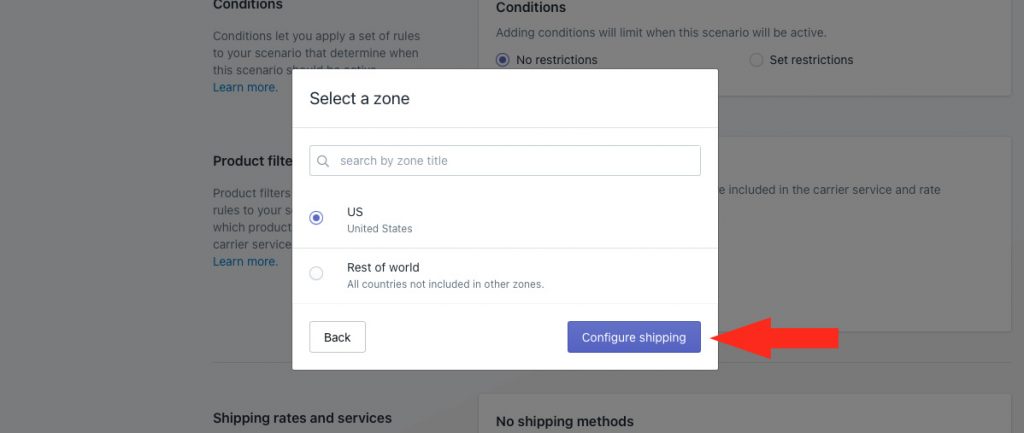
General
1) Enter a shipping method title. This title may be displayed to customers, depending on which setting you choose in Step 2. For this example, we’ll use ‘FedEx Ground’ to clearly identify what it is.
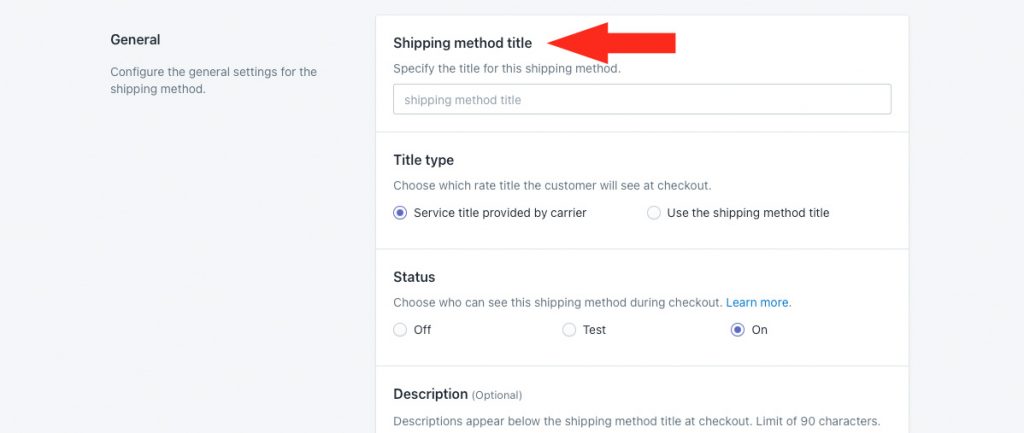
2) Select a Title type setting. For this example, we’re leaving it set to ‘Service title provided by the carrier’. That means, the actual service title provided by FedEx will be displayed to the customer, regardless of what we entered in Step 1.
Alternatively, if you set it to ‘Use the shipping method title’, the title entered in Step 1 would be displayed at checkout.
Regardless of what setting you choose, the title will be displayed only when this shipping method is activated, for example when a customer only orders a band tee. Later in this guide, if desired, we’ll show you how to set a custom shipping method title when this shipping rate is being blended with other rates.
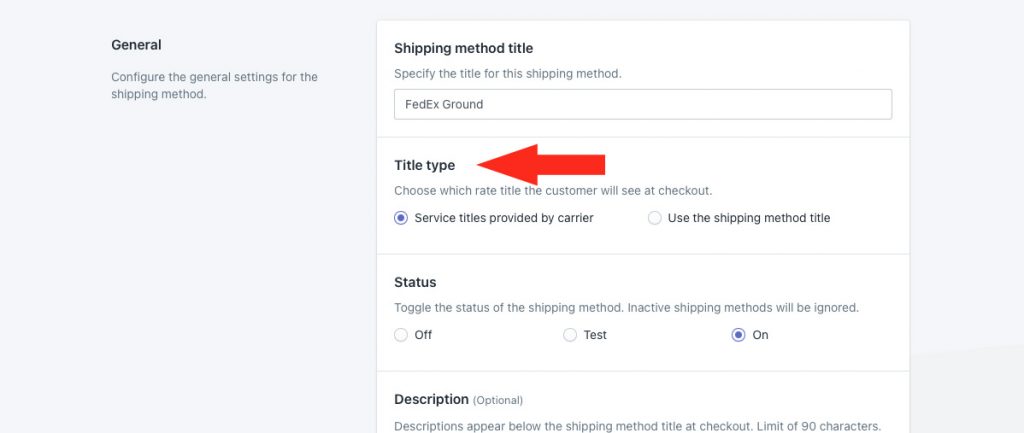
3) If you want the shipping method to be available right away, leave the status set to ‘On’. If you want to test it first before making it public, set it to ‘Test’.
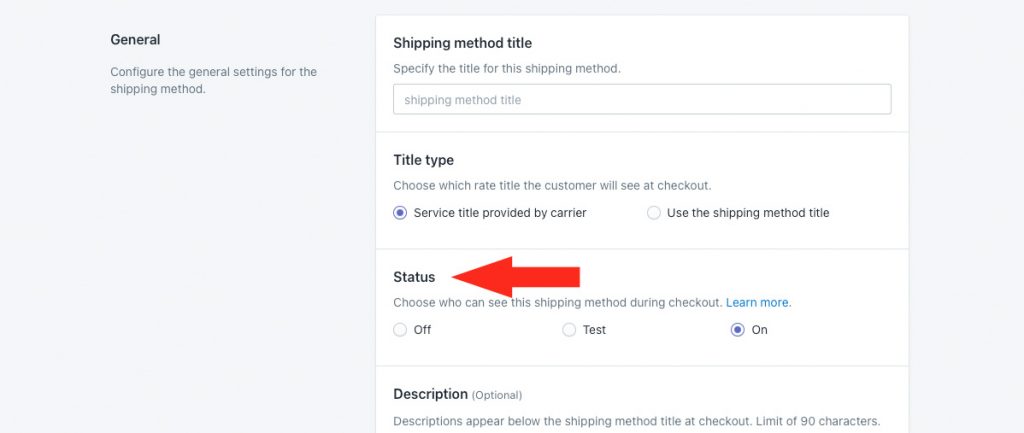
4) If desired, enter a description for your shipping method. We recommend limiting your description to 90 characters or less to ensure it displays properly on the checkout page.
For this example, the description entered here will only be displayed when a customer orders band tees. Later in this guide, if desired, we’ll show you how to set a custom description when this shipping rate is being blended with other rates.
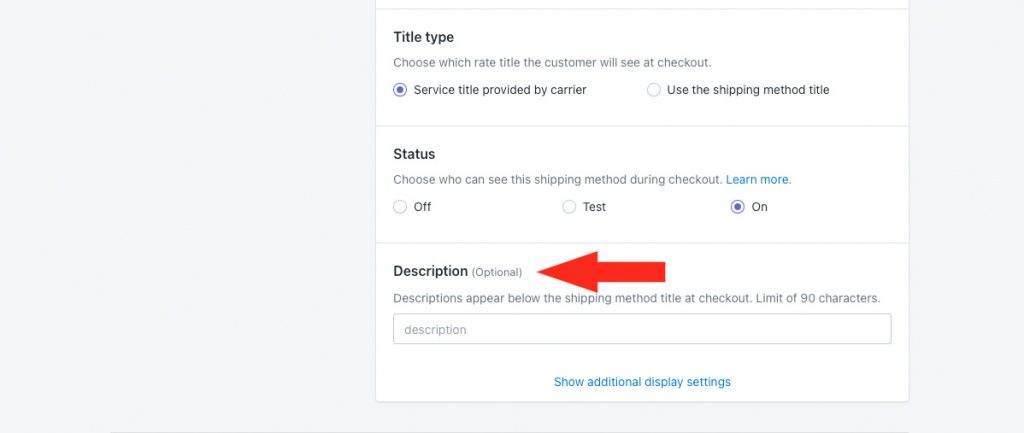
Additional display settings are available for delivery times, order processing times and service codes. If you do not need to adjust these settings, skip ahead to Packages. Otherwise, continue to Step 5.
Packages
You can determine how the customer’s order will be packaged by selecting the appropriate packing algorithm and assigning the packages you want to be used by the shipping method.
1) Select a packing algorithm.
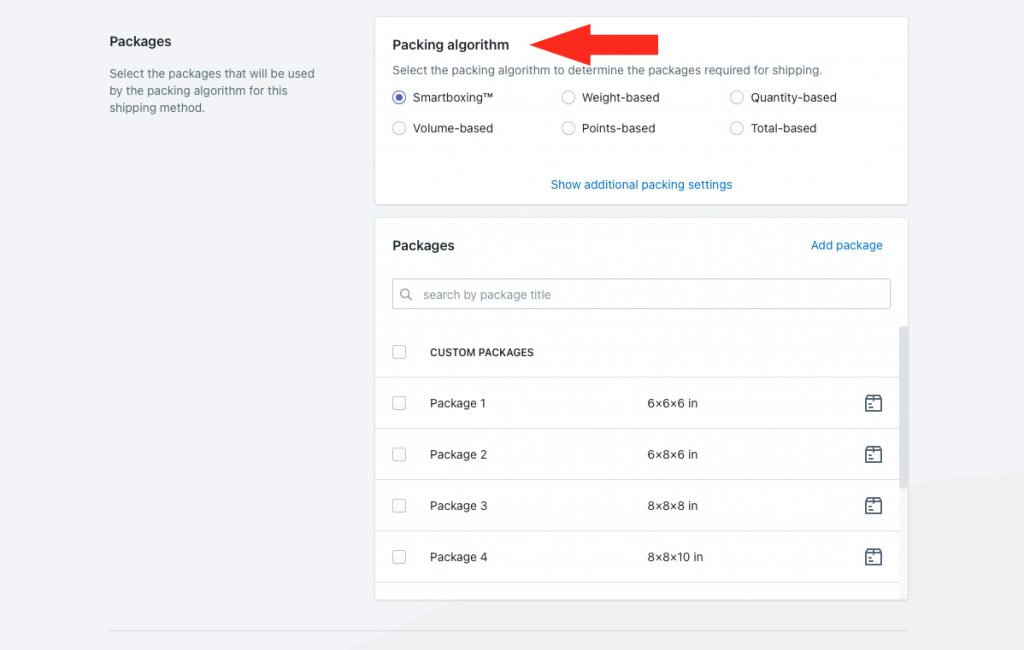
You have six (6) options to choose from:
SmartBoxing™ – Intuitive Shipping will select the best package combination based on the weight and the volume of the order.
Weight-based – Intuitive Shipping will select the best package combination based only on the weight of order.
Quantity-based – Intuitive Shipping will select the best package combination based only on the number of items on the order.
Volume-based – Intuitive Shipping will select the best package combination based only on the volume of order.
Points-based – Intuitive Shipping will select the best package combination based on a point system.
Total-based – Intuitive Shipping will select the best package combination based only on the total value of order.
Additional packing settings are available for packing methods and multiple package blending. If you do not need to adjust these settings, skip ahead to Step 3. Otherwise, continue to Step 2.
2) Click Show additional packing settings, then configure packing method and multiple package blending settings as needed.
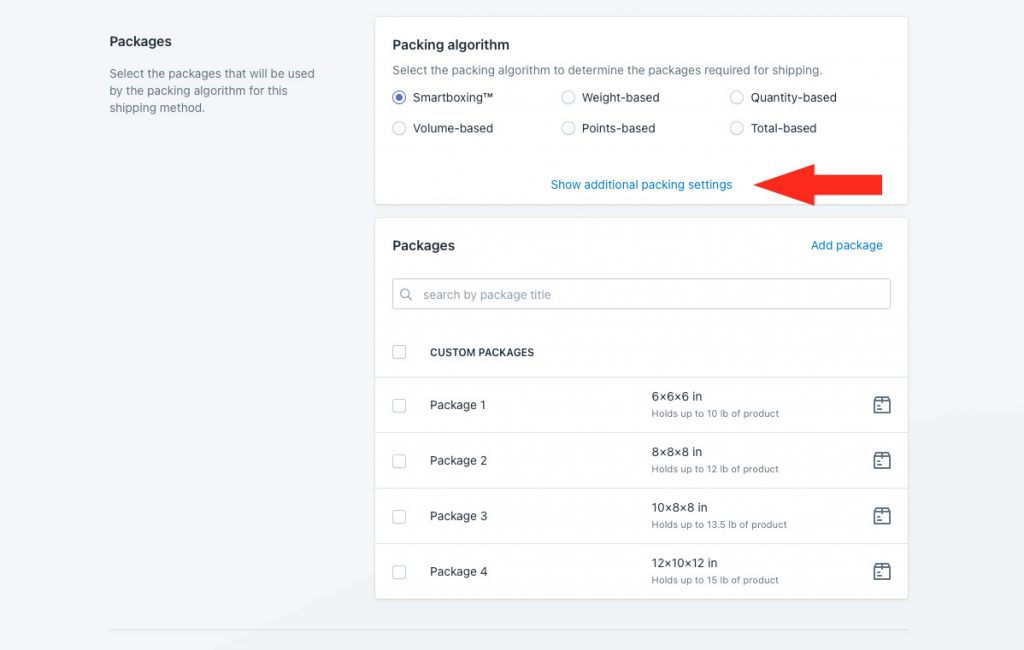
3) Select each of the packages you want to be included in the parcel service shipping method.
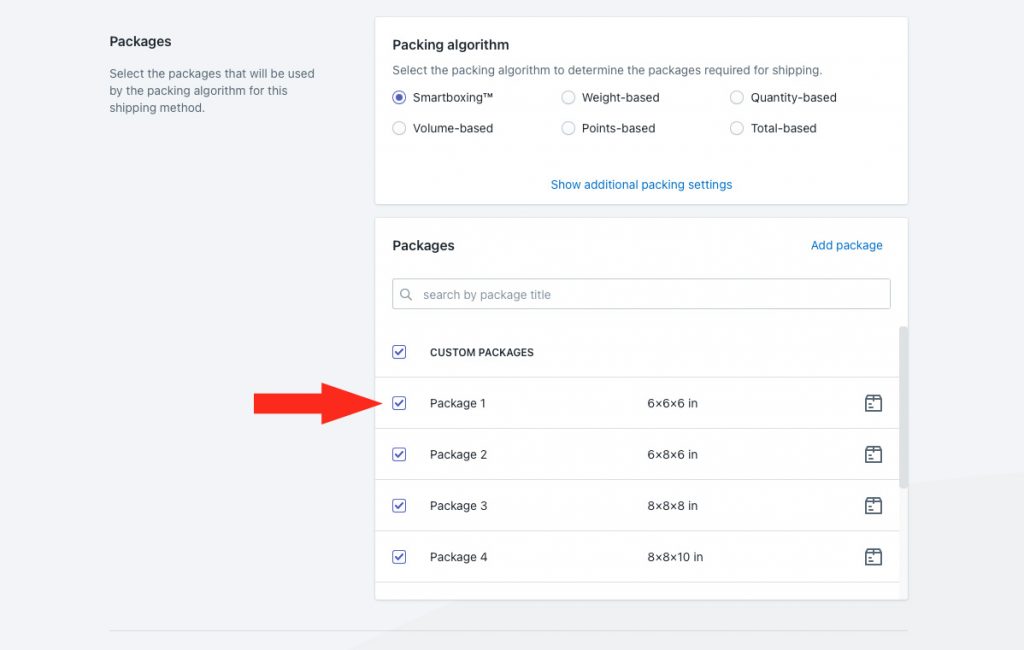
Packages not selected will be ignored by the shipping method.
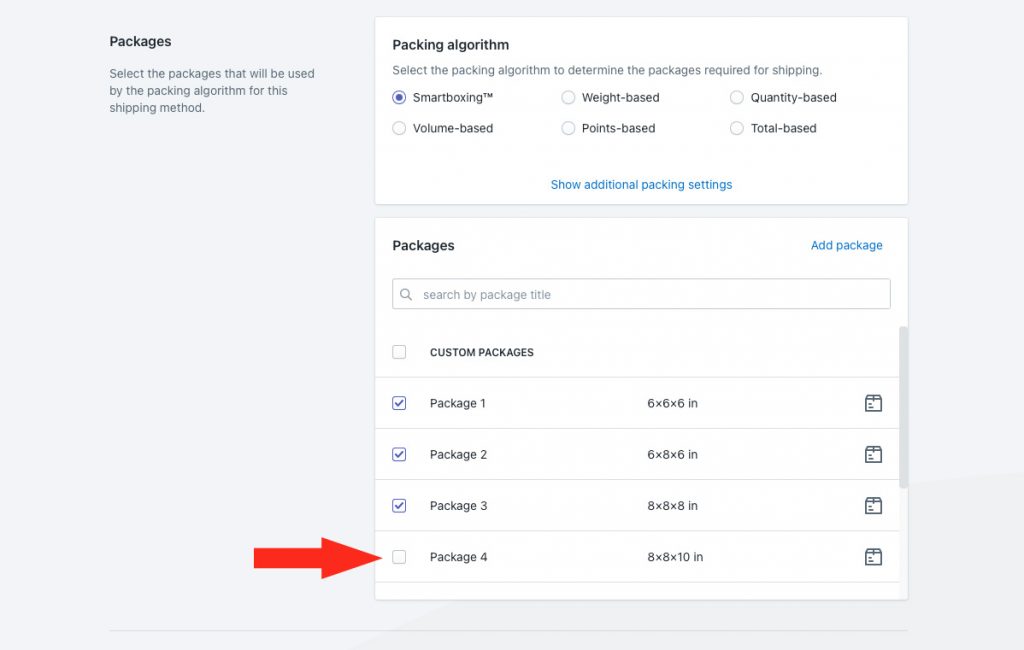
Packages that have been turned off are muted. They cannot be selected or deselected, and will also be ignored by the shipping method.
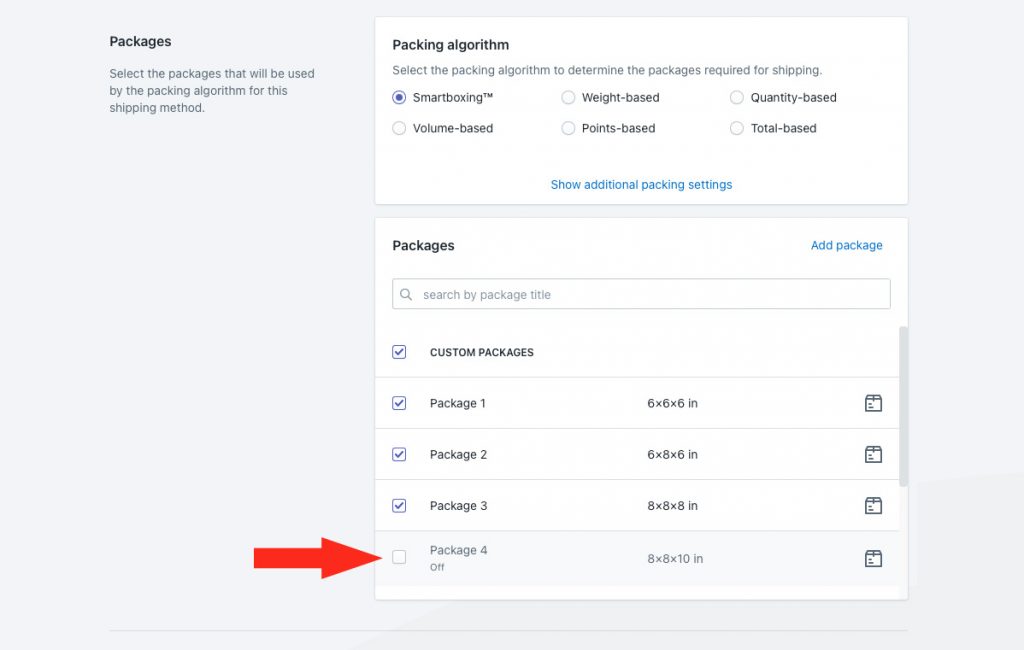
To change the On/Off status of a package, go to your main package settings after saving your shipping method.
Shipping Origin
Real-time carrier rates can be calculated using the primary shipping location set up in Shopify, or a custom shipping origin location.
1) Select the ship from location.
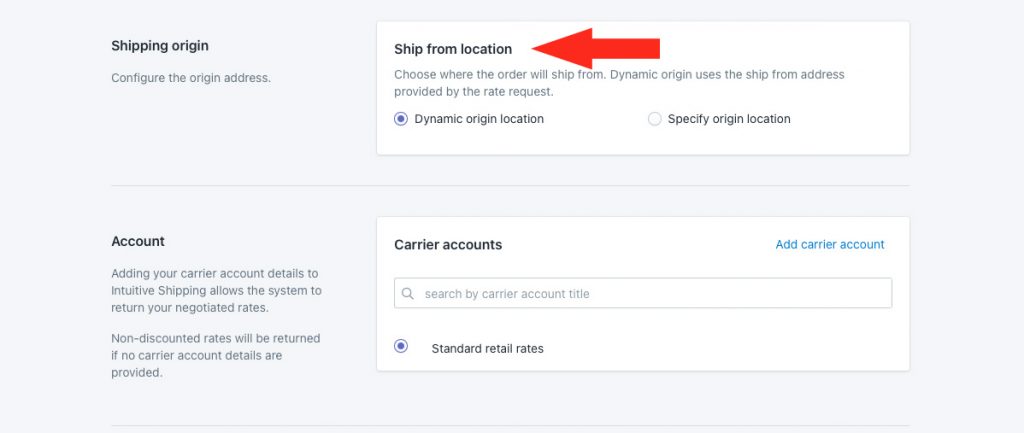
You have two (2) settings to choose from:
Dynamic origin location – live carrier rates will be calculated based on the distance between the customer’s address and your primary Shopify location address. This is the default setting.
Specify origin location – live carrier rates will be calculated based on the address specified in Step 2.
If you selected dynamic, skip ahead to Account. Otherwise, continue to Step 2.
If you have already set up custom ship-from locations, they will appear as selectable options.
2) Select a location. This location will be used as the starting point for live carrier rate calculations in this shipping method. You can also add a new shipping origin location by clicking Add location.
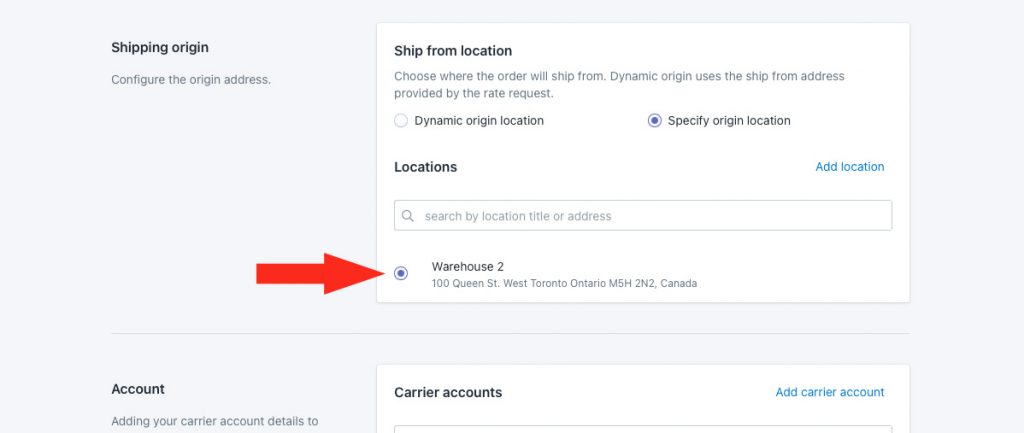
Account
If you have an account with the carrier you selected earlier in this guide, you can use that account to access your discounted or negotiated rates. If you previously connected your preferred carrier account with Intuitive Shipping, it will be listed in the Carrier accounts area as a selectable option.
Most carriers offer retail rates which can be used if you don’t have an account with the carrier. If the carrier you selected earlier in this guide offers retail rates, a ‘Standard retail rates’ option will be displayed below Carrier accounts and selected as the default option. If the carrier does not offer retail rates, nothing will be displayed.
1) Select a carrier account or use standard retail rates, if available.
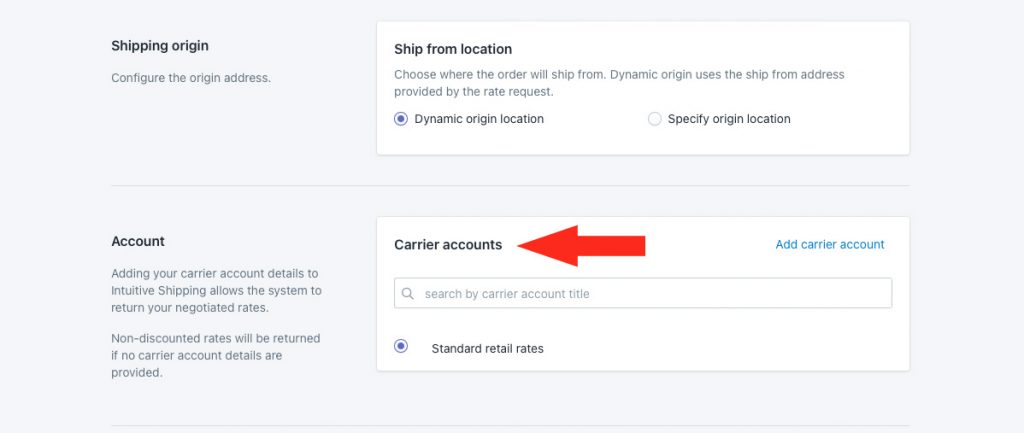
Services
1) Select only one service type. For this example, we’re using ‘FedEx Ground’
If this shipping method was assigned to a domestic zone, be sure to select domestic services. If this shipping method was assigned to an international zone, be sure to select international services.
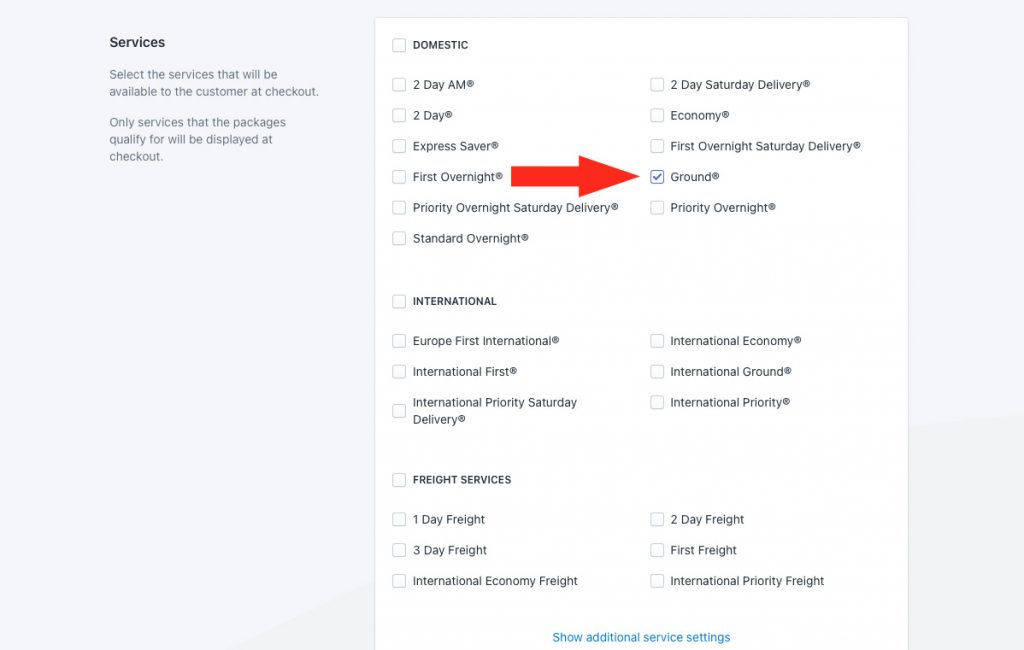
Additional service settings are available, but are only applicable if you select more than one service. Since you’re only selecting one service, these additional settings are not required.
Optional Settings
Additional settings are available for cost adjustments, free shipping, custom shipping blending and rate blending, giving you further control of how shipping is calculated at checkout. These settings are typically optional.
1) Click Show optional settings
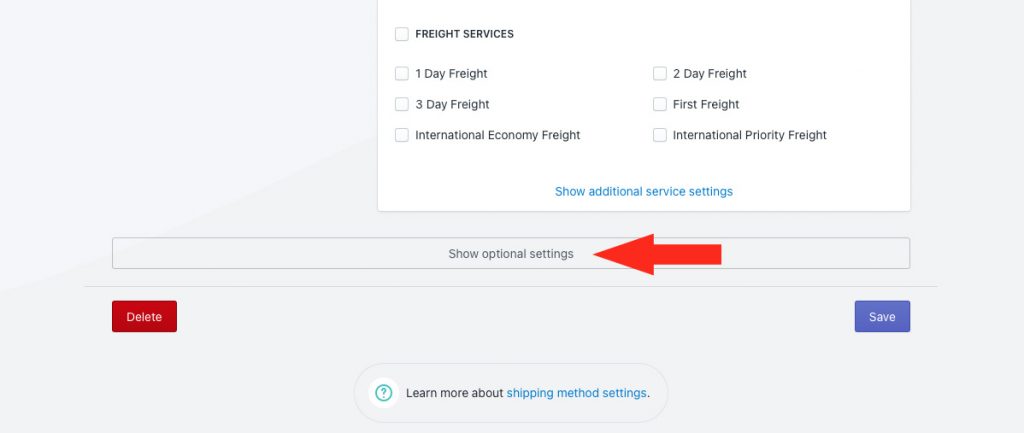
Carrier Settings (Optional)
Some carriers have optional carrier settings, such as whether or not you want to charge package insurance. If available, they will appear first in the Optional Settings list.
This section will not be displayed if the carrier does not have additional settings.
1) If available, and if desired, adjust the carrier settings.
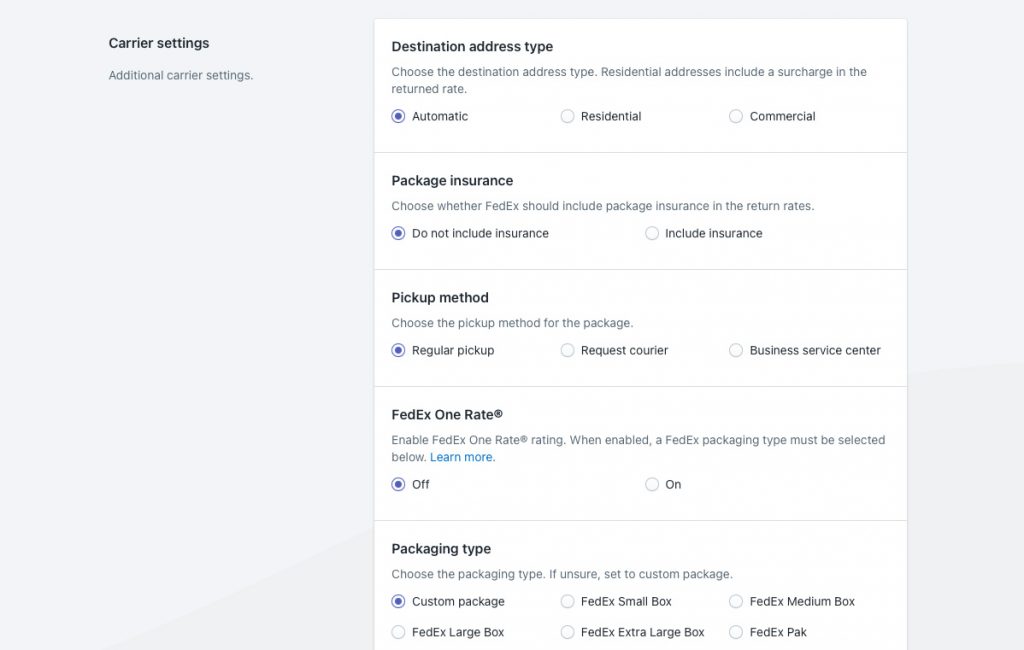
Carrier Service Fallback Rate (Optional)
For this setup, a fallback rate is optional.
1) Choose if you want a fallback rate to appear at checkout in situations when the carrier service times out. This is useful when the carrier’s servers are down or when they’re overwhelmed during peak periods like Black Friday.
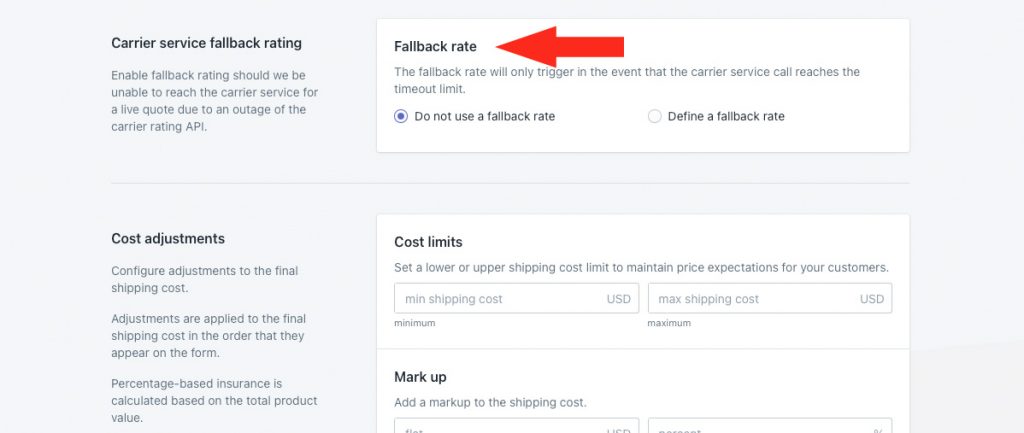
You have two (2) settings to choose from:
Do not use a fallback rate – when carrier service calls time out, no shipping rates from this shipping method are displayed at checkout. This is the default setting.
Define a fallback rate – when carrier service calls time out, the fallback rate entered in Step 3 is displayed at checkout.
That means the fallback rate won’t be displayed if an error, such as an over-sized shipment, results in the carrier not returning a rate to Intuitive Shipping. It only activates when the system times out waiting for a response.
2) If you selected Define a fallback rate in Step 1, enter a fallback shipping cost.
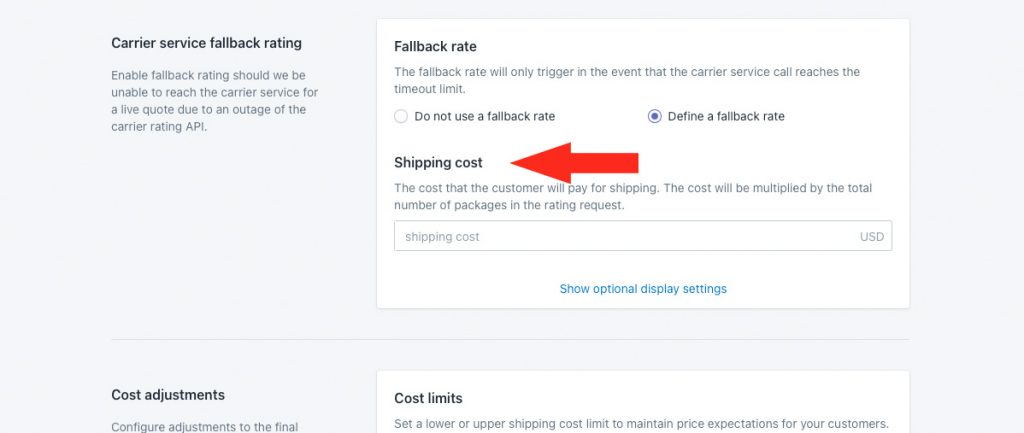
Let’s say you’ve set up a fallback rate of $15.00, and a customer orders 10 band tees, resulting in two (2) packages being required. If the carrier rates time out and the fallback rate is activated, the customer will be charged $30.00 for shipping at checkout ($15.00 x 2 packages).
And, if the customer ordered drum sticks, which activates blending, $30.00 will be used as part of the blended rate.
Additional settings are available for fallback rate titles, descriptions, delivery times and service codes. In the event the fallback rate is activated, these settings will override the main settings.
3) Click Show optional display settings, then configure the fallback rate title, description, delivery time and service code as needed.
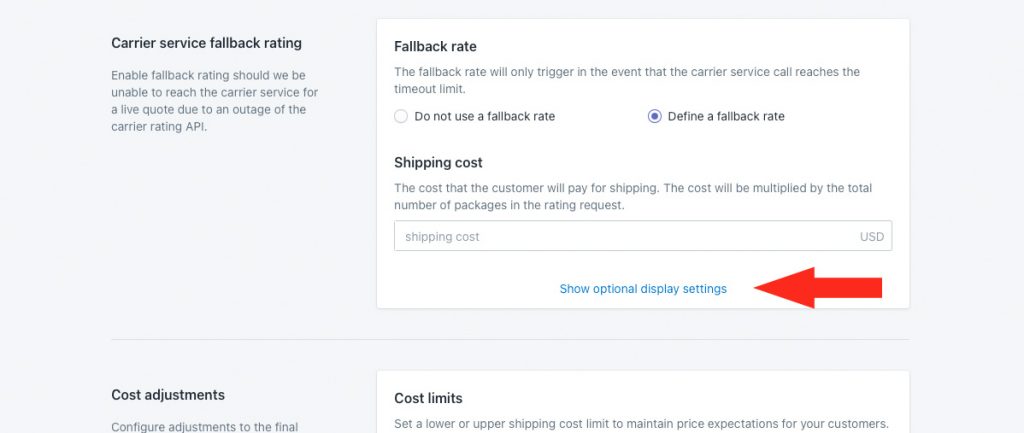
Cost Adjustments (Optional)
1) If desired, set cost limits, shipping credits, mark ups, handling fees, insurance, discounts or rounding.
Cost adjustments are applied in the order they are listed in the app: cost limits first, then shipping credits, then mark ups, then handling, then insurance, then rounding.
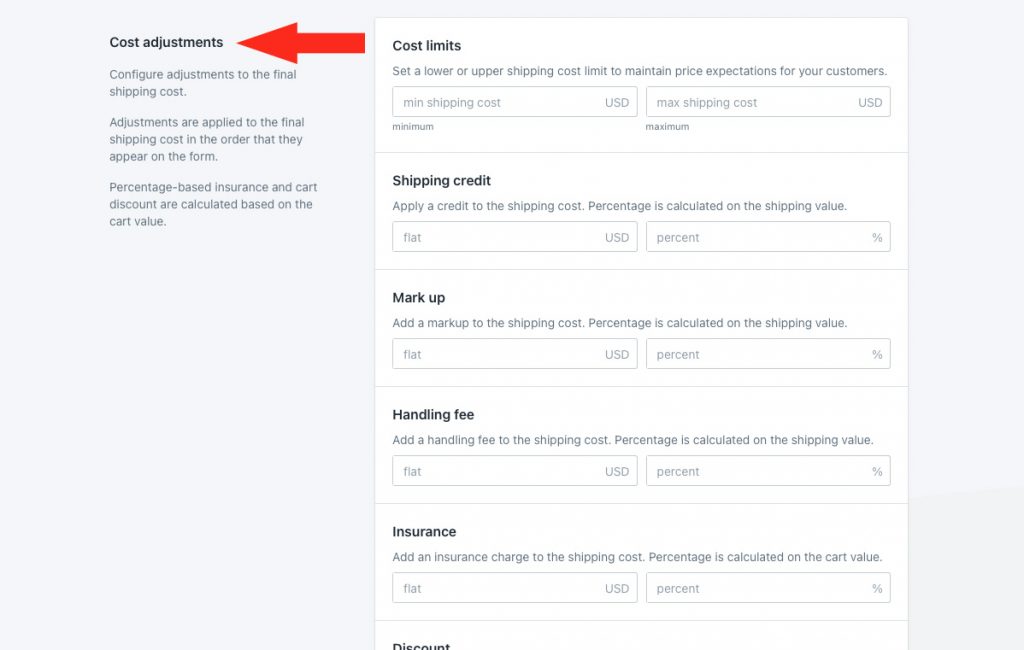
Free Shipping (Optional)
1) If desired, configure free shipping.
If you select ‘Set a free shipping threshold’, free shipping will be activated based on the threshold applied in this section. Free shipping will override the carrier rate – in this example, FedEx Ground. If blending is activated, free shipping will be used for blending instead of the carrier rate.
That means, if free shipping is activated for ‘Band Tees’ and there is a $15.75 USPS shipping cost for drum sticks, the customer will be charged a ‘blended’ rate of $15.75 at checkout (free shipping + $15.75).
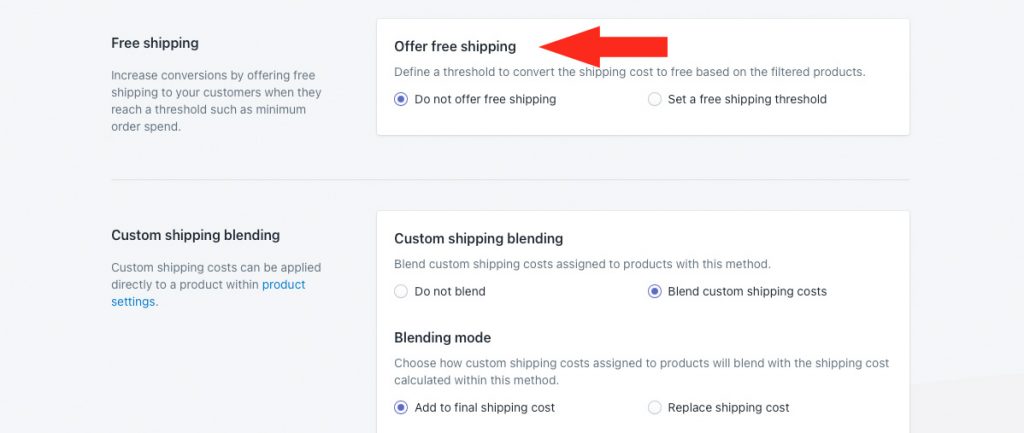
Custom Shipping Blending (Optional)
1) If desired, configure custom shipping blending.
If you don’t have products with custom shipping costs, these settings are ignored regardless of how they’re set. Skip ahead to Rate Blending.
If you have products with custom shipping costs, those special costs can be blended with your carrier rate, whether rate blending is activated or not.
Let’s say you have a custom shipping cost of $45.00 for drum stools – meaning it always costs $45.00 to ship a stool, regardless of what else is in the order. If a customer orders 5 band tees, resulting in a FedEx Ground rate of $19.25, and a drum stool, the customer will be charged $64.25 for shipping at checkout ($45.00 + $19.25). If a customer also orders a set of drum sticks, activating rate blending, $64.25 will be added to the other shipping costs in the advanced blending rate.

Rate Blending (Required)
Rate blending must be enabled in the shipping method for the rate returned by the carrier selected above – in this example, FedEx Ground – to be blended with other similar rates.
1) Set Rate blending to ‘Blend with other rates’.
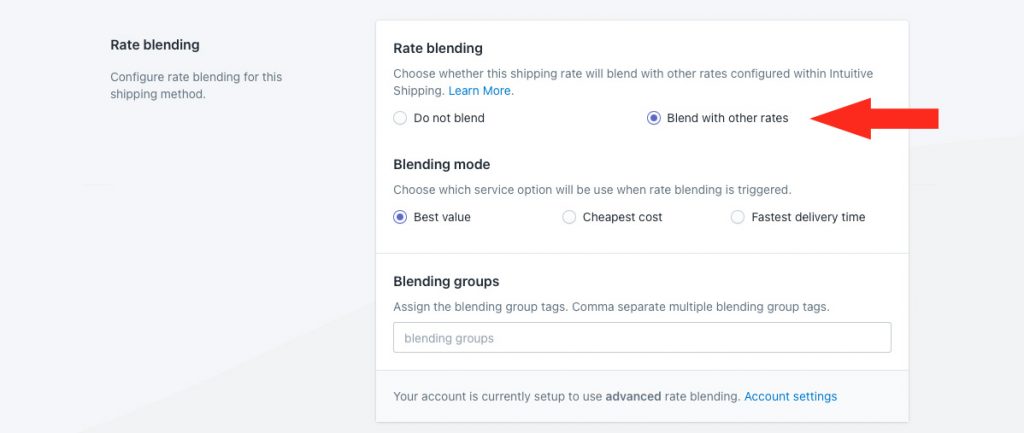
Be sure that your account is currently set to advanced rate blending.
If advanced rate blending is not referenced in this area, this setup cannot be completed. Go to Set Up Advanced Blending near the top of this guide, then return here when finished.
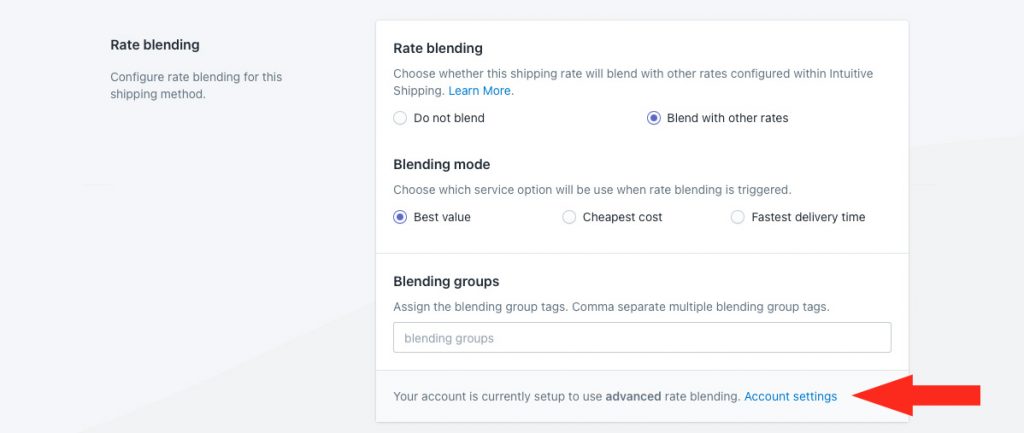
2) Leave Blending mode set to ‘Best value’. Since we only selected one service option (FedEx Ground), this setting is not applicable.
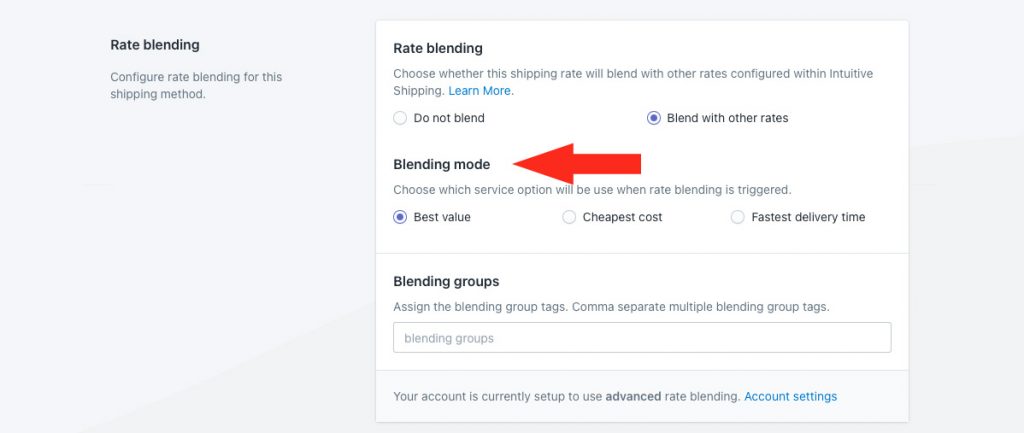
3) Enter a Blending group tag. For this example, we’re using ‘GROUND’ since we want to blend the Ground options from FedEx and USPS.
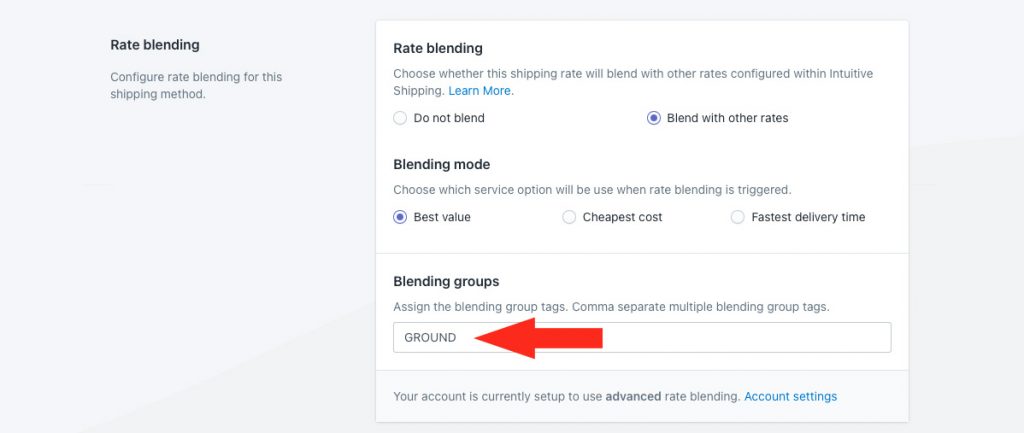
We recommend using something simple, like the service type, to help you stay organized. Tags are not visible to customers.
Save Your Settings
1) Click the Save button to save your first parcel service shipping method.
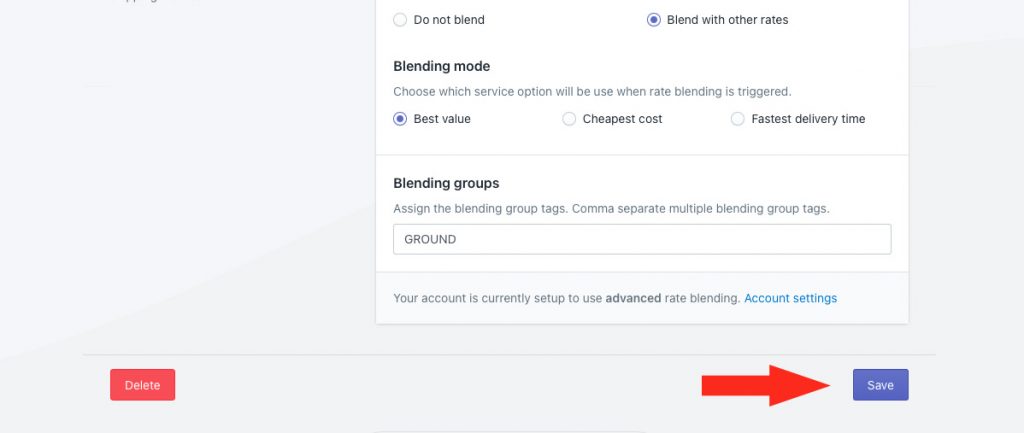
Create A Duplicate Shipping Method For the Second Service Option
Next, we’re going to set up another parcel service shipping method just for FedEx Priority Overnight, which will eventually be blended with USPS First-Class Package.
To save time, you can simply duplicate the first parcel service shipping method, then edit the carrier service option, so you don’t have create a new shipping method from scratch.
1) After saving your first shipping method, scroll to the top of the page, then click Duplicate below the shipping method heading.
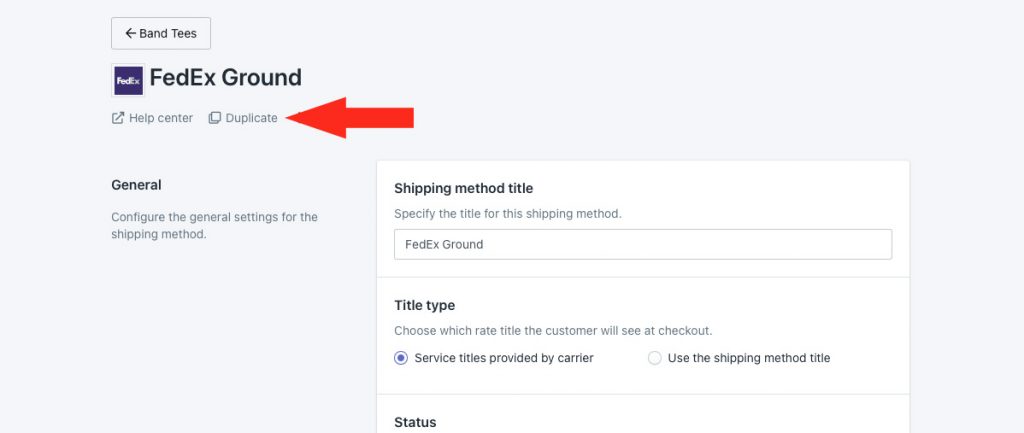
2) Select the same zone the original shipping method is assigned to.
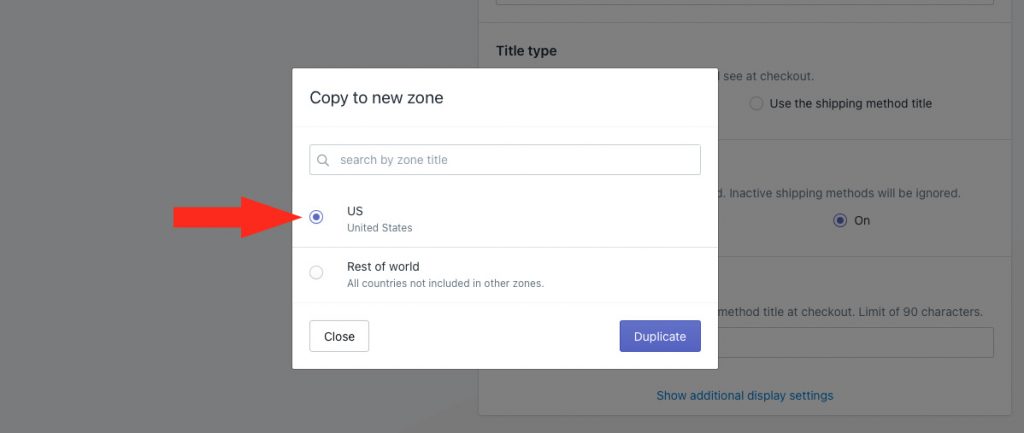
3) Change the shipping method title from ‘Copy of [original title]’ to something else. For this example, we’re using ‘FedEx Overnight’ to again clearly identify what it is.
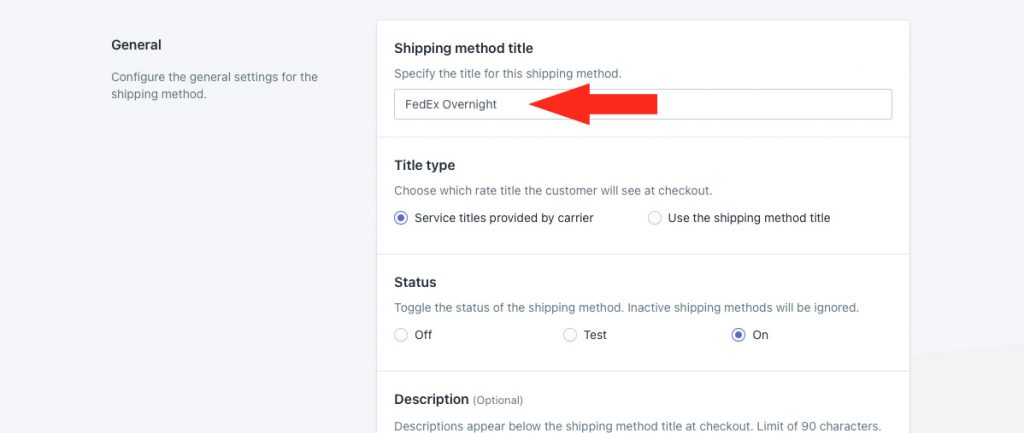
4) Leave the remaining General settings, along with all the settings for Packages, Shipping origin and Account as-is.
5) In the Services section, deselect the original service – in this example, FedEx Ground – then select a difference service. For this example, we’ll select ‘FedEx Priority Overnight’.
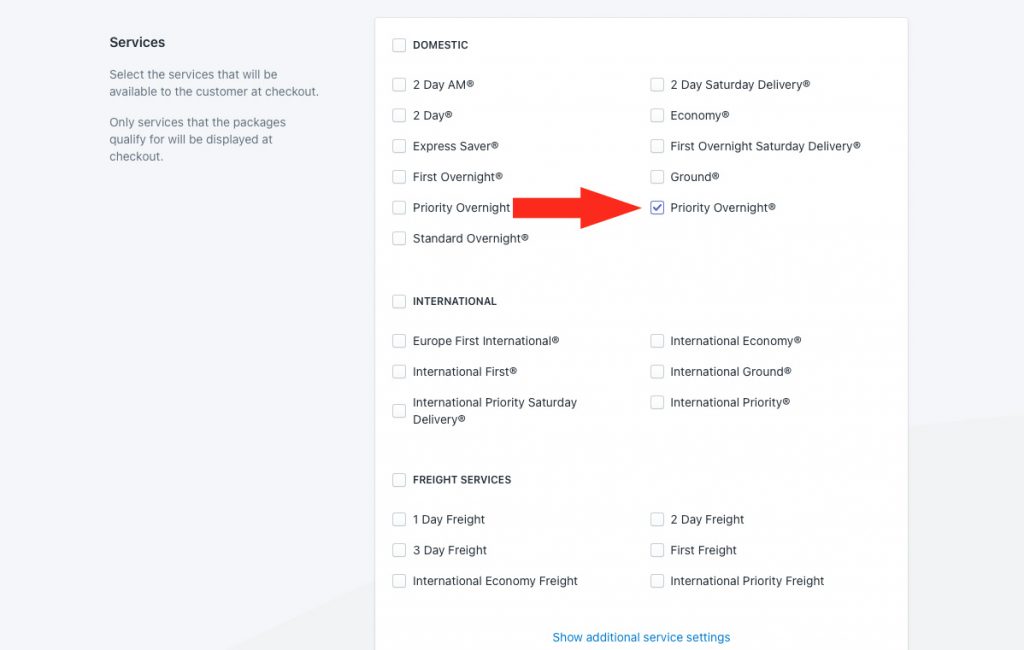
6) Click Show optional settings.
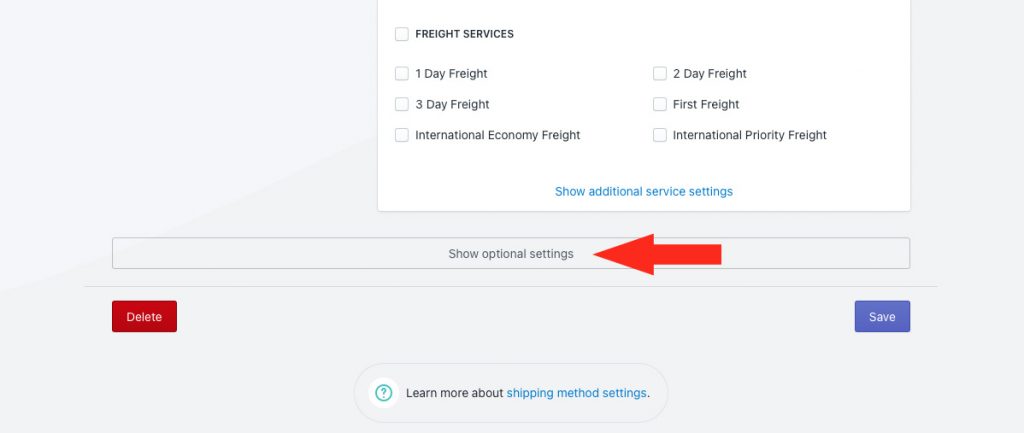
7) Scroll down to Rate blending, then change the Blending group tag. For this example, we’re using ‘EXPEDITED’ since we want to blend the Priority Overnight option from FedEx and the First-Class Package option from USPS.
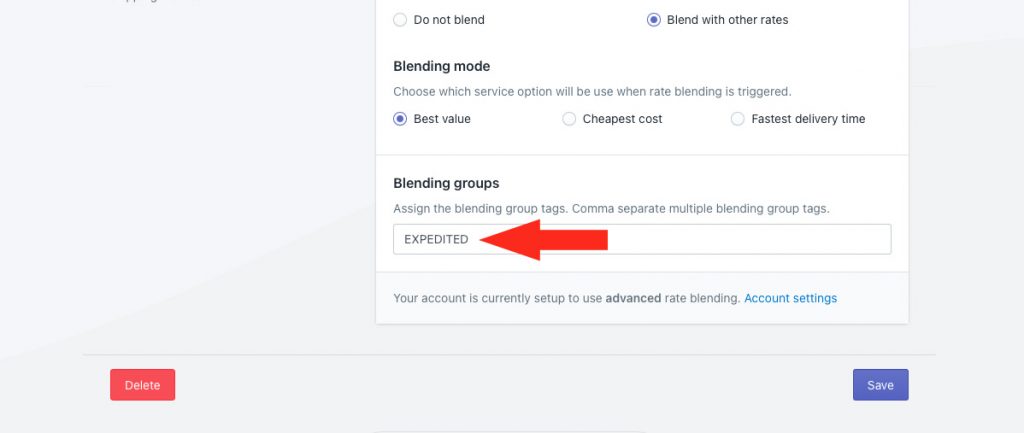
We recommend using something simple, like the service type, to help you stay organized. Tags are not visible to customers.
8) Click the Save button to save your second parcel service shipping method.
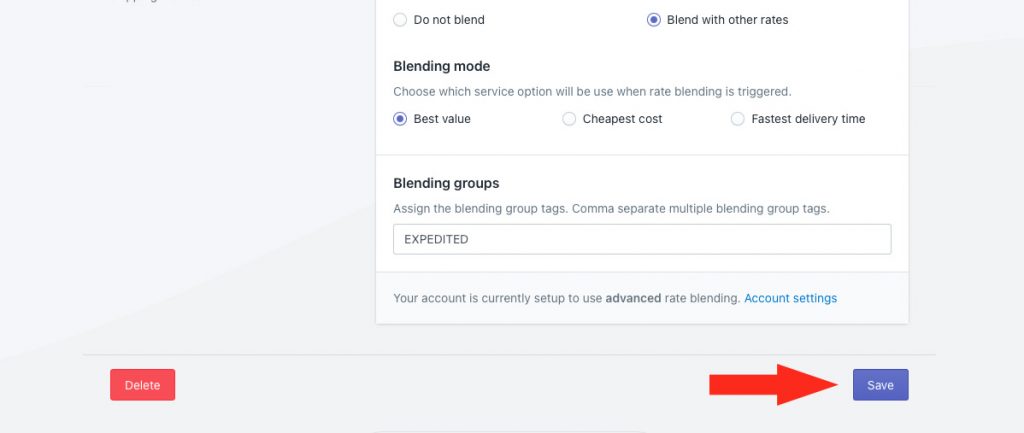
9) Scroll to the top of the page. If you want to add more shipping methods for additional service levels, repeat Steps 1 to 8 for each additional service option.
10) When you are finished adding shipping methods, scroll to the top of the page, then click the back button above the shipping method heading.
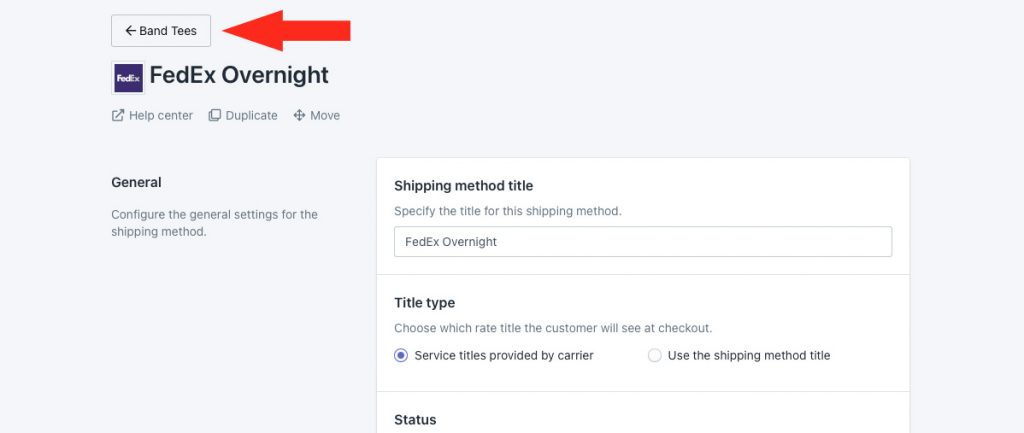
11) Scroll down to Shipping rates and services. You should now see one shipping method per service level. Each shipping method should have a different Blending group tag. Each shipping method should be in the same Zone.
For this example, we added one shipping method for FedEx Ground, tagged ‘GROUND’ and one shipping method for FedEx Overnight, tagged ‘EXPEDITED’. Both are in the ‘US’ Zone.
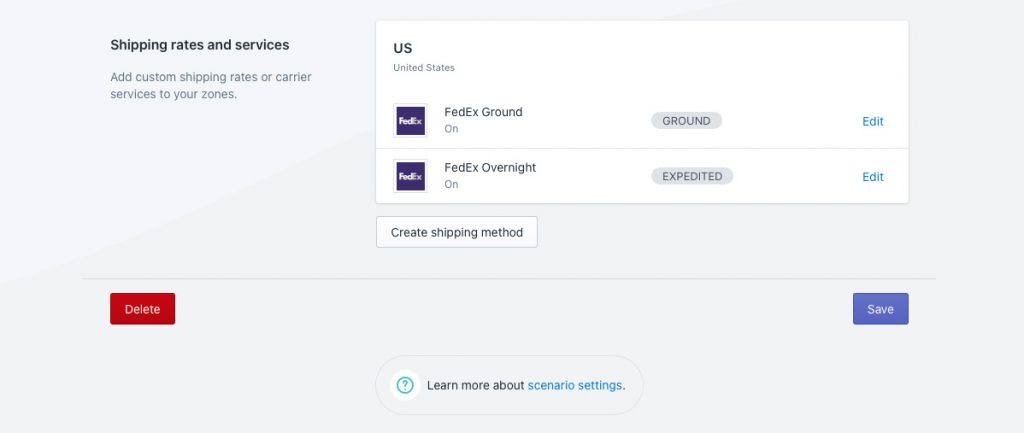
Create A Scenario For the Second Carrier
Once you have finished creating your first Scenario, with shipping methods for each carrier service option, you’ll need to create new Scenarios for each additional carrier that ships a different type of product.
1) Click Shipping on the sidebar menu, then select Scenarios from the drop-down list.

2) Click the Create scenario button.
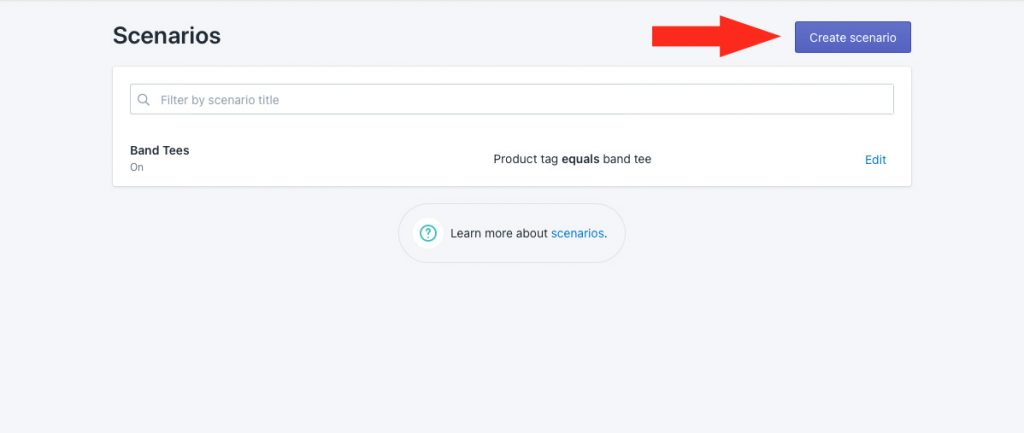
General Settings
1) Enter a Scenario title, such as ‘Drum Sticks’.

2) If you want the Scenario to be available right away, leave the Scenario status set to ‘On’. If you want to test it first before making it public, set it to ‘Test’.
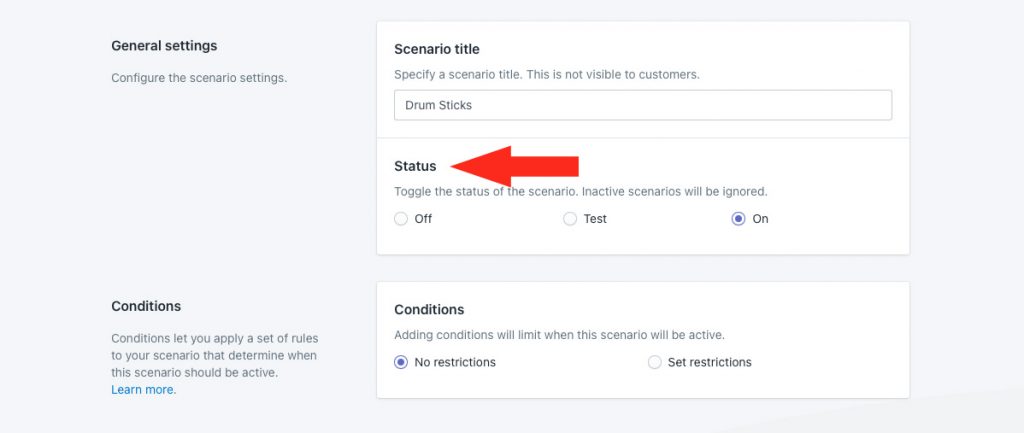
Conditions
1) Select Set restrictions.

2) Leave Condition match set to ‘All conditions’.

3) Select a condition type. For this example, we’re using ‘Product tag’, but you can use any condition type to separate products that ship with one carrier from products that ship with another carrier.
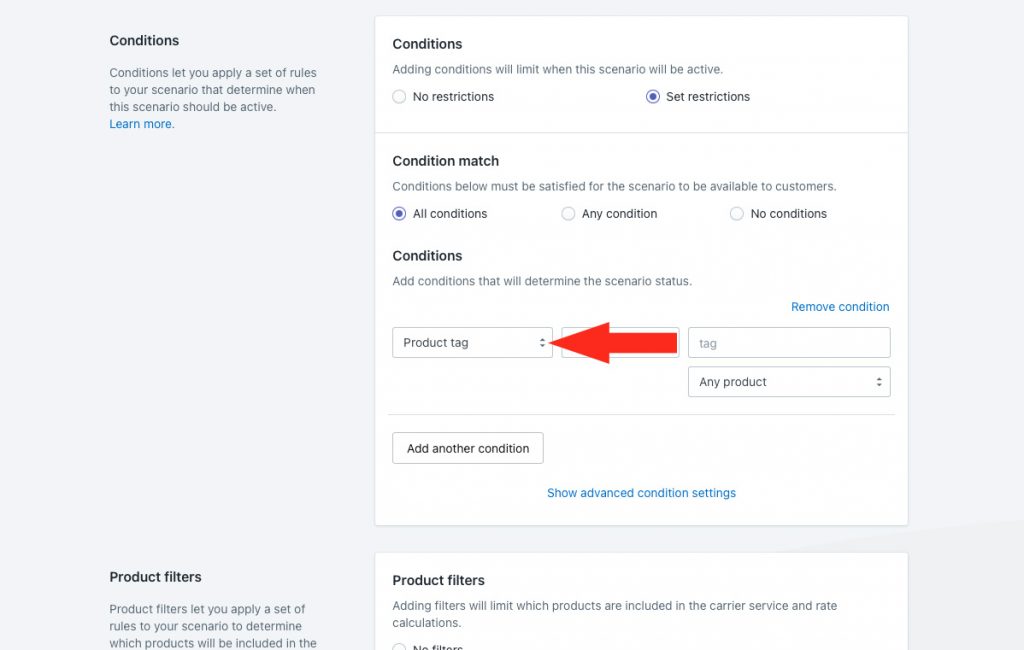
4) Select a condition logic. For this example, we’re leaving it set to ‘equals’ since we want the Product tag to equal the value entered in Step 5.
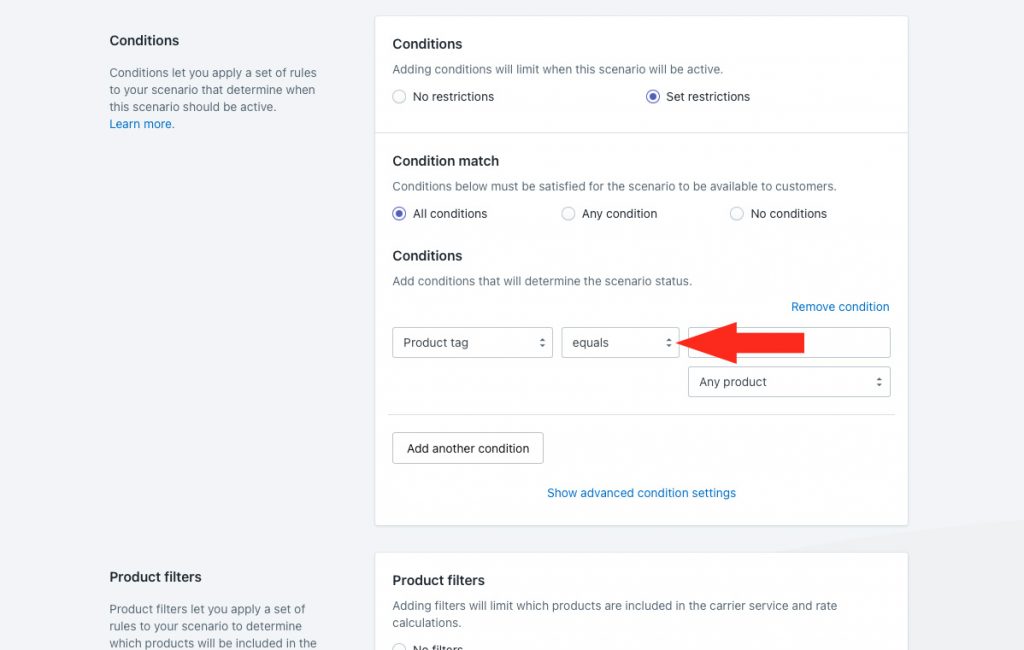
5) Enter a condition value. For this example, we’re using ‘drum sticks’ to identify any product with this tag.
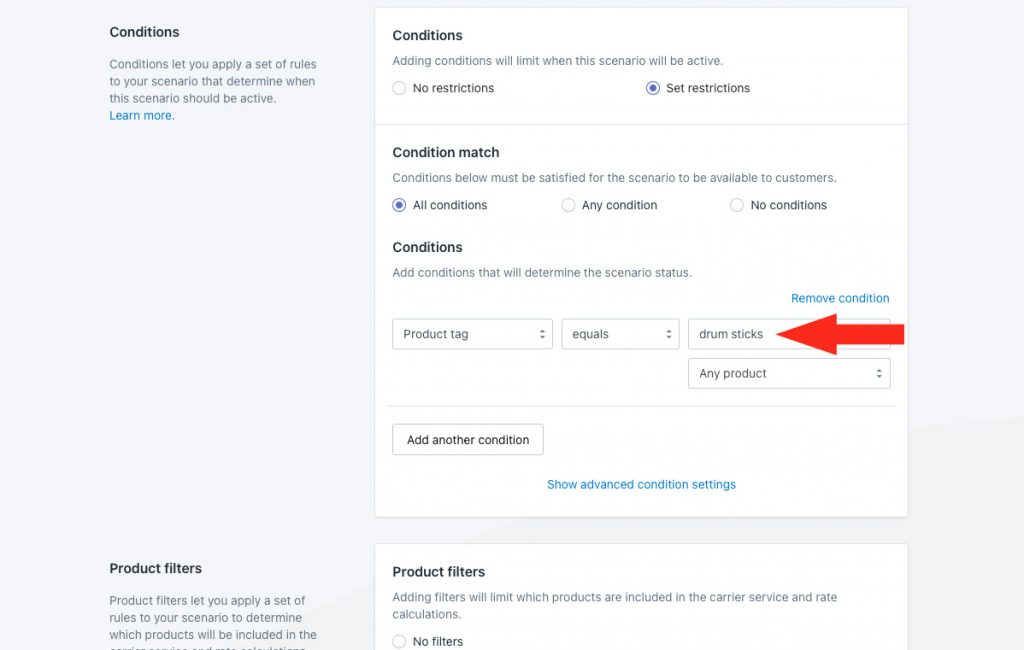
6) Leave the setting below the condition value set to ‘Any product’.
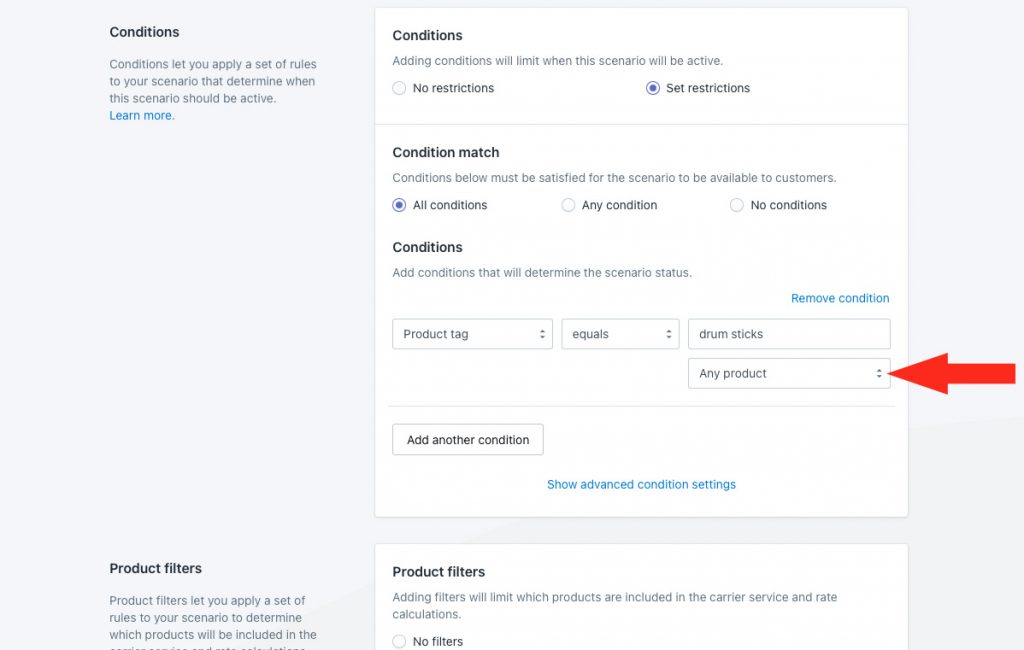
Product Filters
1) Leave Product filters set to Match product conditions.
That means, only products that meet the product conditions above will be included in the shipping method assigned to this Scenario. In the vast majority of cases, this is the desired result.
Save Your Settings
1) Click the Save button to save your second carrier Scenario.

Add A Shipping Method For the First Service Option
In this example, we’re going to first set up a parcel service shipping method just for USPS Ground, which will be blended with the FedEx Ground shipping method we created earlier.
1) Click the Create shipping method button to add a parcel service shipping method.

Select A Parcel Service Shipping Method
1) Click the downward arrow beside ‘Parcel services’ to display a list of options.
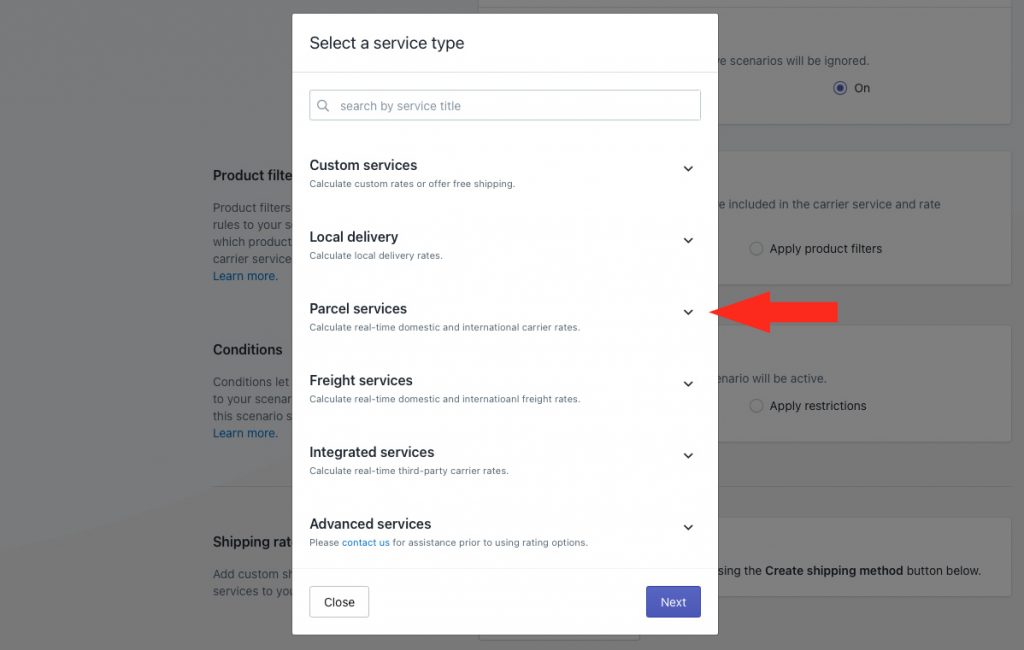
2) Select your first carrier from the list. In this example, we’re using USPS for drum sticks.
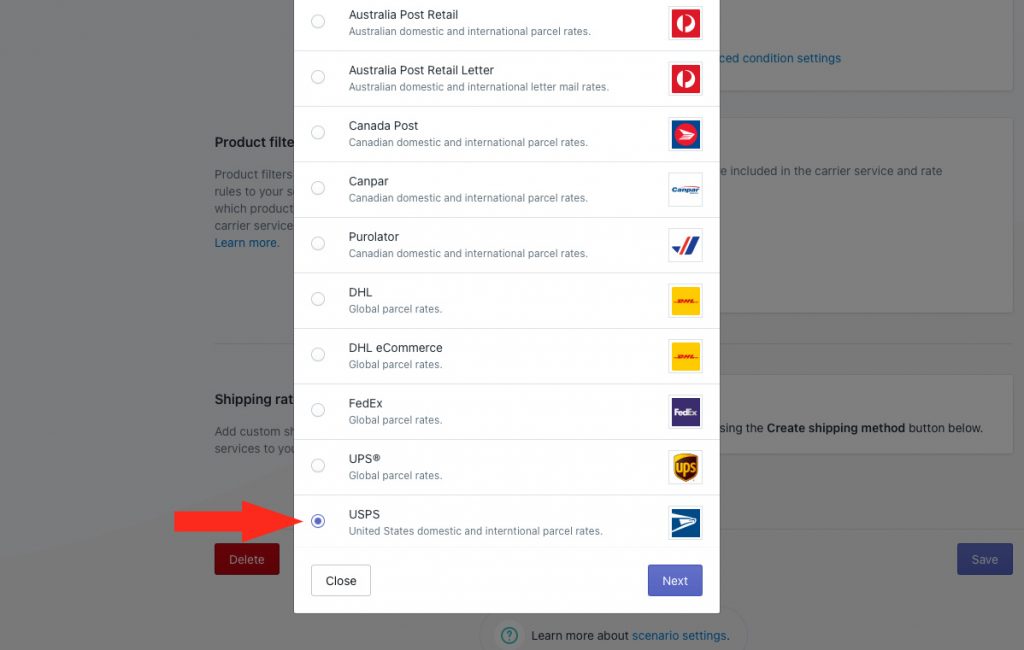
3) Click the Next button.
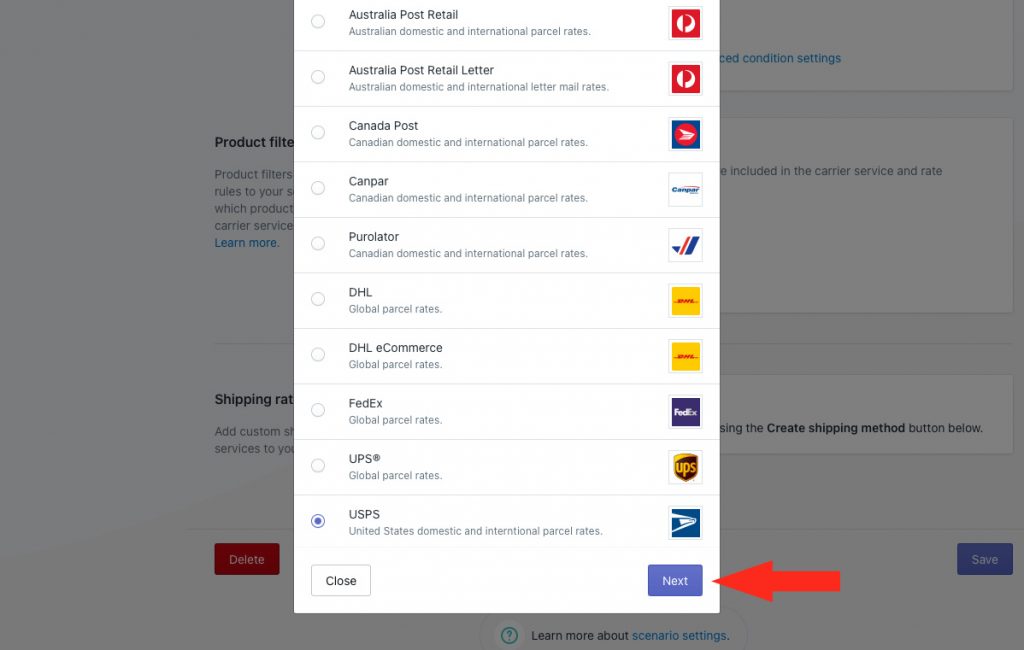
4) Select a Zone.
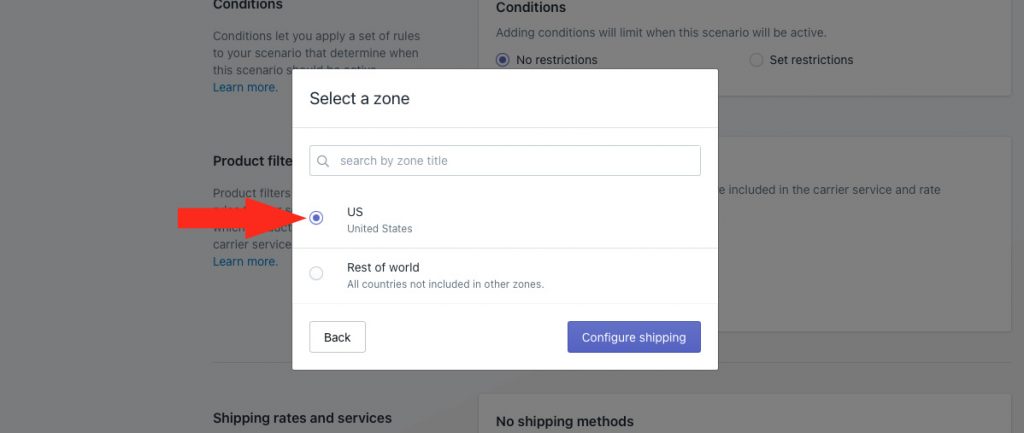
5) Click the Configure shipping button.
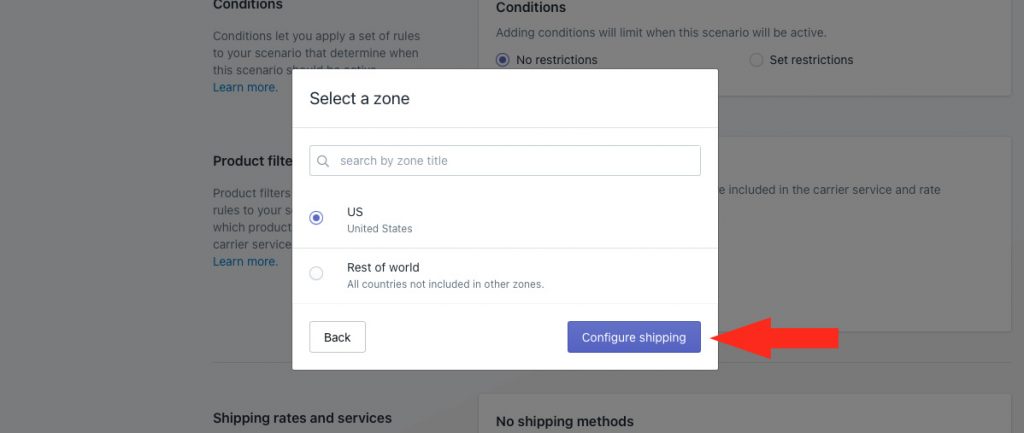
General
1) Enter a shipping method title. This title may be displayed to customers, depending on which setting you choose in Step 2. For this example, we’re using ‘USPS Ground’ to clearly identify what it is.
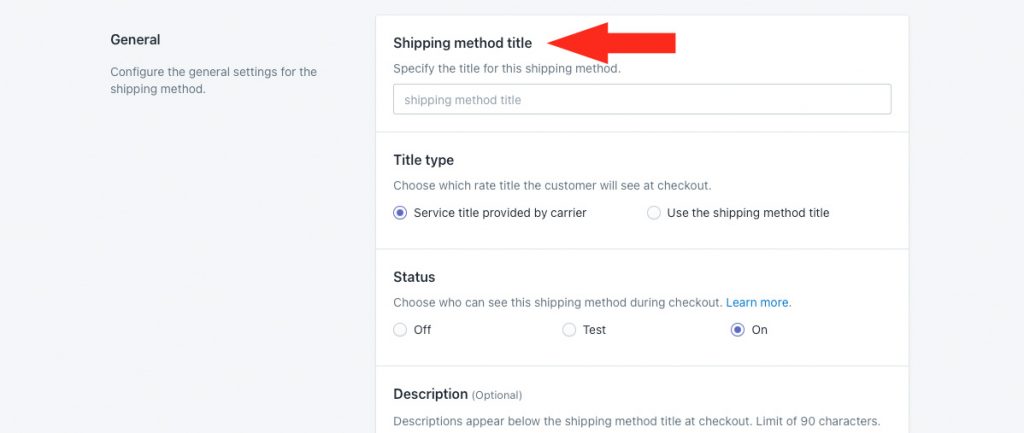
2) Select a Title type setting. For this example, we’re leaving it set to ‘Service title provided by the carrier’. That means, the actual service title provided by USPS will be displayed to the customer, regardless of what you entered in Step 1.
Alternatively, if you set it to ‘Use the shipping method title’, the title entered in Step 1 would be displayed at checkout.
Regardless of what setting you choose, the title will be displayed only when this shipping method is activated, for example when a customer only orders drum sticks. Later in this guide, if desired, we’ll show you how to set a custom shipping method title when this rate is being blended with others.
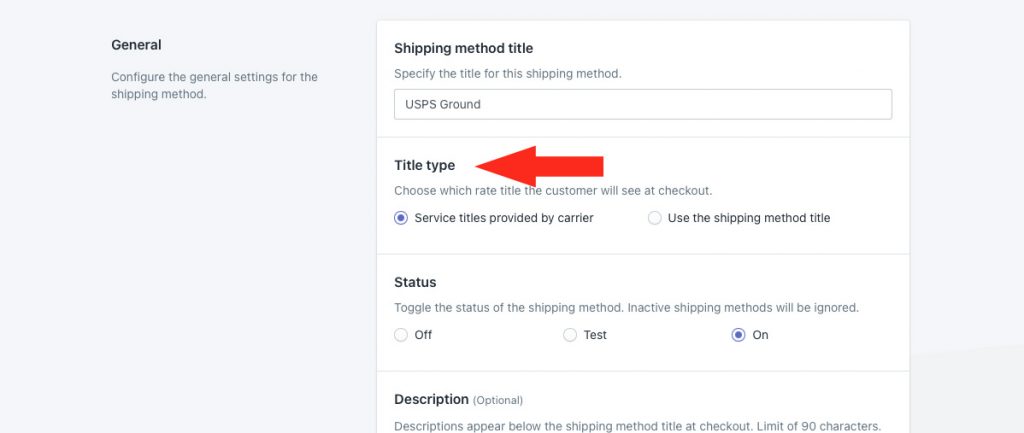
3) If you want the shipping method to be available right away, leave the status set to ‘On’. If you want to test it first before making it public, set it to ‘Test’.
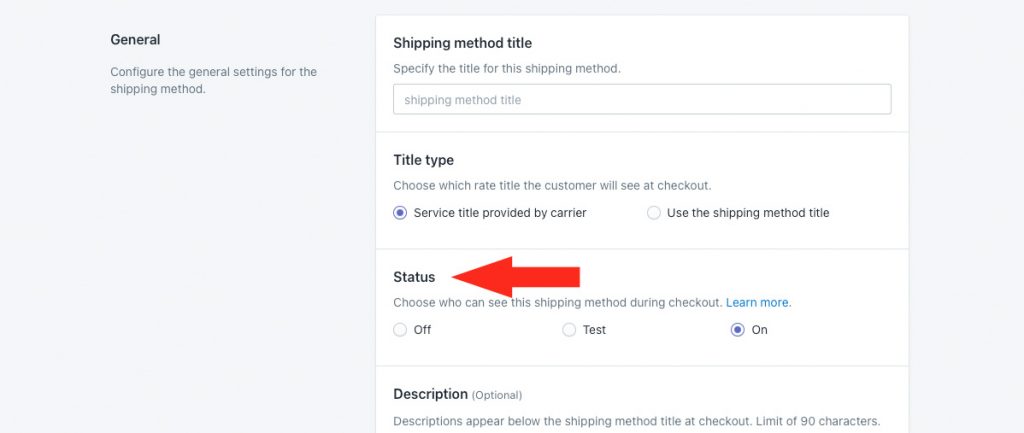
4) If desired, enter a description for your shipping method. We recommend limiting your description to 90 characters or less to ensure it displays properly on the checkout page.
For this example, the description entered here will only be displayed when a customer orders drum sticks. Later in this guide, if desired, we’ll show you how to set a custom description when this shipping rate is being blended with other rates.
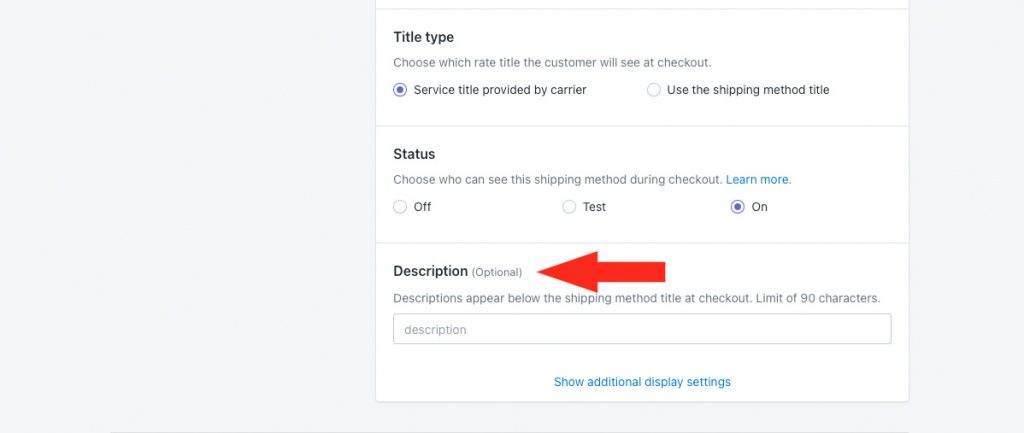
Additional display settings are available for delivery times, order processing times and service codes. If you do not need to adjust these settings, skip ahead to Packages. Otherwise, continue to Step 5.
Packages
You can determine how the customer’s order will be packaged by selecting the appropriate packing algorithm and assigning the packages you want to be used by the shipping method.
1) Select a packing algorithm.
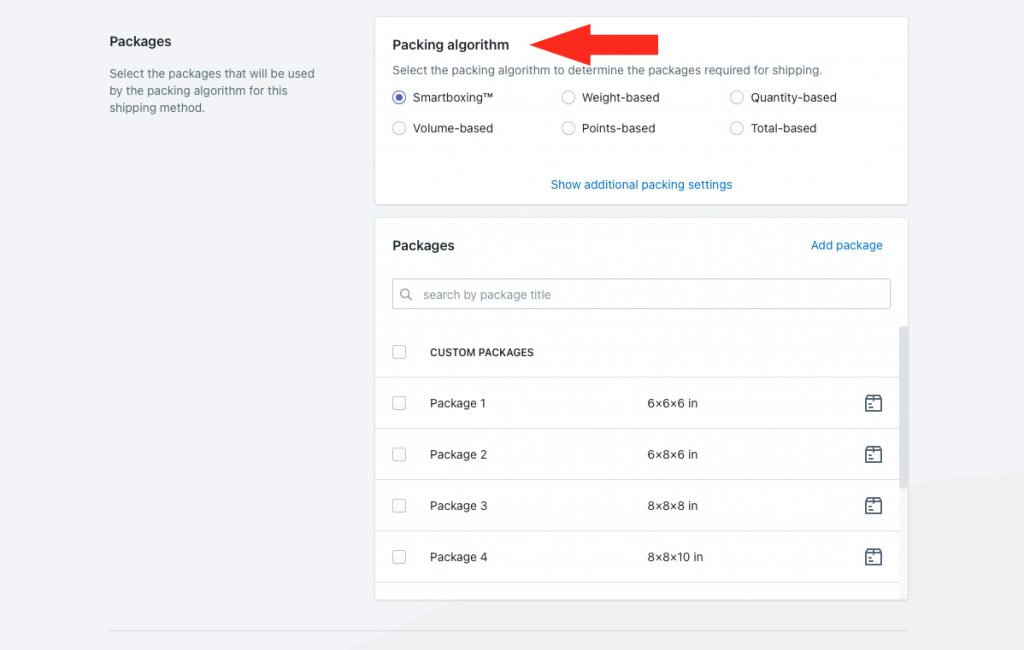
You have six (6) options to choose from:
SmartBoxing™ – Intuitive Shipping will select the best package combination based on the weight and the volume of the order.
Weight-based – Intuitive Shipping will select the best package combination based only on the weight of order.
Quantity-based – Intuitive Shipping will select the best package combination based only on the number of items on the order.
Volume-based – Intuitive Shipping will select the best package combination based only on the volume of order.
Points-based – Intuitive Shipping will select the best package combination based on a point system.
Total-based – Intuitive Shipping will select the best package combination based only on the total value of order.
Additional packing settings are available for packing methods and multiple package blending. If you do not need to adjust these settings, skip ahead to Step 3. Otherwise, continue to Step 2.
2) Click Show additional packing settings, then configure packing method and multiple package blending settings as needed.
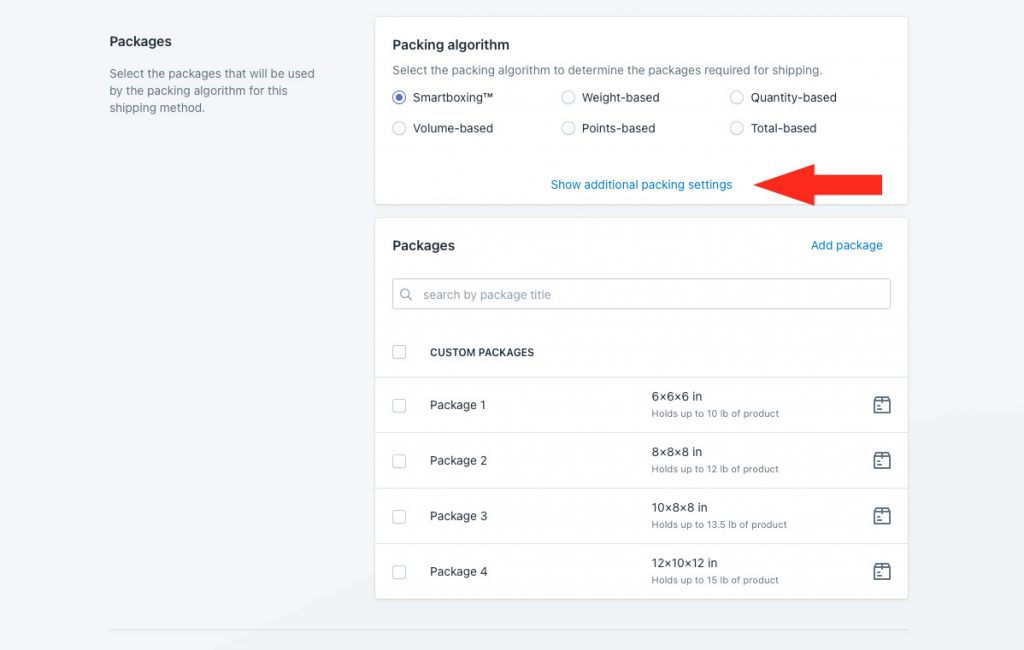
3) Select each of the packages you want to be included in the parcel service shipping method.
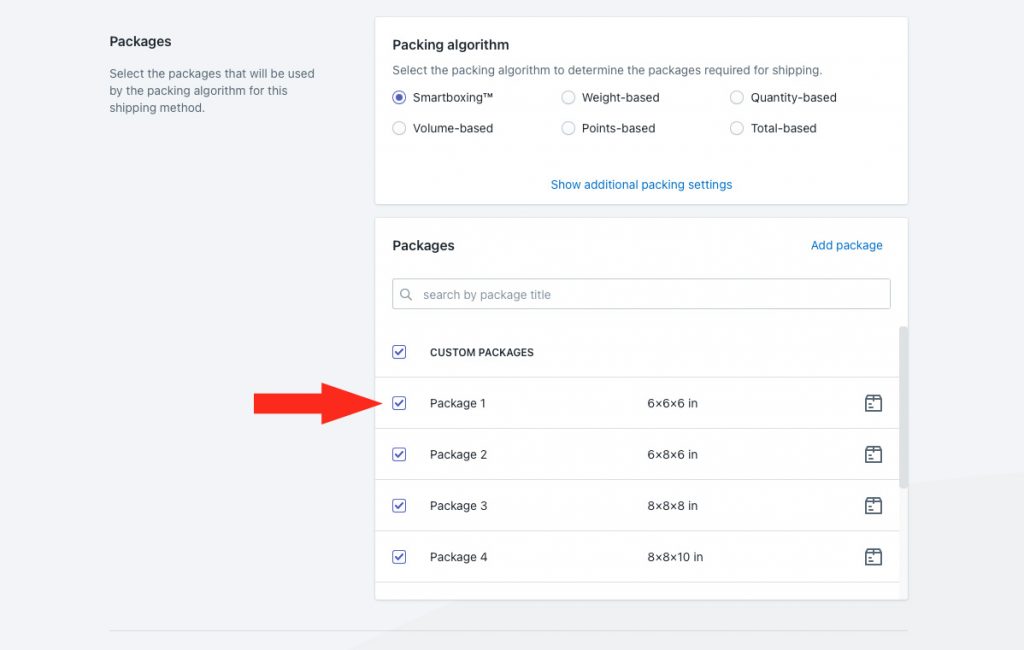
Packages not selected will be ignored by the shipping method.
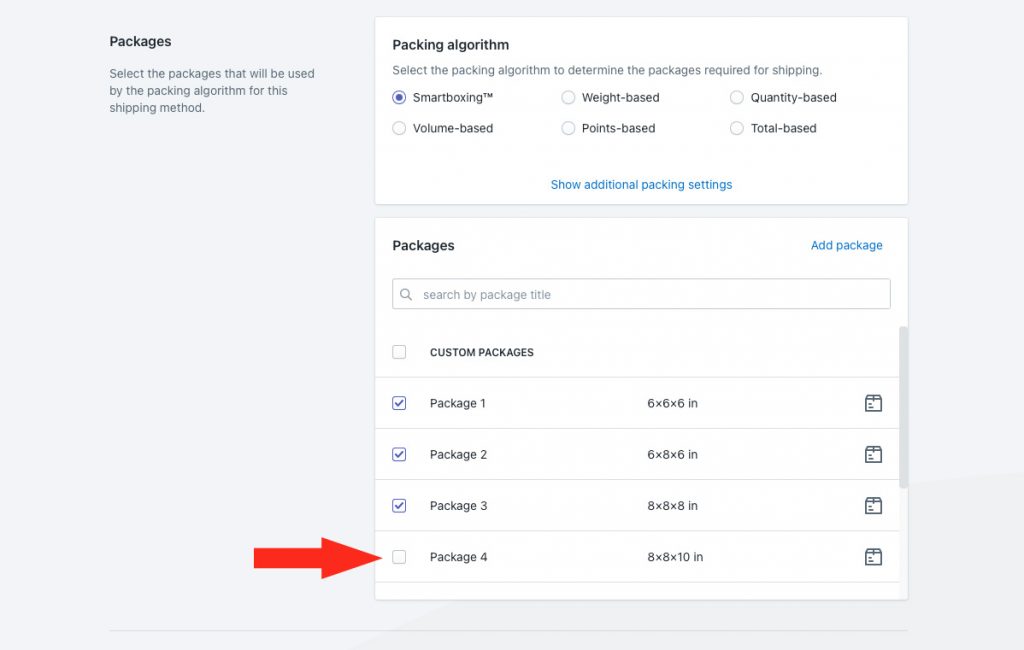
Packages that have been turned off are muted. They cannot be selected or deselected, and will also be ignored by the shipping method.
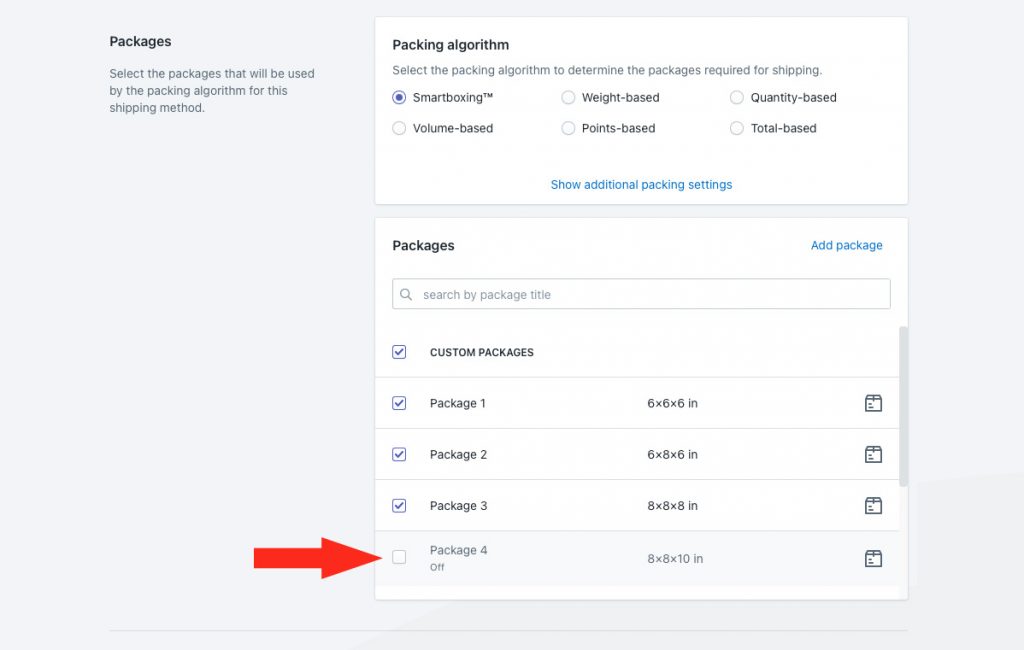
To change the On/Off status of a package, go to your main package settings after saving your shipping method.
Shipping Origin
Real-time carrier rates can be calculated using the primary shipping location set up in Shopify, or a custom shipping origin location.
1) Select the ship from location.
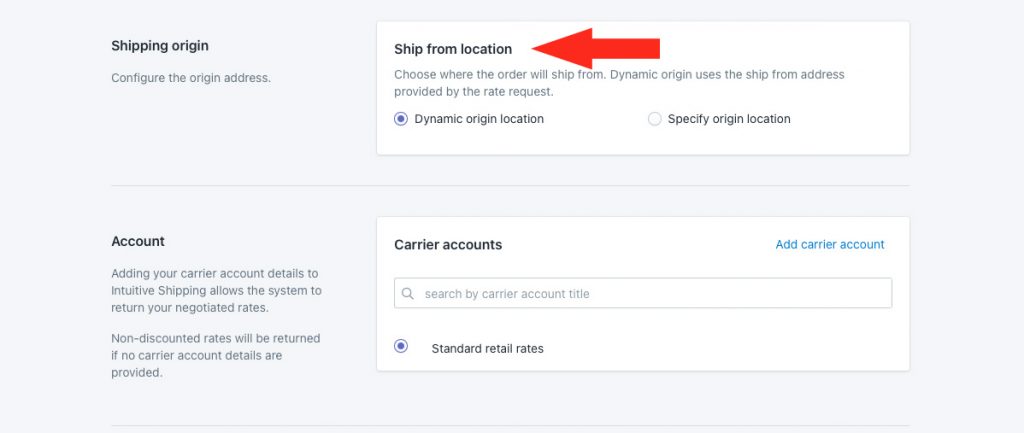
You have two (2) settings to choose from:
Dynamic origin location – live carrier rates will be calculated based on the distance between the customer’s address and your primary Shopify location address. This is the default setting.
Specify origin location – live carrier rates will be calculated based on the address specified in Step 2.
If you selected dynamic, skip ahead to Account. Otherwise, continue to Step 2.
If you have already set up custom ship-from locations, they will appear as selectable options.
2) Select a location. This location will be used as the starting point for live carrier rate calculations in this shipping method. You can also add a new location.
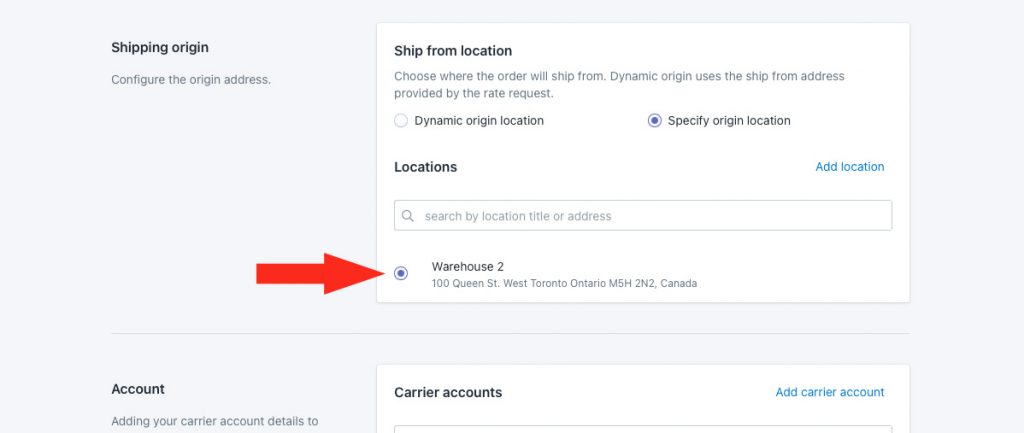
Account
If you have an account with the carrier you selected earlier in this guide, you can use that account to access your discounted or negotiated rates. If you previously connected your preferred carrier account with Intuitive Shipping, it will be listed in the Carrier accounts area as a selectable option.
Most carriers offer retail rates which can be used if you don’t have an account with the carrier. If the carrier you selected earlier in this guide offers retail rates, a ‘Standard retail rates’ option will be displayed below Carrier accounts and selected as the default option. If the carrier does not offer retail rates, nothing will be displayed.
1) Select a carrier account or use standard retail rates, if available.
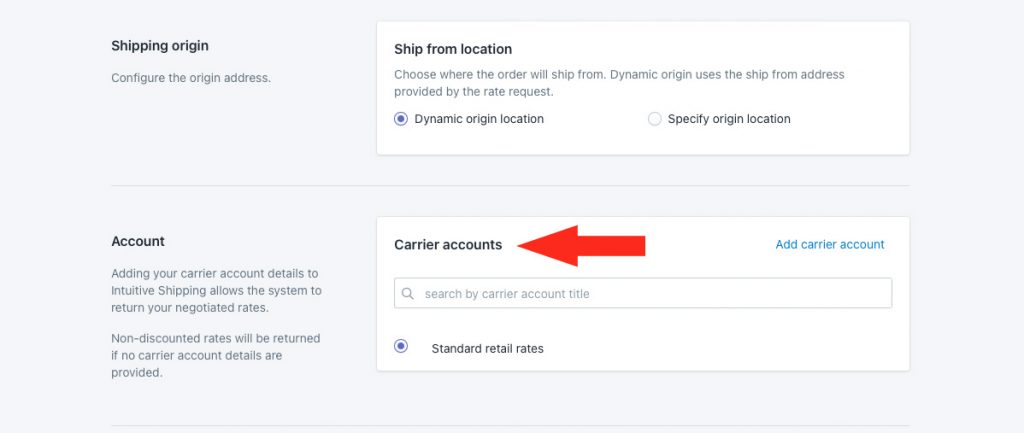
Services
1) Select only one service type. For this example, we’re using ‘USPS Retail Ground’
If this shipping method was assigned to a domestic zone, be sure to select domestic services. If this shipping method was assigned to an international zone, be sure to select international services.
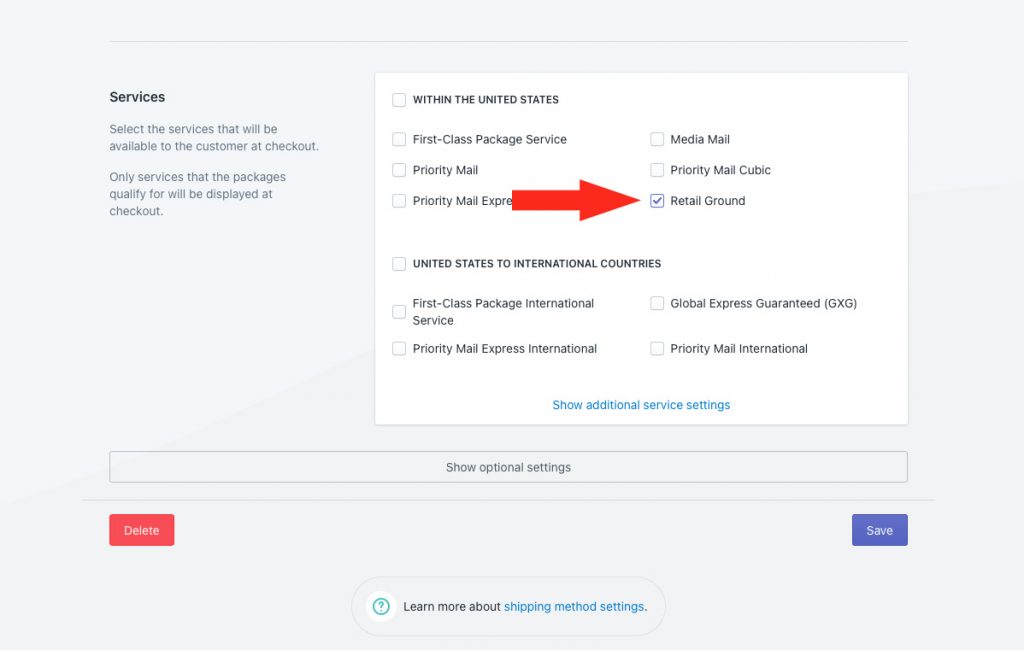
Additional service settings are available, but are only applicable if you select more than one service. Since you’re only selecting one service, these additional settings are not required.
Optional Settings
Additional settings are available for cost adjustments, free shipping, custom shipping blending and rate blending give you further control of how shipping is calculated at checkout. These settings are typically optional.
1) Click Show optional settings
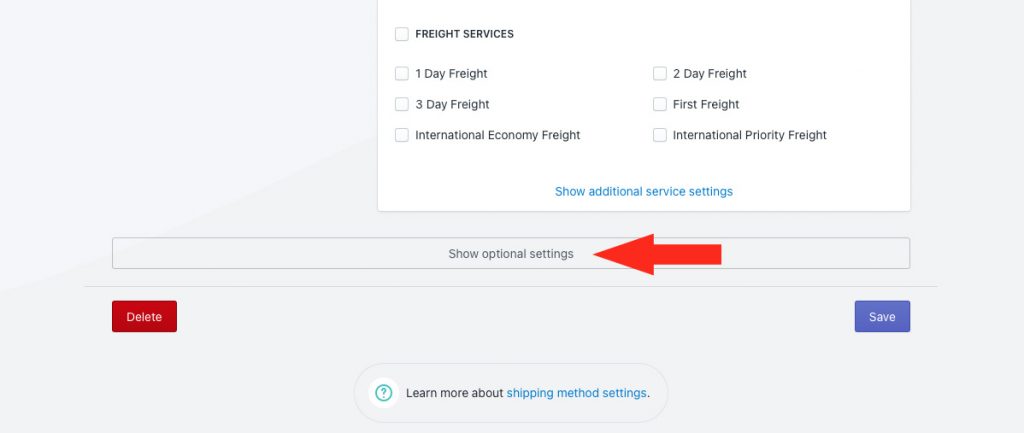
Carrier Settings (Optional)
Some carriers have optional carrier settings, such as whether or not you want to charge package insurance. If available, they will appear first in the Optional Settings list.
This section will not be displayed if the carrier does not have additional settings.
1) If available, and if desired, adjust the carrier settings.
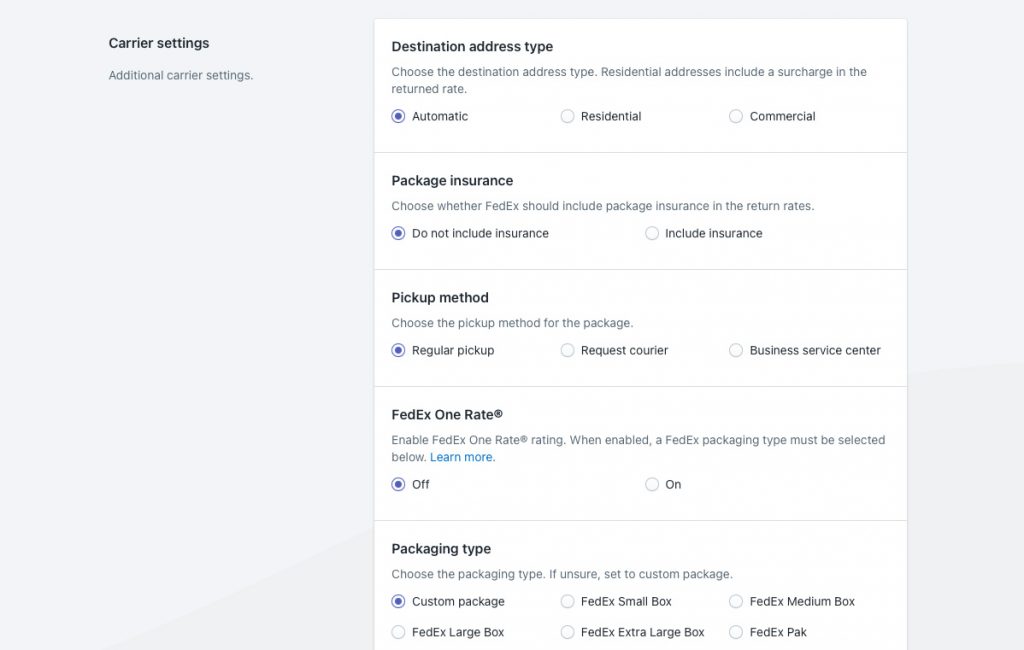
Carrier Service Fallback Rate (Optional)
For this setup, a fallback rate is optional.
1) Choose if you want a fallback rate to appear at checkout in situations when the carrier service times out. This is useful when the carrier’s servers are down or when they’re overwhelmed during peak periods like Black Friday.
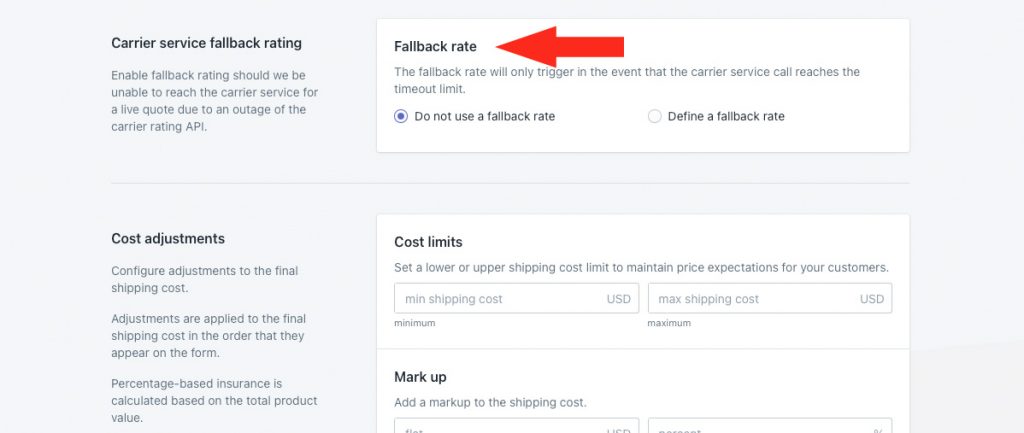
You have two (2) settings to choose from:
Do not use a fallback rate – when carrier service calls time out, no shipping rates from this shipping method are displayed at checkout. This is the default setting.
Define a fallback rate – when carrier service calls time out, the fallback rate entered in Step 3 is displayed at checkout.
That means the fallback rate won’t be displayed if an error, such as an over-sized shipment, results in the carrier not returning a rate to Intuitive Shipping. It only activates when the system times out waiting for a response.
2) If you selected Define a fallback rate in Step 1, enter a fallback shipping cost.
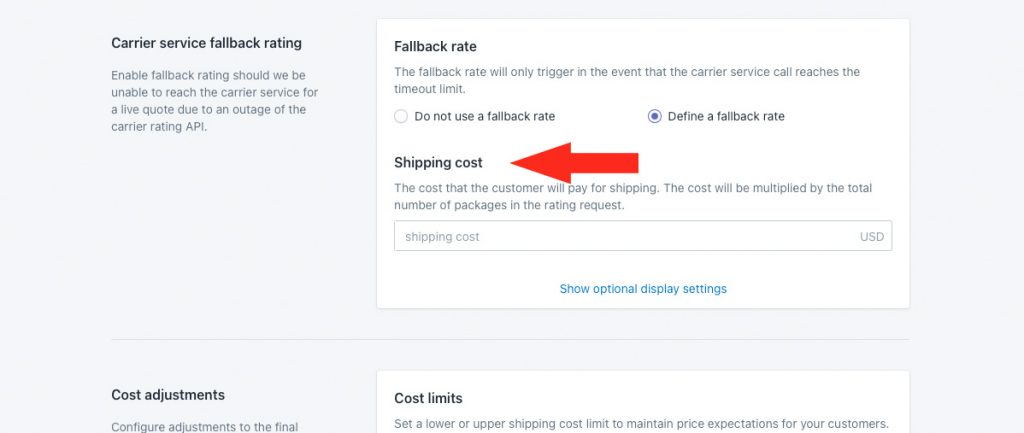
Let’s say you’ve set up a fallback rate of $15.00, and a customer orders 12 sets of drum sticks, resulting in three (3) packages being required. If the carrier rates time out and the fallback rate is activated, the customer will be charged $45.00 for shipping at checkout ($15.00 x 3 packages).
And, if the customer ordered band tees, which activates blending, $45.00 will be used as part of the blended rate.
Additional settings are available for fallback rate titles, descriptions, delivery times and service codes. In the event the fallback rate is activated, these settings will override the main settings.
3) Click Show optional display settings, then configure the fallback rate title, description, delivery time and service code as needed.
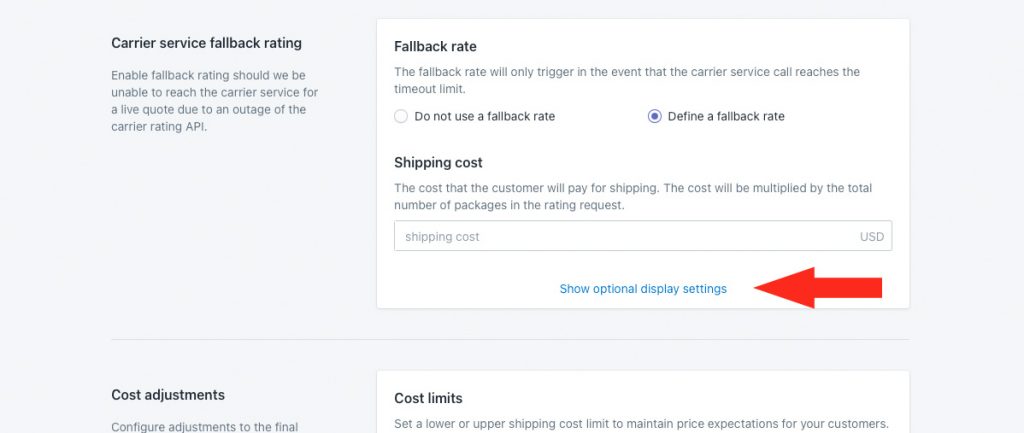
Cost Adjustments (Optional)
1) If desired, set custom limits, shipping credits, mark ups, handling fees, insurance, discounts or rounding.
Cost adjustments are applied in the order they are listed in the app: cost limits first, then shipping credits, then mark ups, then handling, then insurance, then rounding.
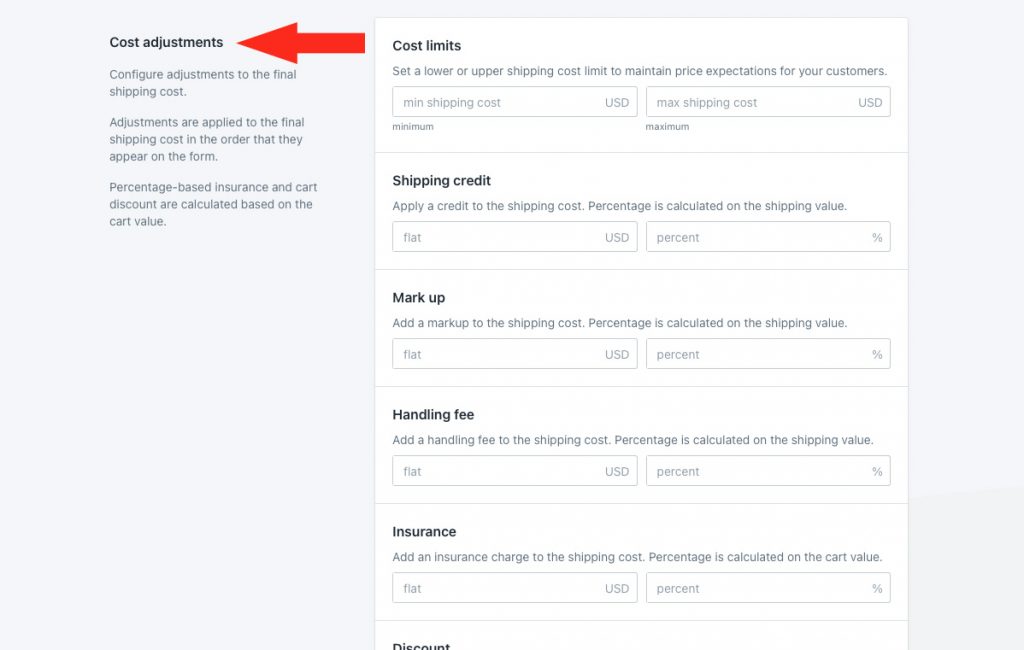
Free Shipping (Optional)
1) If desired, configure free shipping.
If you select ‘Set a free shipping threshold’, free shipping will be activated based on the threshold applied in this section. Free shipping will override the carrier rate – in this example, USPS Retail Ground. If blending is activated, free shipping will be used for blending instead of the carrier rate.
That means, if free shipping is activated for ‘Drum Sticks’ and there is a $15.75 FedEx shipping cost for band tees, the customer will be charged a ‘blended’ rate of $15.75 at checkout (free shipping + $15.75).
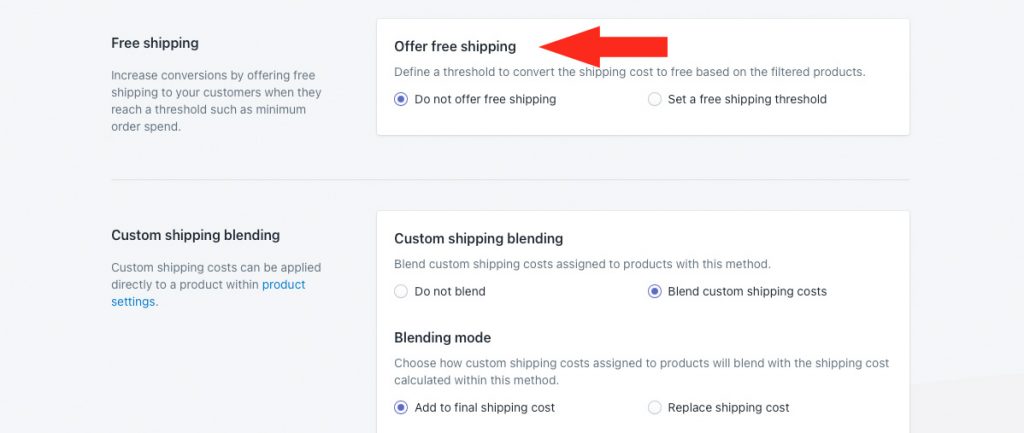
Custom Shipping Blending (Optional)
1) If desired, configure custom shipping blending.
If you don’t have products with custom shipping costs, these settings are ignored regardless of how they’re set. Skip ahead to Rate Blending.
If you have products with custom shipping costs, those special costs can be blended with your carrier rate, whether blending is activated or not.
Let’s say you have a custom shipping cost of $45.00 for drum stools – meaning it always costs $45.00 to ship, regardless of what else is in the order. If a customer orders 10 sets of drum sticks, resulting in a USPS Retail Ground rate of $19.25, and a drum stool, the customer will be charged $64.25 for shipping at checkout ($45.00 + $19.25). If a customer also orders band tees, activating rate blending, $64.25 will be added to the other shipping costs in the advanced blending rate.

Rate Blending (Required)
Rate blending must be enabled in the shipping method in order for the rate returned by the carrier selected above – in this example, USPS Retail Ground – to be blended with other similar rates.
1) Set Rate blending to ‘Blend with other rates’.
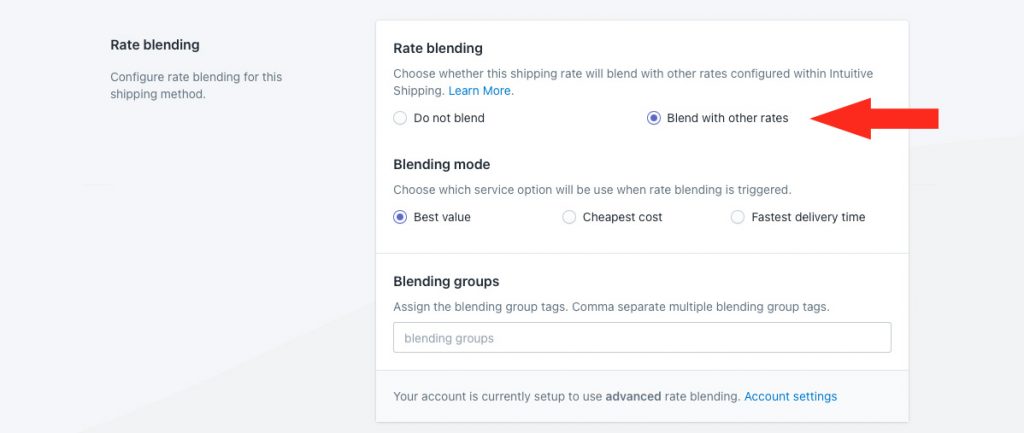
Be sure that your account is currently set to advanced rate blending.
If advanced rate blending is not referenced in this area, this setup cannot be completed. Go to Set Up Advanced Blending near the top of this guide, then return here when finished.
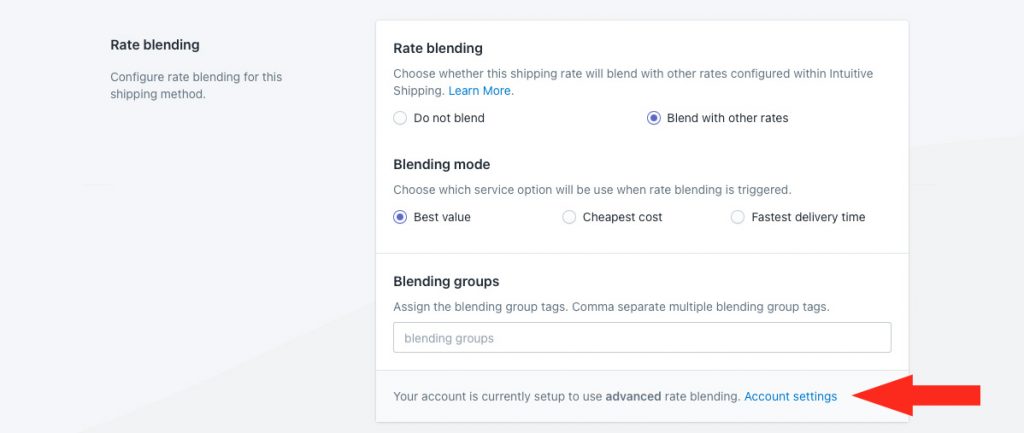
2) Leave Blending mode set to ‘Best value’. Since we only selected one service option (USPS Retail Ground), this setting is not applicable.
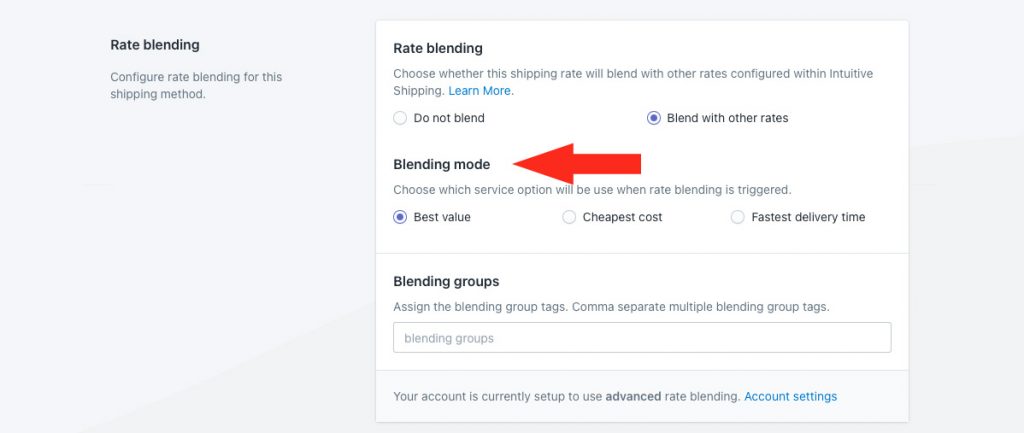
3) Enter the same Blending group tag that you used for your first Scenario’s first shipping method. For this example, we’re using ‘GROUND’ – which we used earlier for FedEx Ground – since we want to blend the Ground options from FedEx and USPS.
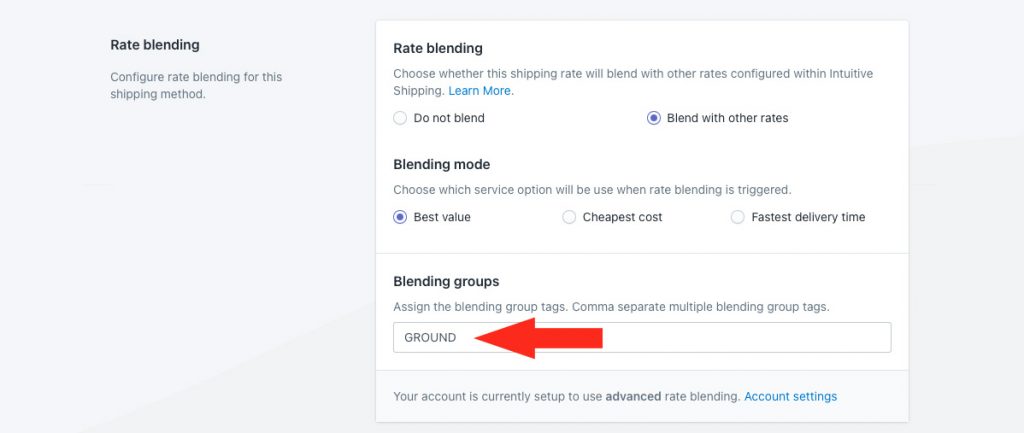
We recommend using something simple, like the service type, to help you stay organized. Tags are not visible to customers.
Save Your Settings
1) Click the Save button to save your first parcel service shipping method.
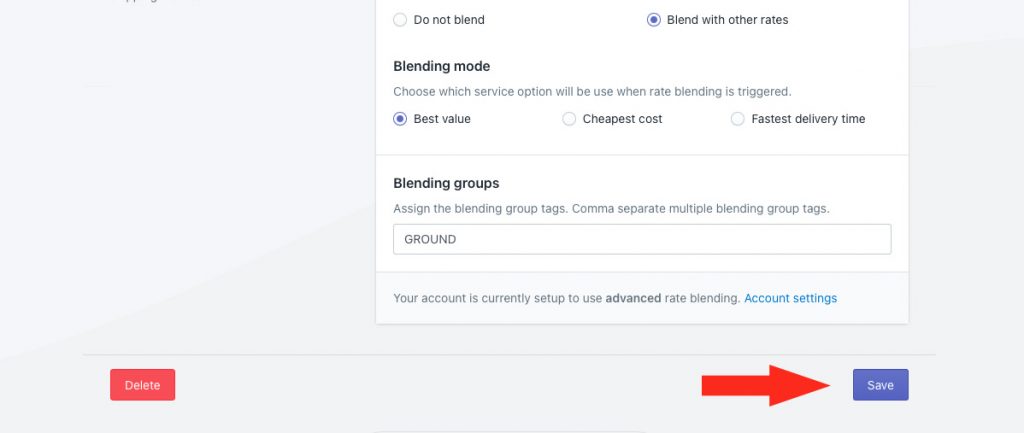
Create A Duplicate Shipping Method For the Second Service Option
In this example, we’re going to next set up another parcel service shipping method just for USPS First-Class Package, which will be blended with FedEx Priority Overnight.
To save time, you can simply duplicate the first parcel service shipping method, then edit the carrier service option, so you don’t have create a new shipping method from scratch.
1) After saving your first shipping method, scroll to the top of the page, then click Duplicate below the shipping method heading.
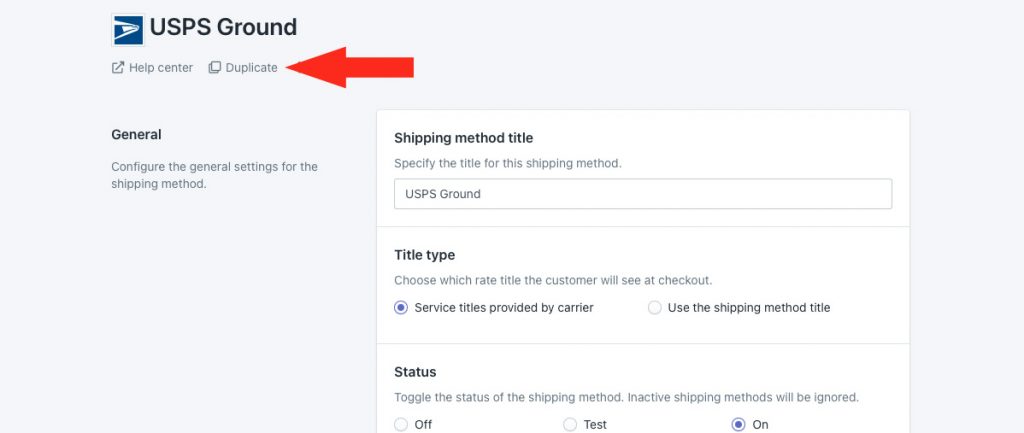
2) Select the same zone the original shipping method is assigned to.
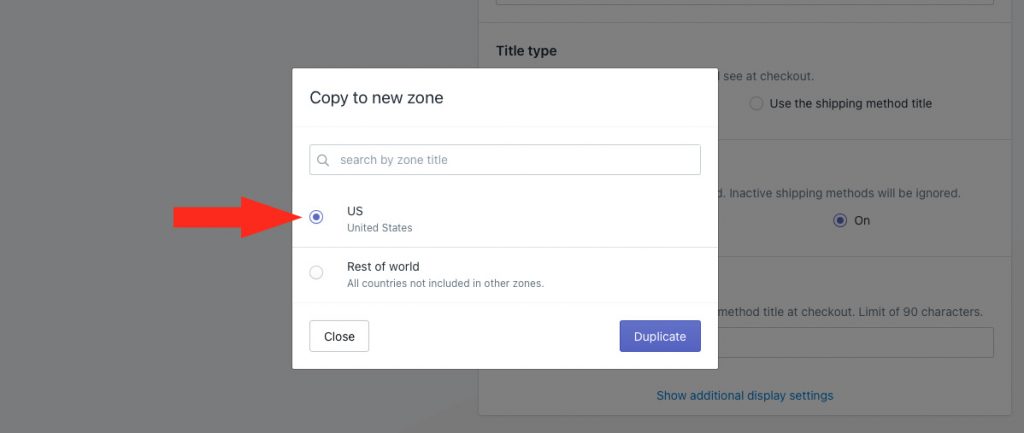
3) Change the shipping method title from ‘Copy of [original title]’ to some something else. For this example, we’re using ‘USPS First-Class’ to again clearly identify what it is.
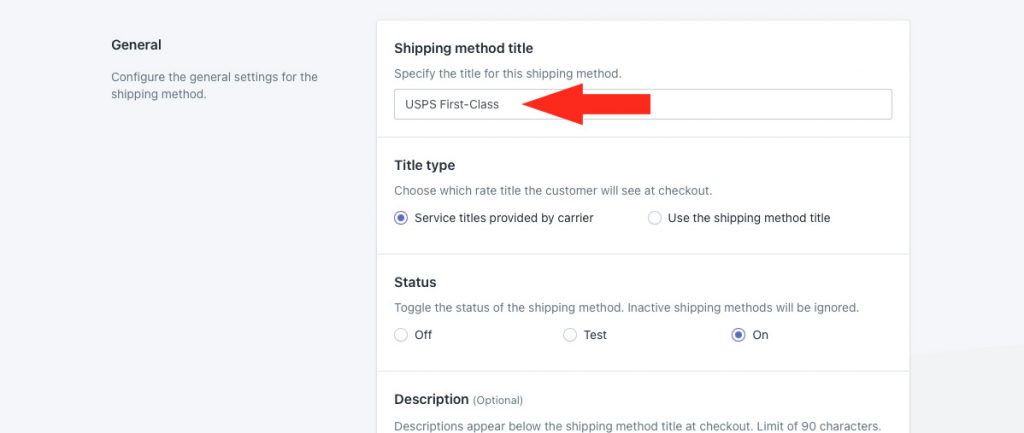
4) Leave the remaining General settings, along with all the settings for Packages, Shipping origin and Account as-is.
5) In the Services section, deselect the original service – in this example, USPS Retail Ground – then select a difference service. For this example, we’ll select ‘USPS First-Class Package Service’.
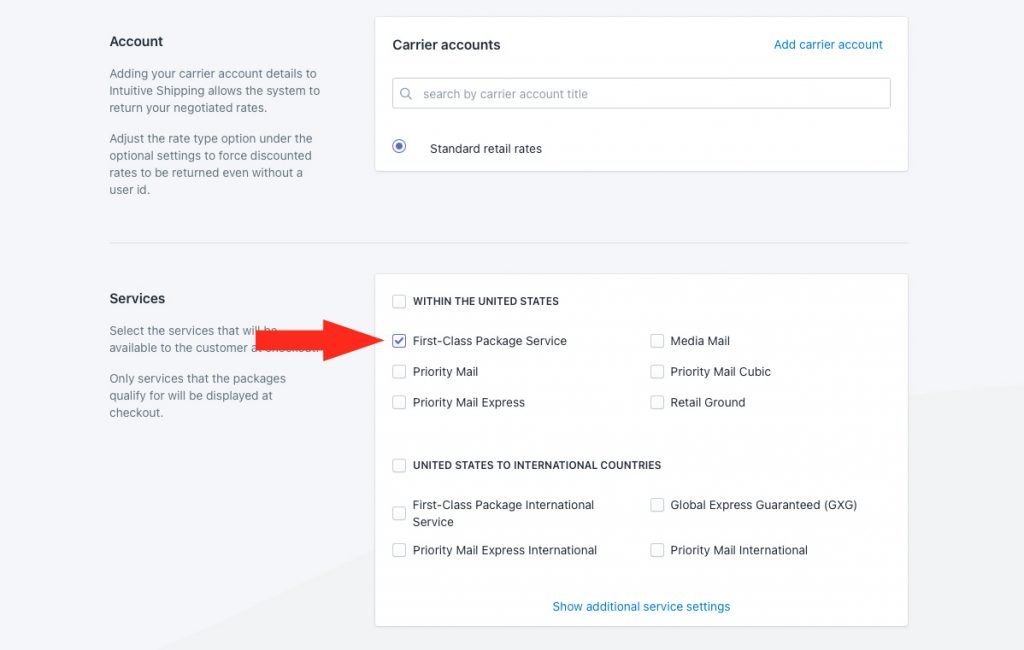
6) Click Show optional settings.
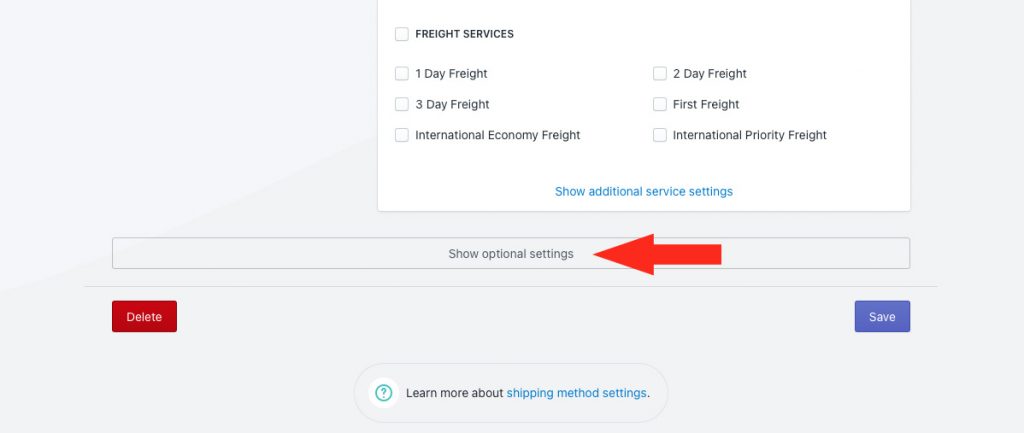
7) Scroll down to Rate blending, then change the Blending group tag to the the same tag that you used for your first Scenario’s second shipping method. For this example, we’re using ‘EXPEDITED’ – which we used earlier for FedEx Ground – since we want to blend the Overnight options from FedEx and USPS.
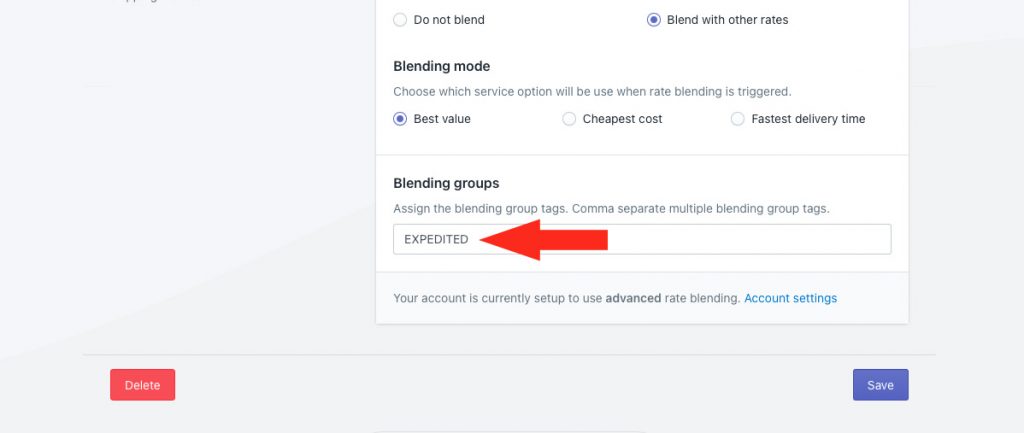
We recommend using something simple, like the service type, to help you stay organized. Tags are not visible to customers.
8) Click the Save button to save your second parcel service shipping method.
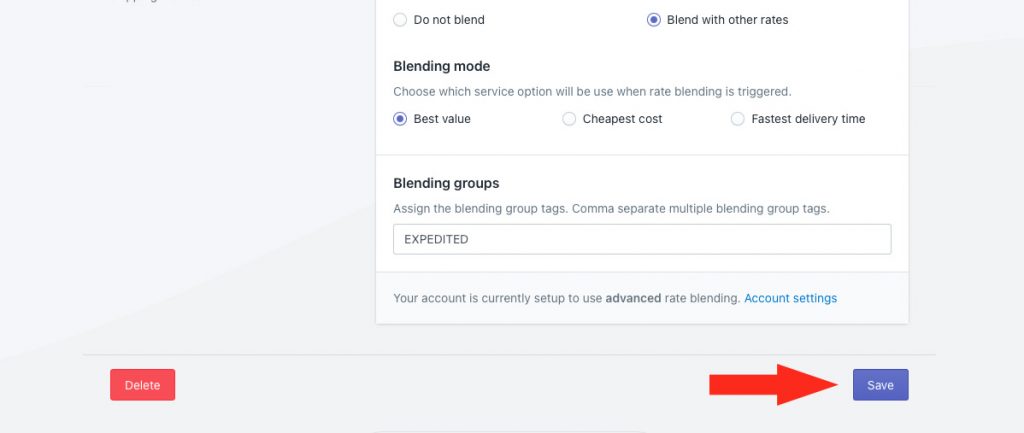
9) Scroll to the top of the page. If you added more than 2 shipping methods for additional service levels to your original Scenario, repeat Steps 1 to 8 for each additional corresponding service option for this Scenario.
10) When you are finished adding shipping methods, scroll to the top of the page, then click the back button above the shipping method header.
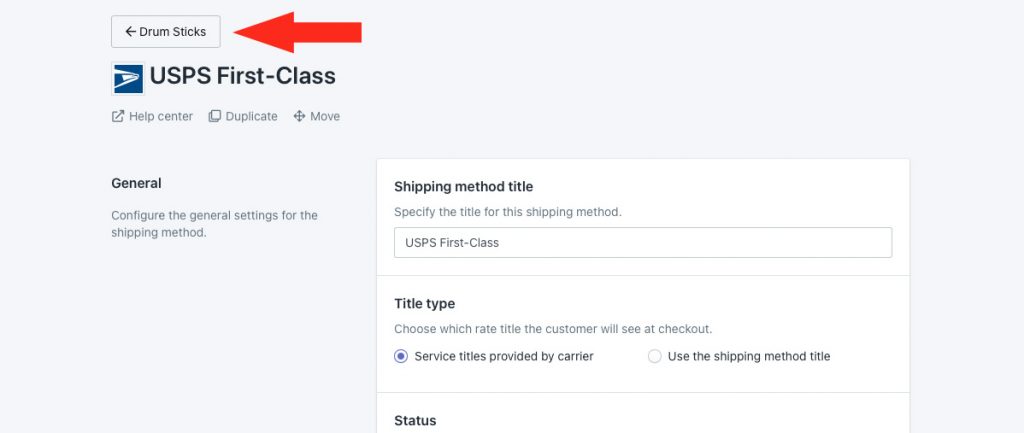
11) Scroll down to Shipping rates and services. You should now see one shipping method per service level you want to offer. Each shipping method should have a different Blending group tag. Each shipping method should be in the same Zone.
For this example, we added one shipping method for USPS Retail Ground, tagged ‘GROUND’ and one shipping method for USPS First-Class, tagged ‘EXPEDITED’. Both are in the ‘US’ Zone.
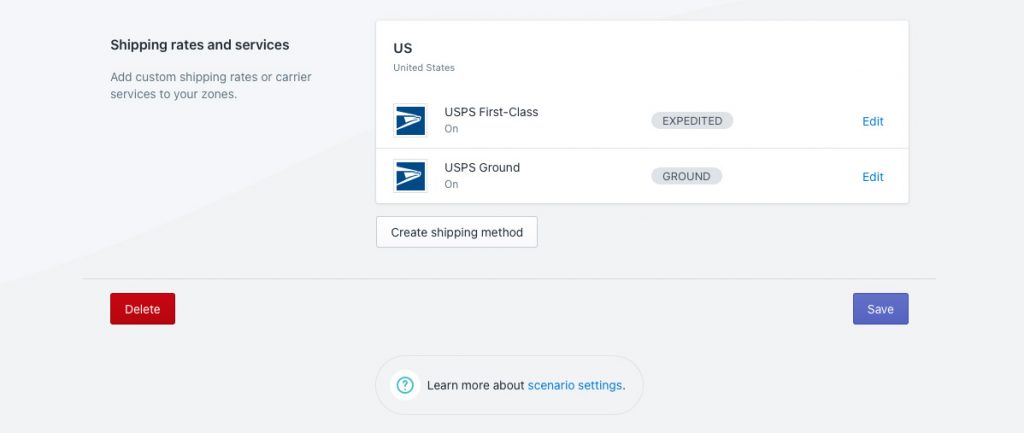
Create An Advanced Blending Rule
After setting up your Scenarios and shipping methods, you need to create a blending rule for each group of similar rates that will be blended together. For this example, we’re creating two (2) blending rules – one for the ‘GROUND’ tag and one for the ‘EXPEDITED’.
1) Click Shipping on the sidebar menu, then select Rate blending from the drop-down list.
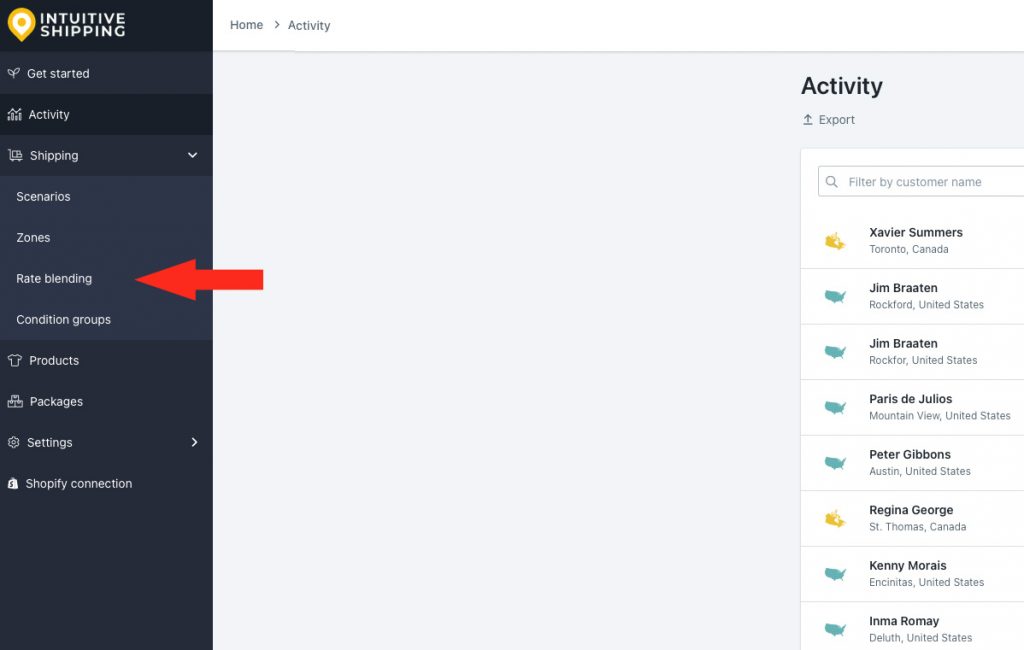
2) Click Create rate blending rule.
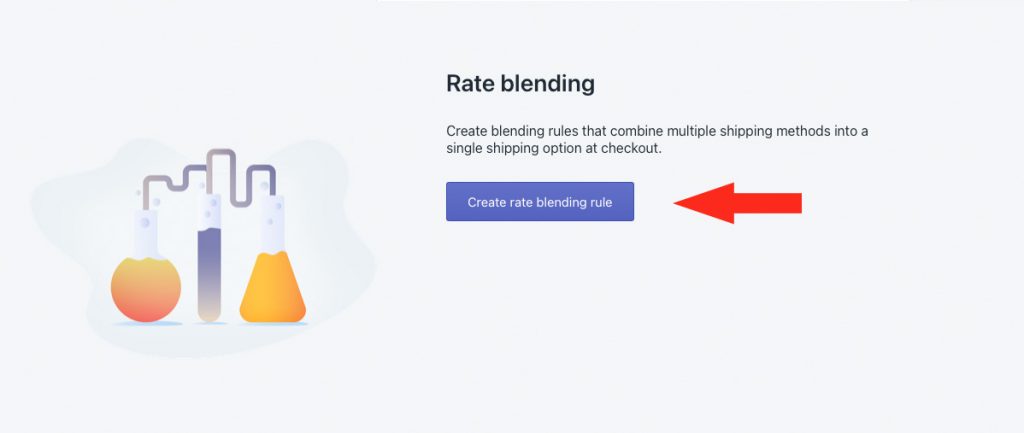
General Settings
1) Enter a blended rate title. For this example, we’re using ‘Ground Shipping’ since this rule is going to control blending for FedEx Ground and USPS Retail Ground.
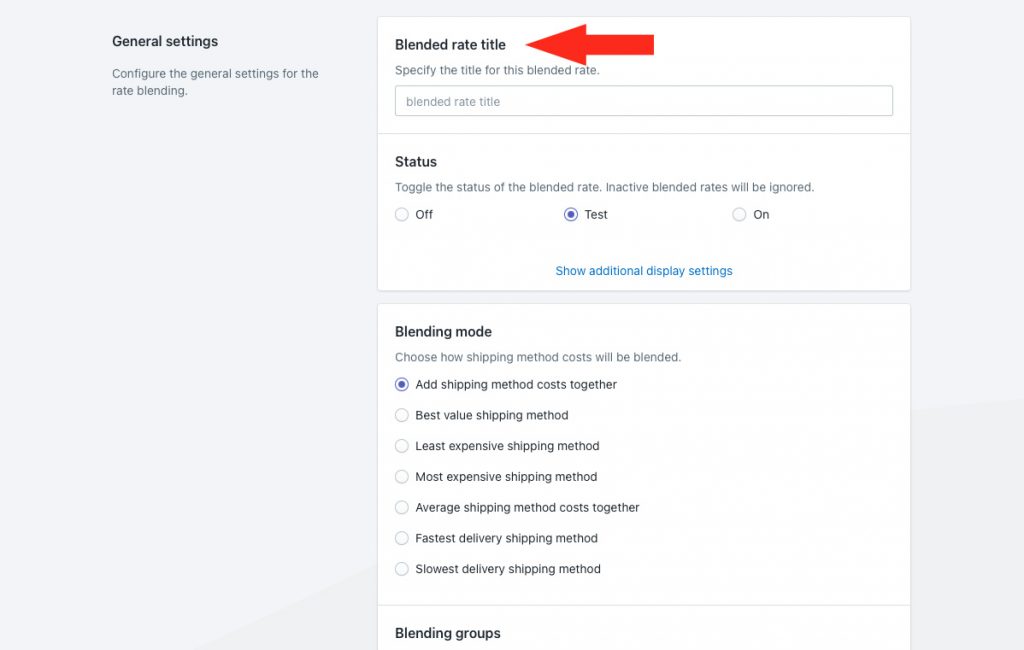
2) Set the status.
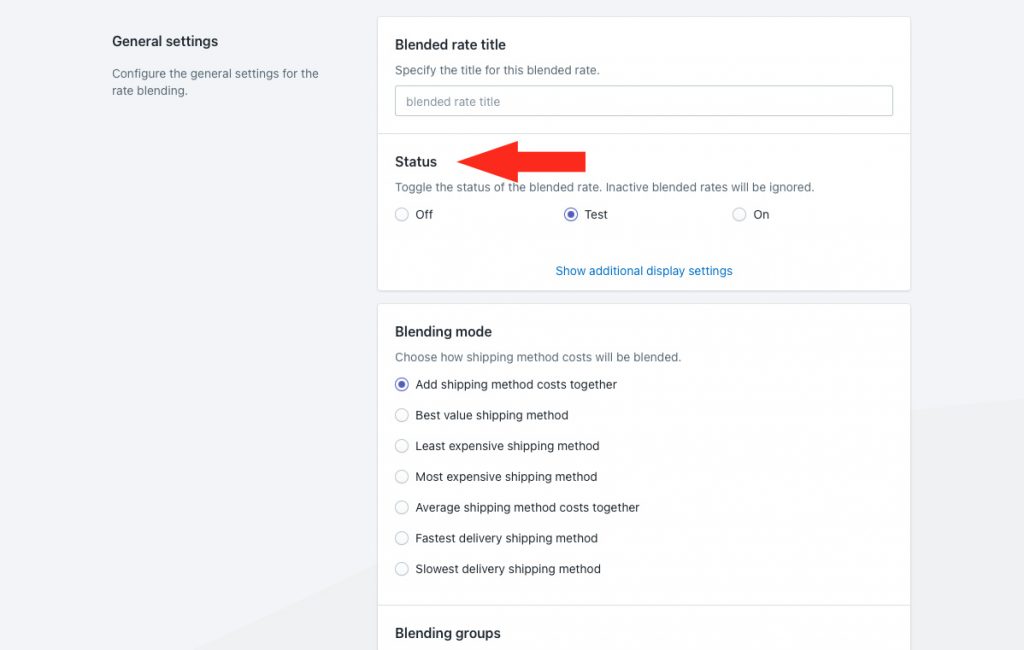
You have three (3) settings to choose from:
Off – rate blending will be ignored. Shipping methods with rate blending enabled will not blended, and will be displayed as individual shipping methods at checkout.
Test – rate blending will only be displayed at checkout when you use the word ‘Intuitive’ as either the customer’s first or last name. Shipping methods with rate blending enabled will be displayed as individual shipping methods to customers at checkout. This is the default setting.
On – rate blending will be displayed at checkout when shipping methods have rate blending enabled.
Additional display settings are available for blending titles, descriptions, delivery times and service codes when rate blending is enabled.
3) Click Show additional display settings.
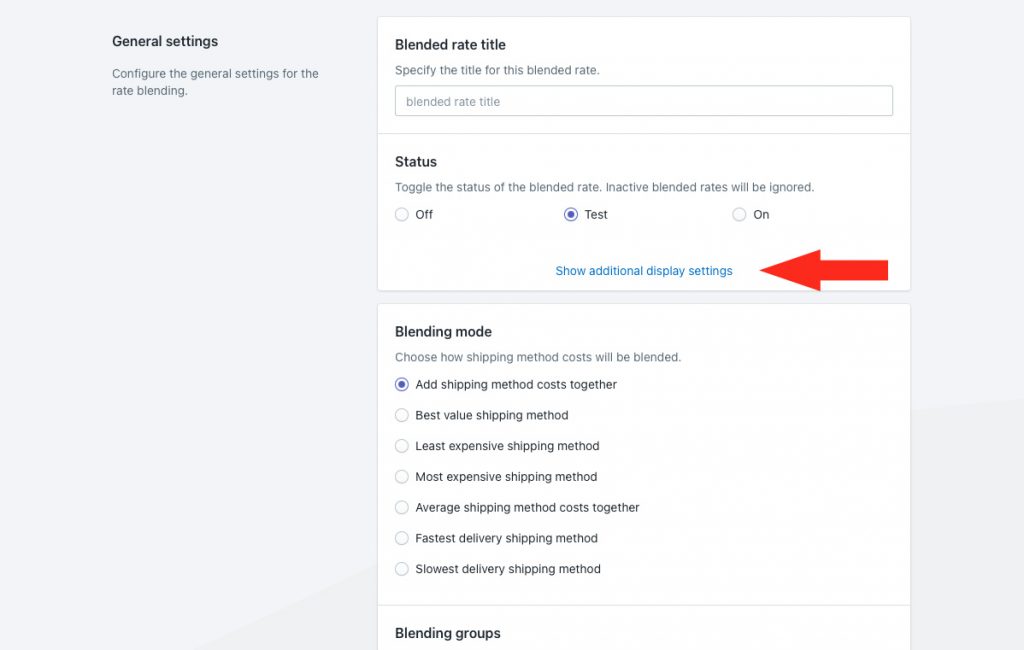
4) If desired, select a title blending setting.
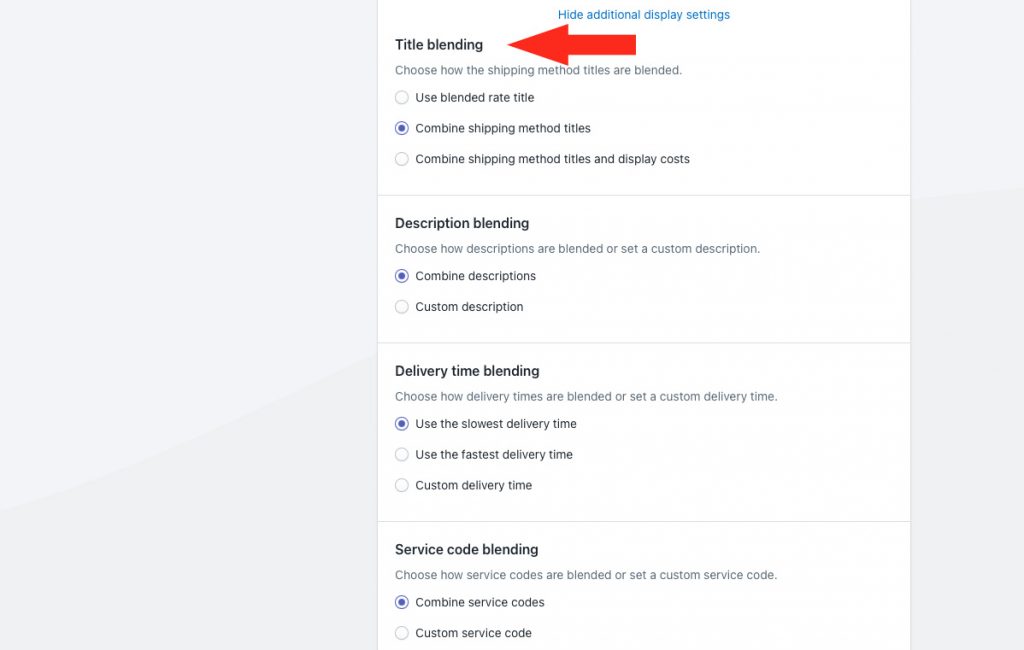
Your have three (3) settings to choose from:
Use blended rate title – when rate blending is enabled and multiple shipping methods are activated, the title entered in Step 1 will be displayed to the customer at checkout.
Combine shipping method titles – when rate blending is enabled and multiple shipping methods are activated, the shipping method titles will be combined.
For example, one of our Ground shipping methods is called ‘FedEx Ground’ and the other shipping method called ‘USPS Retail Ground’. The combined shipping method title will be displayed as ‘FedEx Ground + USPS Retail Ground’ at checkout.
Combine shipping method titles and display costs – when rate blending is enabled and multiple shipping methods are activated, the shipping method titles, along with their costs, will be combined.
For example, if ‘FedEx Ground’ has a cost of $19.25 and ‘USPS Retail Ground’ has a cost of $15.85, the shipping method title will be displayed as ‘FedEx Ground (19.25) + USPS Retail Ground (15.85)’. The actual shipping cost will still be displayed as the blended rate of $35.10.
For this example, we chose ‘Use blended rate title’, so ‘Ground Shipping’ (entered in Step 1) will be displayed.
5) If desired, select a description blending setting.
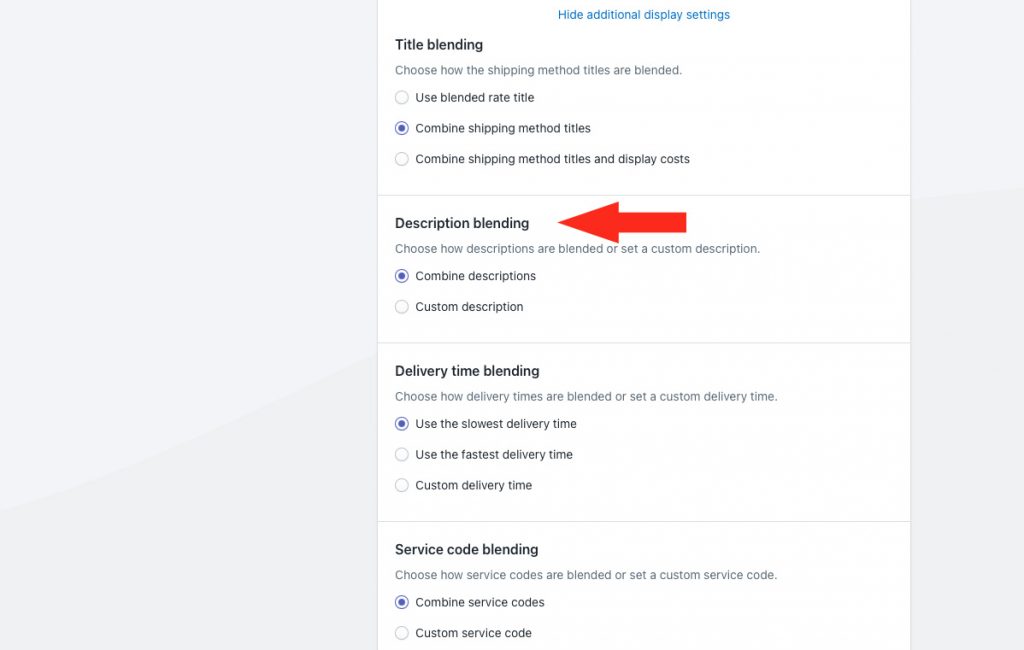
You have two (2) options to choose from:
Combine descriptions – when rate blending is enabled and multiple shipping methods are activated, the shipping method descriptions will be combined.
For example, if your ‘FedEx Ground’ shipping method has the description ‘Ships out 1 day after order is placed’ and your ‘USPS Retail Ground’ method has the description ‘Ships out 2 days after order is placed’, the shipping method description will be displayed as ‘Ships out 1 day after order is placed + Ships out 2 days after order is placed’ at checkout.
If you choose this option, skip ahead to Step 7.
Custom description – when rate blending is enabled and multiple shipping methods are activated, the shipping method description entered in Step 6 will be displayed.
6) If you selected Custom description in Step 5, enter a custom description. We recommend limiting your description to 90 characters or less to ensure it displays properly on the checkout page.

For this example, we’re using ‘Band tees and drum sticks ship separately’ so that customers know there will be two shipments.
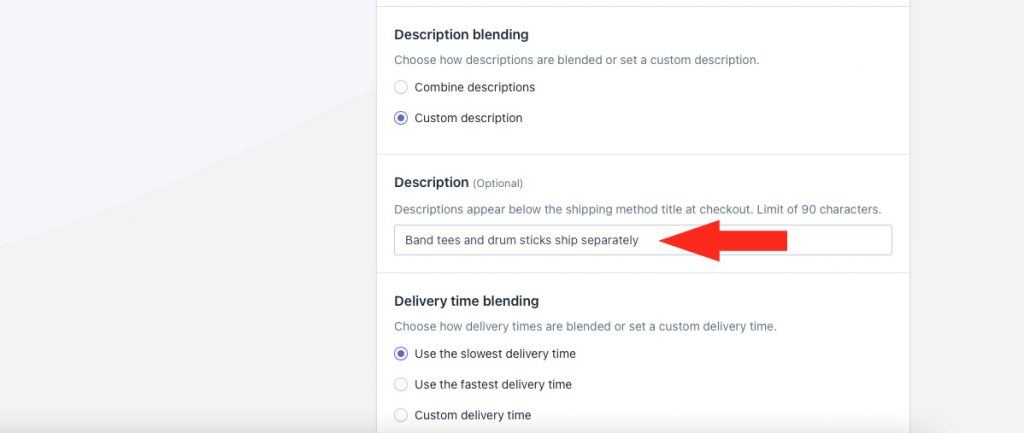
7) If desired, select a delivery blending time setting.
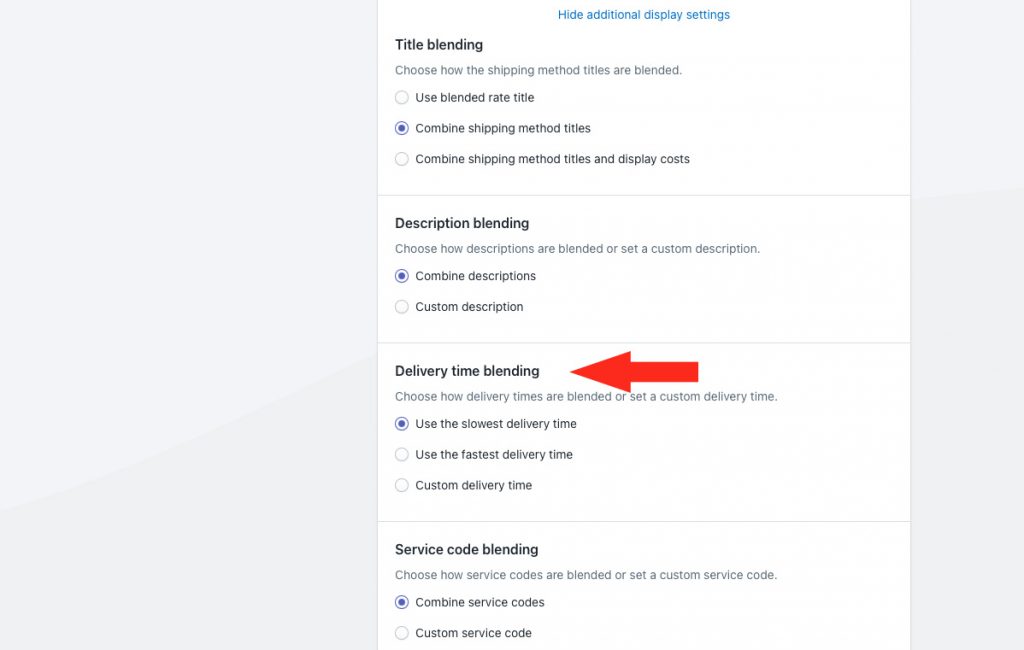
You have three (3) options to choose from:
Use the slowest delivery time – when rate blending is enabled, the slowest delivery time in the blended rate will be displayed at checkout.
For example, if FedEx Ground has a delivery time of 3 business days, and USPS Retail Ground has a delivery time of 4 business days, the delivery time for the blended rate will be displayed as ‘4 business days’.
Use the fastest delivery time – when rate blending is enabled, the fastest delivery time in the blended rate will be displayed at checkout.
Using the same example, the delivery time for the blended rate will be displayed as ‘3 business days’.
If you choose either ‘slowest’ or ‘fastest’, skip ahead to Step 9.
Custom delivery time – when rate blending is enabled and multiple shipping methods are activated, the delivery time entered in Step 8 is displayed.
8) If you selected Custom delivery time in Step 7, enter a custom delivery time in days.
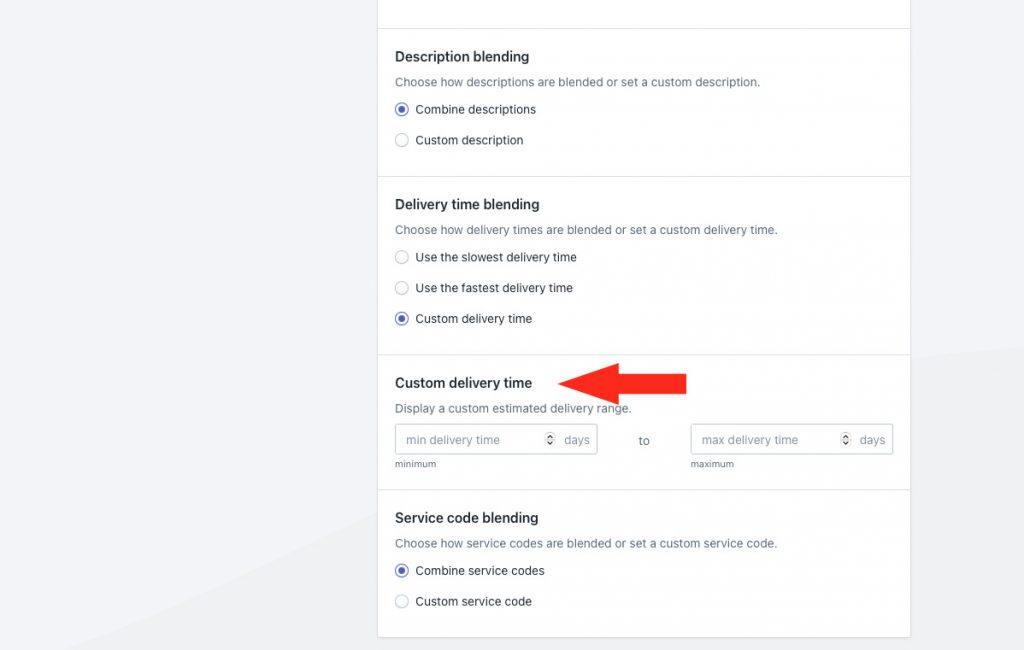
Min delivery time – enter the lower limit of your delivery time range.
Max delivery time – enter the upper limit of your delivery time range. When combined with the min setting, delivery times will be displayed like ‘3 to 5 business days’ at checkout.
For example, if you prefer to have delivery time displayed as ‘3 business days’ instead of ‘3 to 5 business days’, enter ‘3’ in either minimum or maximum and leave the other field blank.
9) If desired, select a service code blending setting. Service codes are sent to your fulfillment service (if applicable) when a customer successfully completes their checkout.
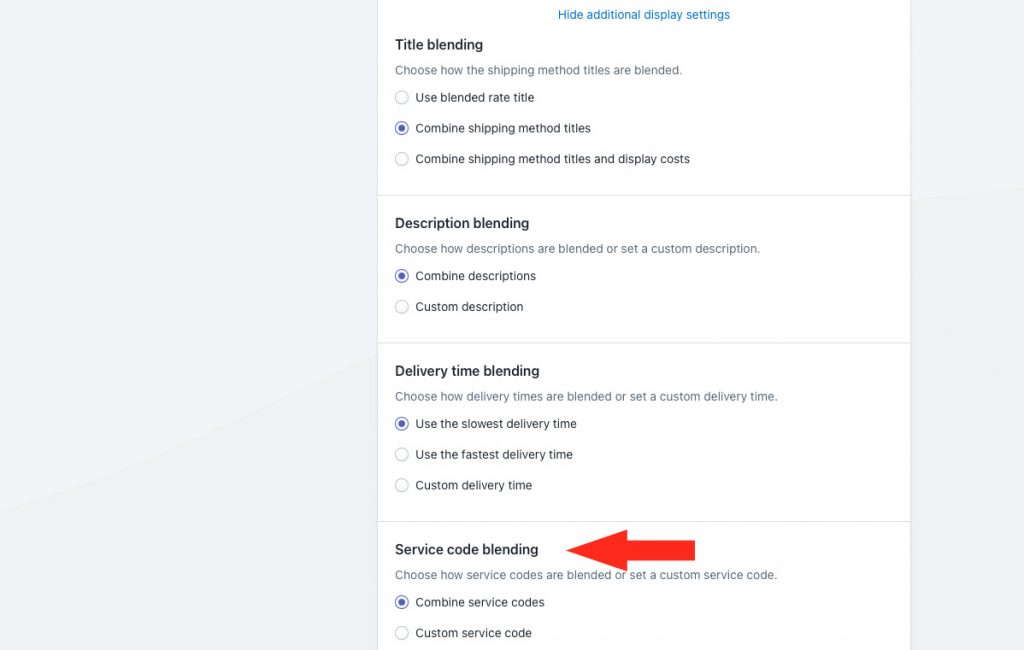
You have two (2) options to choose from:
Combine service codes – when rate blending is enabled and multiple shipping methods are activated, the shipping method service codes will be combined and sent to your fulfillment service.
For example, if FedEx Ground has a service code of ‘FXG’, and USPS Retail Ground has a service code ‘RGR’, the service code will be sent to your fulfillment services as ‘FXG + RGR’.
If you choose this option, skip ahead to Step 11.
Custom service code – when rate blending is enabled and multiple shipping methods are activated, the service code entered in Step 10 is sent to your fulfillment service.
10) If you selected Custom service code in Step 9, enter a custom service code.
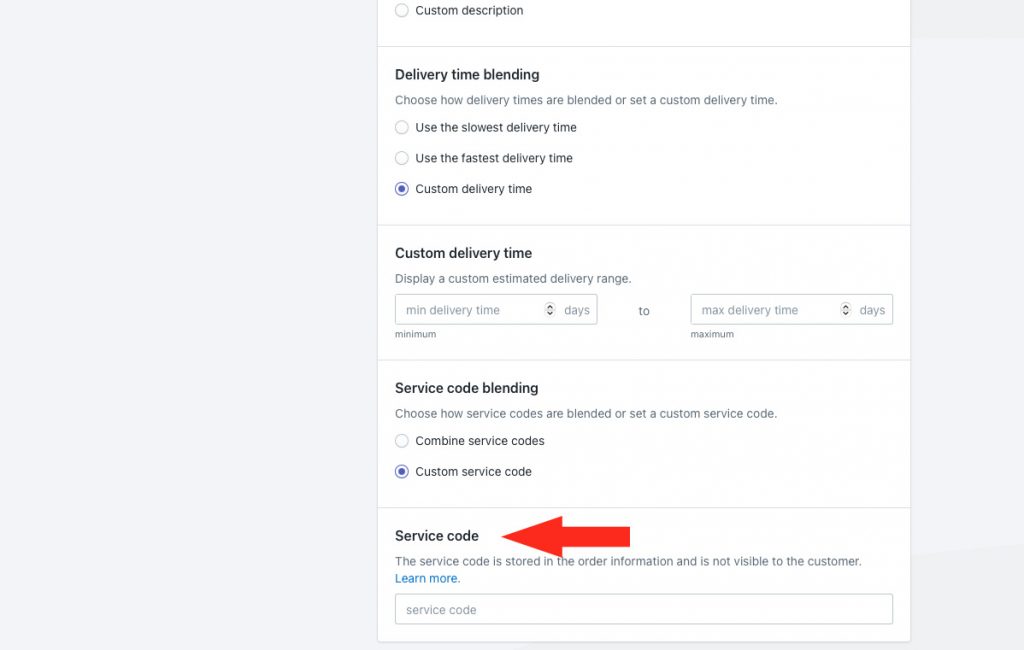
For this example, the FedEx Ground shipping method is in a Scenario called ‘Band Tees’ and the USPS Retail Ground shipping method is in a Scenario called ‘Drum Sticks’. The combined title will be displayed as ‘FedEx Ground + USPS Retail Ground’
However, if we rename the ‘Drum Sticks’ Scenario to ‘Awesome Drum Sticks’, the combined title will be displayed as ‘USPS Retail Ground + FedEx Ground’ because the Scenario ‘Awesome Drum Sticks’ comes ahead of ‘Band Tees’ alphabetically.
11) Select a blending mode.
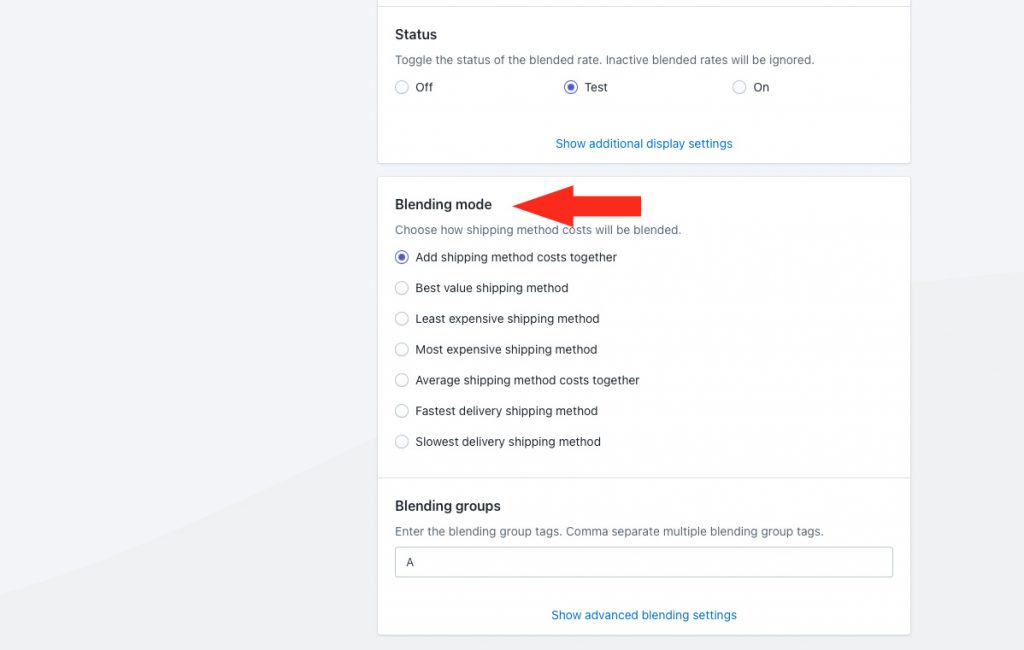
You have seven (7) options to choose from:
Add shipping method costs together – costs from all of the shipping methods with rate blending enabled will be added together, and displayed as a single shipping cost at checkout.
Best value shipping method – the rate with the best value from all of the shipping methods with rate blending enabled will be displayed at checkout.
Least expensive shipping method – the rate with the lowest cost from all of the shipping methods with rate blending enabled will be displayed at checkout.
Most expensive shipping method – the rate with the hightest cost from all of the shipping methods with rate blending enabled will be displayed at checkout.
Average shipping method costs together – the average cost from all of the shipping methods with rate blending enabled will be displayed at checkout.
Fastest delivery shipping method – the rate with the fastest delivery method from all of the shipping methods with rate blending enabled will be displayed at checkout.
Slowest delivery shipping method – the rate with the slowest delivery method from all of the shipping methods with rate blending enabled will be displayed at checkout.
For this example, we chose ‘Add shipping method costs together’ so the customer pays the sum total of all shipping costs in the blended rate.
12) Enter a blending group tag. The blending group tag must be the same tag you assigned to two or more shipping methods. For this example, we’re using ‘GROUND’ since we assigned that tag to both FedEx Ground and USPS Retail Ground shipping methods.
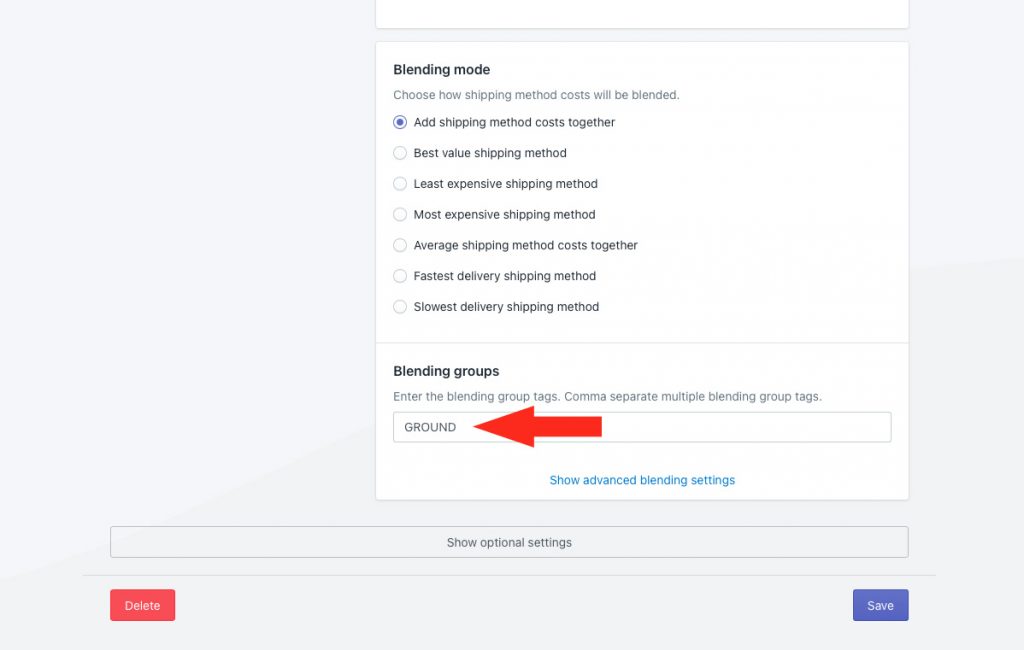
Intuitive Shipping uses a tagging system to identify shipping methods that are being blended together. Shipping tags can be just about anything you want, though we recommend using something simple and easy to remember.
Additional settings are available for advanced blending conditions.
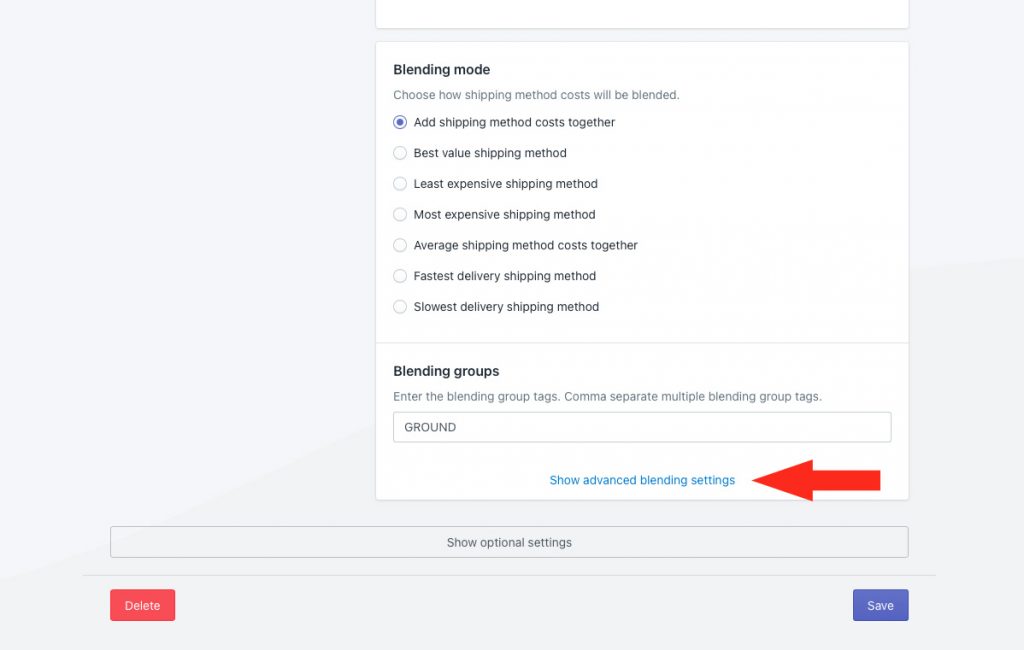
These settings are typically required if you are using more than one Blending group tag in the same blending rule. Since we’re only using one tag (‘GROUND’) for this example, these settings are not applicable.
Additional settings are available for cost limits, discounts, mark ups and rounding. If you don’t need to adjust the blended cost, skip ahead to Save Your Settings. Otherwise, continue to Step 13.
13) Click Show optional settings, then adjust the optional cost adjustment settings as needed.
Save Your Settings
1) Click the Save button to save your advanced blended rate.
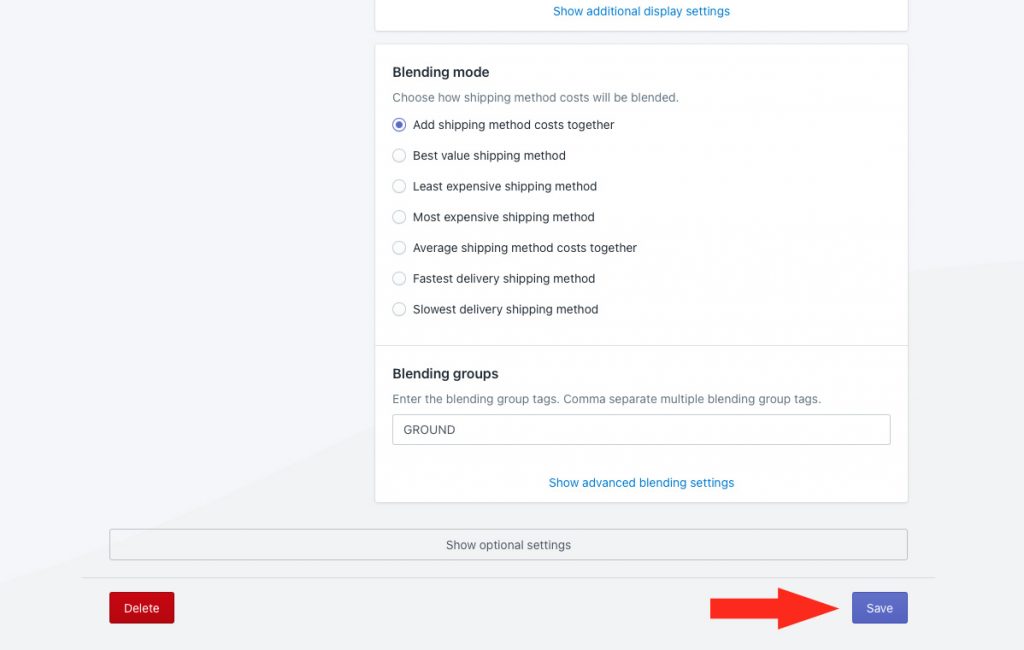
Create Another Advanced Blending Rule
1) Repeat all of the previous steps from Create An Advanced Blending Rule, except for the blending group tag. Instead of using your original tag, use the tag you assigned to the shipping methods in your second Scenario. For this example, we used the tag ‘EXPEDITED’, which will blend FedEx Priority Overnight with USPS First-Class Package.
You should now have two rate blending rules. In this example, we have a rule for Expedited Shipping, with the blending group tag ‘EXPEDITED’. This rule blends costs from all of this shipping methods with this tag – FedEx Priority Overnight and USPS First-Class Package Service. And, we have a rule for Ground Shipping, with the blending group tag ‘GROUND’. This rule blends costs from all of the shipping methods with this tag – FedEx Ground and USPS Retail Ground.
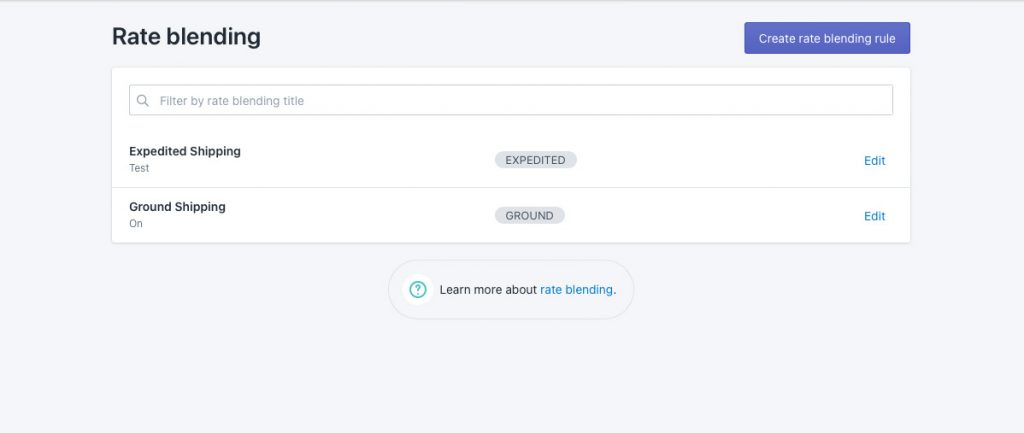
When a customer orders only band tees, they’ll see FedEx Ground and Overnight shipping options at checkout.
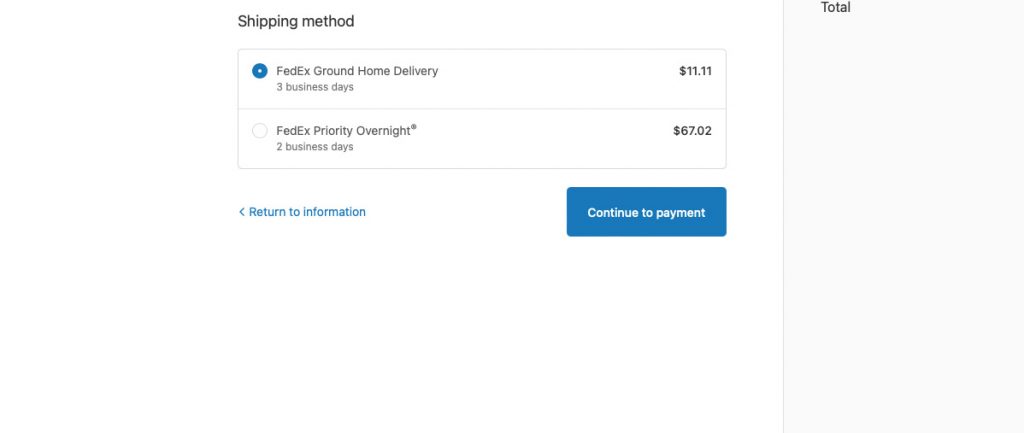
When a customer orders both band tees and drum sticks, they’ll see blended options for ‘Ground Shipping’ and ‘Expedited Shipping’ at checkout, along with the custom description letting them know the two products ship separately.
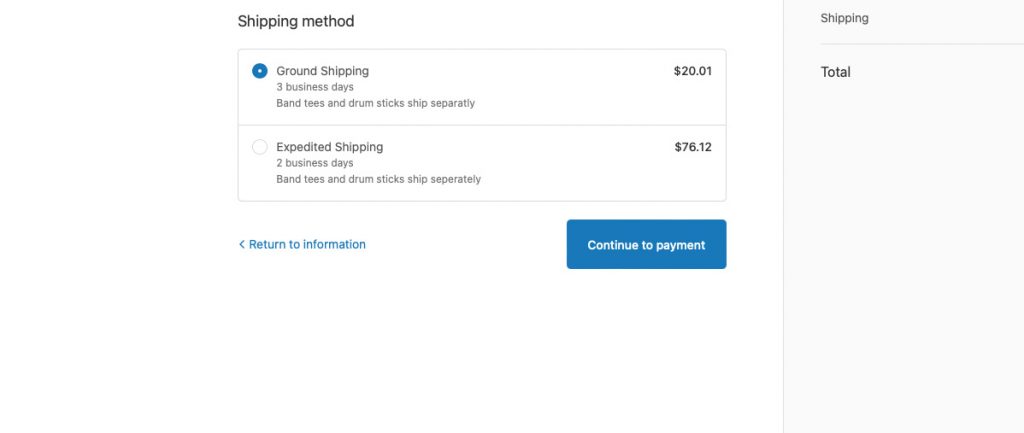
Blend Service Level Options From A Carrier With A Flat Rate
This setup is useful if you need a single carrier, such as FedEx, with service level options like Ground and Priority Overnight for some products, and you need a custom flat rate for other products.
Let’s say you have a Scenario called ‘Band Tees’. For shipping methods, you want to offer ‘Ground’ and ‘Priority Overnight’ FedEx delivery services.
Additionally, you have a Scenario called ‘Drum Sticks’. For a shipping method, you have a flat rate of $12.00.
When a customer orders band tees and a set of sticks, you want FedEx Ground and the flat rate to be blended together, and you want FedEx Priority Overnight and the flat rate to be blended together, giving the customer two service level options at checkout.
Create A Scenario For the Carrier
1) Click Shipping on the sidebar menu, then select Scenarios from the drop-down list.

2) Click the Create scenario button.

General Settings
1) Enter a Scenario title, such as ‘Band Tees’.

2) If you want the Scenario to be available right away, leave the Scenario status set to ‘On’. If you want to test it first before making it public, set it to ‘Test’.
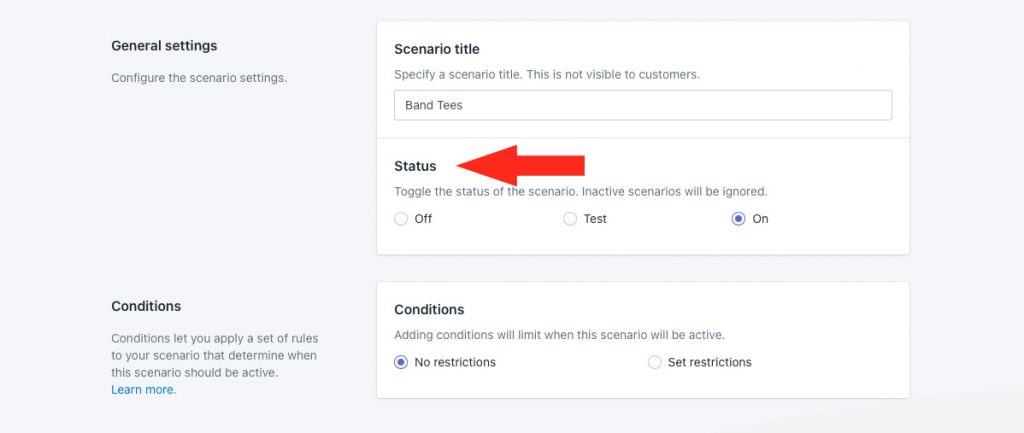
Conditions
1) Select Set restrictions.

2) Leave Condition match set to ‘All conditions’.

3) Select a condition type. For this example, we’re using ‘Product tag’, but you can use any condition type to separate products that ship with a carrier from products that ship with another carrier.
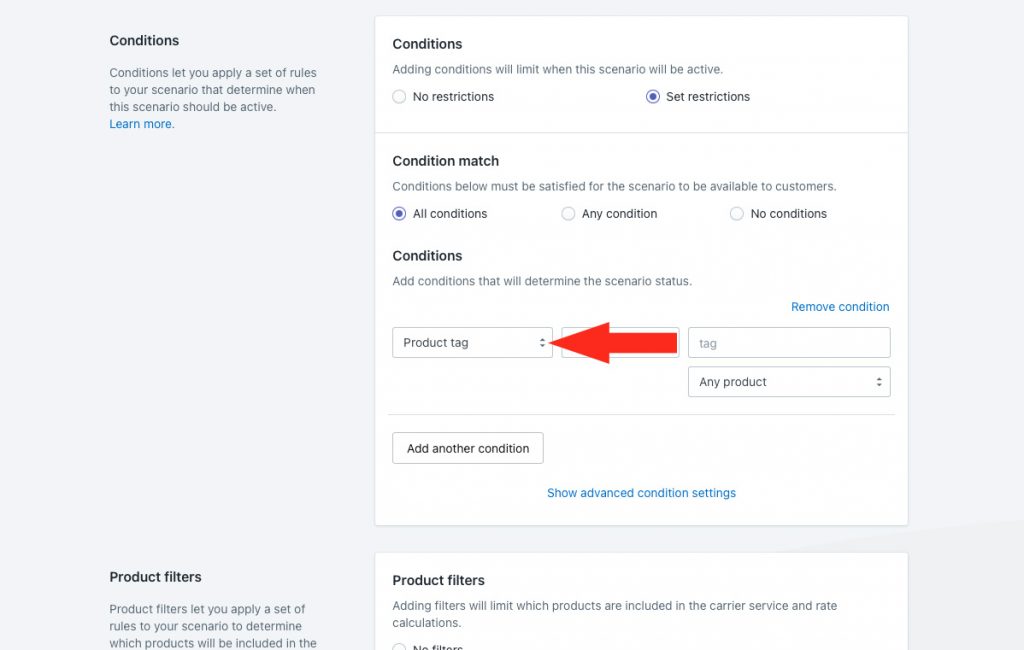
4) Select a condition logic. For this example, we’re leaving it set to ‘equals’ since we want the Product tag to equal the value entered in Step 5.
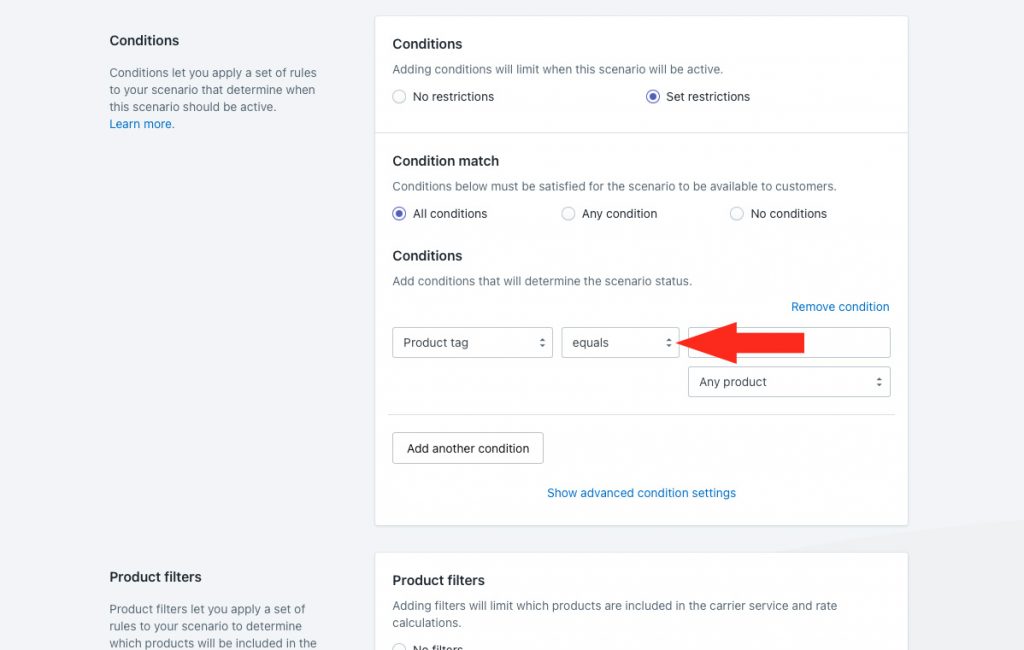
5) Enter a condition value. For this example, we’re using ‘band tee’ to identify any product with this tag.
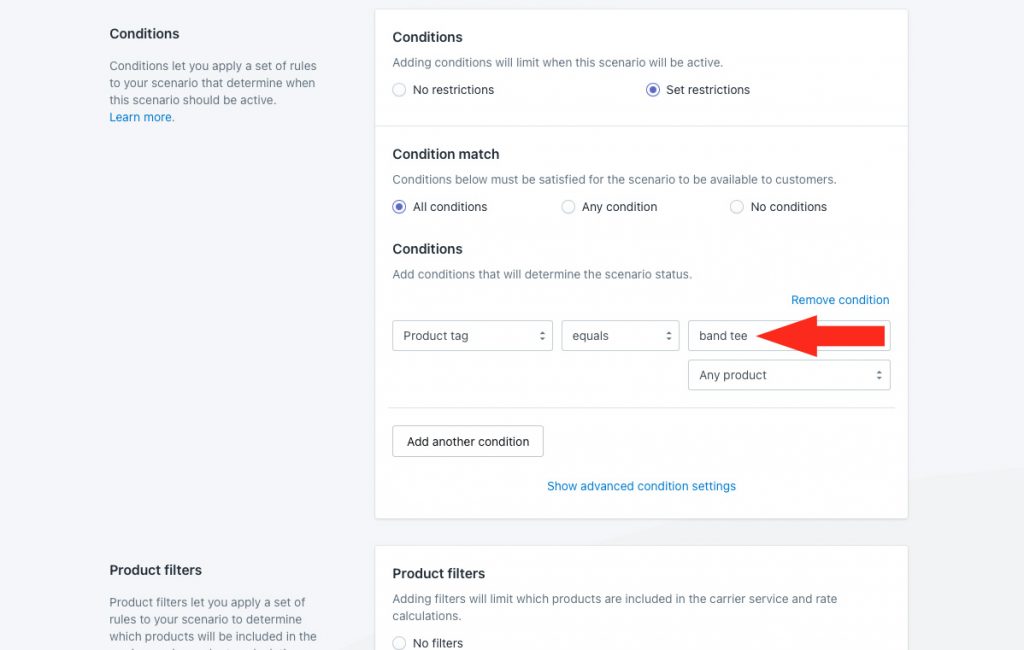
6) Leave the setting below the condition value set to ‘Any product’.
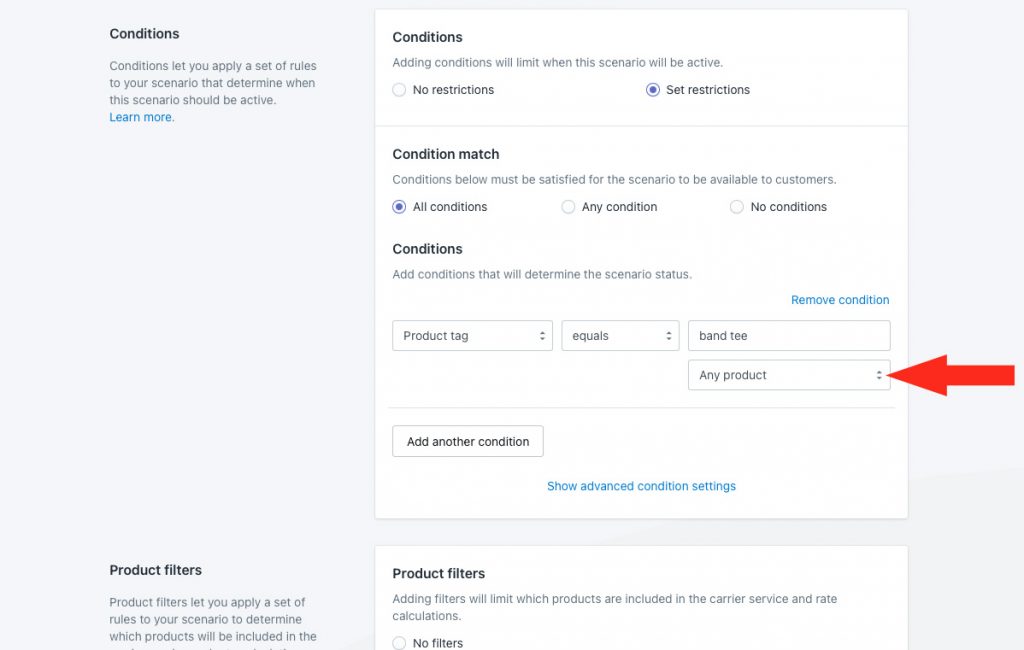
Product Filters
1) Leave Product filters set to Match product conditions.
That means, only products that meet the product conditions above will be included in the shipping method assigned to this Scenario. In the vast majority of cases, this is the desired result.
Save Your Settings
1) Click the Save button to save your first carrier Scenario.

Add A Shipping Method For the First Service Option
In this example, we’re going to first set up a parcel service shipping method just for FedEx Ground, which will eventually be blended with the flat rate.
1) Click the Create shipping method button to add a parcel service shipping method.

Select A Parcel Service Shipping Method
1) Click the downward arrow beside ‘Parcel services’ to display a list of options.
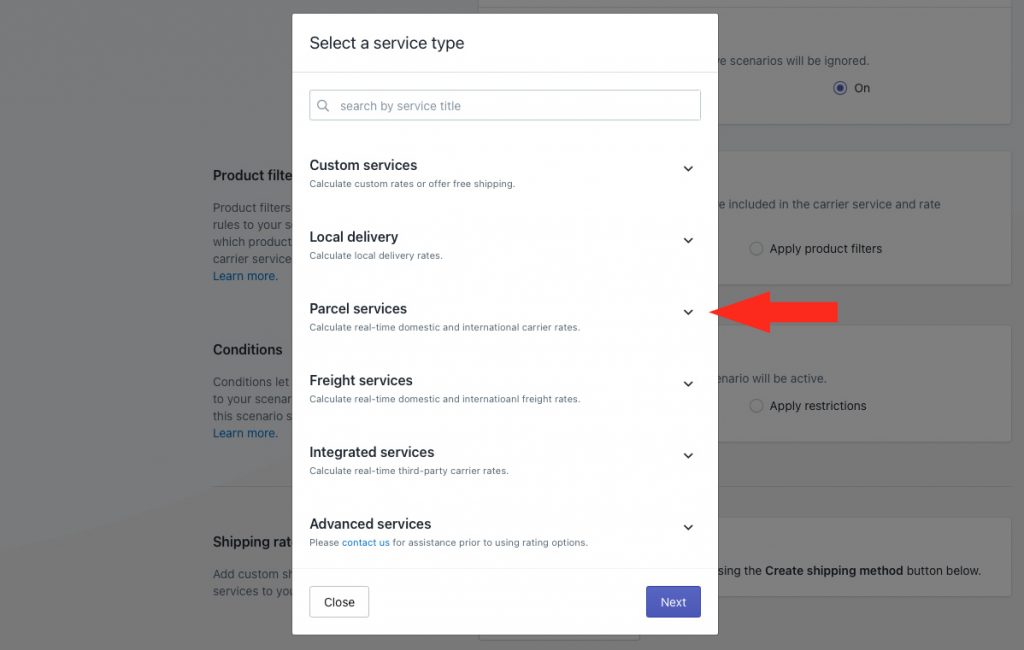
2) Select your carrier from the list. Fore this example, we’re using FedEx for band tees.
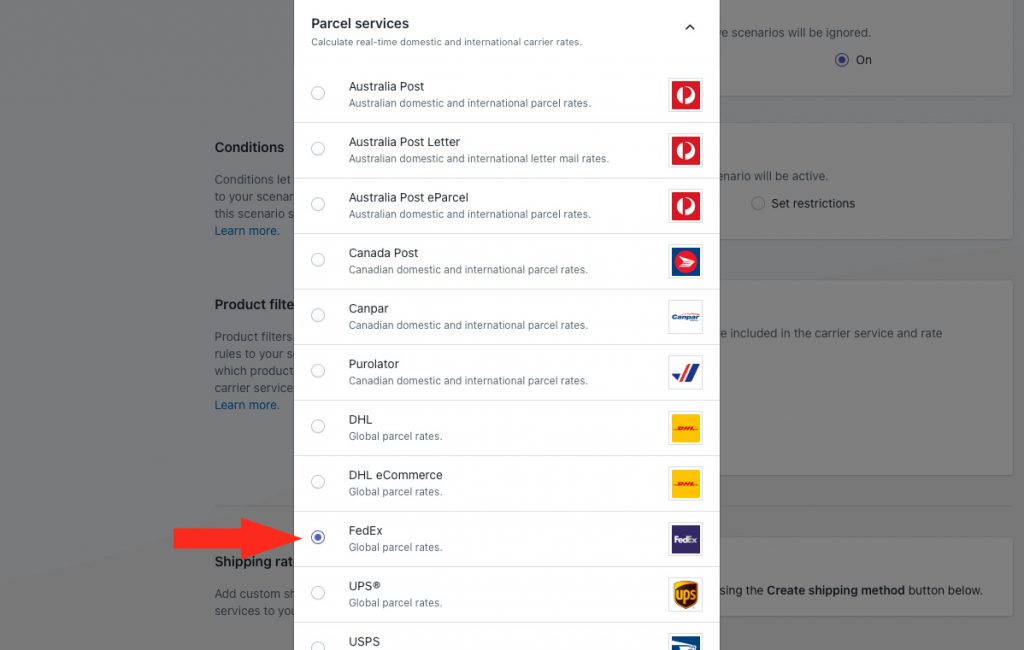
3) Click the Next button.
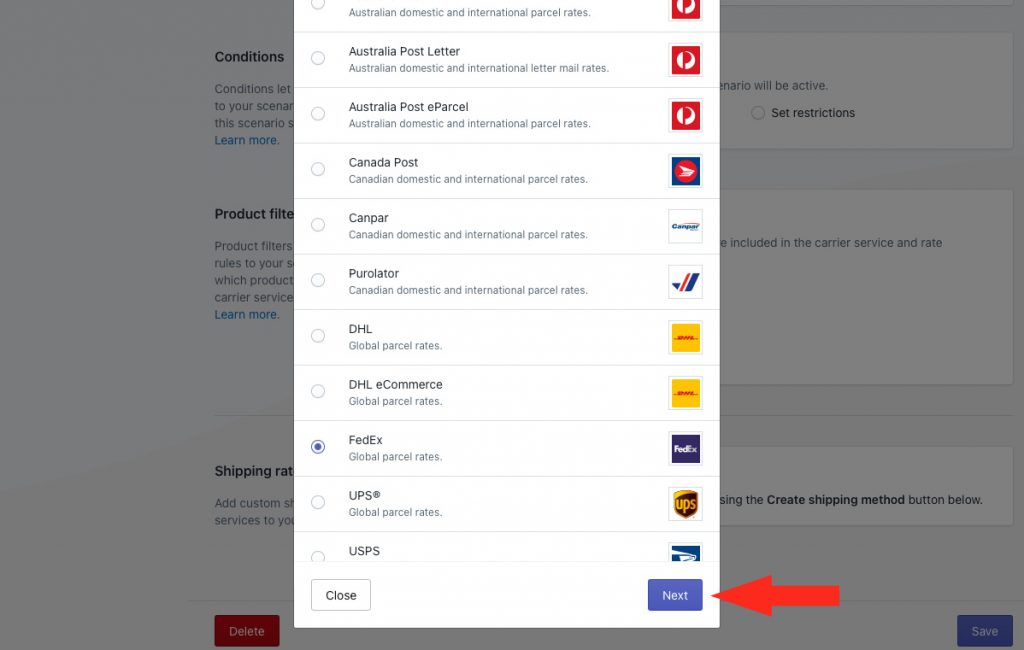
4) Select a Zone.
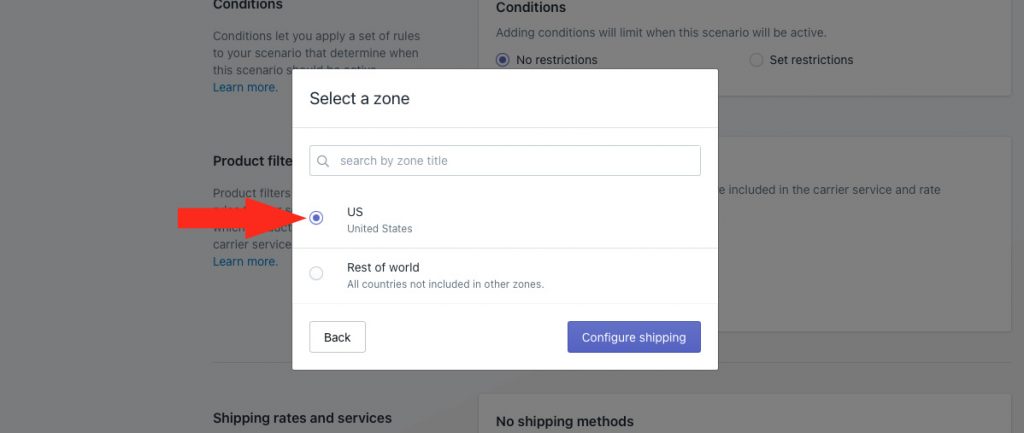
5) Click the Configure shipping button.
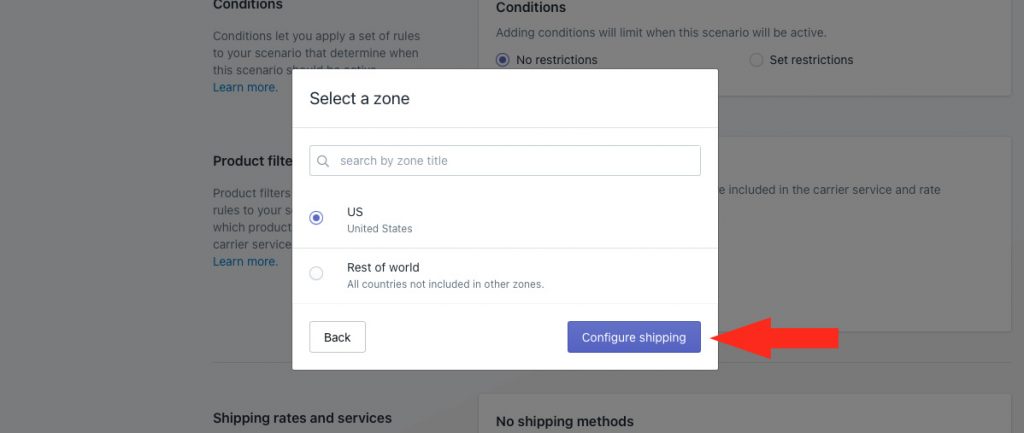
General
1) Enter a shipping method title. This title may be displayed to customers, depending on which setting you choose in Step 2. For this example, we’ll use ‘FedEx Ground’ to clearly identify what it is.
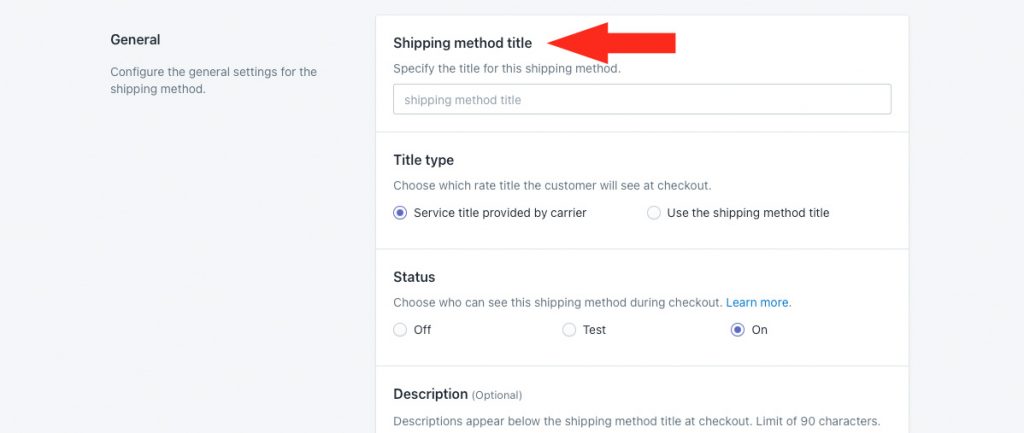
2) Select a Title type setting. For this example, we’re leaving it set to ‘Service title provided by the carrier’. That means, the actual service title provided by FedEx will be displayed to the customer, regardless of what we entered in Step 1.
Alternatively, if you set it to ‘Use the shipping method title’, the title entered in Step 1 would be displayed at checkout.
Regardless of what setting you choose, the title will be displayed only when this shipping method is activated, for example when a customer only orders a band tee. Later in this guide, if desired, we’ll show you how to set a custom shipping method title when this shipping rate is being blended with other rates.
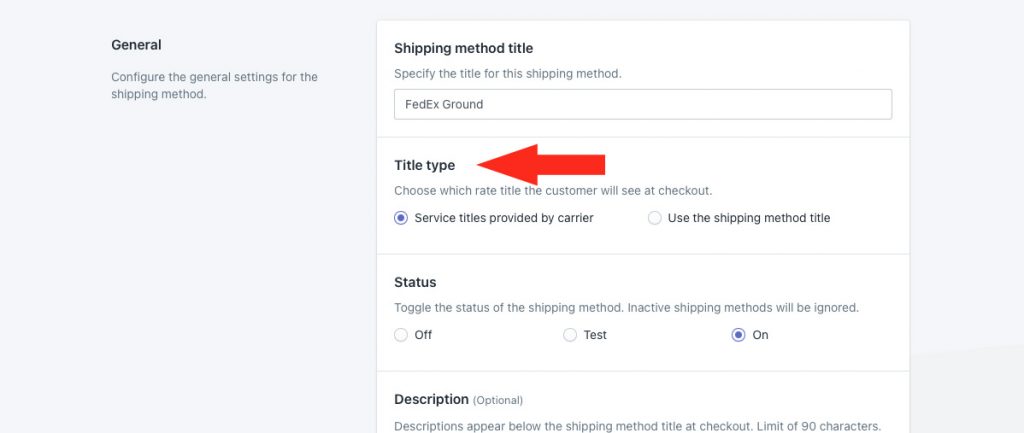
3) If you want the shipping method to be available right away, leave the status set to ‘On’. If you want to test it first before making it public, set it to ‘Test’.
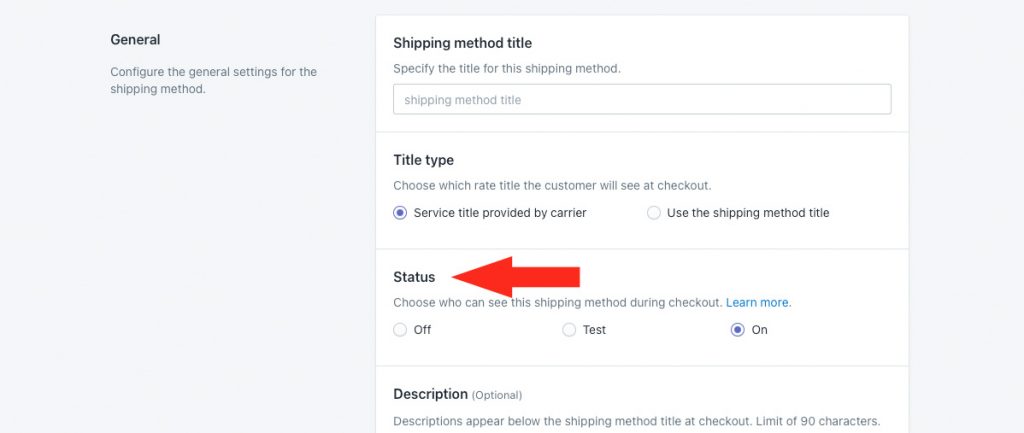
4) If desired, enter a description for your shipping method. We recommend limiting your description to 90 characters or less to ensure it displays properly on the checkout page.
For this example, the description entered here will only be displayed when a customer orders a band tee. Later in this guide, if desired, we’ll show you how to set a custom description when this shipping rate is being blended with other rates.
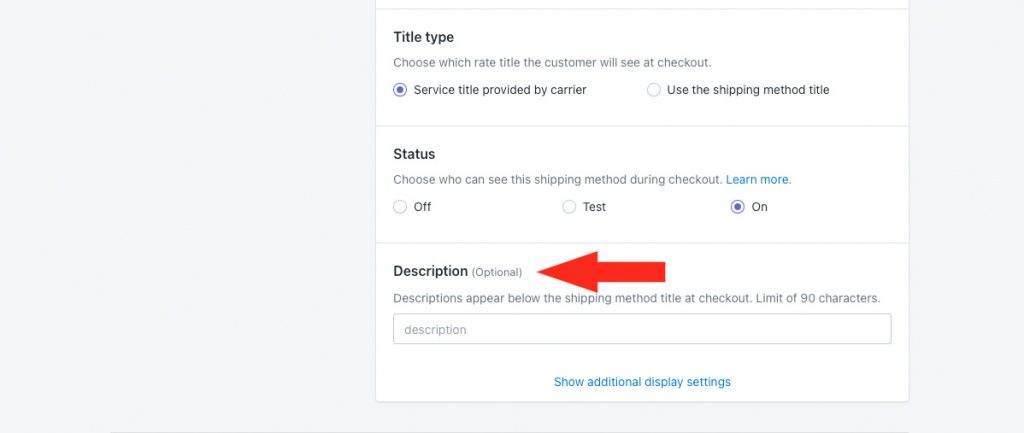
Additional display settings are available for delivery times, order processing times and service codes. If you do not need to adjust these settings, skip ahead to Packages. Otherwise, continue to Step 5.
Packages
You can determine how the customer’s order will be packaged by selecting the appropriate packing algorithm and assigning the packages you want to be used by the shipping method.
1) Select a packing algorithm.
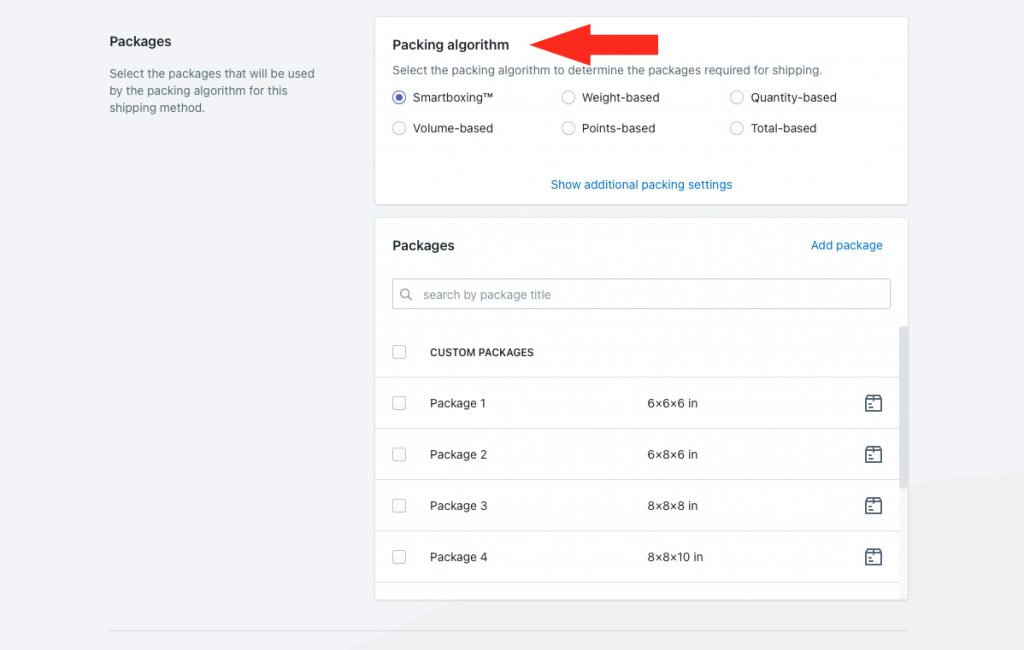
You have six (6) options to choose from:
SmartBoxing™ – Intuitive Shipping will select the best package combination based on the weight and the volume of the order.
Weight-based – Intuitive Shipping will select the best package combination based only on the weight of order.
Quantity-based – Intuitive Shipping will select the best package combination based only on the number of items on the order.
Volume-based – Intuitive Shipping will select the best package combination based only on the volume of order.
Points-based – Intuitive Shipping will select the best package combination based on a point system.
Total-based – Intuitive Shipping will select the best package combination based only on the total value of order.
Additional packing settings are available for packing methods and multiple package blending. If you do not need to adjust these settings, skip ahead to Step 3. Otherwise, continue to Step 2.
2) Click Show additional packing settings, then configure packing method and multiple package blending settings as needed.
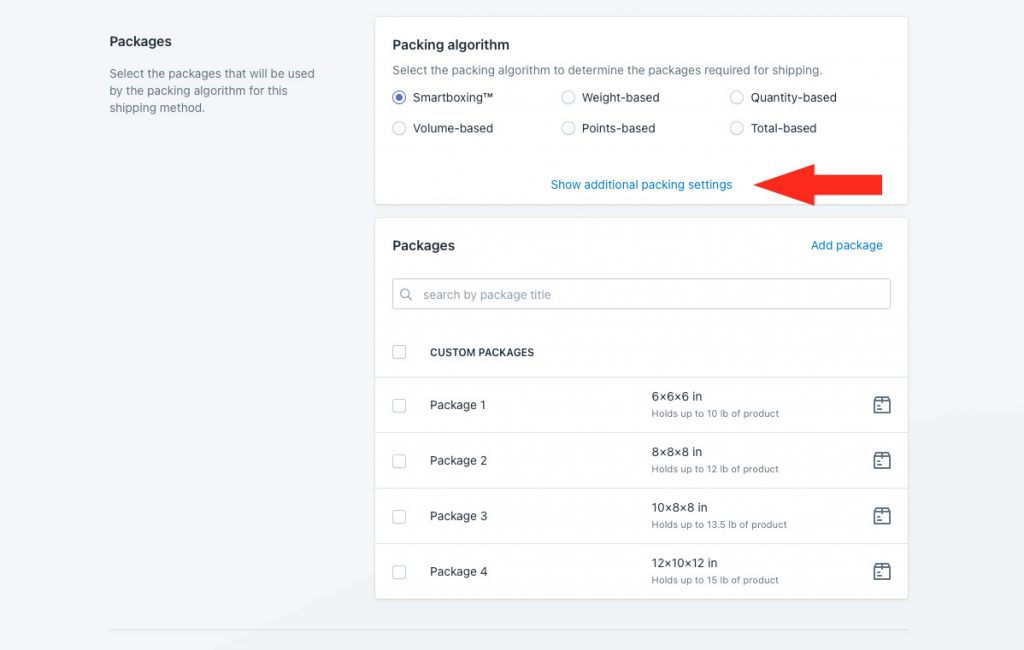
3) Select each of the packages you want to be included in the parcel service shipping method.
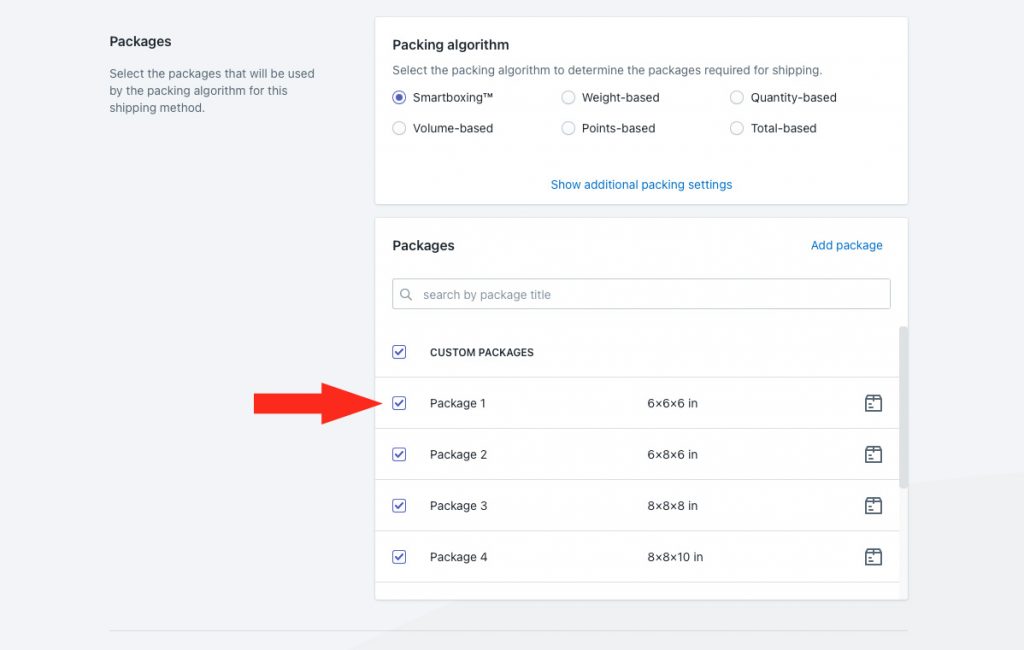
Packages not selected will be ignored by the shipping method.
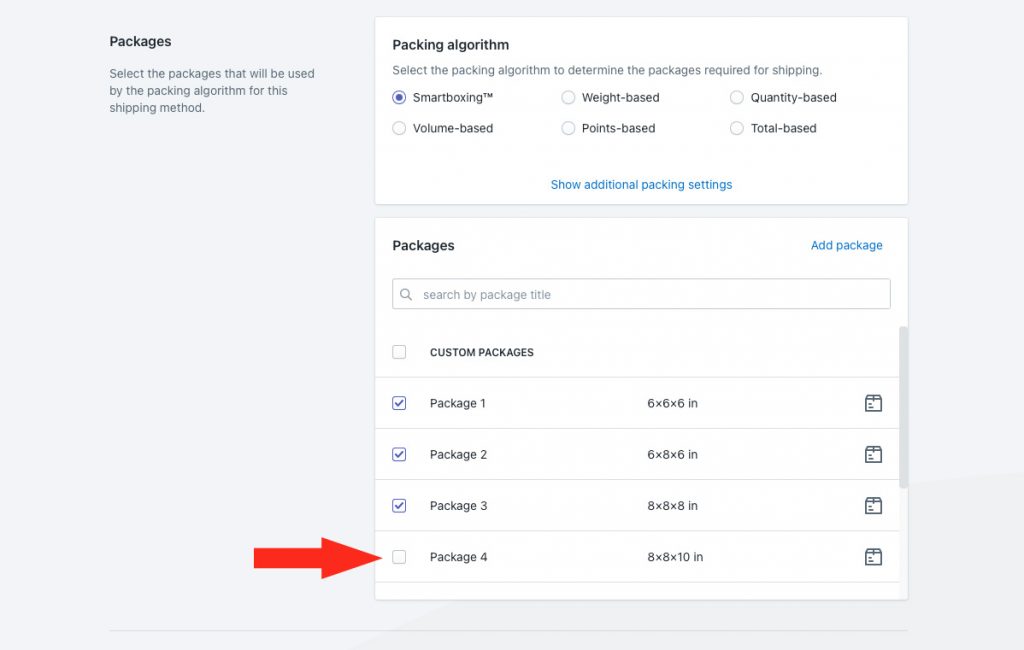
Packages that have been turned off are muted. They cannot be selected or deselected, and will also be ignored by the shipping method.
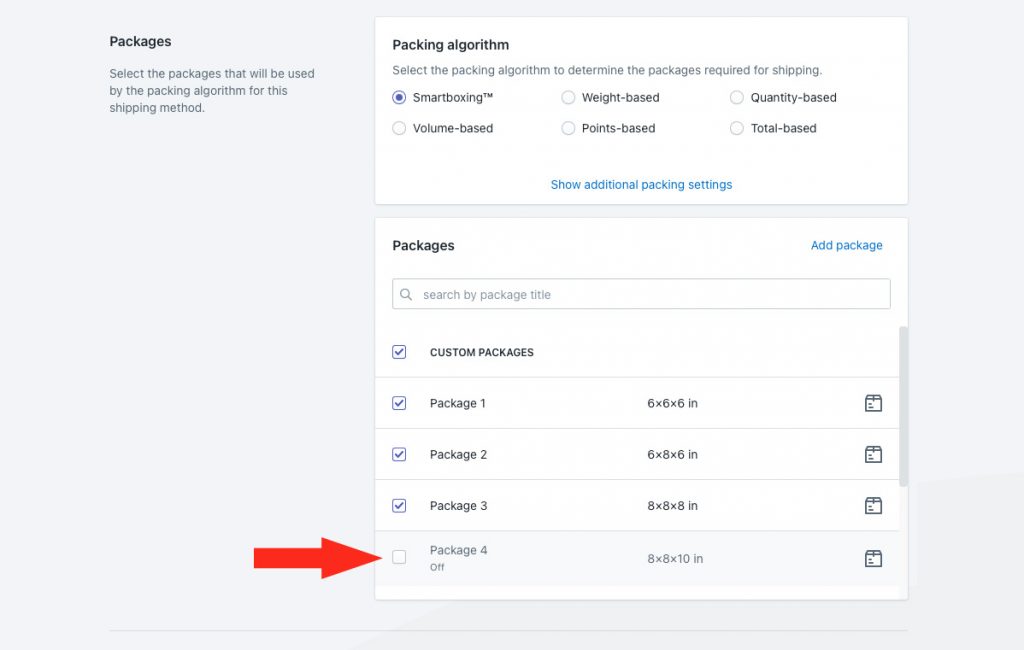
To change the On/Off status of a package, go to your main package settings after saving your shipping method.
Shipping Origin
Real-time carrier rates can be calculated using the primary shipping location set up in Shopify, or a custom shipping origin location.
1) Select the ship from location.
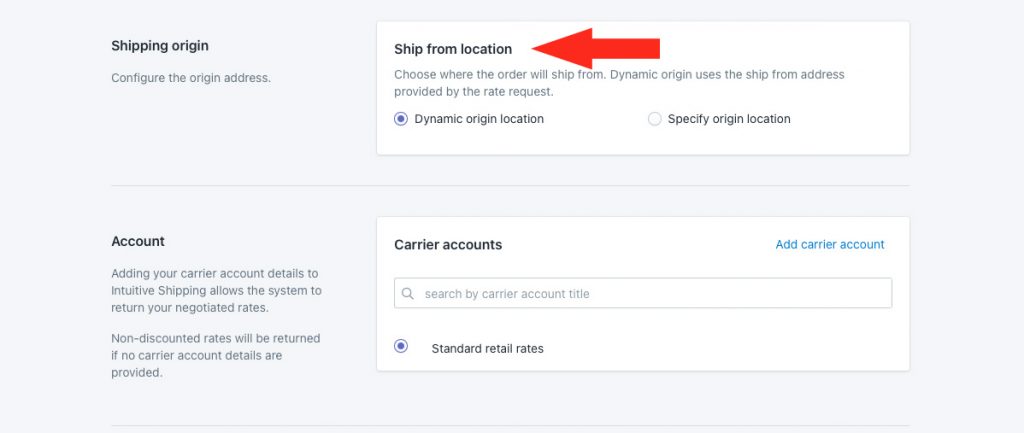
You have two (2) settings to choose from:
Dynamic origin location – live carrier rates will be calculated based on the distance between the customer’s address and your primary Shopify location address. This is the default setting.
Specify origin location – live carrier rates will be calculated based on the address specified in Step 2.
If you selected dynamic, skip ahead to Services. Otherwise, continue to Step 2.
If you have already set up custom ship-from locations, they will appear as selectable options.
2) Select a location. This location will be used as the starting point for live carrier rate calculations in this shipping method. You can also add a new location.
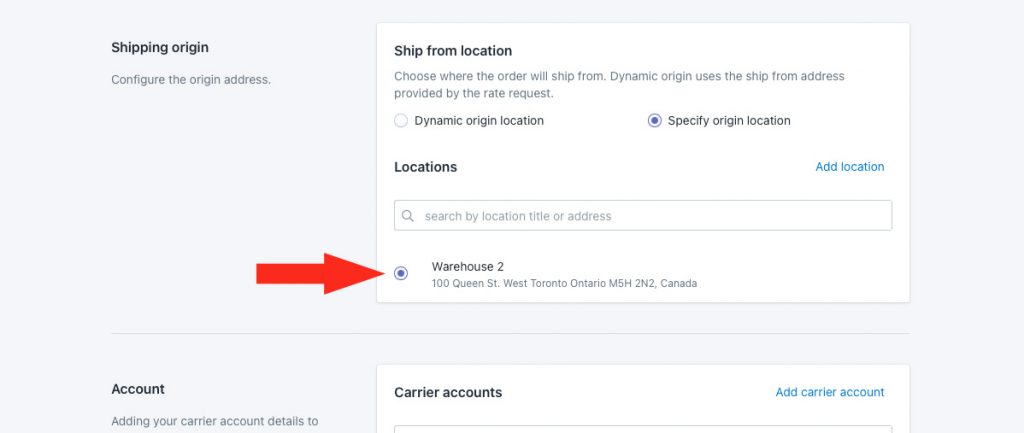
Account
If you have an account with the carrier you selected earlier in this guide, you can use that account to access your discounted or negotiated rates. If you previously connected your preferred carrier account with Intuitive Shipping, it will be listed in the Carrier accounts area as a selectable option.
Most carriers offer retail rates which can be used if you don’t have an account with the carrier. If the carrier you selected earlier in this guide offers retail rates, a ‘Standard retail rates’ option will be displayed below Carrier accounts and selected as the default option. If the carrier does not offer retail rates, nothing will be displayed.
1) Select a carrier account or use standard retail rates, if available.
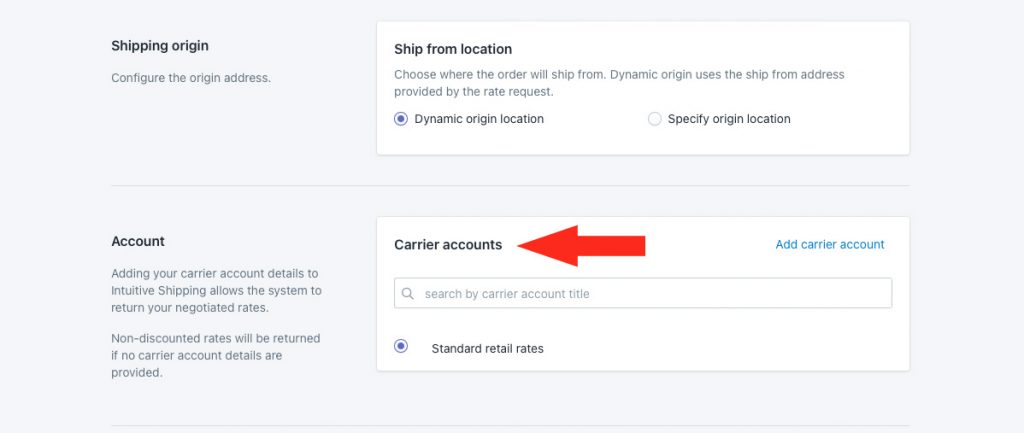
Services
1) Select only one service type. For this example, we’re using ‘FedEx Ground’
If this shipping method was assigned to a domestic zone, be sure to select domestic services. If this shipping method was assigned to an international zone, be sure to select international services.
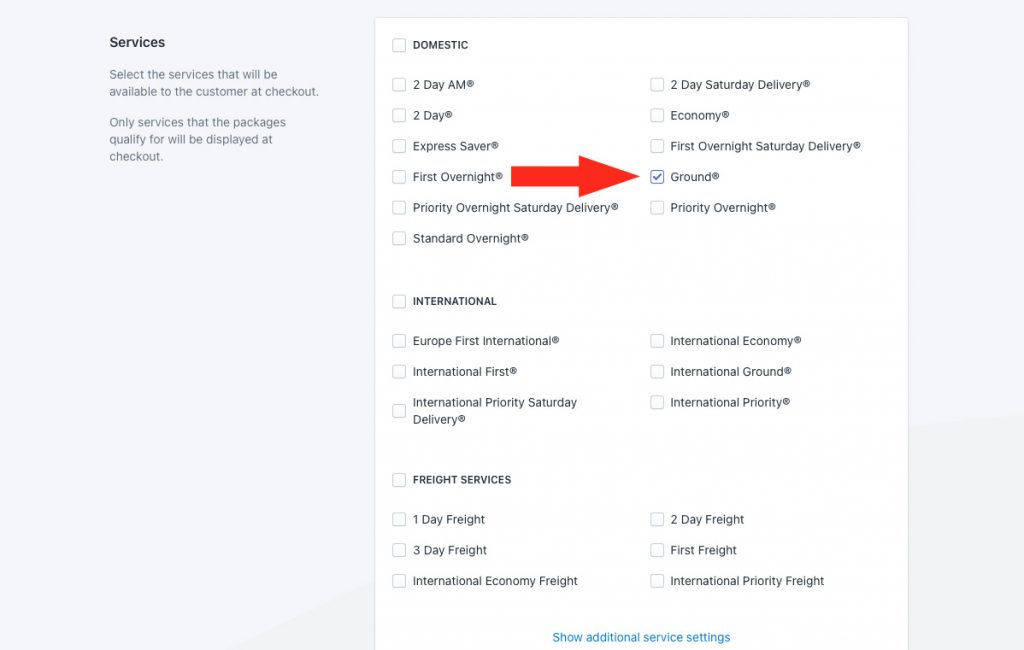
Additional service settings are available, but are only applicable if you select more than one service. Since you’re only selecting one service, these additional settings are not required.
Optional Settings
Additional settings are available for cost adjustments, free shipping, custom shipping blending and rate blending give you further control of how shipping is calculated at checkout. These settings are typically optional.
1) Click Show optional settings
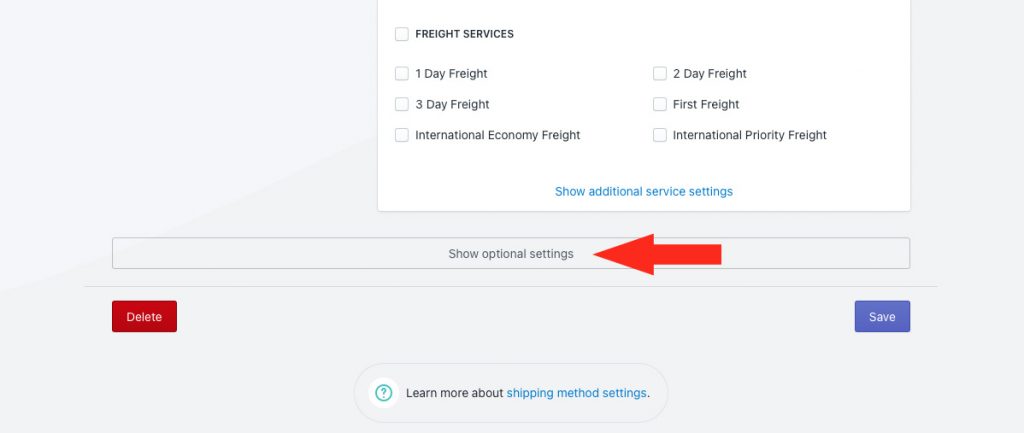
Carrier Settings (Optional)
Some carriers have optional carrier settings, such as whether or not you want to charge package insurance. If available, they will appear first in the Optional Settings list.
This section will not be displayed if the carrier does not have additional settings.
1) If available, and if desired, adjust the carrier settings.
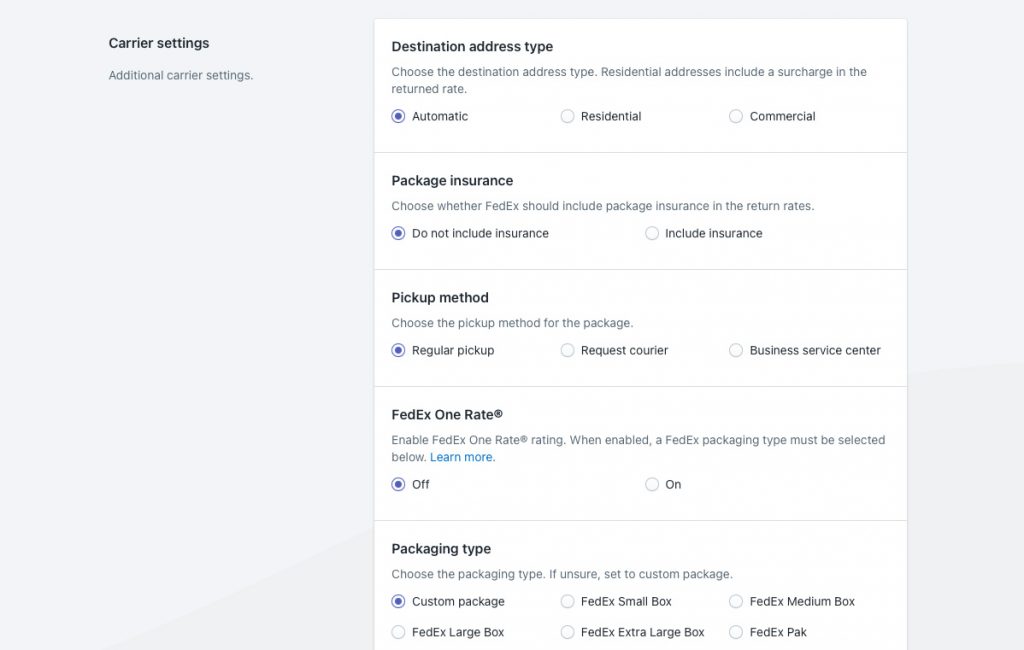
Carrier Service Fallback Rate (Optional)
For this setup, a fallback rate is optional.
1) Choose if you want a fallback rate to appear at checkout in situations when the carrier service times out. This is useful when the carrier’s servers are down or when they’re overwhelmed during peak periods like Black Friday.
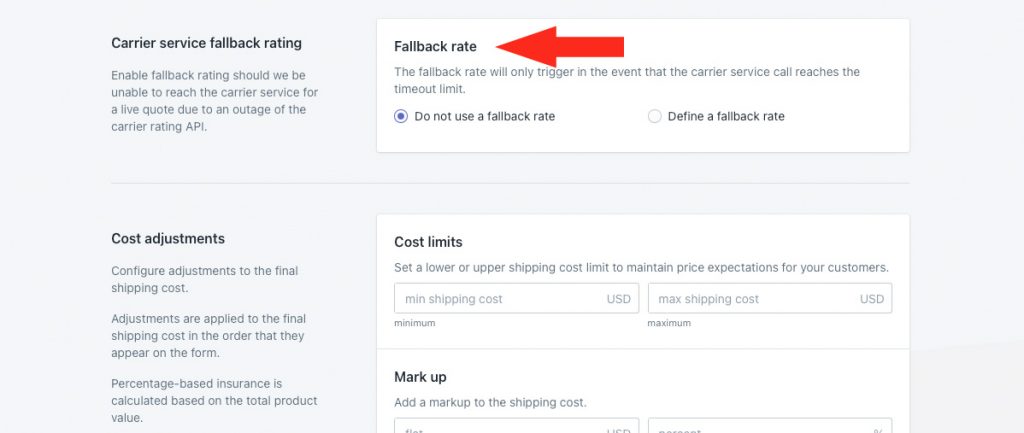
You have two (2) settings to choose from:
Do not use a fallback rate – when carrier service calls time out, no shipping rates from this shipping method are displayed at checkout. This is the default setting.
Define a fallback rate – when carrier service calls time out, the fallback rate entered in Step 3 is displayed at checkout.
That means the fallback rate won’t be displayed if an error, such as an over-sized shipment, results in the carrier not returning a rate to Intuitive Shipping. It only activates when the system times out waiting for a response.
2) If you selected Define a fallback rate in Step 1, enter a fallback shipping cost.
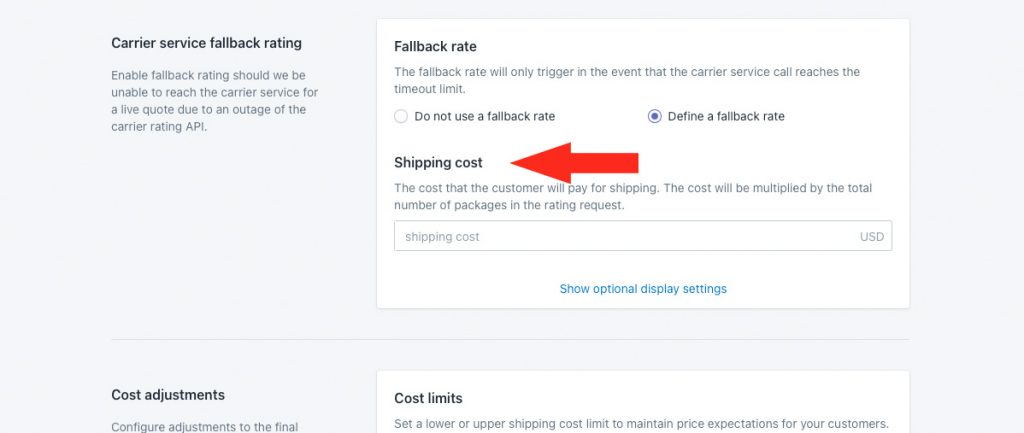
Let’s say you’ve set up a fallback rate of $15.00, and a customer orders 10 band tees, resulting in two (2) packages being required. If the carrier rates time out and the fallback rate is activated, the customer will be charged $30.00 for shipping at checkout ($15.00 x 2 packages).
And, if the customer ordered drum sticks, which activates blending, $30.00 will be used as part of the blended rate.
Additional settings are available for fallback rate titles, descriptions, delivery times and service codes. In the event the fallback rate is activated, these settings will override the main settings.
3) Click Show optional display settings, then configure the fallback rate title, description, delivery time and service code as needed.
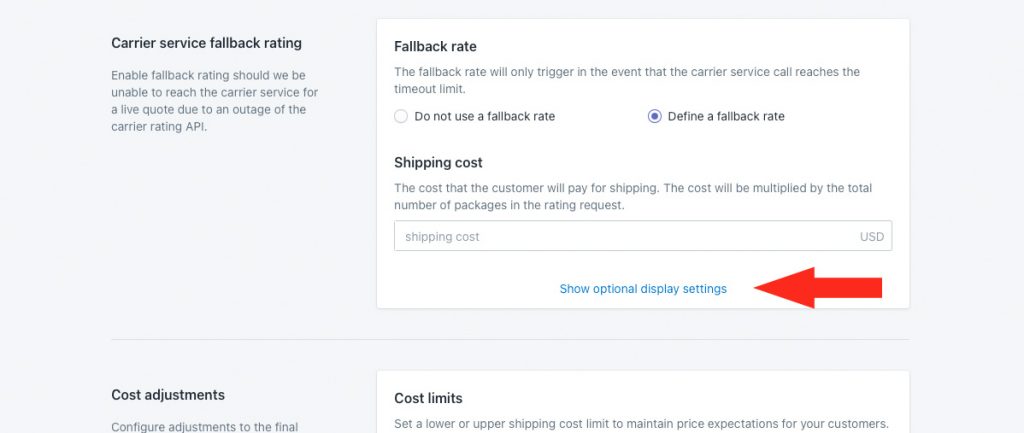
Cost Adjustments (Optional)
1) If desired, set cost limits, shipping credits, mark ups, handling fees, insurance, discounts or rounding.
Cost adjustments are applied in the order they are listed in the app: cost limits first, then shipping credits, then mark ups, then handling, then insurance, then rounding.
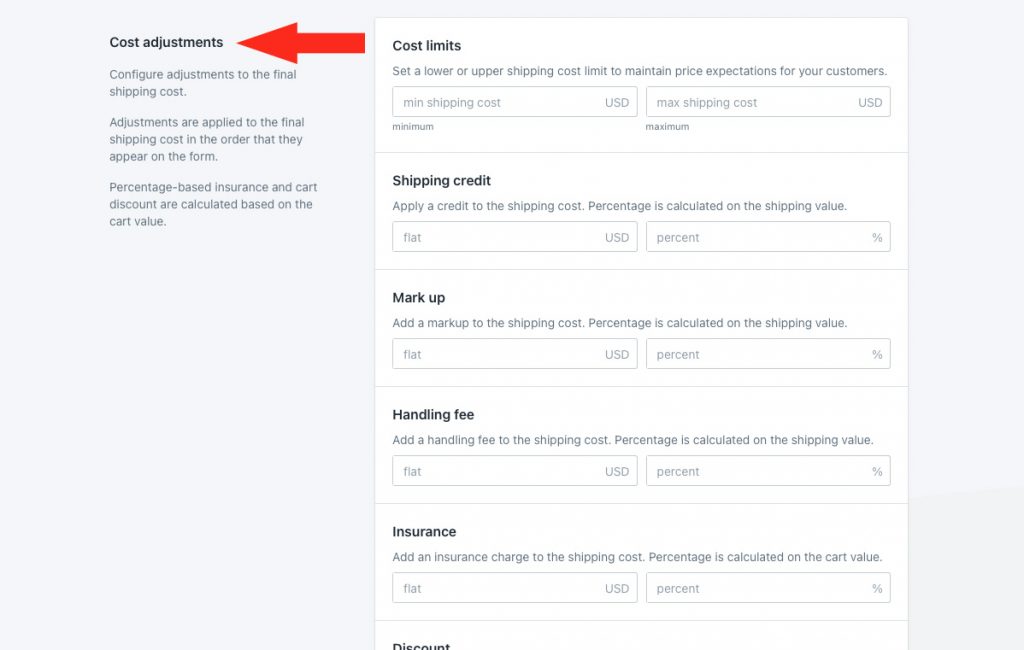
Free Shipping (Optional)
1) If desired, configure free shipping.
If you select ‘Set a free shipping threshold’, free shipping will be activated based on the threshold applied in this section. Free shipping will override the carrier rate – in this example, FedEx Ground. If blending is activated, free shipping will be used for blending instead of the carrier rate.
That means, if free shipping is activated for ‘Band Tees’ and you have a $12.00 flat shipping cost for drum sticks, the customer will be charged a ‘blended’ rate of $12.00 at checkout (free shipping + $12.00).
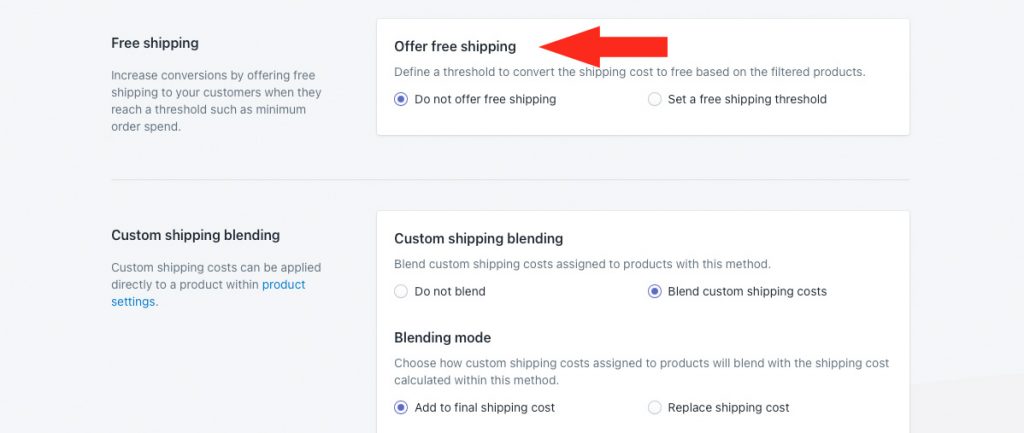
Custom Shipping Blending (Optional)
1) If desired, configure custom shipping blending.
If you don’t have products with custom shipping costs, these settings are ignored regardless of how they’re set. Skip ahead to Rate Blending.
If you have products with custom shipping costs, those special costs can be blended with your carrier rate, whether blending is activated or not.
Let’s say you have a custom shipping cost of $45.00 for drum stools – meaning it always costs $45.00 to ship a stool, regardless of what else is in the order. If a customer orders 5 band tees, resulting in a FedEx Ground rate of $19.25, and a drum stool, the customer will be charged $64.25 for shipping at checkout ($45.00 + $19.25). If a customer also orders a set of drum sticks, activating rate blending, $64.25 will be added to the flat rate in the advanced blending rate.

Rate Blending (Required)
Rate blending must be enabled in the shipping method for the rate returned by the carrier selected above – in this example, FedEx Ground – to be blended with the flat rate.
1) Set Rate blending to ‘Blend with other rates’.
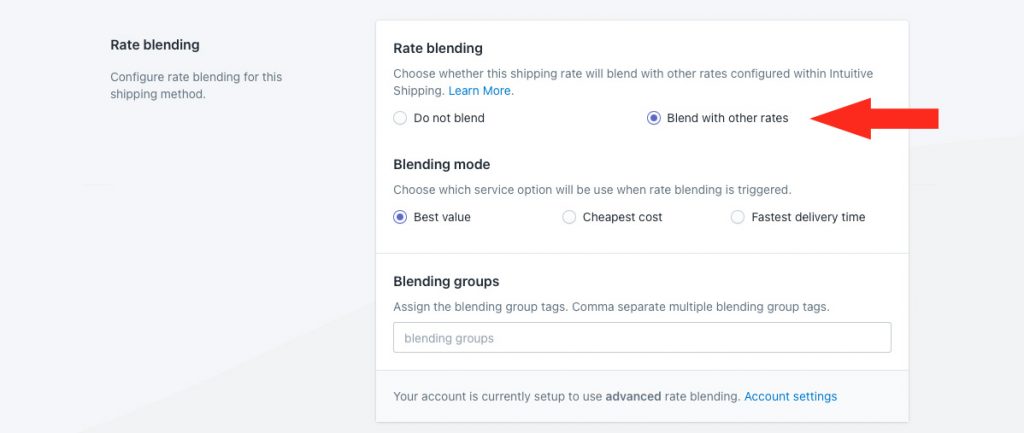
Be sure that your account is currently set to advanced rate blending.
If advanced rate blending is not referenced in this area, this setup cannot be completed. Go to Set Up Advanced Blending near the top of this guide, then return here when finished.
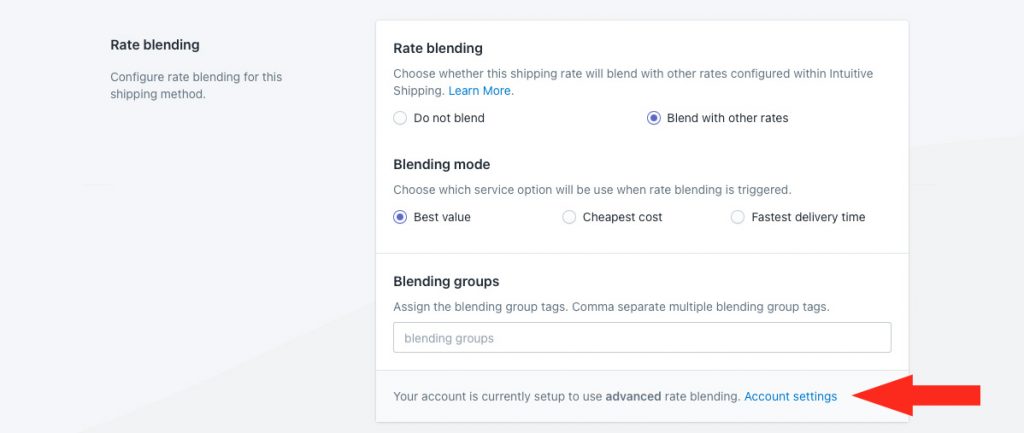
2) Leave Blending mode set to ‘Best value’. Since we only selected one service option (FedEx Ground), this setting is not applicable.
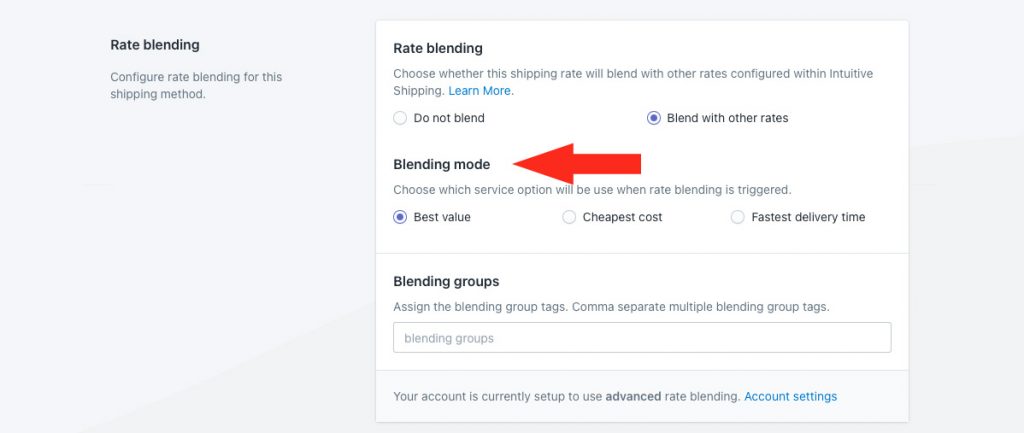
3) Enter a Blending group tag. For this example, we’re using ‘GROUND’ since we want to blend the Ground rate from FedEx with the flat rate.
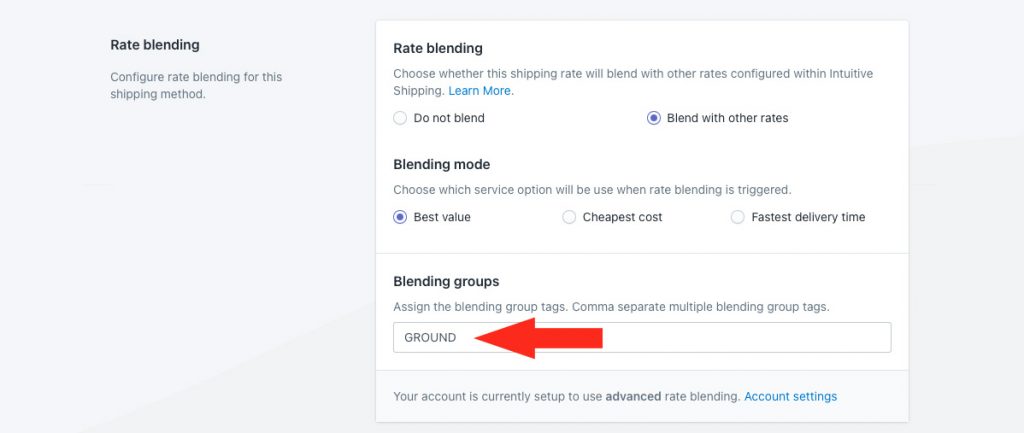
We recommend using something simple, like the service type, to help you stay organized. Tags are not visible to customers.
Save Your Settings
1) Click the Save button to save your first parcel service shipping method.
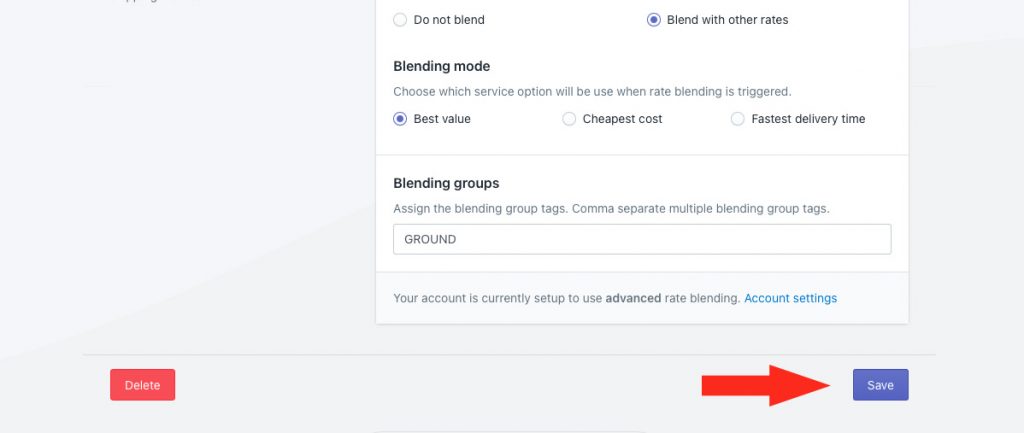
Create A Duplicate Shipping Method For the Second Service Option
Next, we’re going to set up another parcel service shipping method just for FedEx Priority Overnight, which will also be blended with the flat rate.
To save time, you can simply duplicate the first parcel service shipping method, then edit the carrier service option, so you don’t have create a new shipping method from scratch.
1) After saving your first shipping method, scroll to the top of the page, then click Duplicate below the shipping method heading.
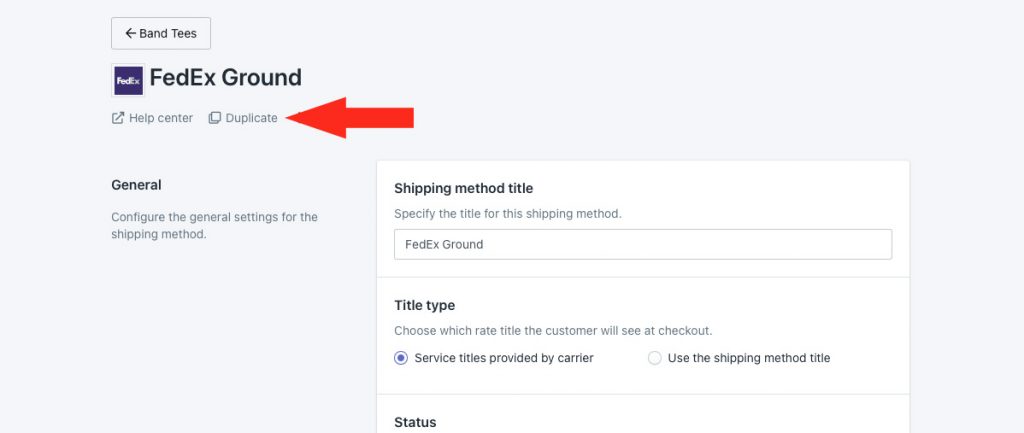
2) Select the same zone the original shipping method is assigned to.
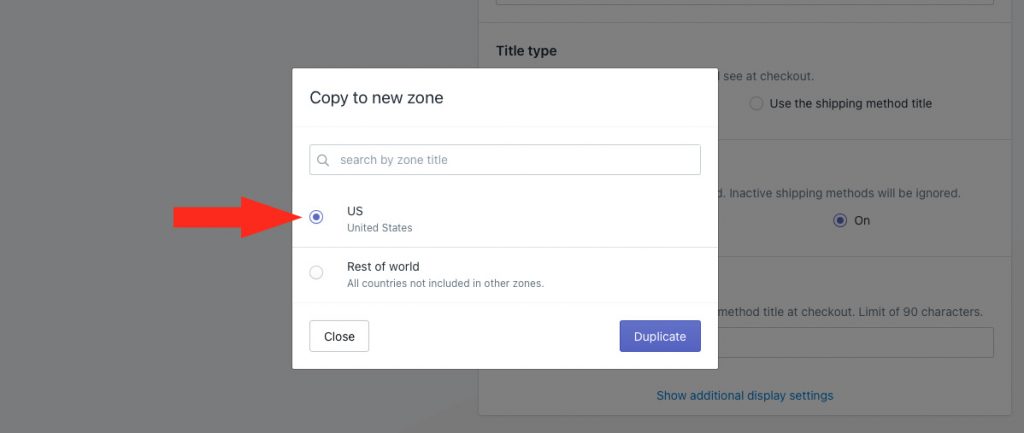
3) Change the shipping method title from ‘Copy of [original title]’ to something else. For this example, we’ll use ‘FedEx Overnight’ to again clearly identify what it is.
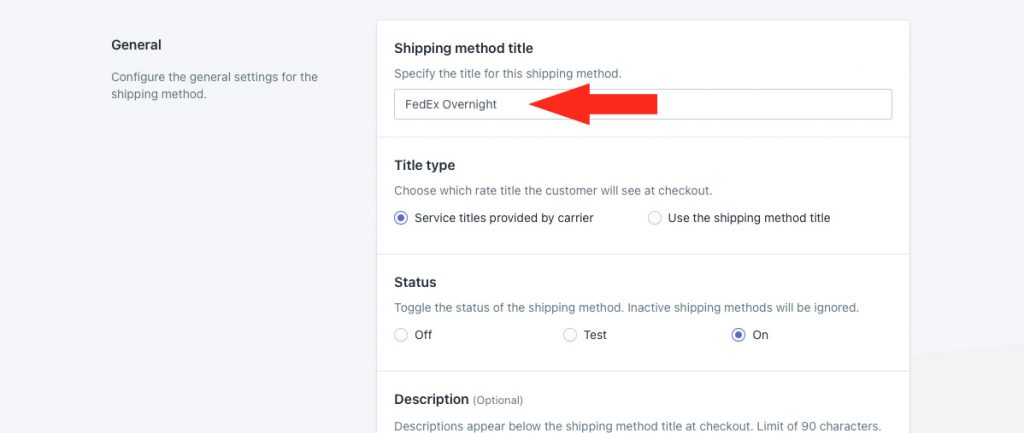
4) Leave the remaining General settings, along with all the settings for Packages, Shipping origin and Account as-is.
5) In the Services section, deselect the original service – in this example, FedEx Ground – then select a difference service. For this example, we’ll select ‘FedEx Priority Overnight’.
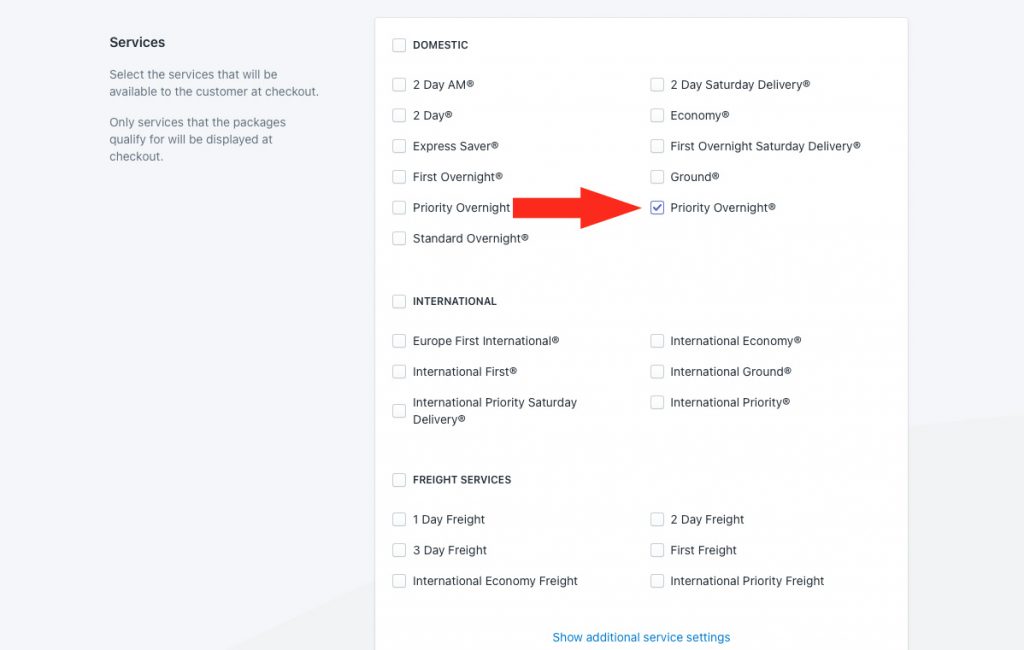
6) Click Show optional settings.
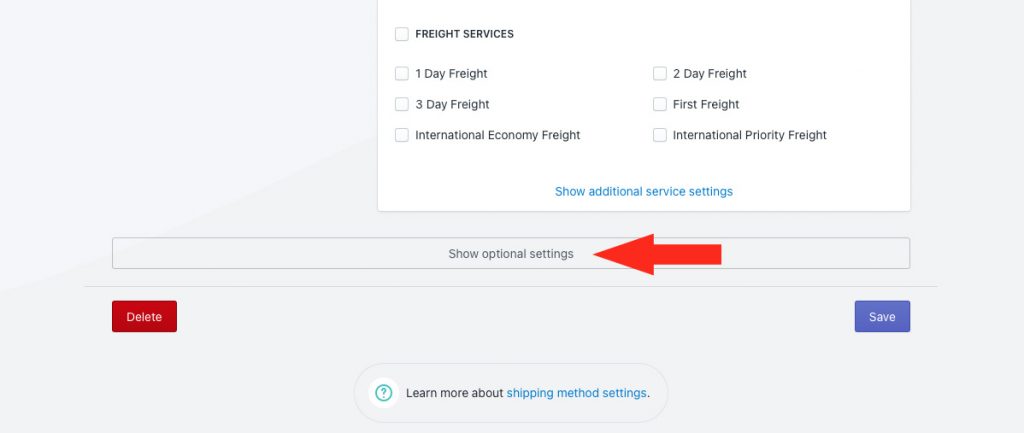
7) Scroll down to Rate blending, then change the Blending group tag. For this example, we’re using ‘EXPEDITED’ since we want to blend the Priority Overnight option from FedEx with the flat rate.
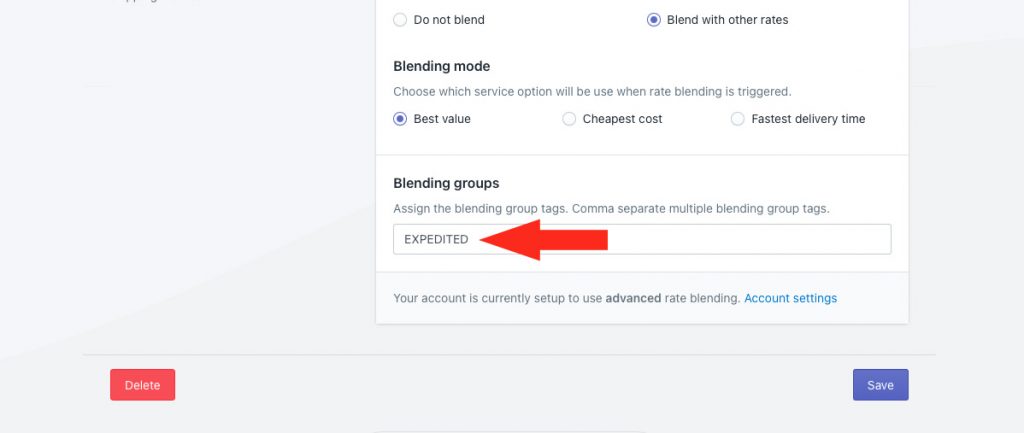
We recommend using something simple, like the service type, to help you stay organized. Tags are not visible to customers.
8) Click the Save button to save your second parcel service shipping method.
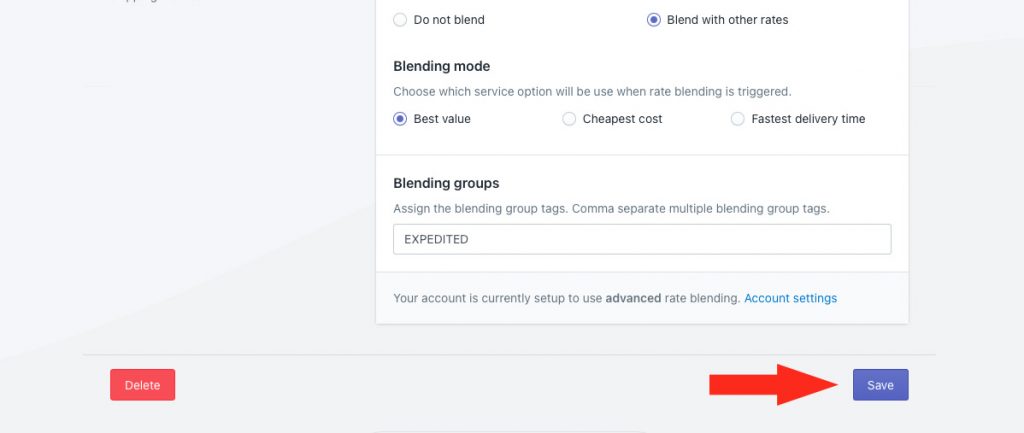
9) Scroll to the top of the page. If you want to add more shipping methods for additional service levels, repeat Steps 1 to 8 for each additional service option.
10) When you are finished adding shipping methods, scroll to the top of the page, then click the back button above the shipping method heading.
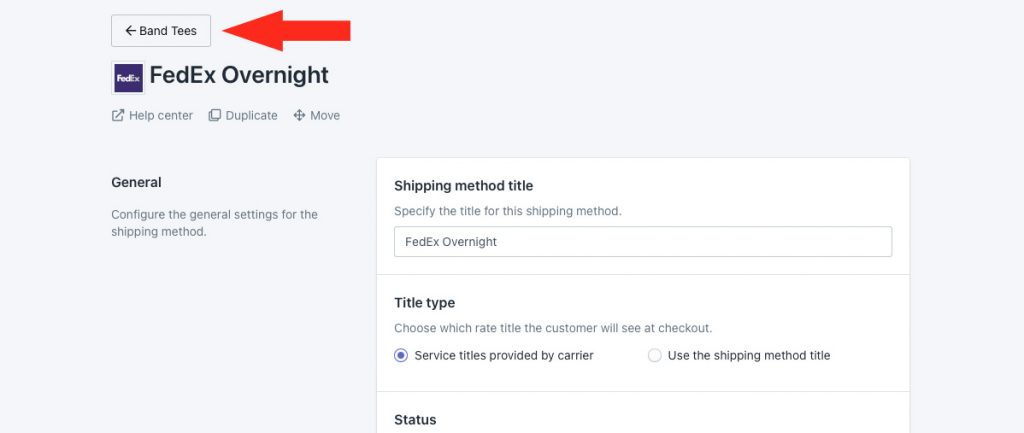
11) Scroll down to Shipping rates and services. You should now see one shipping method per service level. Each shipping method should have a different Blending group tag. Each shipping method should be in the same Zone.
For this example, we added one shipping method for FedEx Ground, tagged ‘GROUND’ and one shipping method for FedEx Overnight, tagged ‘EXPEDITED’. Both are in the ‘US’ Zone.
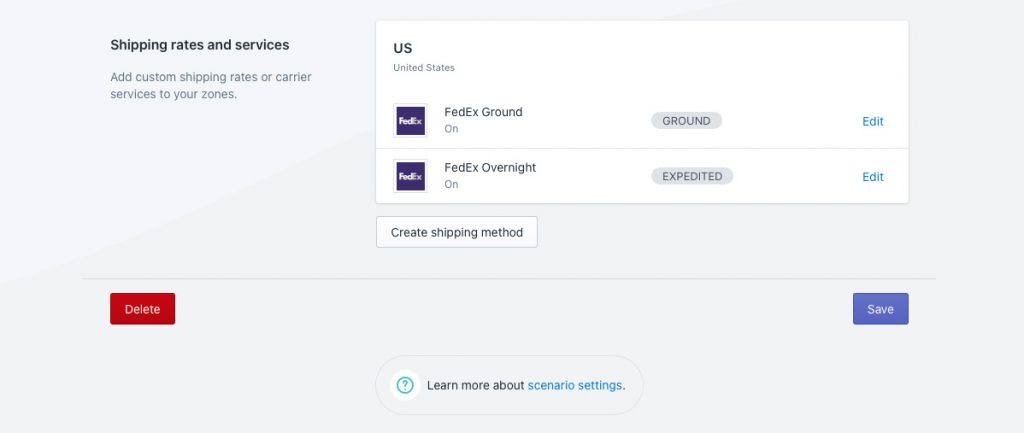
Create A Scenario For the Flat Rate
Once you have finished creating your first Scenario, with shipping methods for each carrier service option, you’ll need to create a new Scenario for the products that ship using the flat rate.
1) Click Shipping on the sidebar menu, then select Scenarios from the drop-down list.

2) Click the Create scenario button.
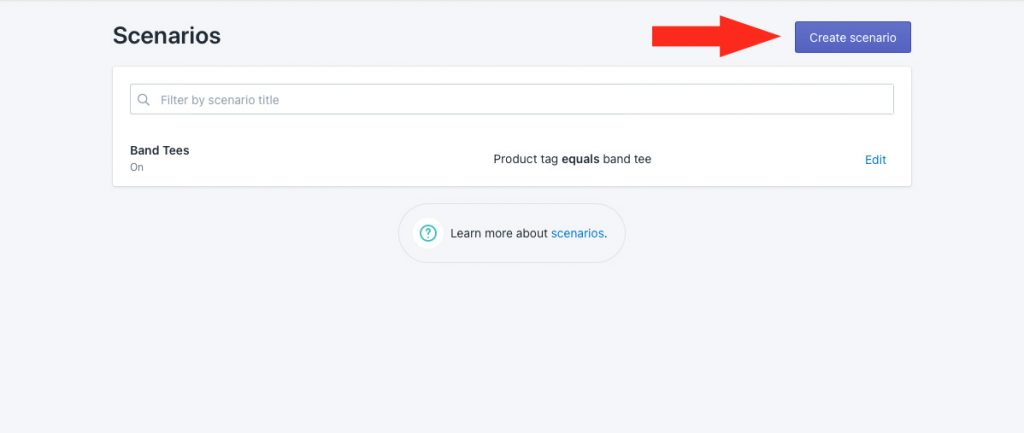
General Settings
1) Enter a Scenario title, such as ‘Drum Sticks’.

2) If you want the Scenario to be available right away, leave the Scenario status set to ‘On’. If you want to test it first before making it public, set it to ‘Test’.
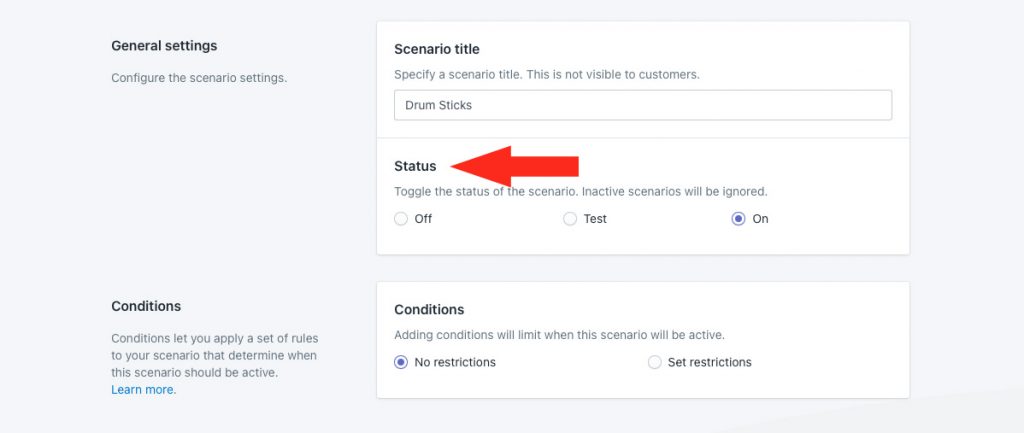
Conditions
1) Select Set restrictions.

2) Leave Condition match set to ‘All conditions’.

3) Select a condition type. For this example, we’re using ‘Product tag’, but you can use any condition type to separate products that ship with carrier rates from products that ship with a flat rate.
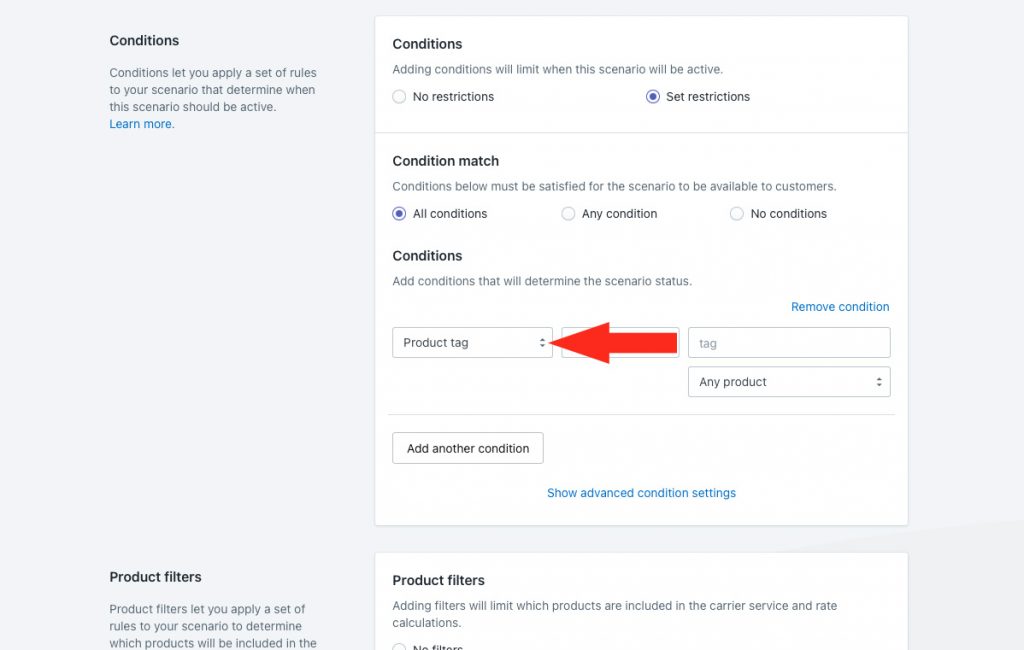
4) Select a condition logic. For this example, we’re leaving it set to ‘equals’ since we want the Product tag to equal the value entered in Step 5.
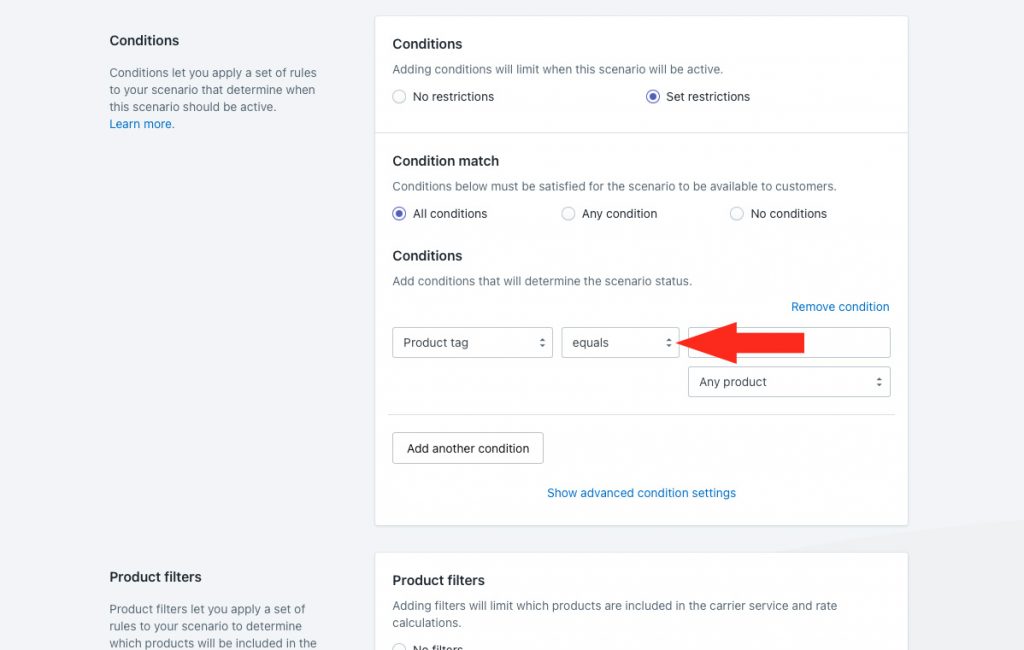
5) Enter a condition value. For this example, we’re using ‘drum sticks’ to identify any product with this tag.
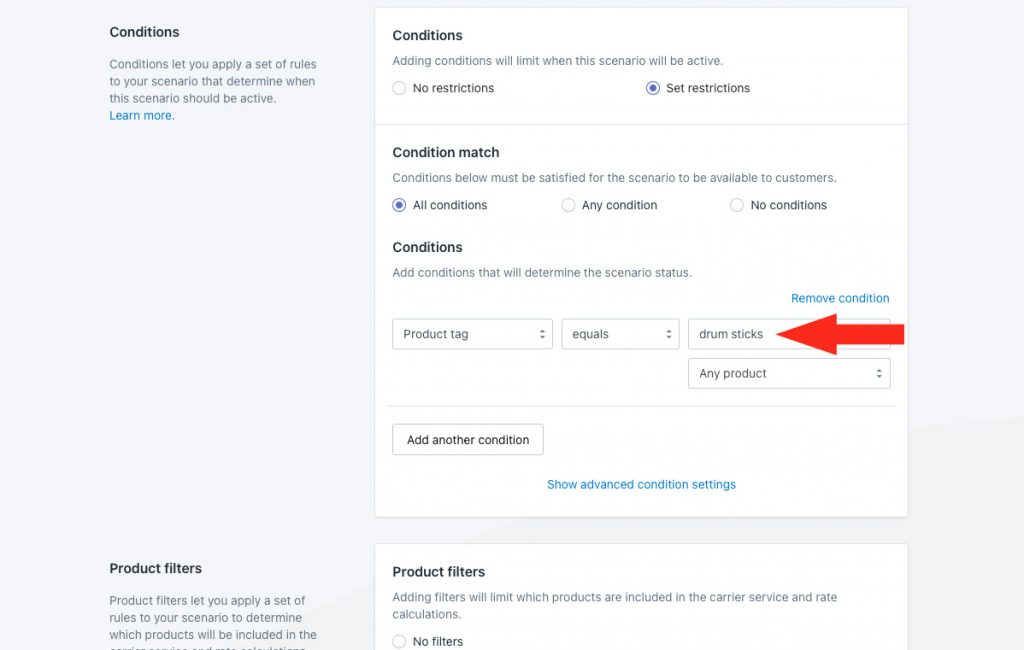
6) Leave the setting below the condition value set to ‘Any product’.
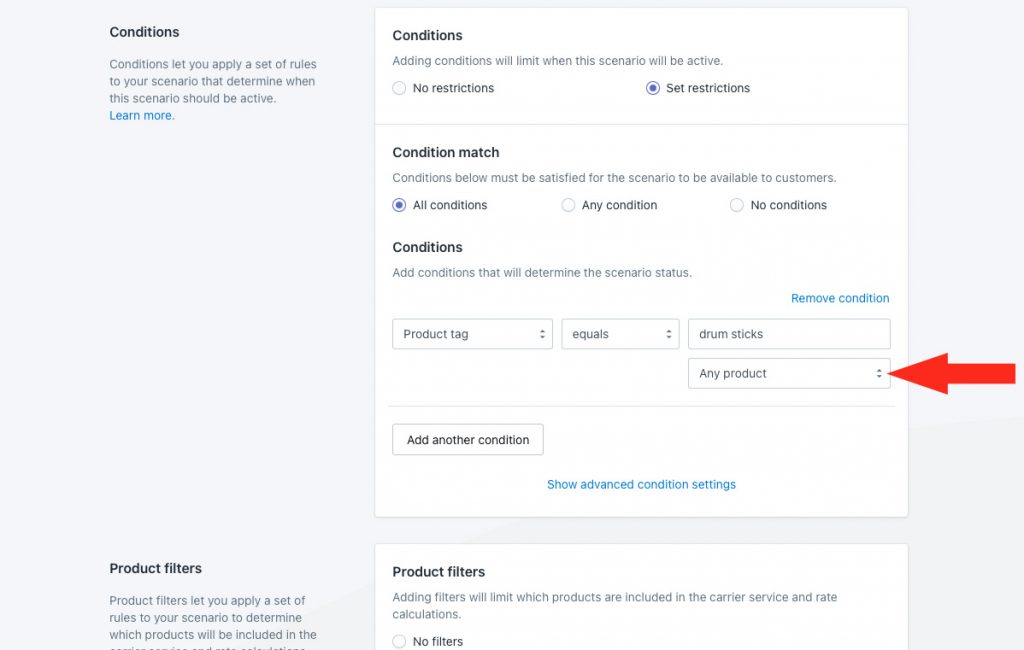
Product Filters
1) Leave Product filters set to Match product conditions.
That means, only products that meet the product conditions above will be included in the shipping method assigned to this Scenario. In the vast majority of cases, this is the desired result.
Save Your Settings
1) Click the Save button to save your first carrier Scenario.

Add A Shipping Method For the First Service Option
In this example, we’re going to set up a custom service shipping method for a flat rate, which will be blended with both the FedEx Ground and Priority Overnight shipping methods we created earlier.
If you’re using a rate table instead of a single, flat rate, you can still follow these instructions.
1) Click the Create shipping method button to add a custom service shipping method.

Select A Custom Service Shipping Method
1) Click the downward arrow beside ‘Custom services’ to display a list of options.

2) Select Custom shipping rates.
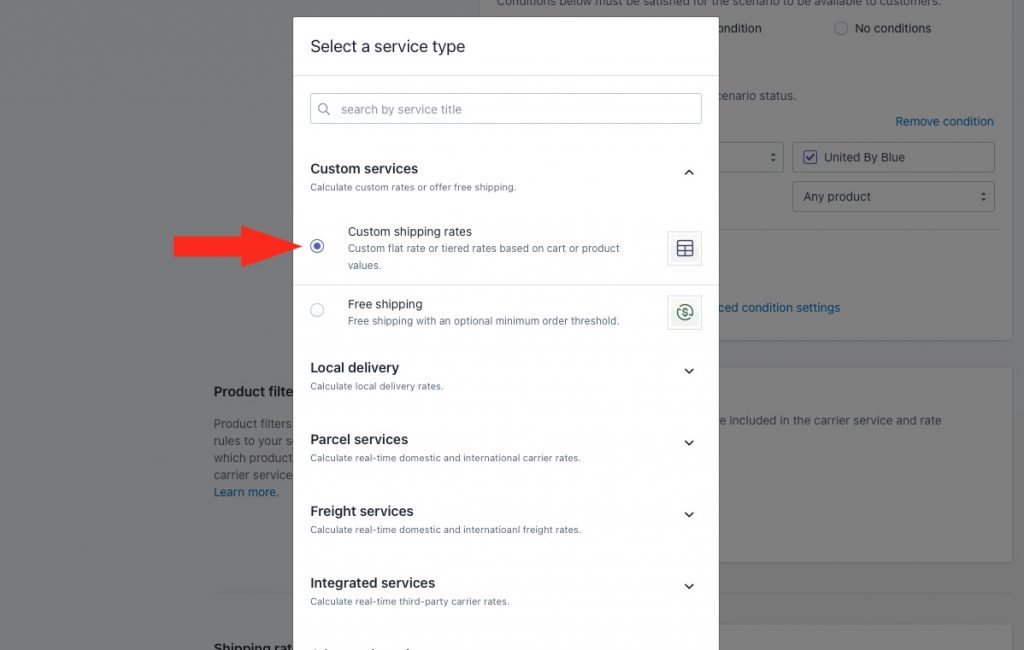
3) Click the Next button.
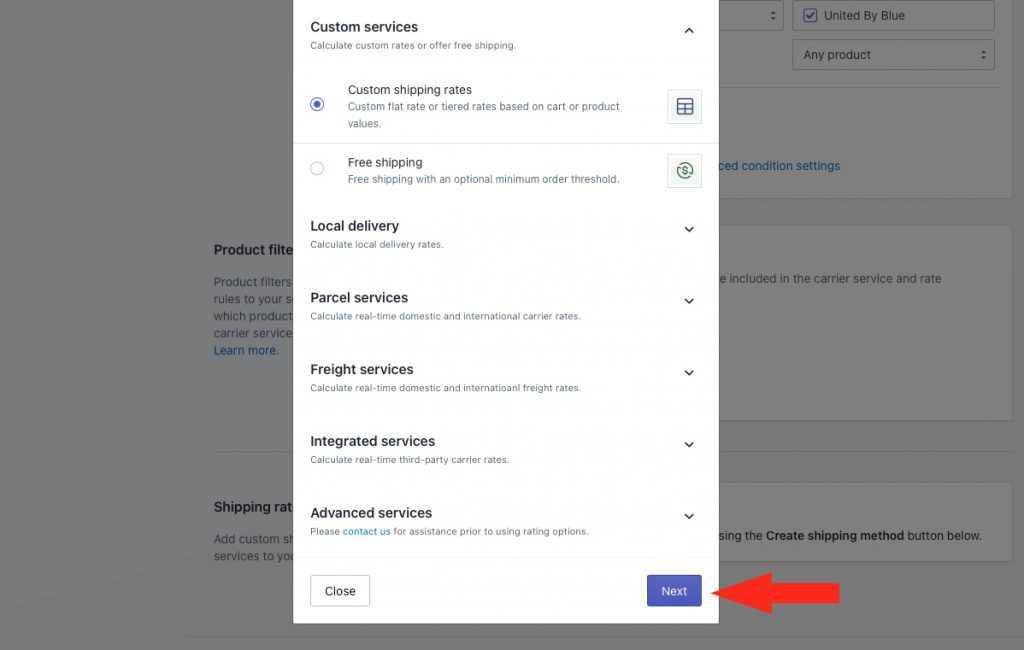
4) Select a Zone.
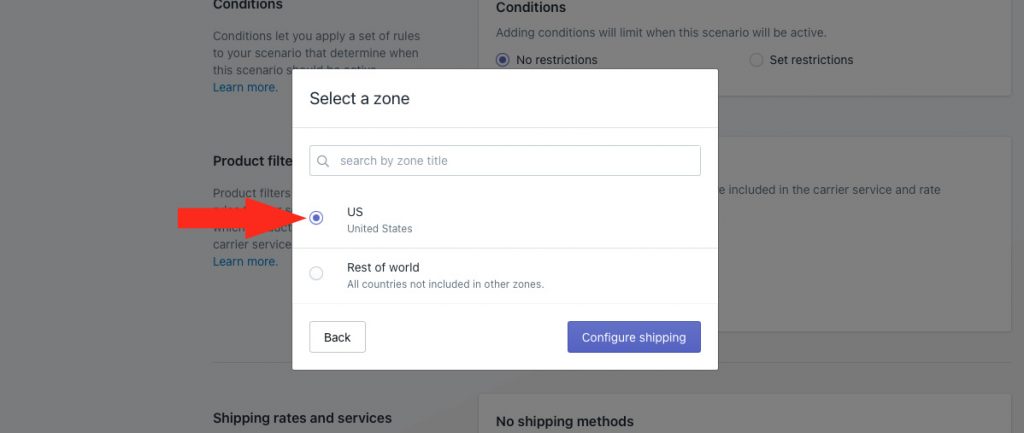
5) Click the Configure shipping button.
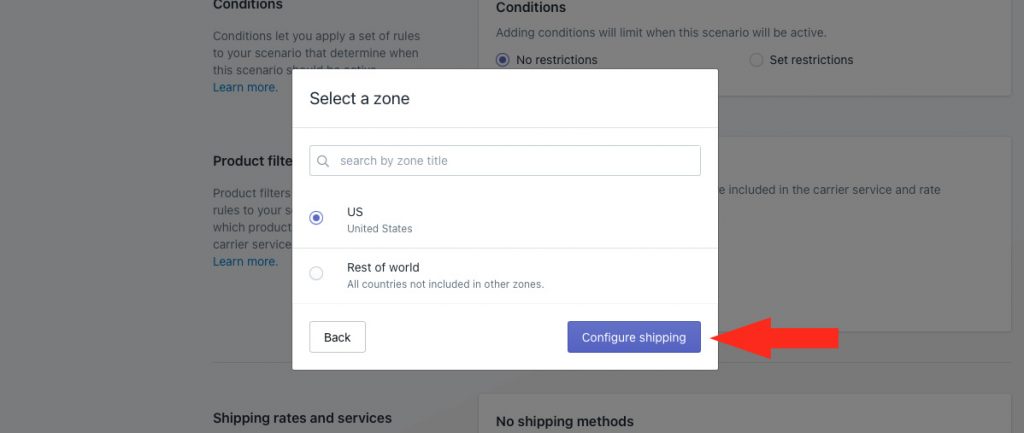
General
1) Enter a shipping method title. The title entered here will be visible to customers. For this example, we’re using ‘Flat Rate Shipping’ to keep it simple.
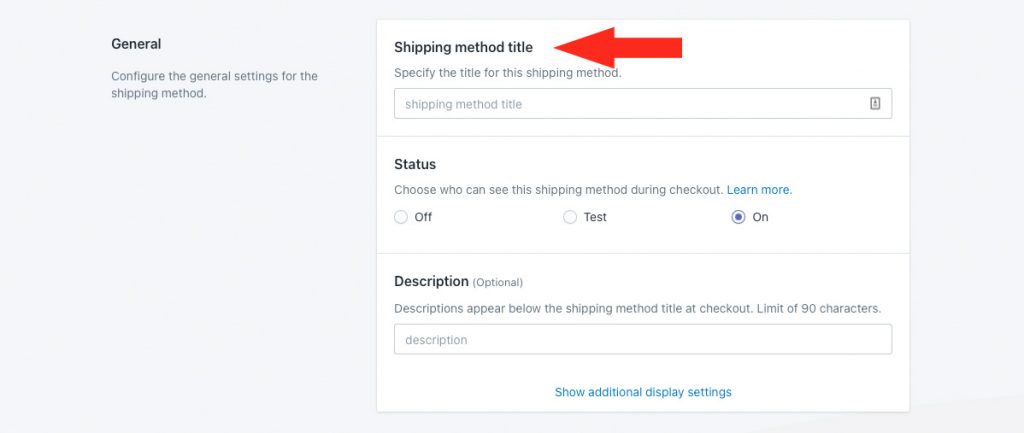
2) Choose the shipping method status.
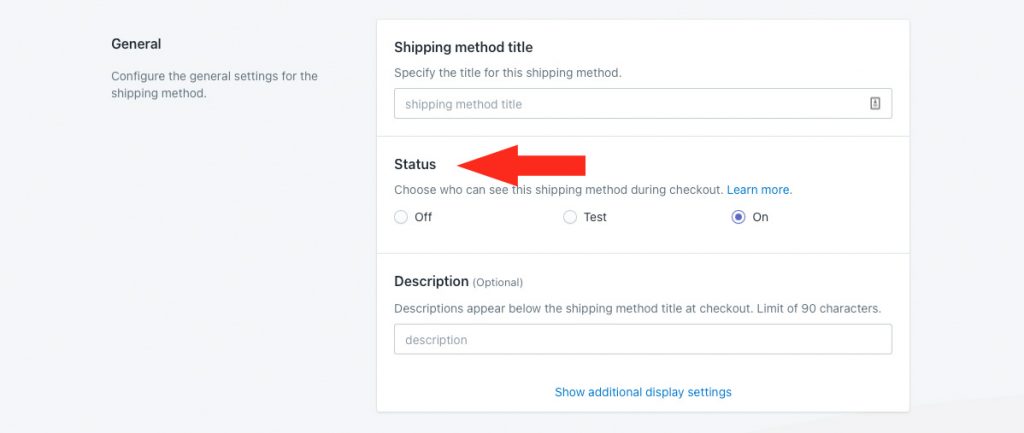
You have three (3) settings to choose from:
Off – The shipping method will be ignored by the Scenario it is assigned to, even if the Scenario conditions are met. The shipping method will not be displayed at checkout, even in Sandbox mode.
Test – The shipping method will only be visible at checkout when you use the word ‘Intuitive’ as either the customer’s first or last name.
On – The shipping method will be visible to customers. If the Scenario conditions are met, the shipping method will be displayed at checkout. This is the default setting.
3) If desired, enter a description for your shipping method. We recommend limiting your description to 90 characters or less to ensure it displays properly on the checkout page.
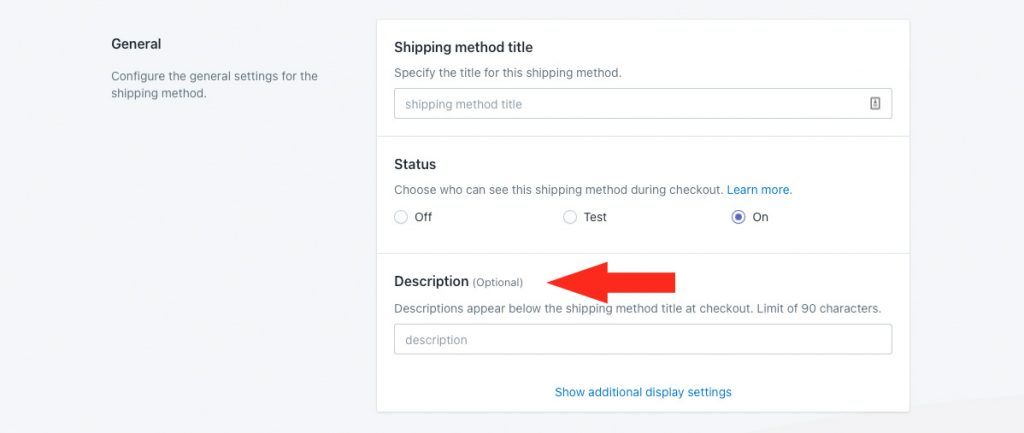
Additional display settings are available for delivery times and service codes. If you do not need to adjust these settings, skip ahead to Shipping Cost. Otherwise, continue to Step 4.
4) Click Show additional display settings.
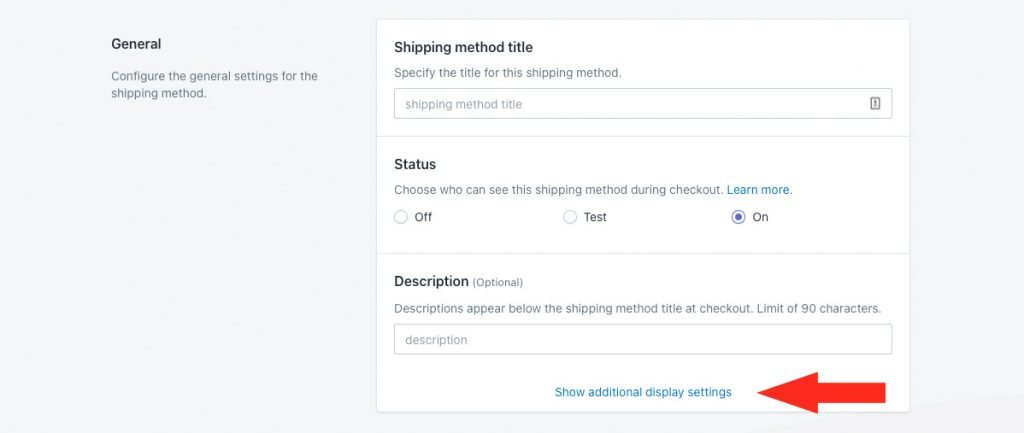
5) If desired, enter a custom delivery time in days. The delivery time is displayed at checkout along with the rate.
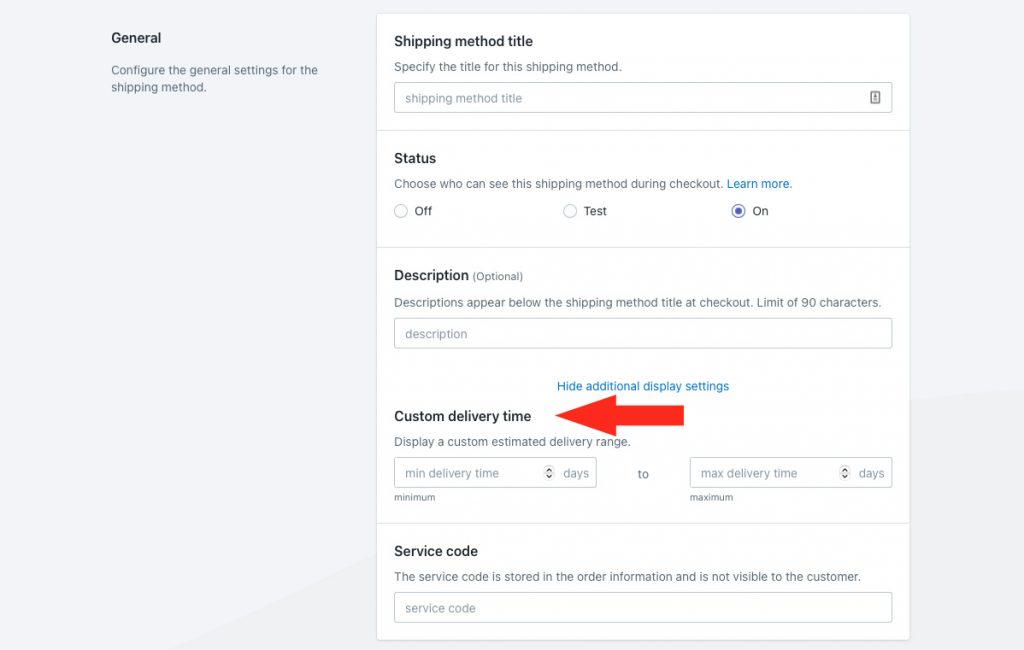
Min delivery time – enter the lower limit of your delivery time range.
Max delivery time – enter the upper limit of your delivery time range. When combined with the min setting, delivery times will be displayed like ‘3 to 5 business days’ at checkout.
For example, if you prefer to have delivery time displayed as ‘3 business days’ instead of ‘3 to 5 business days’, enter ‘3’ in either minimum or maximum and leave the other field blank.
6) If desired, enter a custom service code, such as ‘FLAT’. The service code is pushed to your fulfillment service (if applicable) when a customer successfully completes their checkout.
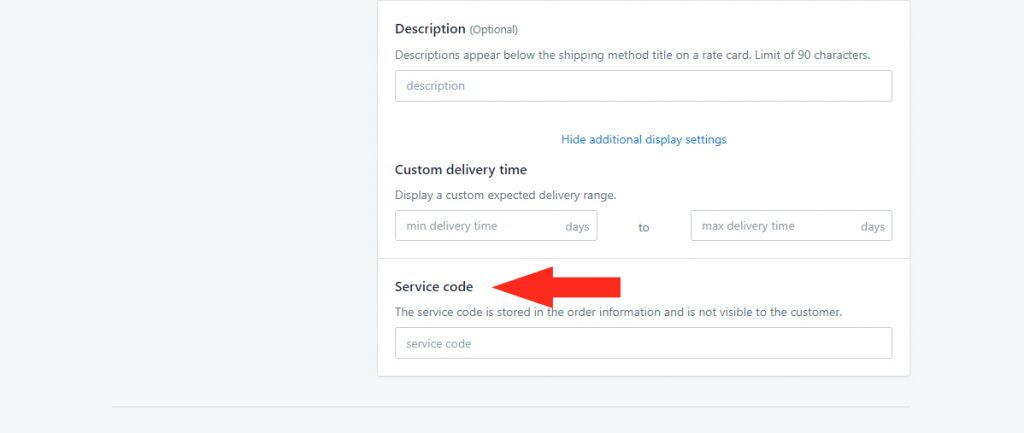
Shipping Cost
When setting up a single flat rate, it doesn’t matter which rate type option you select. We recommend leaving it set to the default setting. If you’re setting up a rate table, the rate type will determine how shipping costs are calculated.
1) Select a rate type.
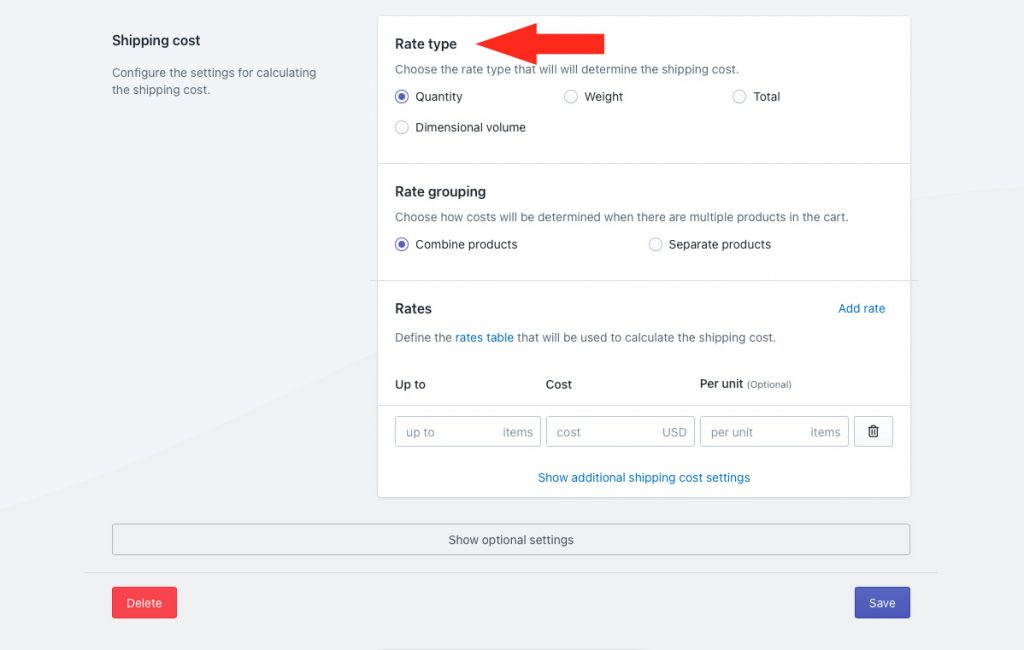
You have four (4) settings to choose from:
Quantity – shipping costs will be calculated based on the number of items in the cart. This is the default setting.
Weight – shipping costs will be calculated based on the total weight of the items in the cart.
Total – shipping costs will be calculated based on the total value of the items in the cart.
Dimensional volume – shipping costs will be calculated based on the total volume of the items in the cart.
2) Select a Rate grouping.
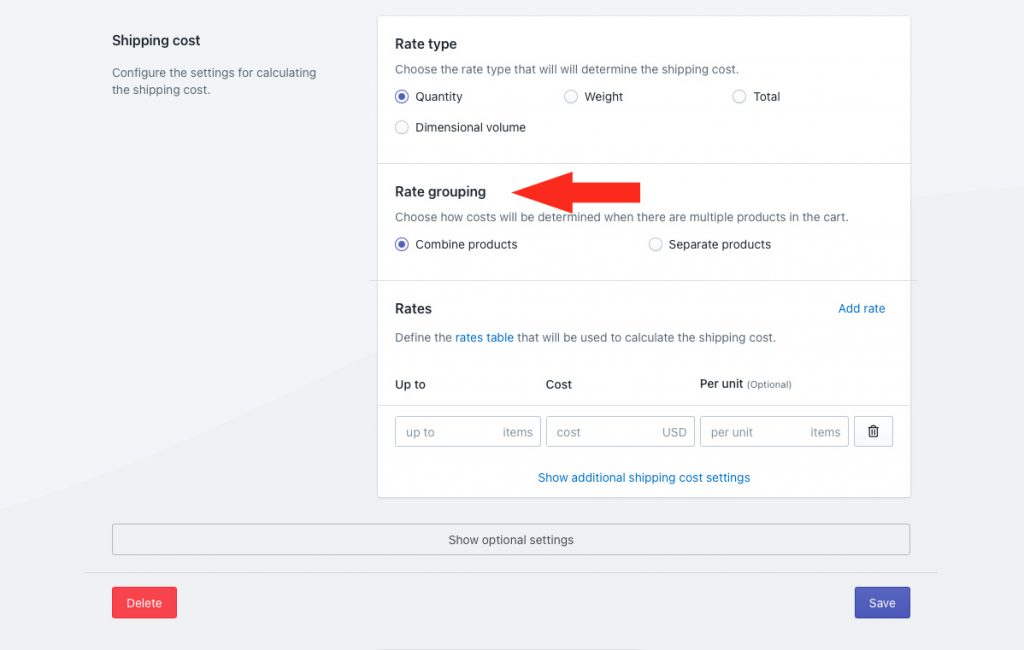
You have two (2) settings to choose from:
Combine products – shipping costs are calculated based on a combination of all products that pass product filtering in the Scenario.
Separate products – shipping costs are calculated based on each unique product.
For example, if you set up a flat rate of $12.00 and select ‘Combine products’, when a customer buys 2 pairs of ‘Elite ES10’ drum sticks along with 6 pairs of ‘Pro PS18’ sticks, they’ll be charged the flat rate of $12.00 for shipping at checkout.
However, if you select ‘Separate products’, the customer will be charged $24.00 for shipping at checkout because the ‘Elite ES10’ and ‘Pro PS18’ have two different Product IDs. Each Product ID is charged the flat rate of $12.00.
3) Enter a shipping Rate.
Up to – the upper limit for the cost in this Rate. The unit of measure for the up to limit is based on the rate type selected in Step 1.
For this example, we’re entering the ~ (tilde) symbol, which means ‘no limit’. That means the flat rate will apply to any quantity of drum stick sets.
If you’re setting up a rate table, the unit of measure for up to limit is based on the Rate type selected in Step 1. For example, if you selected Quantity, the up to limit is based on the number of items in the cart.
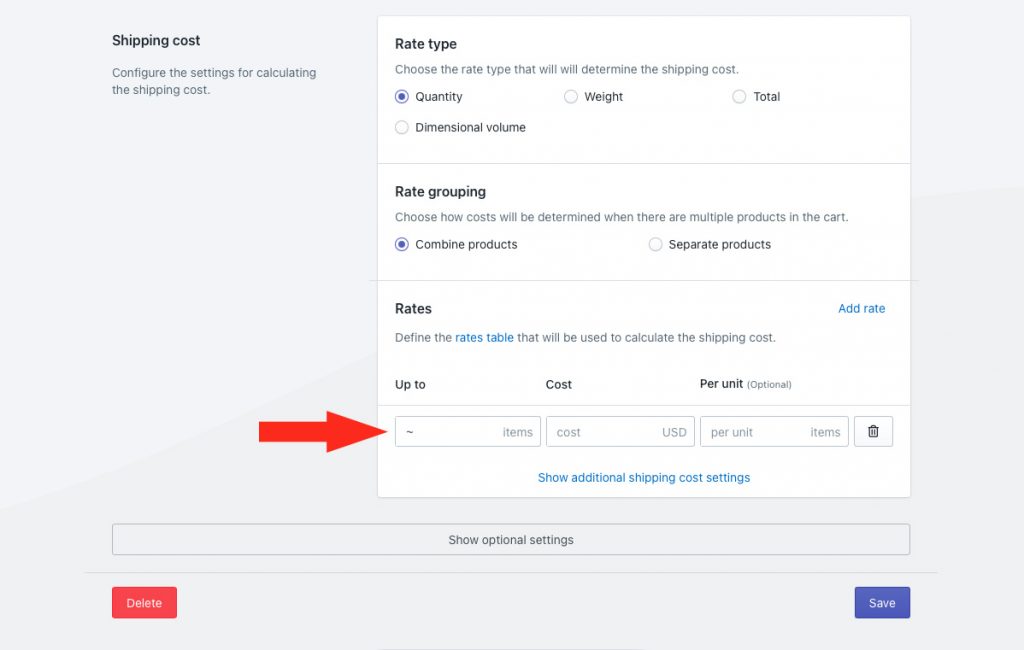
If you are setting up a rate table, enter the upper limit for the first cost in the table, such as 10 items.
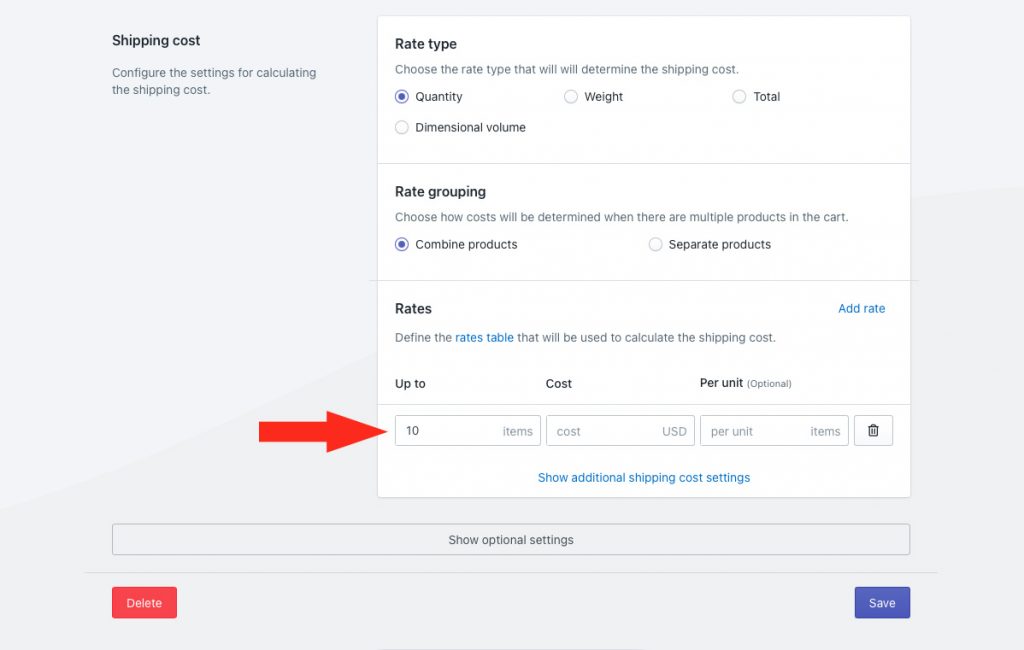
Cost – the cost of shipping. This is the cost the customer will see at checkout if their cart is within the up to limit of this rate. For this example, we’re using ‘12.00’ ($12.00).
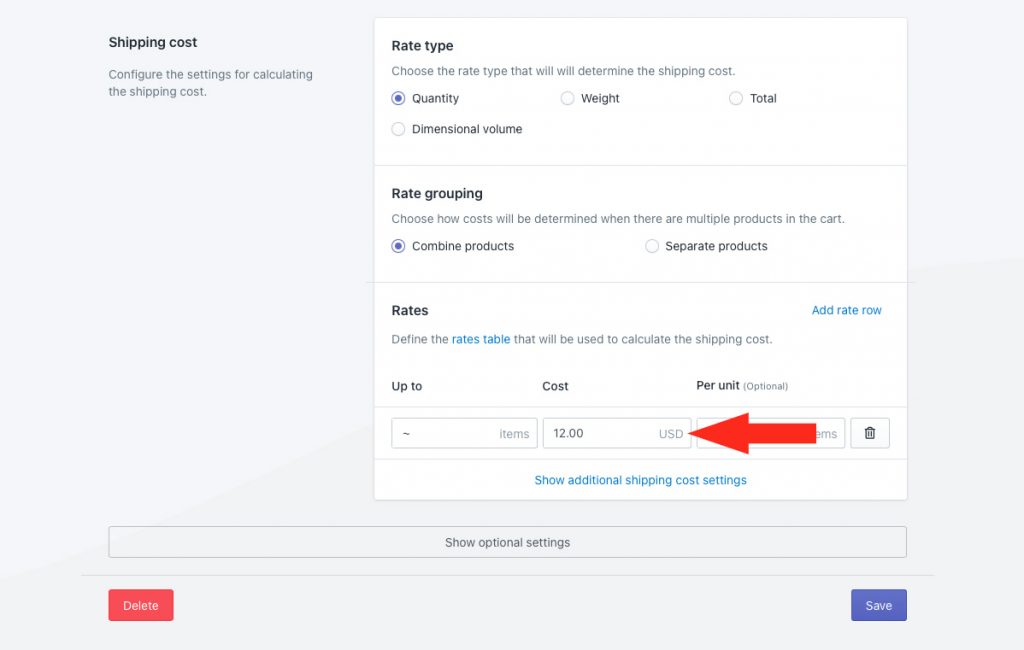
If you are setting up a rate table, enter the first cost from the rate table.
Per Unit – the cost will be applied on a per-unit basis. This is an optional setting.
For example, if you have a cost of $5.00 and a per unit value of 10, a customer ordering 8 sets of drum sticks will be changed $5.00 for shipping at checkout, whereas a customer ordering 22 sets of sticks will be charged $15.00 for shipping at checkout.
For this example, we’re leaving per unit blank.
4) If you are setting up a single flat rate, skip ahead to Step 5. If you are setting up a rate table, you can add more cost rows by clicking Add rate, then repeating Step 3 for each additional cost row.
Multiple rates should be displayed in descending order from the lowest up to limit to the highest up to limit.
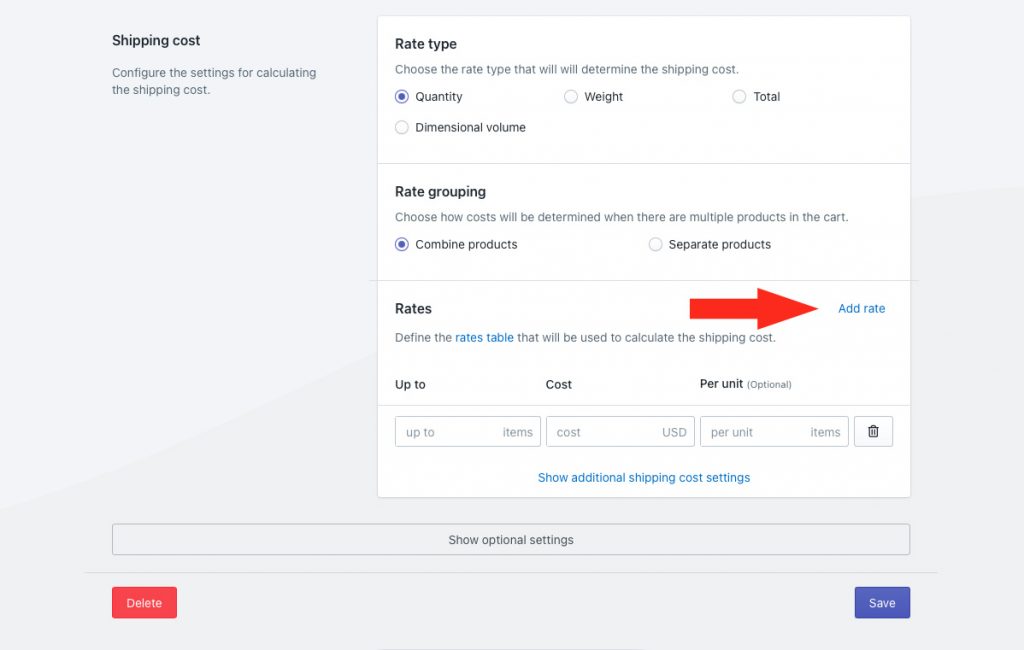
Additional settings are available for cart splitting and rate row blending. Cart splitting can be used for either single rates or tables. Rate row blending is intended to be used only with rate tables, and is not applicable to our flat rate example.
5) If you do not need to split the cart or blend multiple cost rows, skip ahead to Step 6. Otherwise, click Show additional shipping cost settings, then configure cart splitting and rate row blending as needed.
Optional Settings
Additional settings are available for cost adjustments, free shipping, custom shipping blending and rate blending give you further control of how shipping is calculated at checkout. These settings are typically optional.
1) Click Show optional settings.
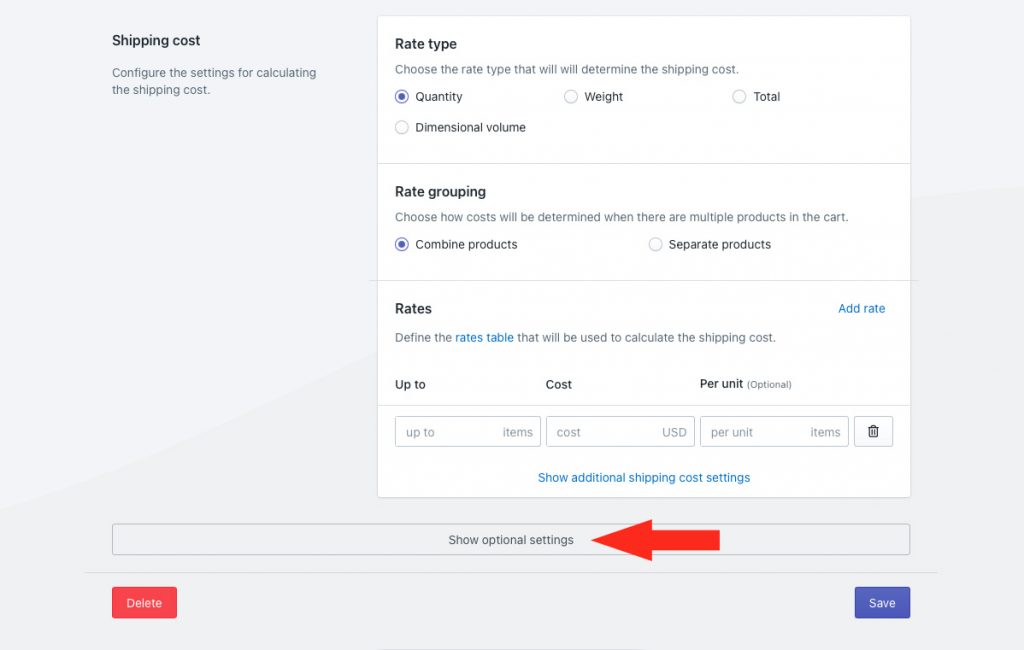
Cost Adjustments (Optional)
1) If desired, set cost limits, shipping credits, mark ups, handling fees, insurance, discounts or rounding.
Cost adjustments are applied in the order they are listed in the app: cost limits first, then shipping credits, then mark ups, then handling, then insurance, then rounding.
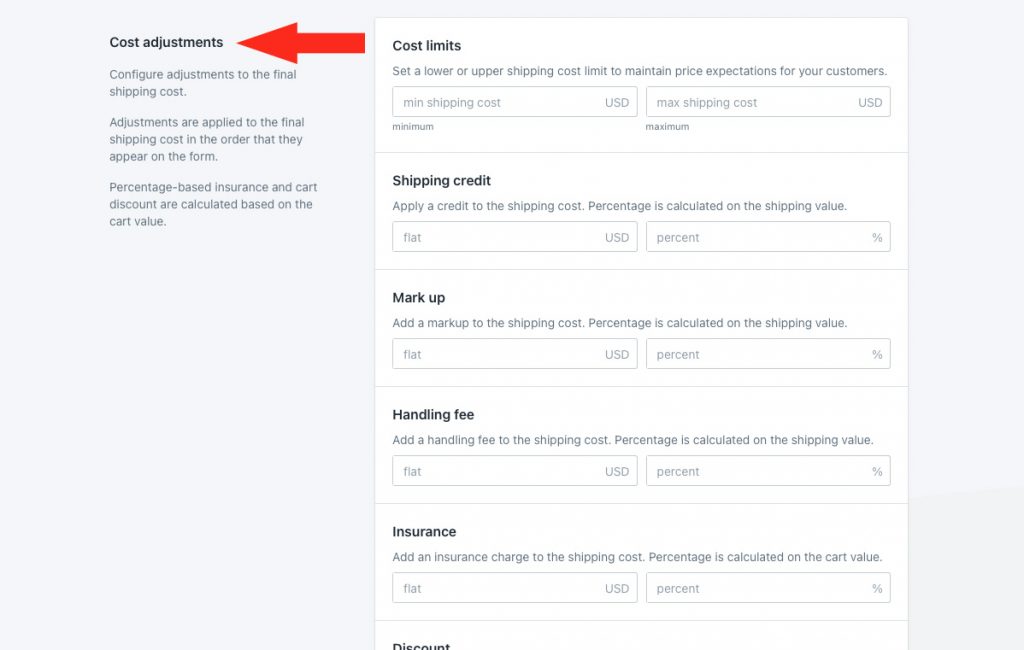
Free Shipping (Optional)
1) If desired, configure free shipping.
If you select ‘Set a free shipping threshold’, free shipping will be activated based on the threshold applied in this section. Free shipping will override the flat rate (or rate table, if applicable). If blending is activated, free shipping will be used for blending instead of the flat rate.
That means, if free shipping is activated for ‘Drum Sticks’ and there is a $15.75 FedEx shipping cost for band tees, the customer will be charged a ‘blended’ rate of $15.75 at checkout (free shipping + $15.75).
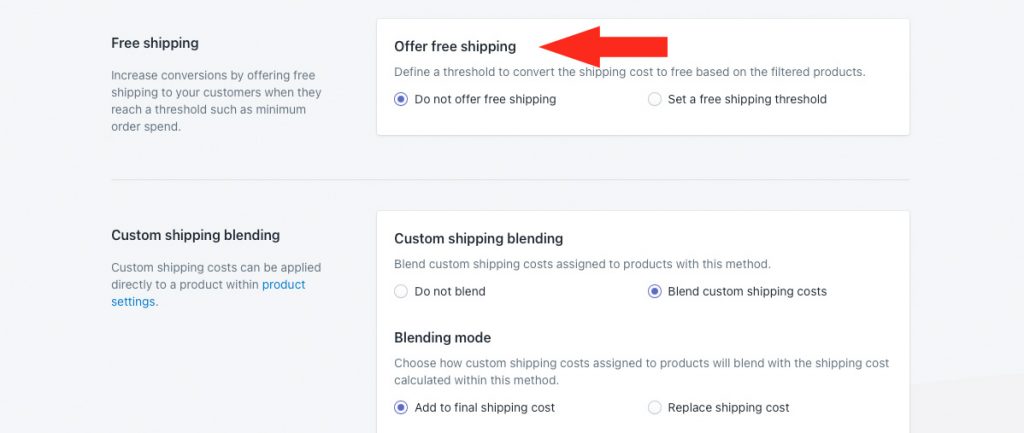
Custom Shipping Blending (Optional)
1) If desired, configure custom shipping blending.
If you don’t have products with custom shipping costs, these settings are ignored regardless of how they’re set. Skip ahead to Rate Blending.
If you have products with custom shipping costs, those special costs can be blended with your carrier rate, whether blending is activated or not.
Let’s say you have a custom shipping cost of $45.00 for drum stools – meaning it always costs $45.00 to ship, regardless of what else is in the order. If a customer orders any number of drum stick sets, resulting in a flat rate of $12.00, and a drum stool, the customer will be charged $57.00 shipping at checkout ($45.00 + $12.00). If a customer also orders band tees, activating rate blending, $57.00 will be added to the other shipping costs in the advanced blending rate.

Rate Blending (Required)
Rate blending must be enabled in the shipping method in order for the flat rate to be blended with the carrier rates from the first Scenario.
1) Set Rate blending to ‘Blend with other rates’.
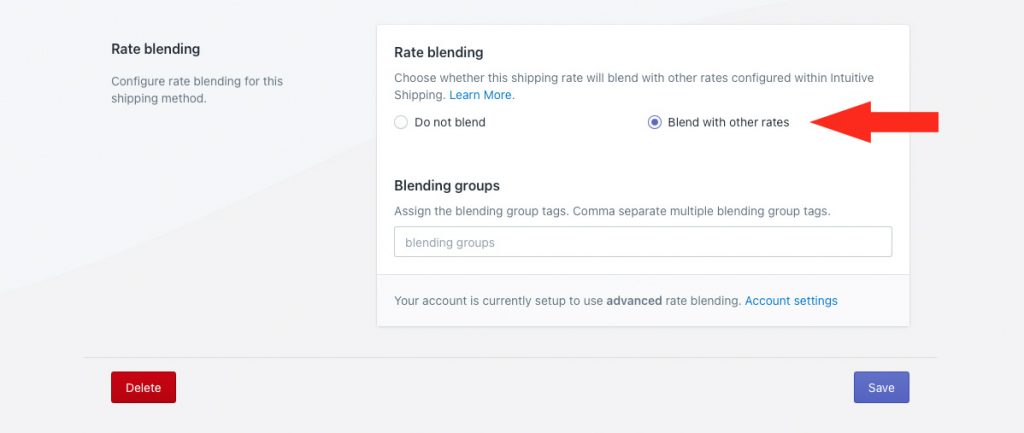
Be sure that your account is currently set to advanced rate blending.
If advanced rate blending is not referenced in this area, this setup cannot be completed. Go to Set Up Advanced Blending near the top of this guide, then return here when finished.
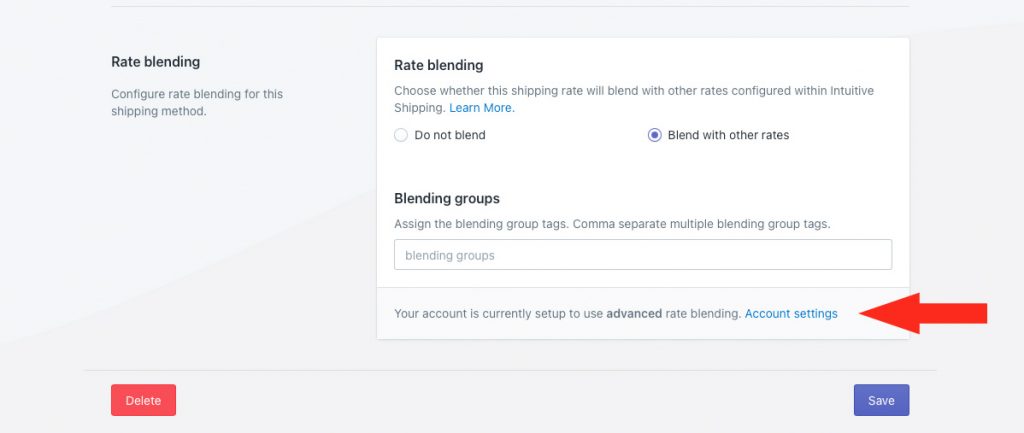
2) Enter both Blending group tags that you used for your first Scenario’s shipping methods, separated by comma. For this example, we’re using ‘GROUND’ – which we used earlier for FedEx Ground – and ‘EXPEDITED’ – which we used earlier for FedEx Priority Overnight. By entering both tags, the flat rate will be blended with any rates that include either tag.
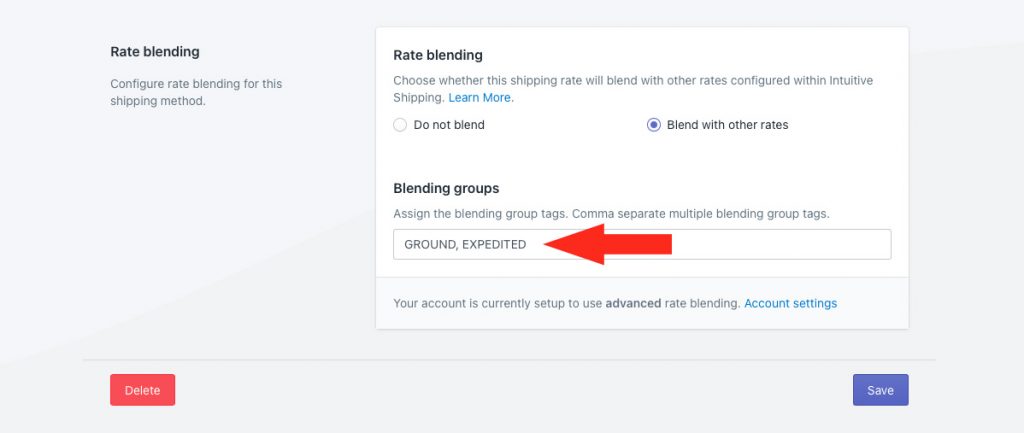
We recommend using something simple, like the service type, to help you stay organized. Tags are not visible to customers.
Save Your Settings
1) Click the Save button to save your custom service shipping method.
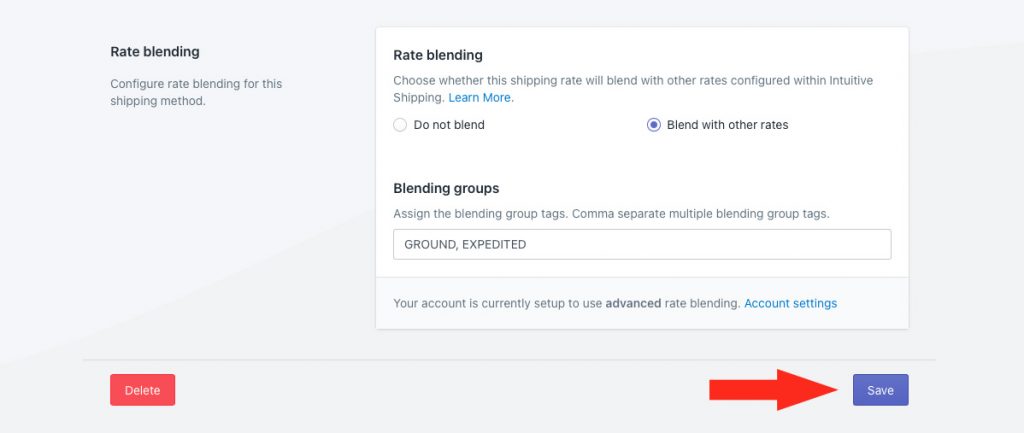
Create An Advanced Blending Rule
After setting up your Scenarios and shipping methods, you need to create a blending rule for each group of rates that will be blended together. For this example, we’re creating two (2) blending rules – one for the ‘GROUND’ tag and one for the ‘EXPEDITED’.
1) Click Shipping on the sidebar menu, then select Rate blending from the drop-down list.
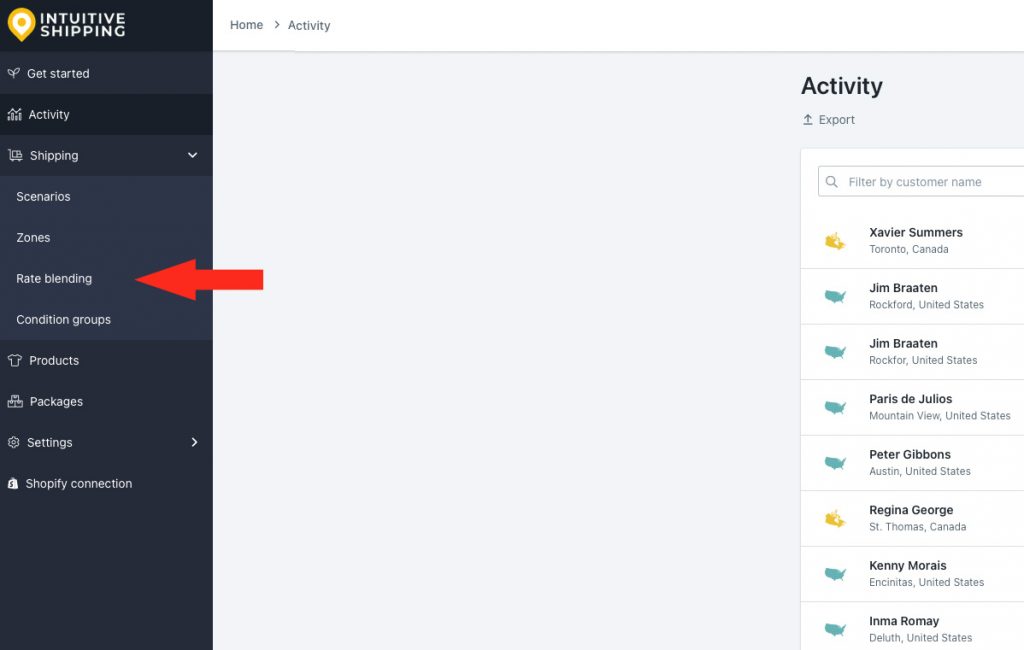
2) Click Create rate blending rule.
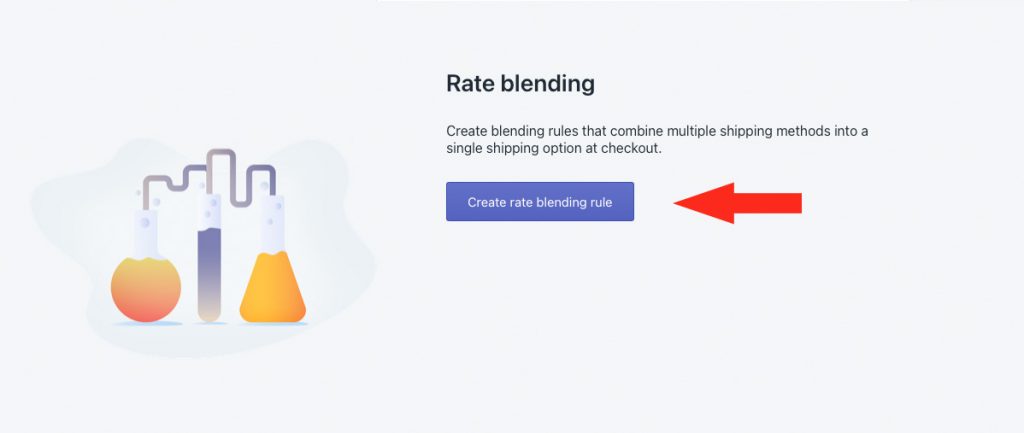
General Settings
1) Enter a blended rate title. For this example, we’re using ‘Ground Shipping’ since this rule is going to control blending for FedEx Ground and the flat rate.
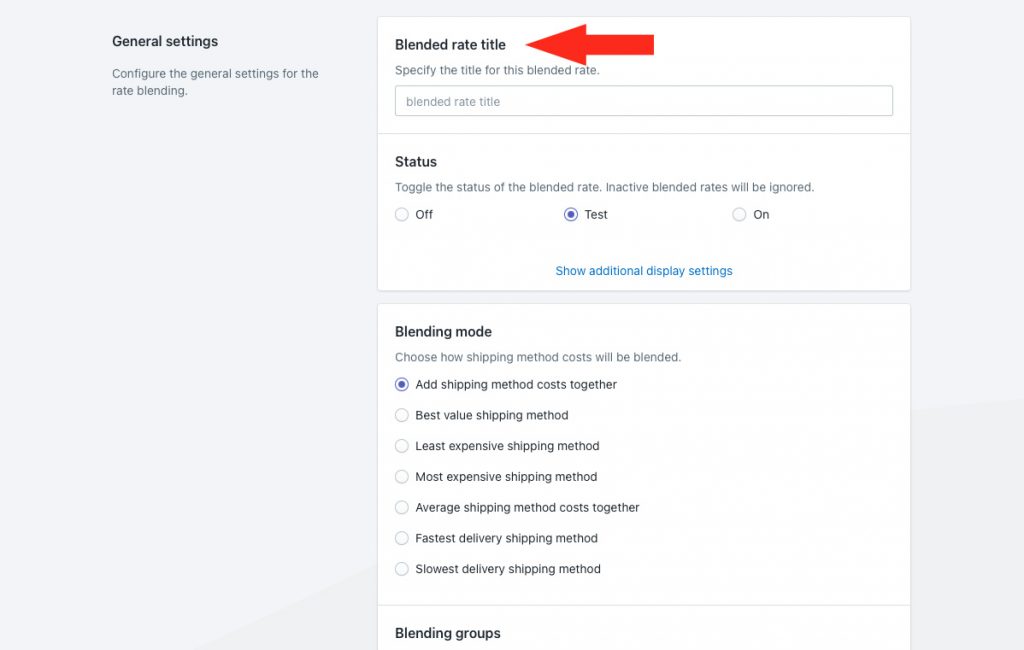
2) Set the status.
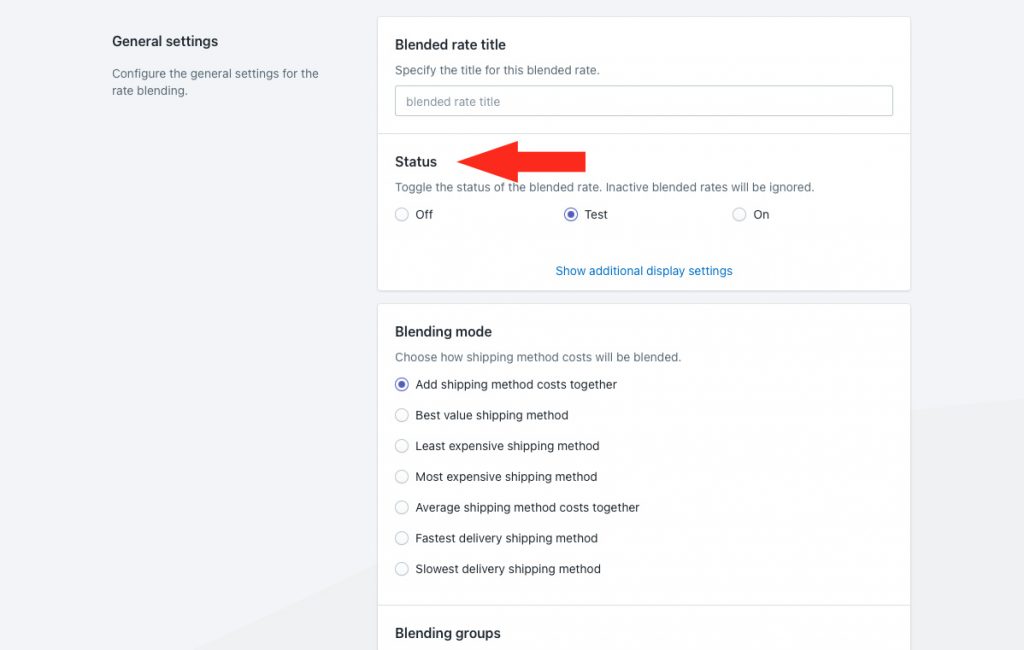
You have three (3) settings to choose from:
Off – rate blending will be ignored. Shipping methods with rate blending enabled will not blended, and will be displayed as individual shipping methods at checkout.
Test – rate blending will only be displayed at checkout when you use the word ‘Intuitive’ as either the customer’s first or last name. Shipping methods with rate blending enabled will be displayed as individual shipping methods to customers at checkout. This is the default setting.
On – rate blending will be displayed at checkout when shipping methods have rate blending enabled.
Additional display settings are available for blending titles, descriptions, delivery times and service codes when rate blending is enabled.
3) Click Show additional display settings.
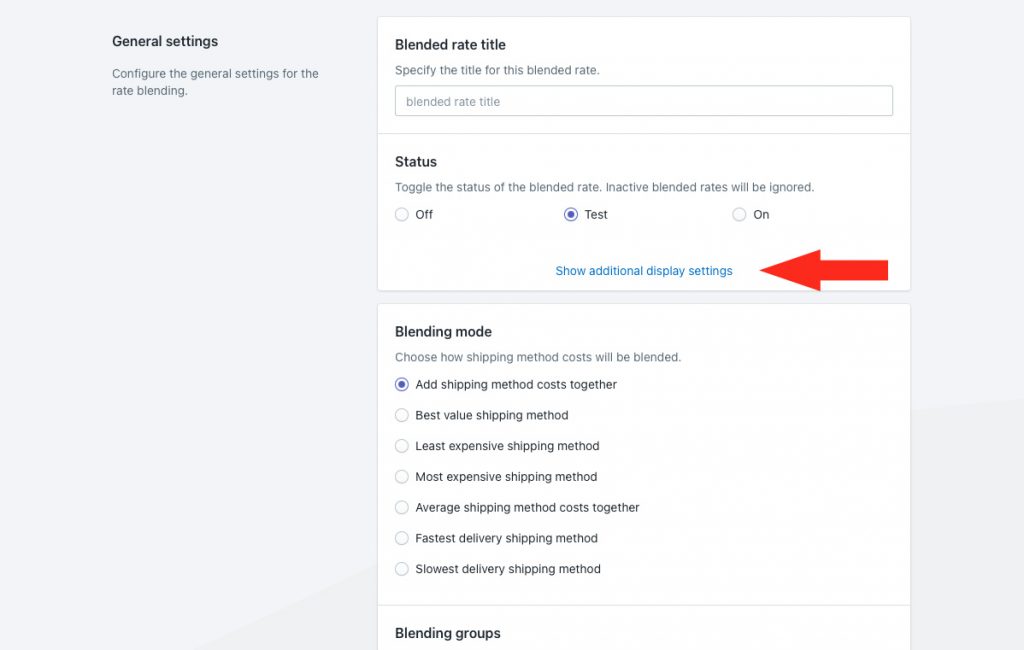
4) If desired, select a title blending setting.
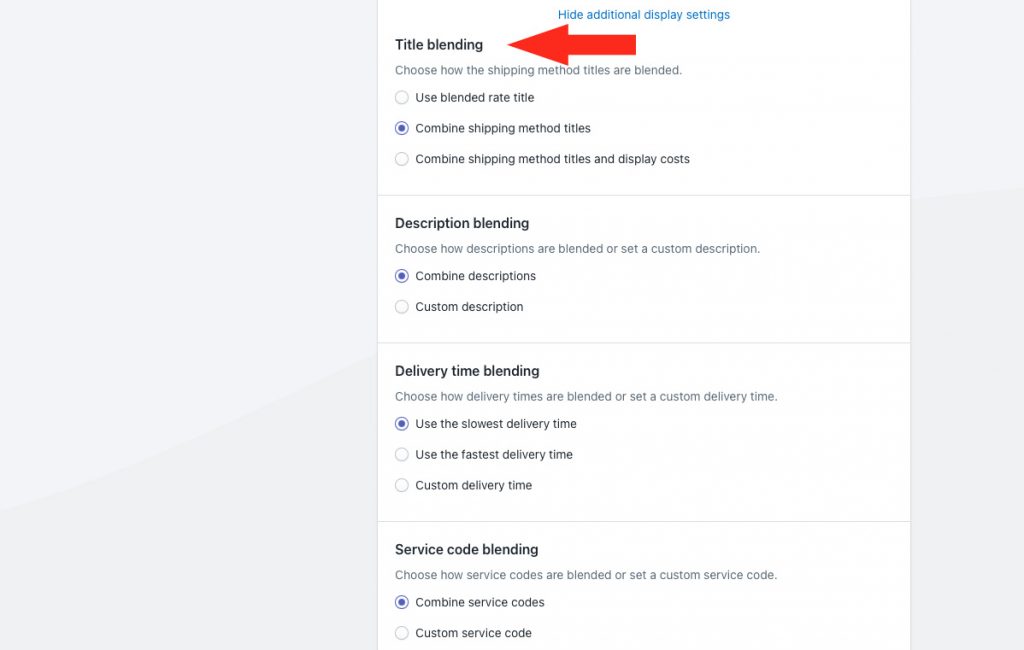
Your have three (3) settings to choose from:
Use blended rate title – when rate blending is enabled and multiple shipping methods are activated, the title entered in Step 1 will be displayed to the customer at checkout.
Combine shipping method titles – when rate blending is enabled and multiple shipping methods are activated, the shipping method titles will be combined.
For example, one of our shipping methods tagged ‘GROUND’ is titled ‘FedEx Ground’ while the other is titled ‘Flat Rate Shipping’. The combined shipping method title will be displayed as ‘FedEx Ground + Flat Rate Shipping’ at checkout.
Combine shipping method titles and display costs – when rate blending is enabled and multiple shipping methods are activated, the shipping method titles, along with their costs, will be combined.
For example, if ‘FedEx Ground’ has a cost of $19.25 and the flat rate is $12.00, the shipping method title will be displayed as ‘FedEx Ground (19.25) + Flat Rate Shipping (12.00)’. The actual shipping cost will still be displayed as the blended rate of $31.25
For this example, we chose ‘Use blended rate title’, so ‘Ground Shipping’ (entered in Step 1) will be displayed.
5) If desired, select a description blending setting.
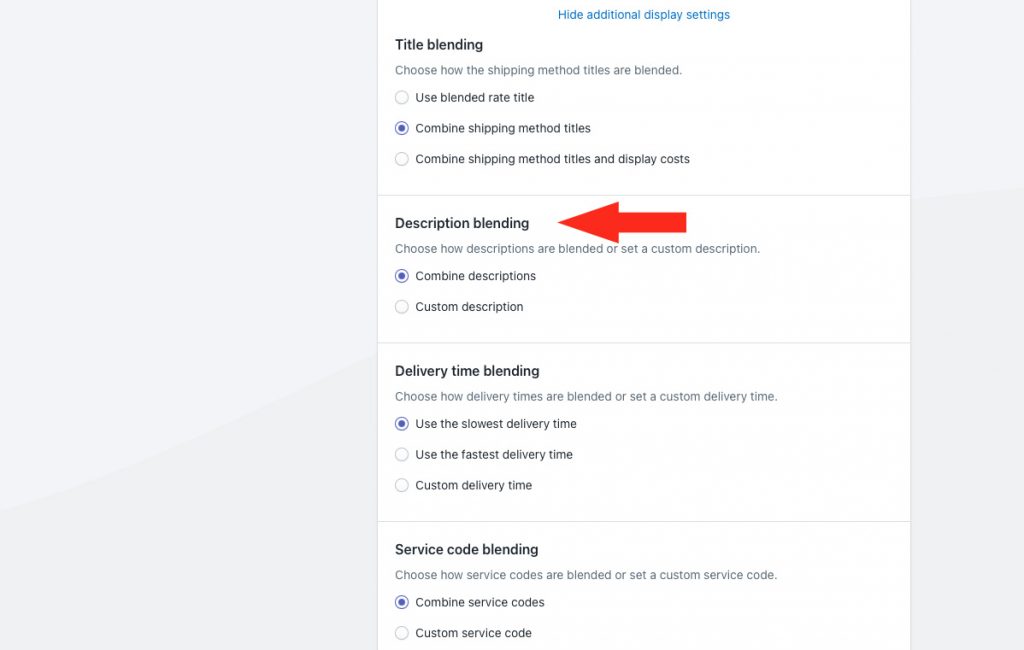
You have two (2) options to choose from:
Combine descriptions – when rate blending is enabled and multiple shipping methods are activated, the shipping method descriptions will be combined.
For example, if your ‘FedEx Ground’ shipping method has the description ‘Ships out 1 day after order is placed’ and your flat rate shipping method has the description ‘Ships out 2 days after order is placed’, the shipping method description will be displayed as ‘Ships out 1 day after order is placed + Ships out 2 days after order is placed’ at checkout.
If you choose this option, skip ahead to Step 7.
Custom description – when rate blending is enabled and multiple shipping methods are activated, the shipping method description entered in Step 6 will be displayed.
6) If you selected Custom description in Step 5, enter a custom description. We recommend limiting your description to 90 characters or less to ensure it displays properly on the checkout page.

For this example, we’re using ‘Band tees and drum sticks ship separately’ so that customers know there will be two shipments.
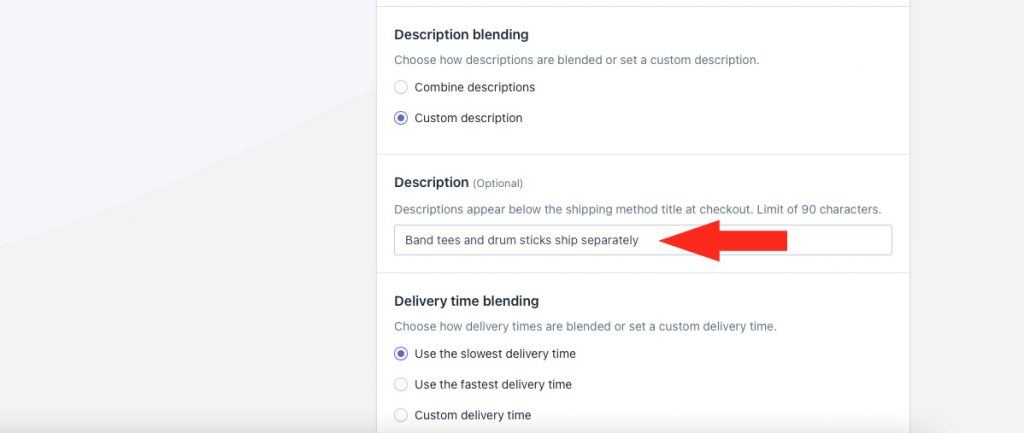
7) If desired, select a delivery blending time setting.
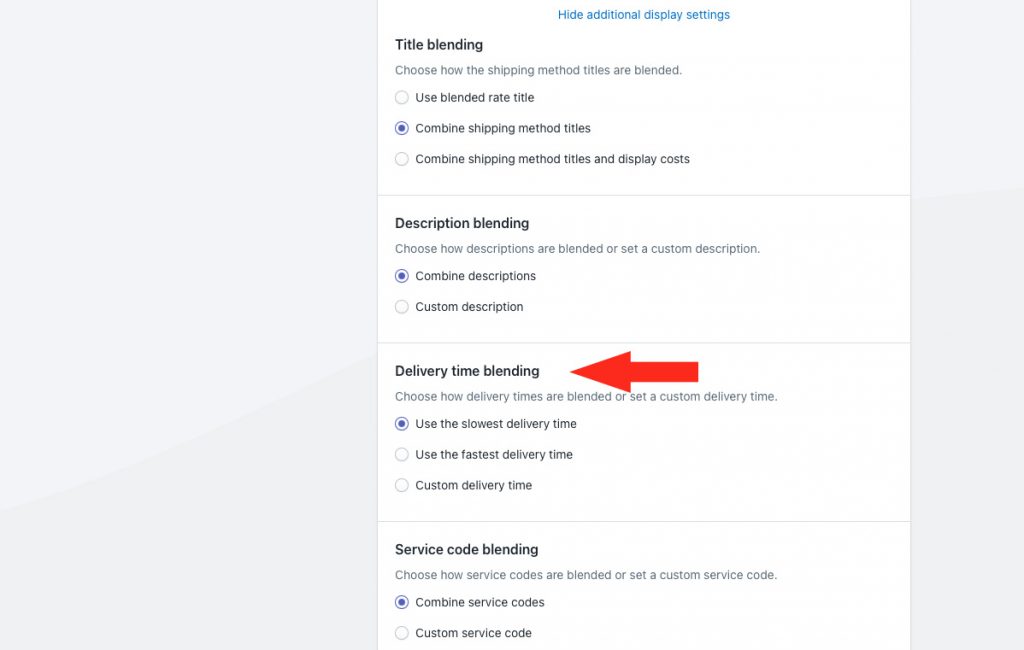
You have three (3) options to choose from:
Use the slowest delivery time – when rate blending is enabled, the slowest delivery time in the blended rate will be displayed at checkout.
For example, if FedEx Ground has a delivery time of 3 business days, and you set a custom delivery time of 5 business days for the flat rate, the delivery time for the blended rate will be displayed as ‘5 business days’.
Use the fastest delivery time – when rate blending is enabled, the fastest delivery time in the blended rate will be displayed at checkout.
Using the same example, the delivery time for the blended rate will be displayed as ‘3 business days’.
If you choose either ‘slowest’ or ‘fastest’, skip ahead to Step 9.
Custom delivery time – when rate blending is enabled and multiple shipping methods are activated, the delivery time entered in Step 8 is displayed.
8) If you selected Custom delivery time in Step 7, enter a custom delivery time in days.
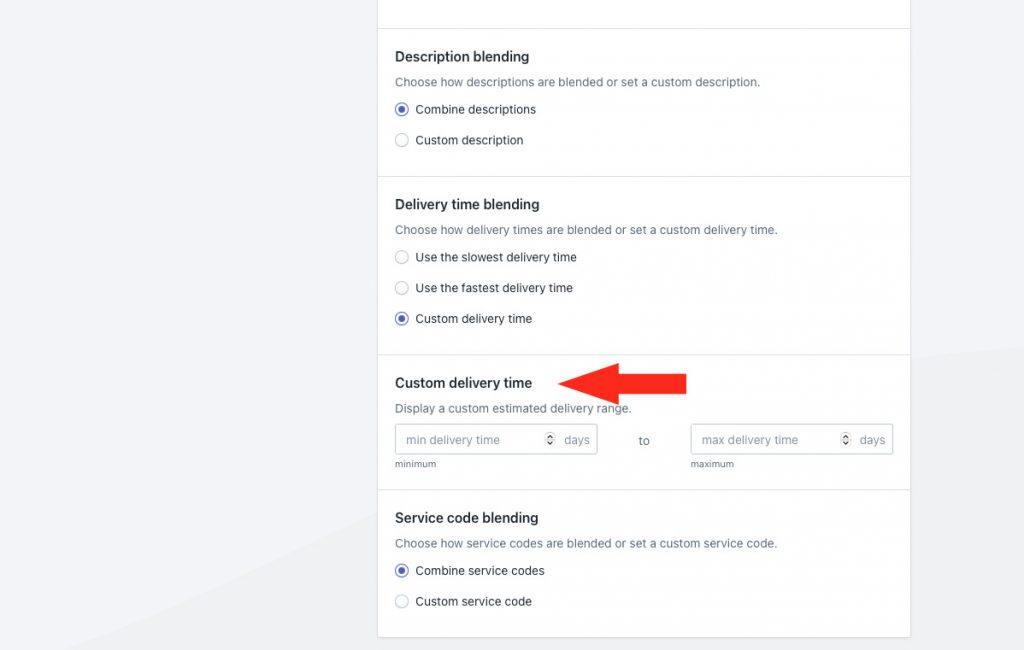
Min delivery time – enter the lower limit of your delivery time range.
Max delivery time – enter the upper limit of your delivery time range. When combined with the min setting, delivery times will be displayed like ‘3 to 5 business days’ at checkout.
For example, if you prefer to have delivery time displayed as ‘3 business days’ instead of ‘3 to 5 business days’, enter ‘3’ in either minimum or maximum and leave the other field blank.
9) If desired, select a service code blending setting. Service codes are sent to your fulfillment service (if applicable) when a customer successfully completes their checkout.
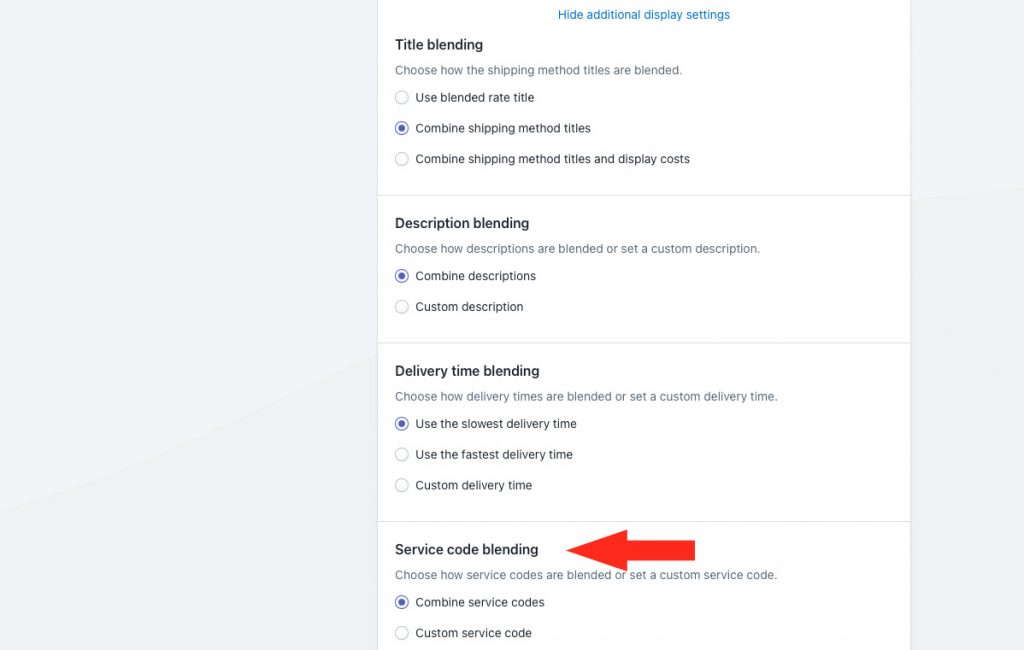
You have two (2) options to choose from:
Combine service codes – when rate blending is enabled and multiple shipping methods are activated, the shipping method service codes will be combined and sent to your fulfillment service.
For example, if FedEx Ground has a service code of ‘FXG’, and you set a custom service code of ‘FLAT’ for the flat rate, the service code will be sent to your fulfillment services as ‘FXG + FLAT’.
If you choose this option, skip ahead to Step 11.
Custom service code – when rate blending is enabled and multiple shipping methods are activated, the service code entered in Step 10 is sent to your fulfillment service.
10) If you selected Custom service code in Step 9, enter a custom service code.
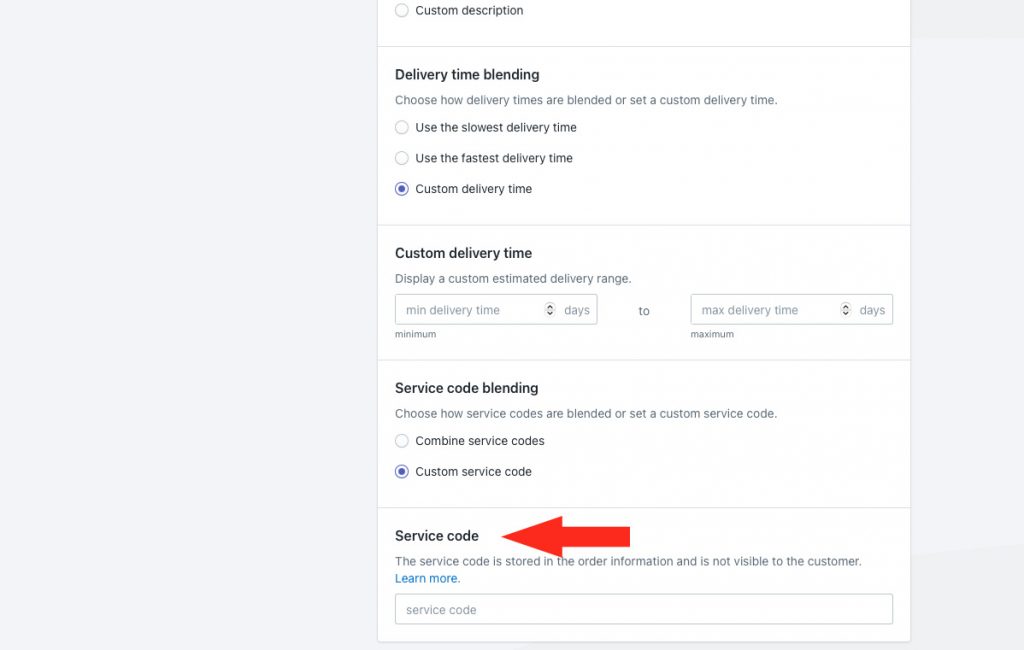
For this example, the FedEx Ground shipping method is in a Scenario called ‘Band Tees’ and the flat rate shipping method is in a Scenario called ‘Drum Sticks’. The combined title will be displayed as ‘FedEx Ground + Flat Rate Shipping’
However, if we rename the ‘Drum Sticks’ Scenario to ‘Awesome Drum Sticks’, the combined title will be displayed as ‘Flat Rate Shipping + FedEx Ground’ because the Scenario ‘Awesome Drum Sticks’ comes ahead of ‘Band Tees’ alphabetically.
11) Select a blending mode.
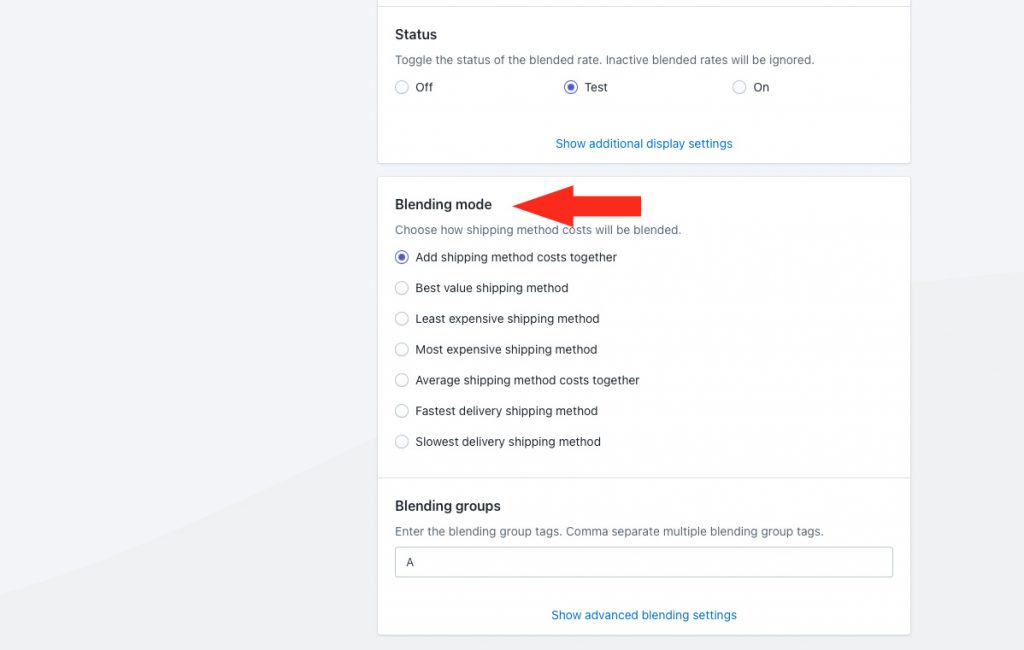
You have seven (7) options to choose from:
Add shipping method costs together – costs from all of the shipping methods with rate blending enabled will be added together, and displayed as a single shipping cost at checkout.
Best value shipping method – the rate with the best value from all of the shipping methods with rate blending enabled will be displayed at checkout.
Least expensive shipping method – the rate with the lowest cost from all of the shipping methods with rate blending enabled will be displayed at checkout.
Most expensive shipping method – the rate with the lowest cost from all of the shipping methods with rate blending enabled will be displayed at checkout.
Average shipping method costs together – the average cost from all of the shipping methods with rate blending enabled will be displayed at checkout.
Fastest delivery shipping method – the rate with the fastest delivery method from all of the shipping methods with rate blending enabled will be displayed at checkout.
Slowest delivery shipping method – the rate with the slowest delivery method from all of the shipping methods with rate blending enabled will be displayed at checkout.
12) Enter a blending group tag. For this example, we’re using ‘GROUND’ since we assigned that tag to both FedEx Ground and flat rate shipping methods.
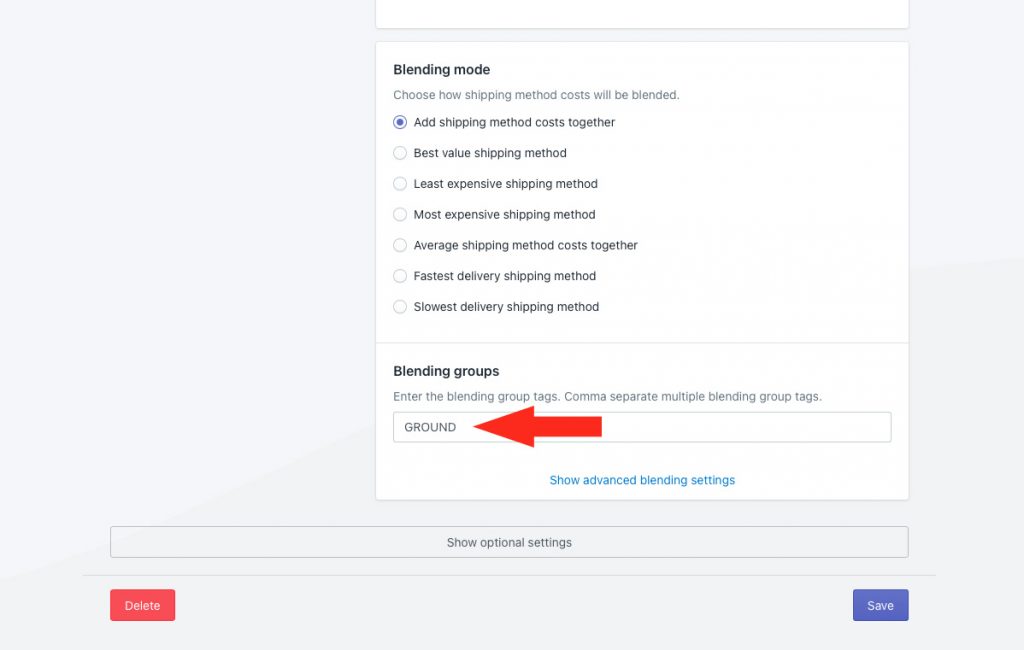
Intuitive Shipping uses a tagging system to identify shipping methods that are being blended together. Shipping tags can be just about anything you want, though we recommend using something simple and easy to remember.
Additional settings are available for advanced blending conditions.
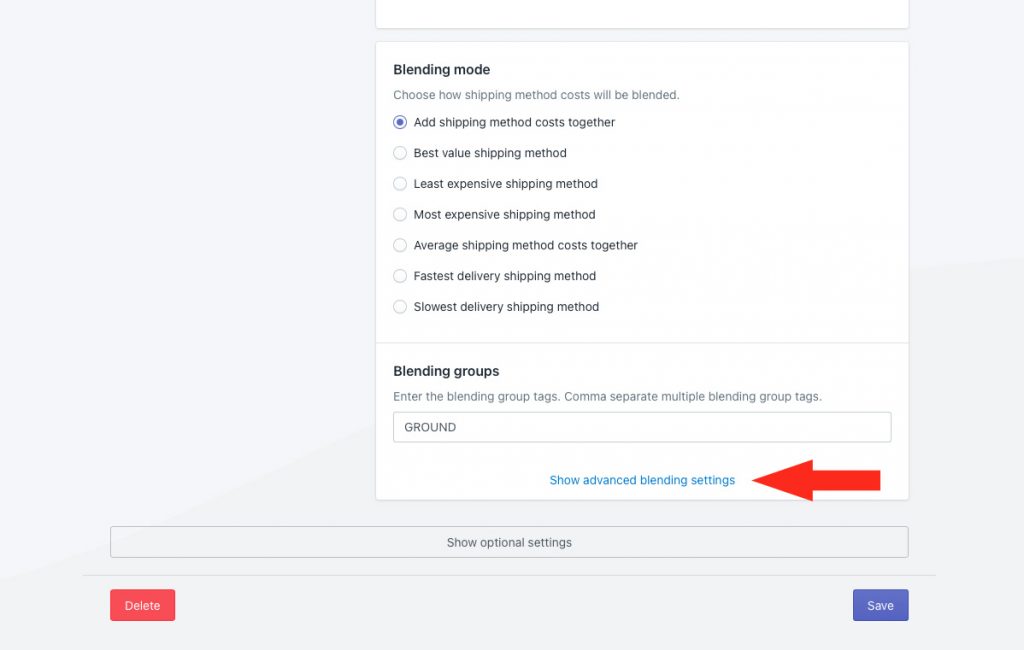
These settings are typically required is you are using more than one Blending group tag. Since we’re only using one tag (‘GROUND’) for this example, these settings are not applicable.
Additional settings are available for cost limits, discounts, mark ups and rounding. If you don’t need to adjust the blended cost, skip ahead to Save Your Settings. Otherwise, continue to Step 13.
13) Click Show optional settings, then adjust the optional cost adjustment settings as needed.
Save Your Settings
1) Click the Save button to save your advanced blended rate.
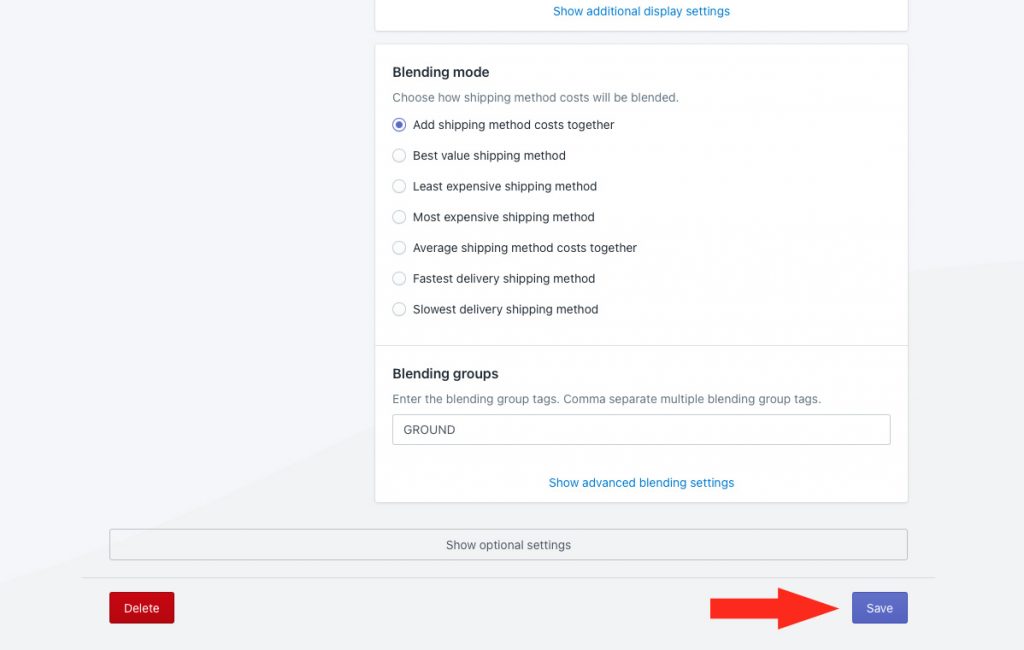
Create Another Advanced Blending Rule
1) Repeat all of the steps from Create An Advanced Blending Rule, except for the Blending Group tag. Instead of using your original tag, use the tag you assigned to the shipping methods in your second Scenario. For this example, we used the tag ‘EXPEDITED’, which will blend FedEx Priority Overnight with the flat rate.
You should now have two rate blending rules. In this example, we a rule for Expedited Shipping, with the Blending group tag ‘EXPEDITED’. This rule blends costs from all of this shipping methods with this tag – FedEx Priority Overnight and Flat Rate Shipping. And, we have a rule for Ground Shipping, with the Blending group tag ‘GROUND’. This rule blends costs from all of the shipping methods with this tag – FedEx Ground and Flat Rate Shipping.
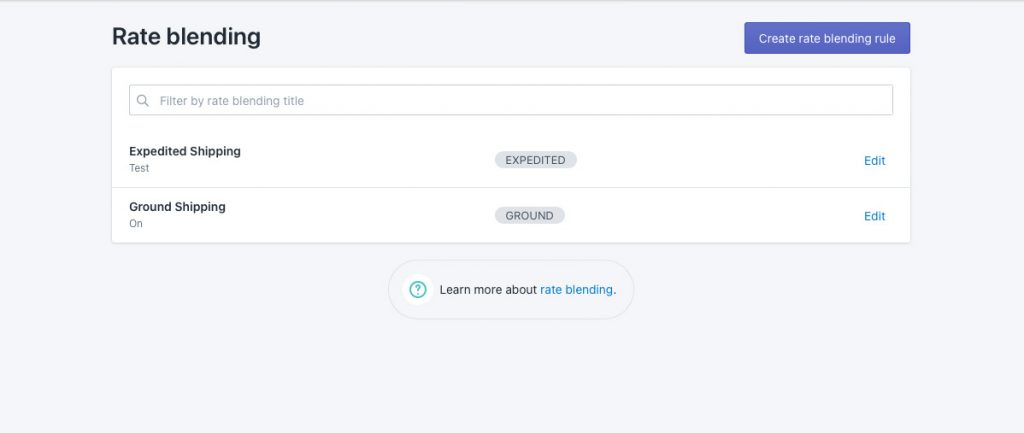
When a customer orders only band tees, they’ll see FedEx Ground and Overnight shipping options at checkout.
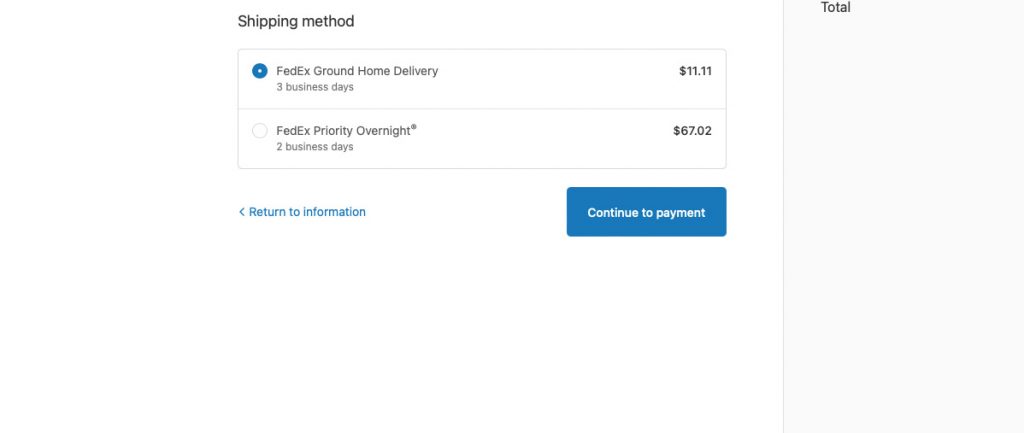
When a customer orders only drum sticks, they’ll see only the flat rate option at checkout.
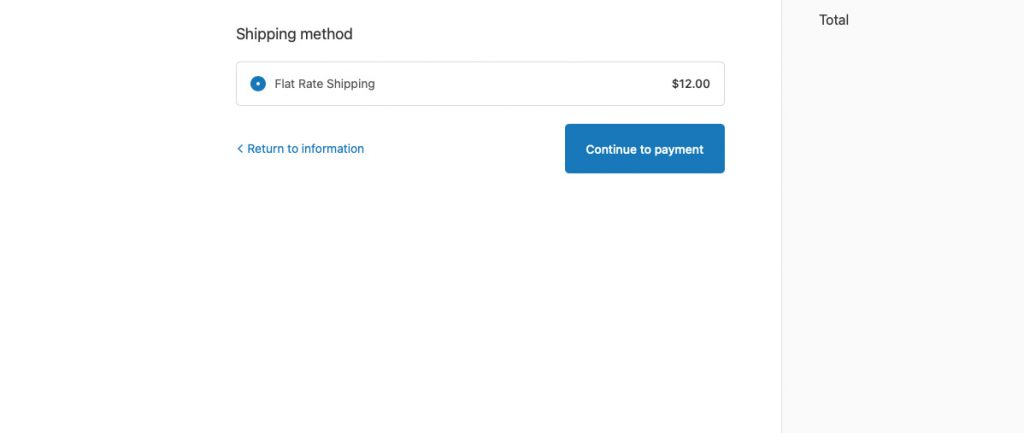
When a customer orders both band tees and drum sticks, they’ll see blended options for Ground Shipping and Expedited Shipping at checkout, along with the custom description letting them know the two products ship separately.
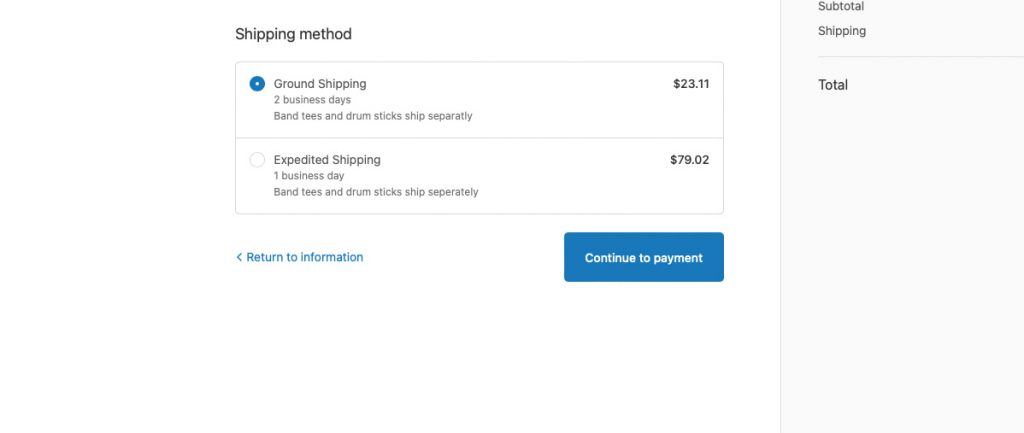
Check out more common setups or look at additional setups.
