Shipping products that are confidential, intimate or age-restricted may require you to offer a ‘signature required‘ shipping option. Carriers typically charge a flat rate add-on fee to add this option to a ‘standard’ shipping method.
With Intuitive Shipping, you can easily create a shipping method that applies a signature fee to your live carrier rates. You can create a new signature required shipping method from scratch by following the steps in the next section, or you can skip ahead to learn how to copy an existing shipping method and simply add the fee to the rate, allowing your customers the option to choose between a standard shipping method and a ‘signature required’ shipping method.
Add A New Signature Required Shipping Method
If you don’t currently have a shipping method that can be copied, or if you prefer to offer only a ‘signature required’ shipping method instead of the option to choose, you can create a new one from scratch.
1) Click Shipping on the sidebar menu, then select Scenarios from the drop-down list.

2) Click Edit beside the Scenario you wish to add the signature required shipping method to. If you haven’t set up any Scenarios yet, you’ll need to create one to continue with this setup.

3) Scroll down to Shipping rates & services, then click the Create shipping method button.
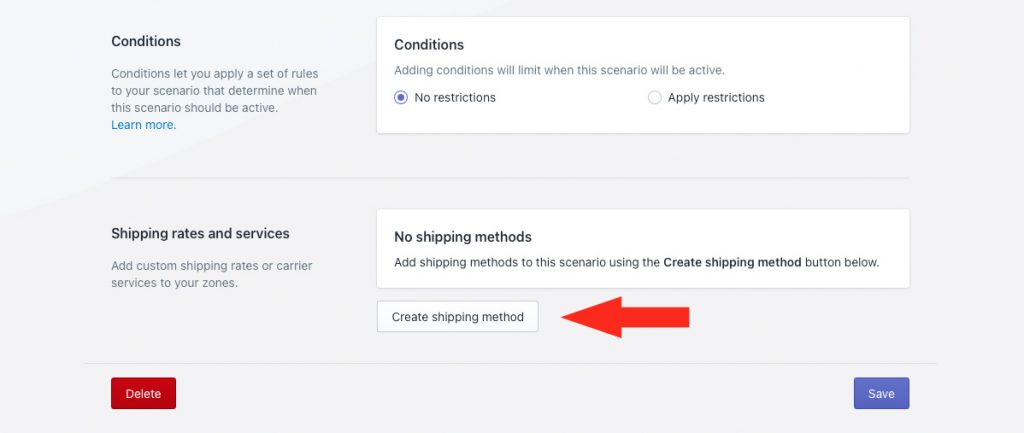
Select A Parcel Service
1) Click the downward arrow beside Parcel services to display a list of live rate carriers.
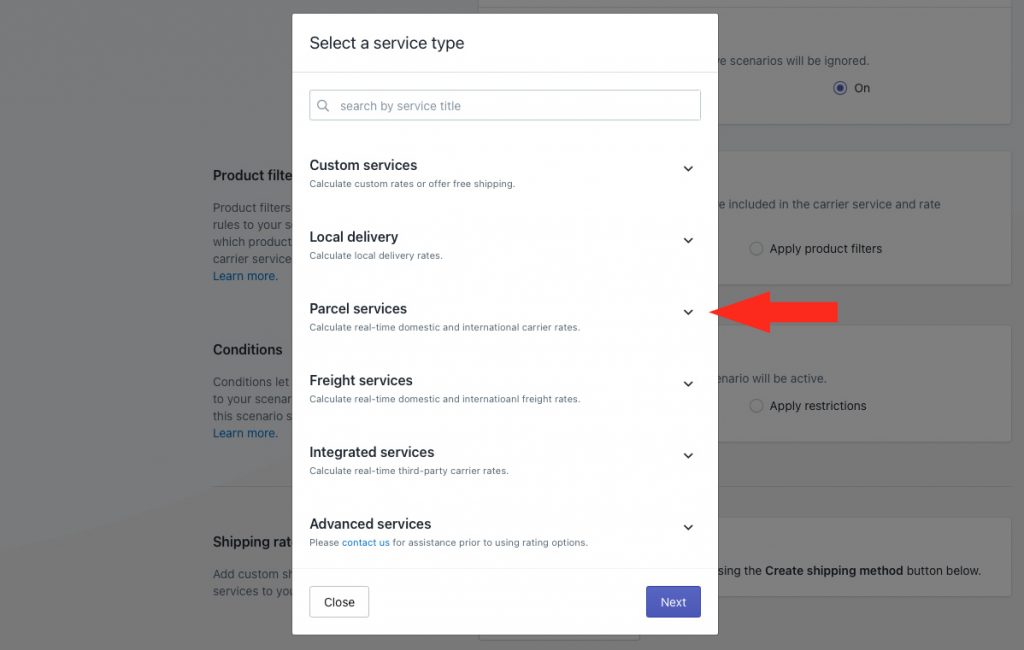
2) Select your ‘signature required’ carrier from the list, such as FedEx.
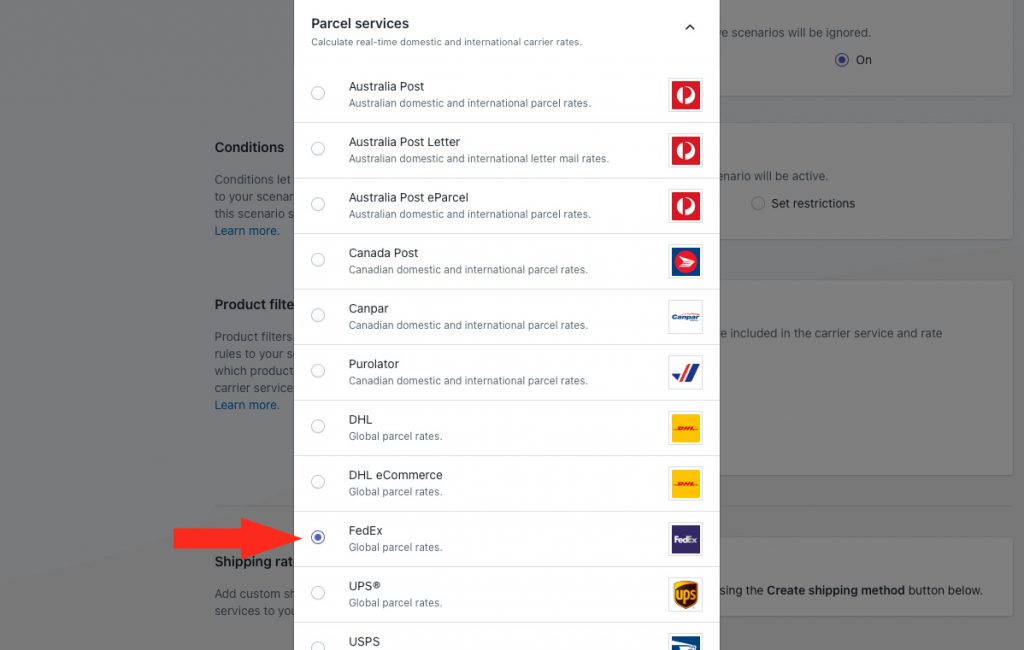
3) Click the Next button.
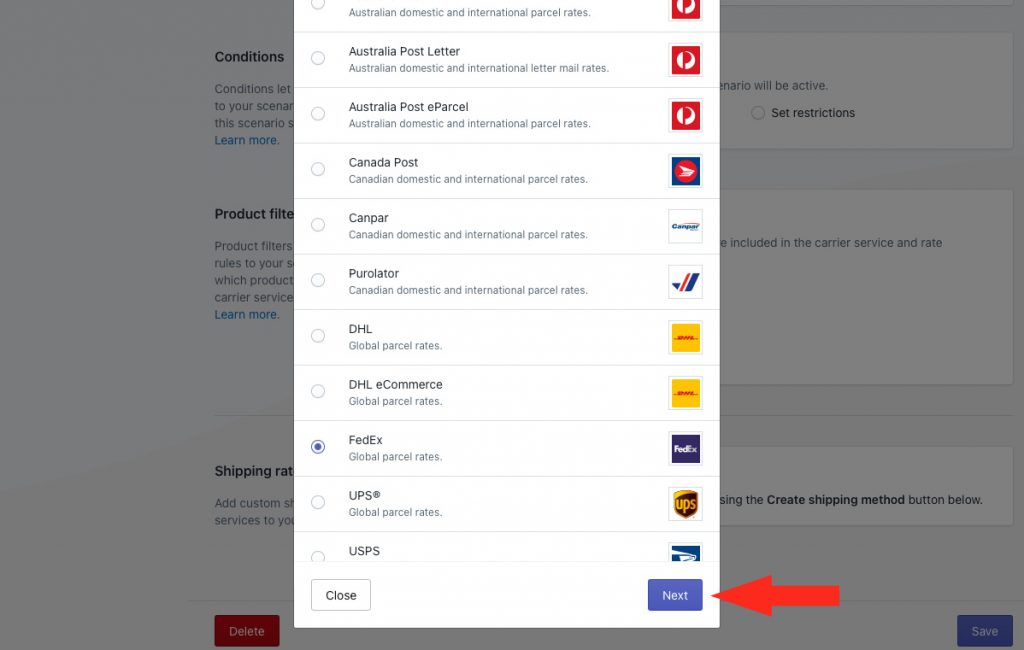
4) Select a Zone.

5) Click the Configure shipping button.

General
1) Enter a shipping method title, like ‘FedEx Signature’. This title will not be displayed to customers (see Step 2).
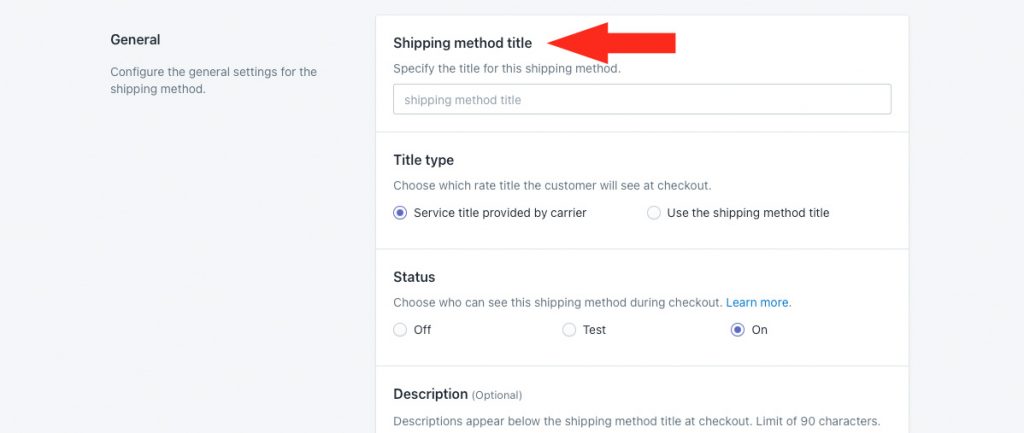
2) Leave the title type set to ‘Service title provided by carrier’. The service title (or titles) provided by the carrier in the rate calculation, such as ‘FedEx Priority Overnight’ or ‘FedEx Ground’, will be displayed as the shipping method title (or titles) at checkout.
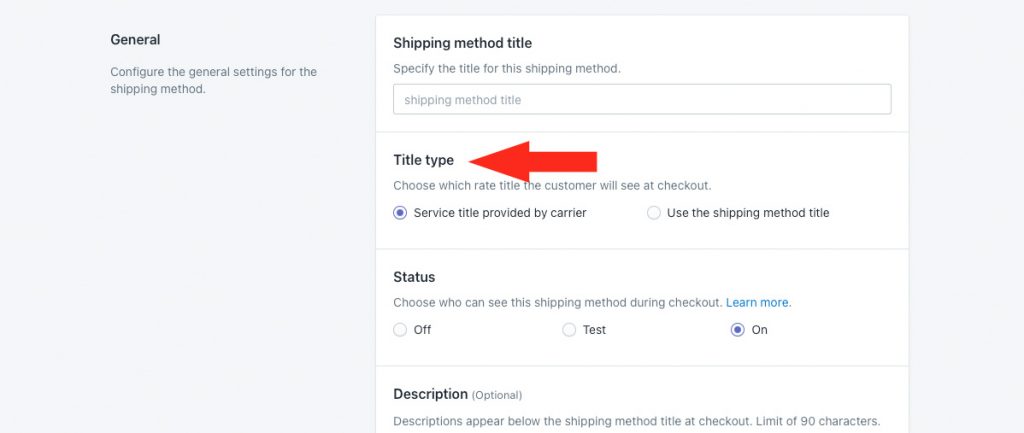
3) If you want the ‘signature required’ shipping method to be available right away, leave the status set to On. If you want to test it first before making it public, set it to Test.
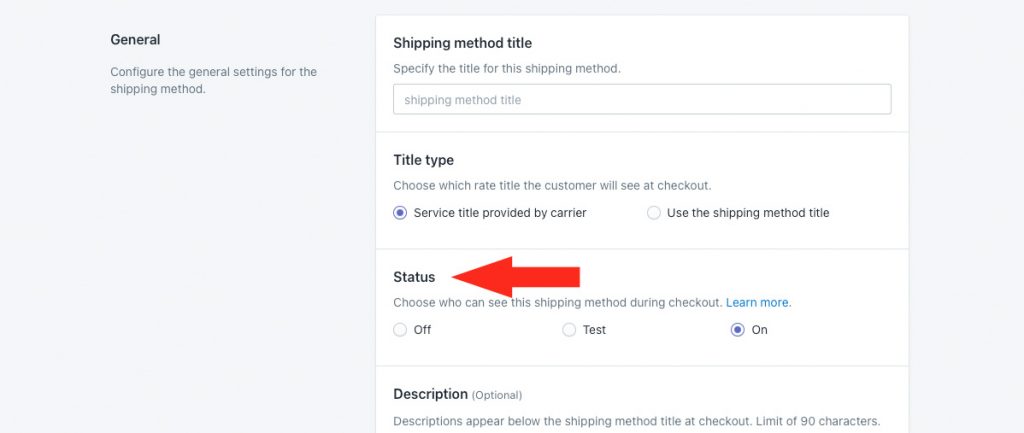
4) Enter a description for your shipping method, such as ‘Signature required upon delivery’. We recommend limiting your description to 90 characters or less to ensure it displays properly on the checkout page.
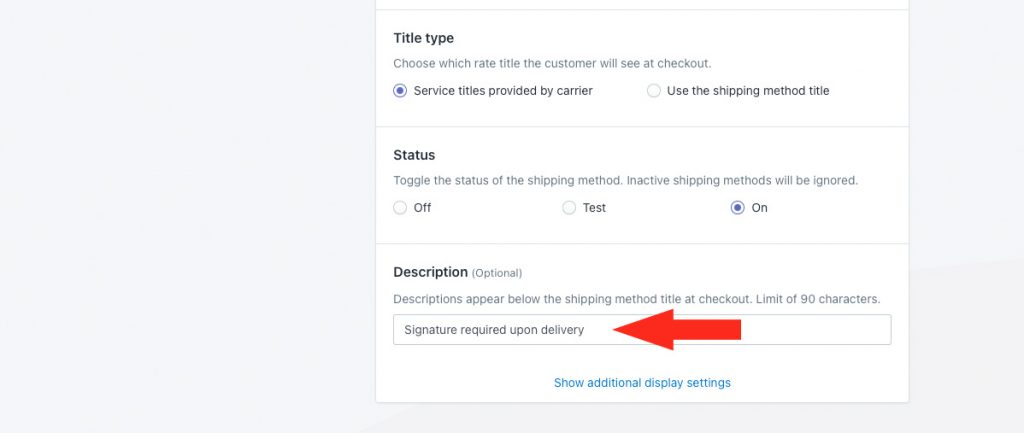
Additional display settings are available for delivery times, order processing times and service codes. If you do need to adjust these settings, skip ahead to Packages. Otherwise, continue to Step 5.
5) If desired, click Show additional display settings, then configure delivery time, order processing and service code settings as needed.
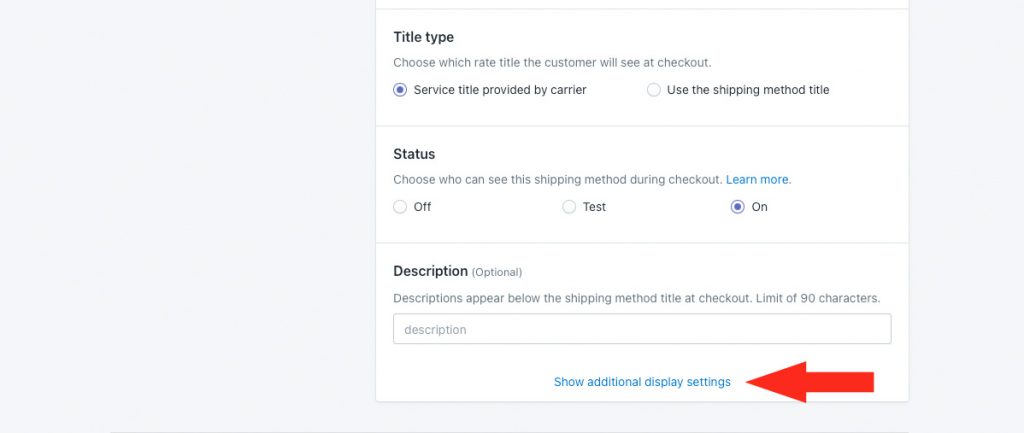
Packages
You can determine how the customer’s order will be packaged by selecting the appropriate packing algorithm and assigning the packages you want to be used by the shipping method.
1) Select a packing algorithm.
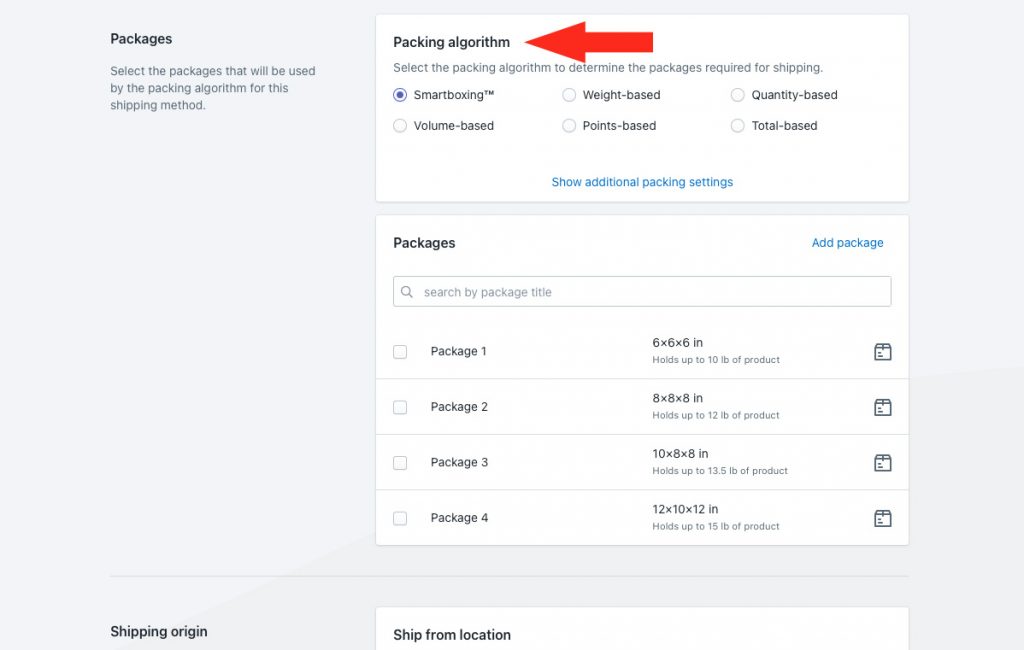
You have six (6) options to choose from:
SmartBoxing™ – Intuitive Shipping will select the best package combination based on the weight and the volume of the order.
Weight-based – Intuitive Shipping will select the best package combination based only on the weight of order.
Quantity-based – Intuitive Shipping will select the best package combination based only on the number of items on the order.
Volume-based – Intuitive Shipping will select the best package combination based only on the volume of order.
Points-based – Intuitive Shipping will select the best package combination based on a point system.
Total-based – Intuitive Shipping will select the best package combination based only on the total value of order.
Additional packing settings are available for packing methods and multiple package blending. If you do not need to adjust these settings, skip ahead to Step 3. Otherwise, continue to Step 2.
2) Click Show additional packing settings, then configure packing method and multiple package blending settings as needed.
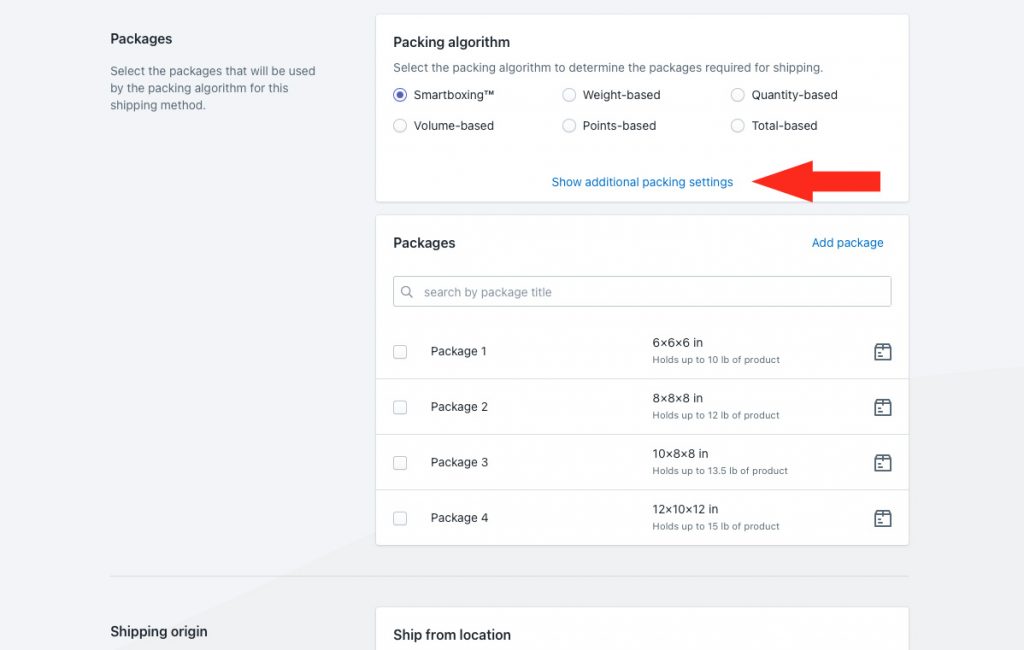
3) Select each of the packages you want to be included in the signature required parcel service shipping method.
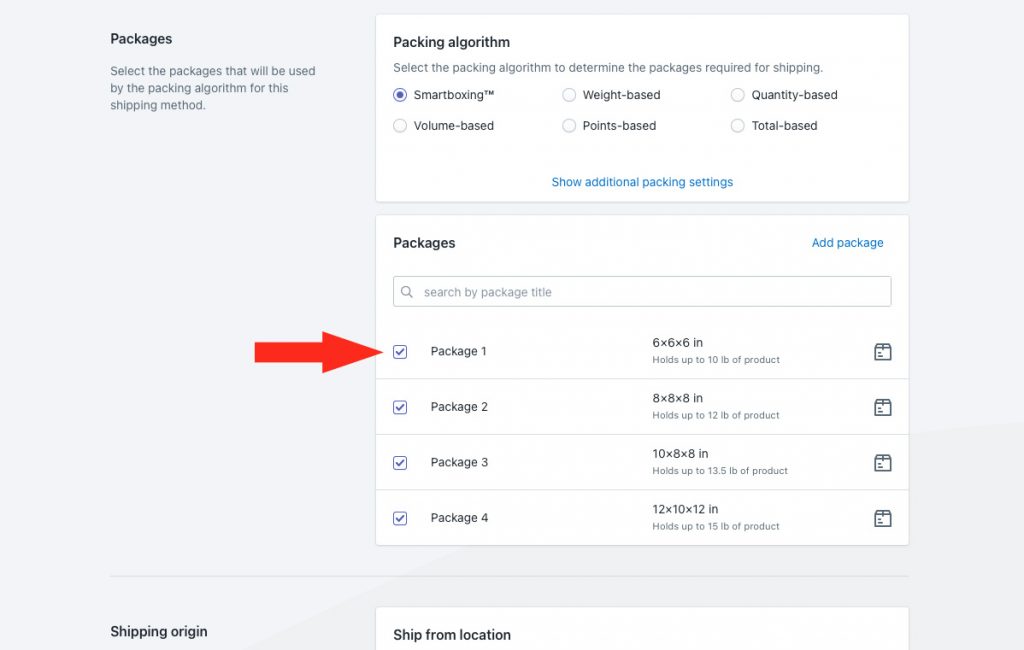
Packages not selected will be ignored by the shipping method.
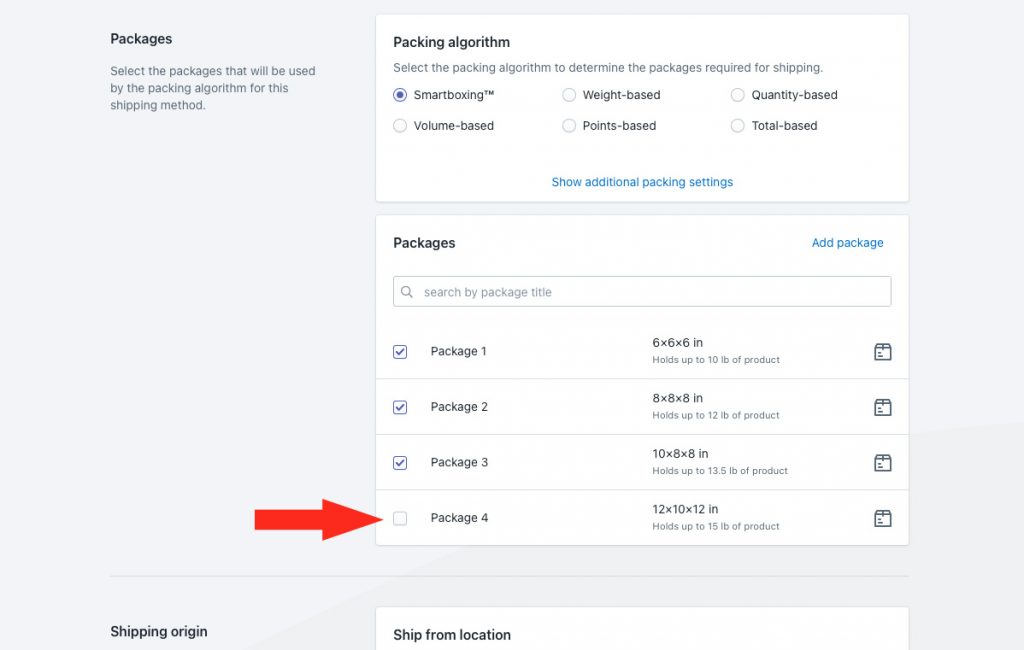
Packages that have been turned off are muted. They cannot be selected or deselected, and will also be ignored by the shipping method.
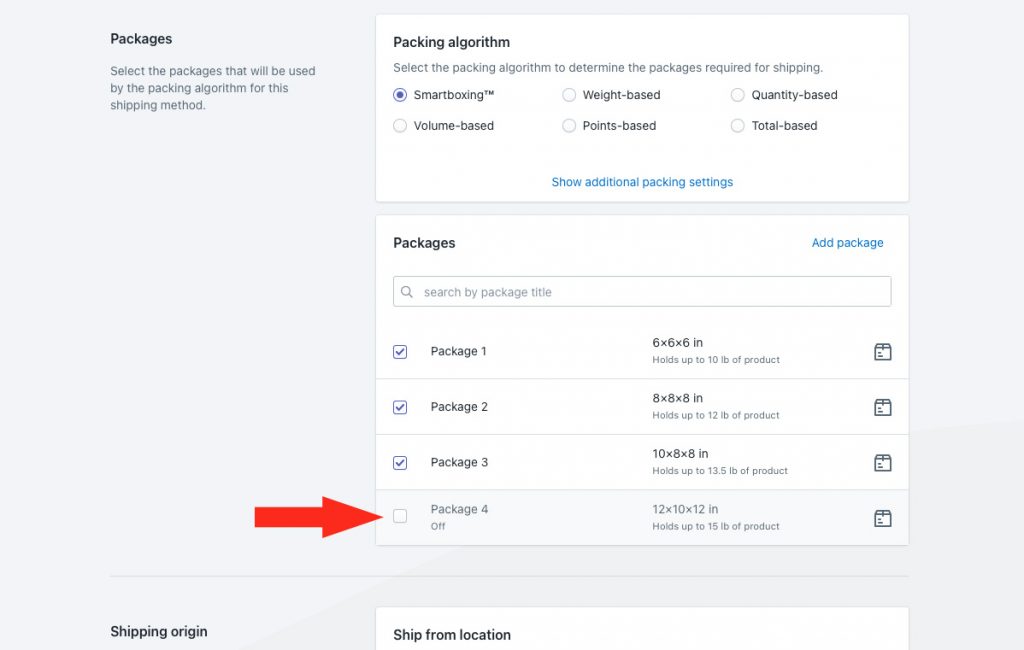
To change the On/Off status of a package, go to your main package settings after saving your shipping method.
Shipping Origin
Real-time carrier rates can be calculated using the primary location set up in Shopify, or a custom ship-from location.
1) Select the ship from location.
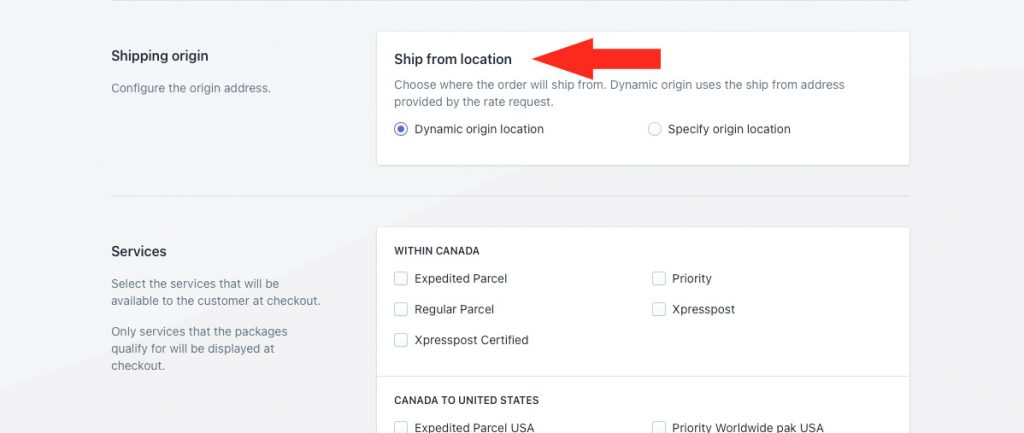
You have two (2) settings to choose from:
Dynamic origin location – live carrier rates will be calculated based on the distance between the customer’s address and your primary Shopify location address. This is the default setting.
Specify origin location – live carrier rates will be calculated based on the address specified in Step 2.
If you selected dynamic, skip ahead to Services. Otherwise, continue to Step 2.
If you have already set up custom ship-from locations, they will appear as selectable options.
2) Select a location. This location will be used as the starting point for live carrier rate calculations in this shipping method. You can also add a new location.
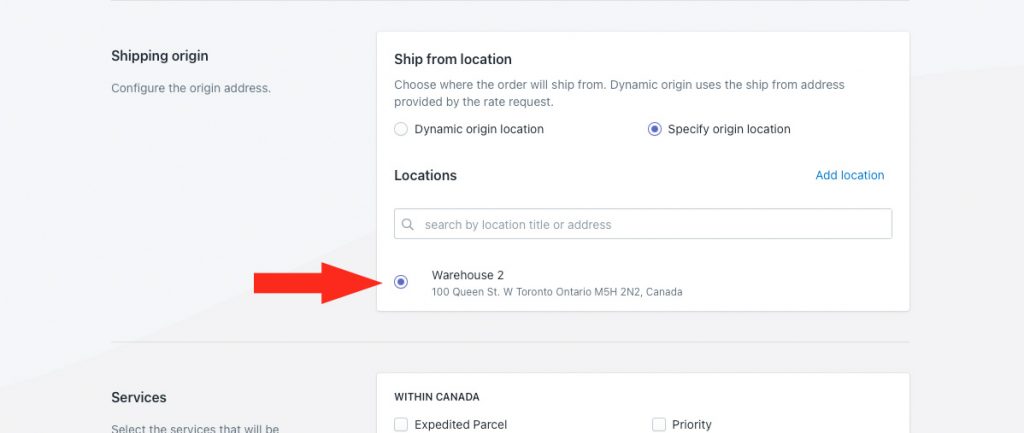
Services
1) Select all of signature required services you wish to offer to your customers.
If this shipping method was assigned to a domestic zone, be sure to select domestic services. If this shipping method was assigned to an international zone, be sure to select international services.
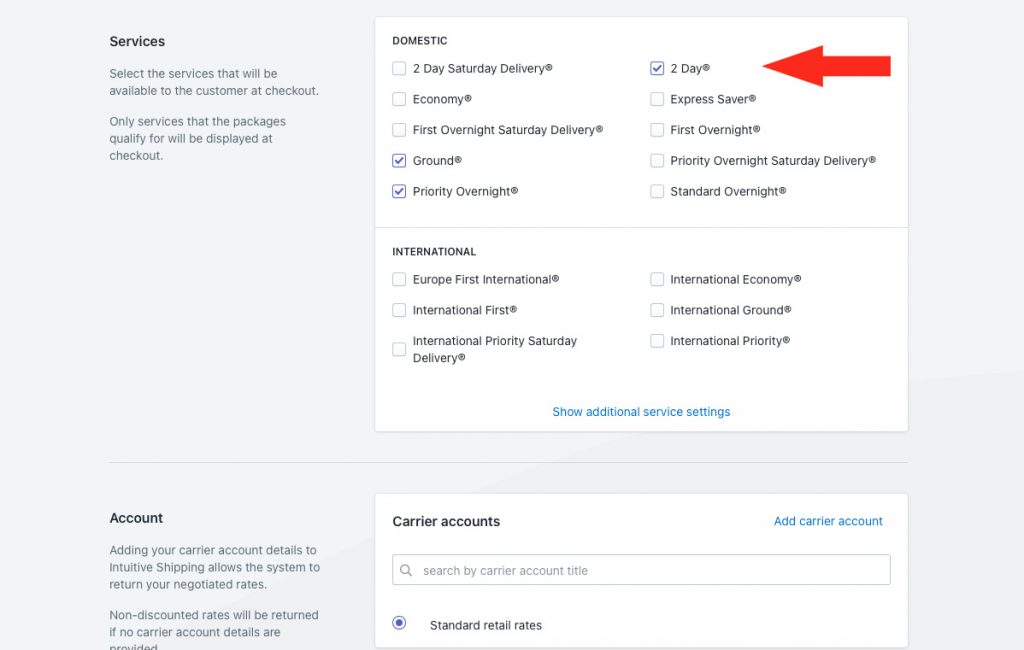
Let’s say you’ve selected Priority Overnight, 2 Day and Ground. If a customer lives in a postal code where Priority Overnight is not offered by FedEx, they will only see 2 Day and Ground services at checkout.
By default, all selected services are displayed at checkout, if available. Each parcel service can be filtered so that only one service is displayed, depending on your preference.
If you want all of the selected services to appear at checkout, skip ahead to Account. Otherwise, continue to Step 2.
2) Click Show additional service settings, then configure the service filter as needed.
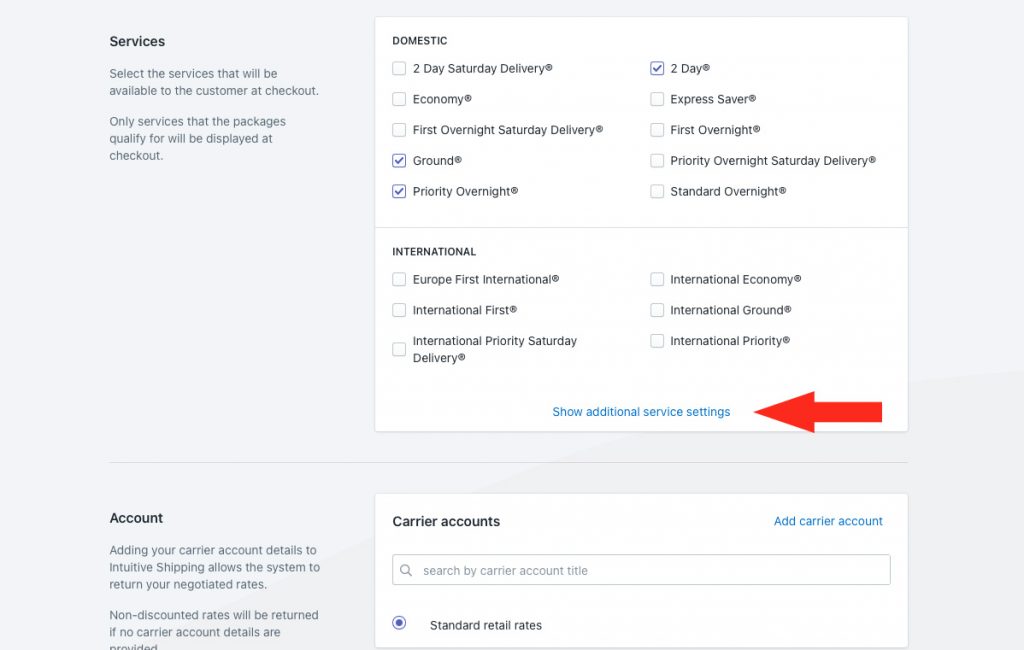
Account
If you have an account with the carrier you selected at the beginning of this guide, you can use that account to access your discounted or negotiated rates. If you previously connected your preferred carrier account with Intuitive Shipping, it will be listed in the Carrier accounts area as a selectable option.
Most carriers offer retail rates which can be used if you don’t have an account with the carrier. If the carrier you selected at the beginning of this guide offers retail rates, a ‘Standard retail rates’ option will be displayed below Carrier accounts and selected as the default option. If the carrier does not offer retail rates, nothing will be displayed.
1) Select a carrier account or use standard retail rates, if available.
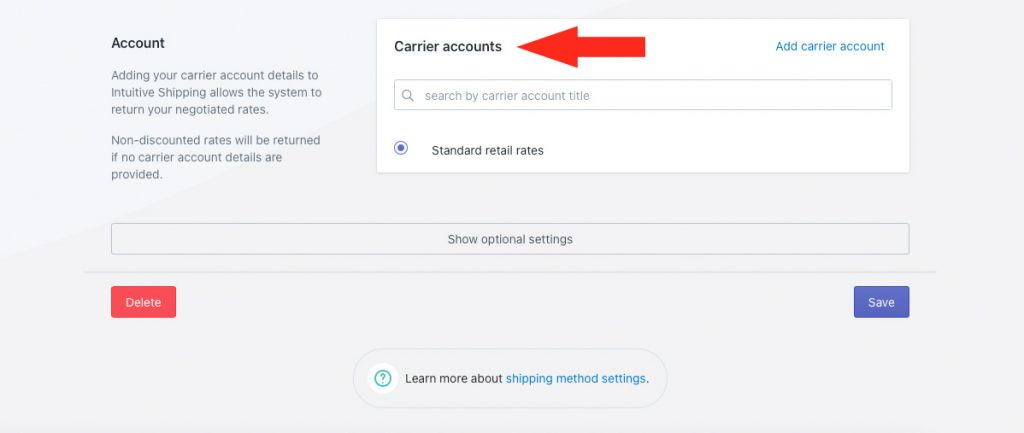
Optional Settings
Additional settings are available for each parcel service shipping method. These settings are typically optional.
1) Click Show optional settings
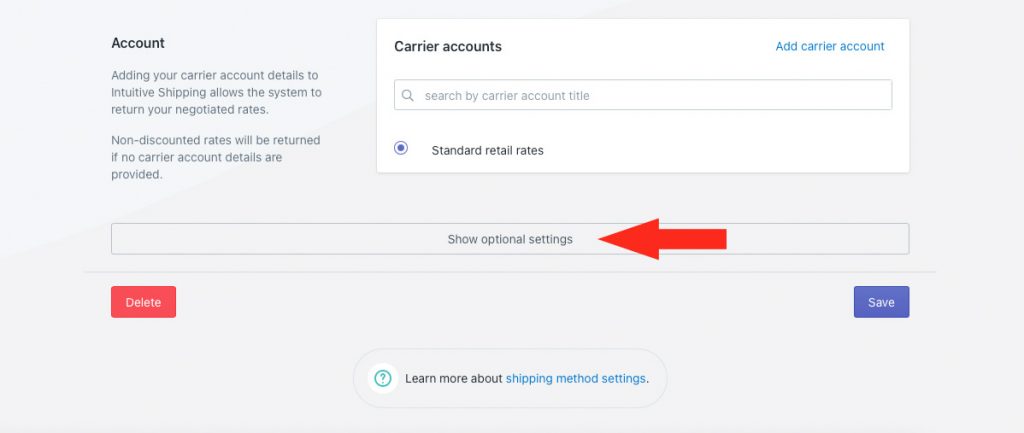
Carrier Settings (Optional)
Some carriers have optional carrier settings, such as whether or not you want to charge package insurance. If available, they will appear first in the Optional Settings list.
This section will not be displayed if the carrier does not have additional settings.
1) If available, and if desired, adjust the carrier settings.
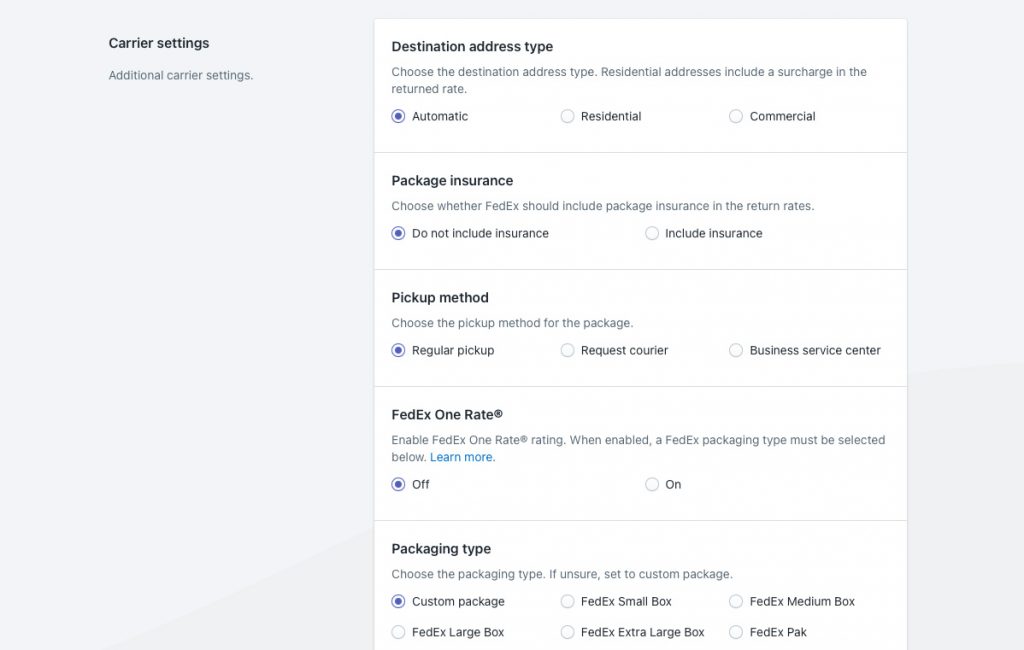
Carrier Service Fallback Rate (Optional)
For this setup, a fallback rate is optional.
1) Choose if you want a fallback rate to appear at checkout in situations when the carrier service times out. This is useful when the carrier’s servers are down or when they’re overwhelmed during peak periods like Black Friday.
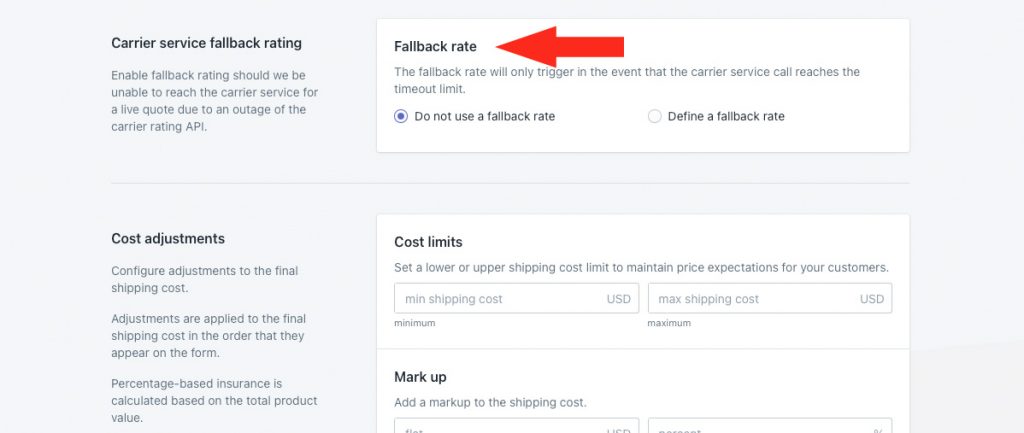
You have two (2) settings to choose from:
Do not use a fallback rate – when carrier service calls time out, no shipping rates from this shipping method are displayed at checkout. This is the default setting.
Define a fallback rate – when carrier service calls time out, the fallback rate entered in Step 3 is displayed at checkout.
That means the fallback rate won’t be displayed if an error, such as an over-sized shipment, results in the carrier not returning a rate to Intuitive Shipping. It only activates when the system times out waiting for a response.
2) If you selected Define a fallback rate in Step 1, enter a fallback shipping cost.
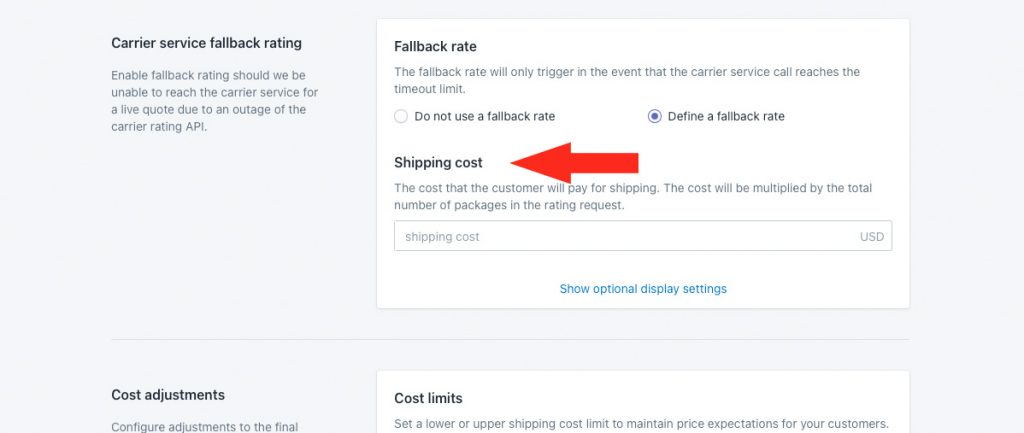
Let’s say you’ve set up a fallback rate of $15.00, and a customer order results in three (3) packages being required. If the carrier rates time out and the fallback rate is activated, the customer will be charged $45.00 for shipping at checkout ($15.00 x 3 packages).
Additional settings are available for fallback rate titles, descriptions, delivery times and service codes. In the event the fallback rate is activated, these settings will override the main settings.
3) Click Show optional display settings, then configure the fallback rate title, description, delivery time and service code as needed.
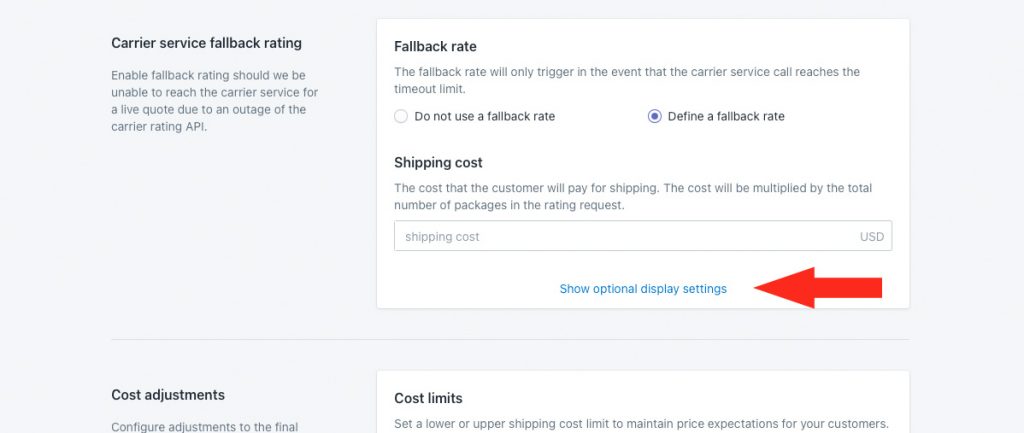
Cost Adjustments (Required)
To apply the carrier’s signature required fee, you will need to add a mark up. If desired, you can apply other optional cost adjustments, like limits, discounts, handling fees, insurance and rounding.
Cost adjustments are applied in the order they are listed in the app: cost limits first, then discounts, then mark ups, then handling, then insurance, then rounding.
1) Enter the carrier’s flat fee to be applied to the final shipping cost. For example, if the signature fee is $5.75, enter ‘5.75’ to mark up the final shipping cost by that amount.
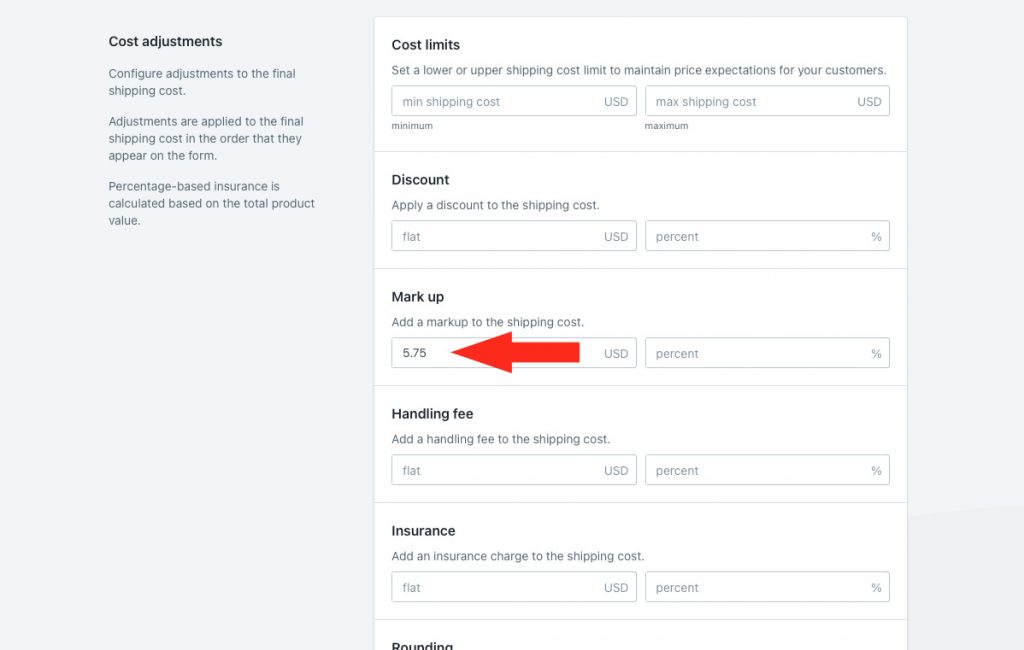
2) If desired, make other adjustments to cost limits, discounts, handling fees, insurance and final cost rounding.
Other Optional Settings
Other settings are not required for this setup, but can be applied if needed.
1) If desired, configure optional settings for free shipping, custom shipping blending and rate blending.
Save Your Settings
1) Click the Save button to save your ‘signature required’ parcel service shipping method.
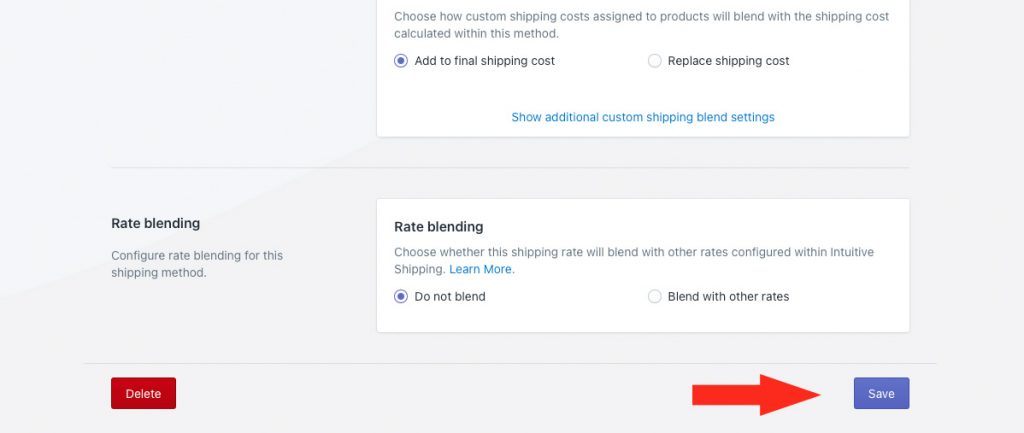
Copy From An Existing Shipping Method
If you already have a ‘no signature’ shipping method and want to quickly add an alternative ‘signature required’ version, you can make a copy of your existing shipping method, then add the signature fee.
1) Click Shipping on the sidebar menu, then select Scenarios from the drop-down list.

2) Click Edit beside the Scenario with your existing ‘no siguature’ shipping method.

3) Scroll down to Shipping rates & services, then click Edit beside the shipping method.
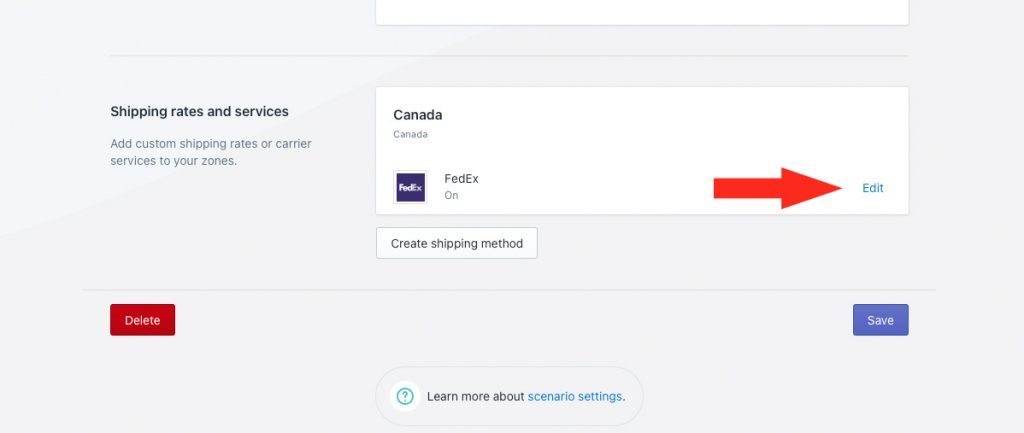
4) Click Duplicate below the carrier logo at the top of the page. This will create an exact copy of the shipping method.
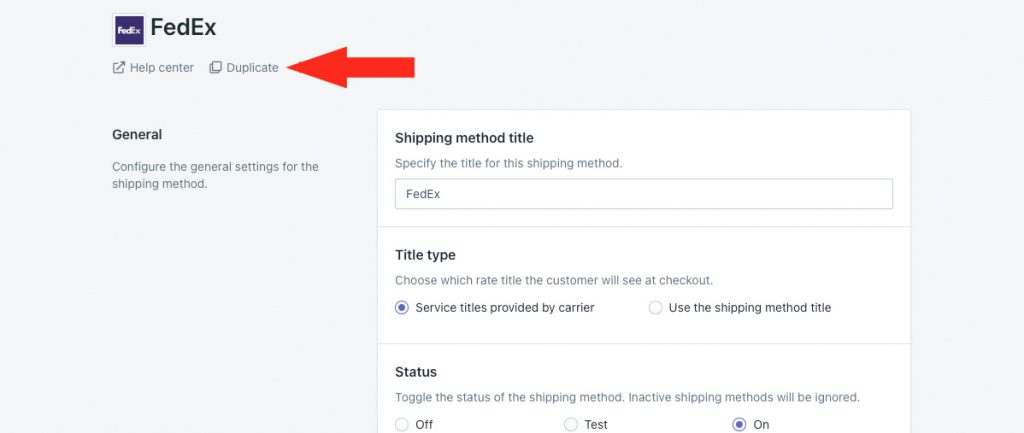
5) Ensure the shipping method is being copied to the same zone the original shipping method is assigned to.
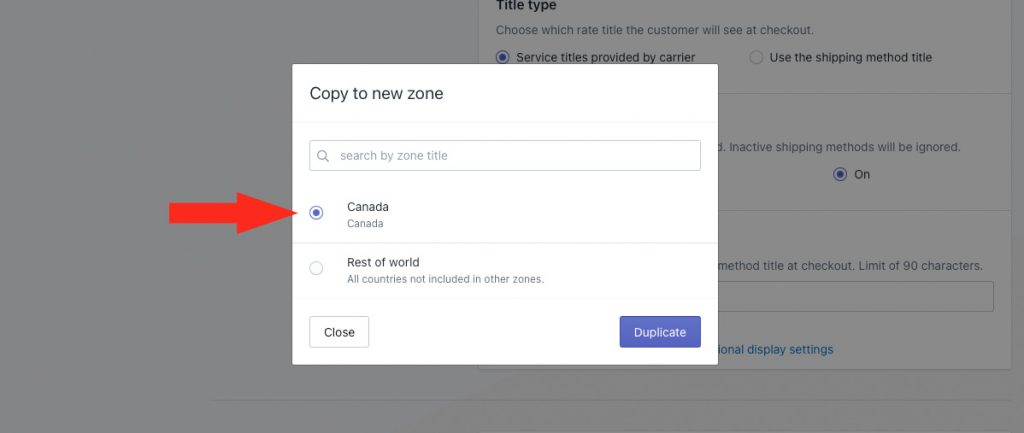
6) Click the Duplicate button.
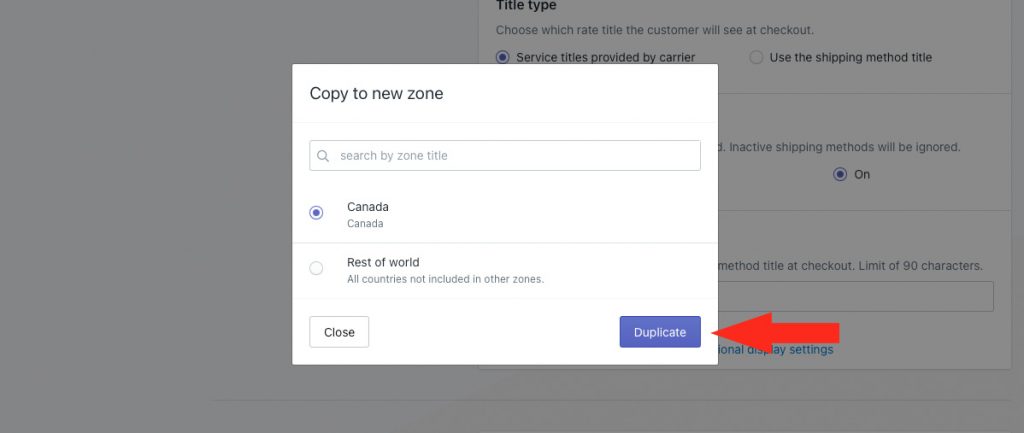
7) Change the shipping method title from ‘Copy of [original title]’ to something that identifies it as a signature required shipping method, like ‘FedEx Signature’.
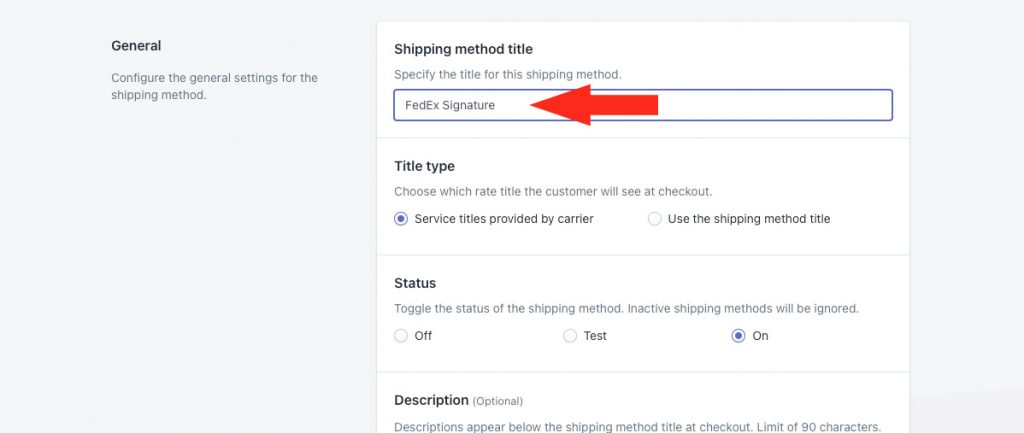
8) Scroll to the bottom, then click Show optional settings.
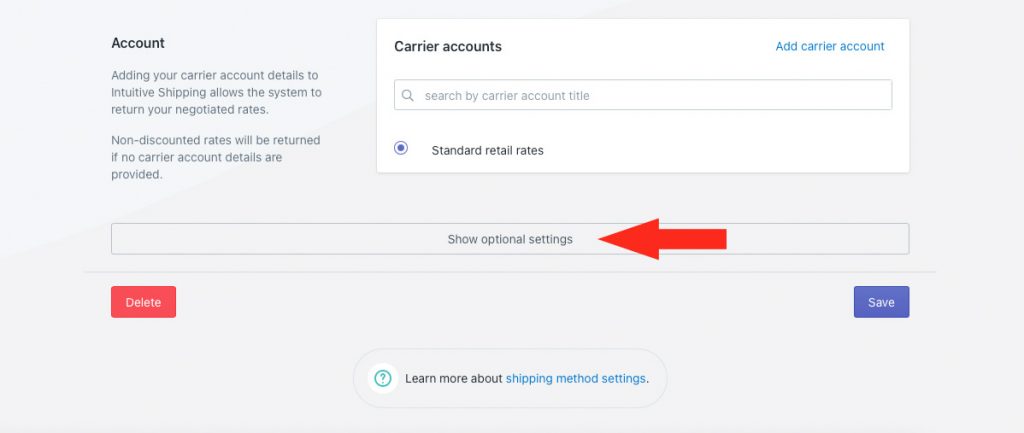
9) Scroll down to Cost adjustments, then enter the carrier’s signature flat fee as a mark up. For example, if the signature fee is $5.75, enter ‘5.75’ to mark up the final shipping cost by that amount.
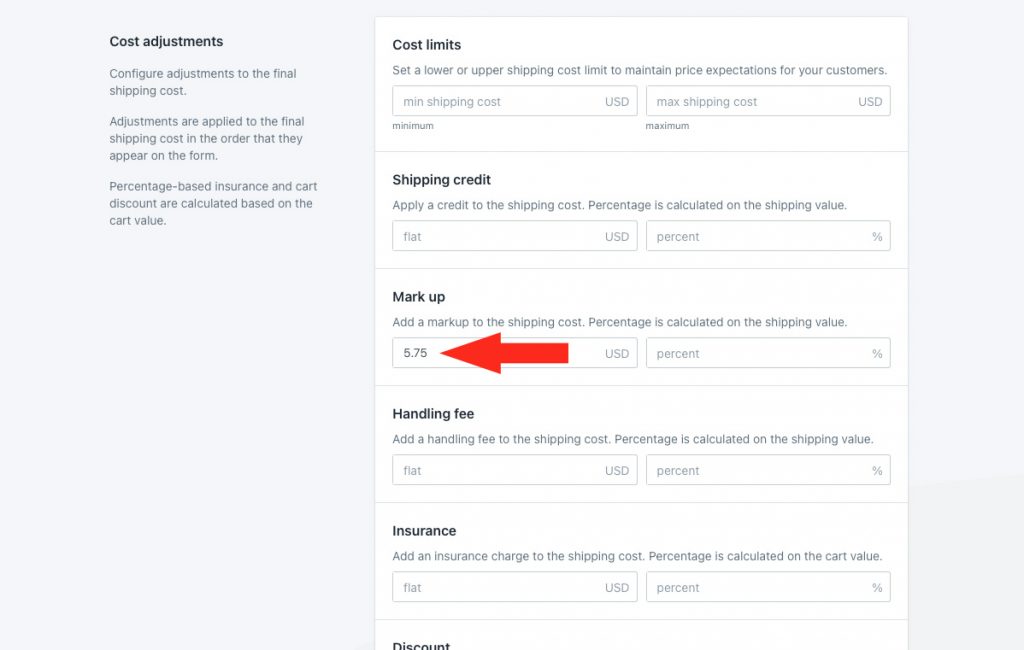
Save Your Settings
1) Click the Save button to save your signature required parcel service shipping method.
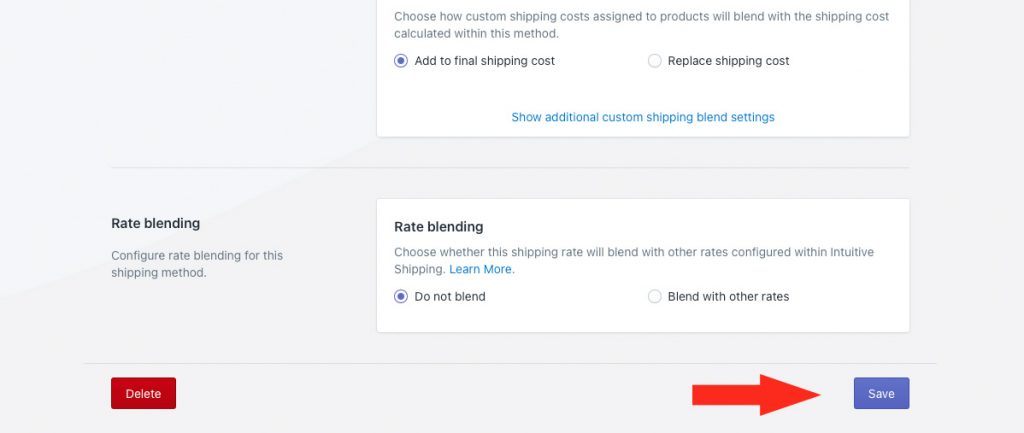
Check out more common setups or look at additional setups.
