You can control your shipping costs even at a product level. In addition to entering product dimensions, which are required for our volume-based packing algorithms, you can apply other settings to any of your products, such as limiting which products are eligible for free shipping or blocking products from shipping to certain zones. You can even add custom shipping prices to products that always cost the same to ship, regardless of what else is in the cart.
How It Works
When you install Intuitive Shipping, all of your products are synced with the app. As you make changes to product settings in your eCommerce platform, whether it’s adding new products or removing older ones, assigning tags or building collections or categories, those changes are synced automatically.
Product weights and dimensions may be required, depending on your setup.
If you have custom service shipping methods with pre-determined shipping costs, product weights and dimensions are only required if you’re using weight-based or dimensional volume-based conditions in your Scenarios, or if you’re using weight-based or dimensional volume-based rate types in your shipping methods.
If you’re using parcel service or freight service shipping methods with live carrier rates, product weights are required for carrier rate calculations. If you’re using either the SmartBoxing™ or volume-based packing algorithm for your live rates, product dimensions are also required.
Product Weights
Adding product weights to Intuitive Shipping will override the product weights in your eCommerce platform. That means, if the weight in Intuitive Shipping is different from the weight in your platform’s product settings, Intuitive Shipping will supersede your eCommerce platform.
We check weight values at checkout. If weight is required to complete the rate calculations, we’ll check the products in the cart. If there are weights in our system, we’ll apply those to the calculation. If not, we’ll check your eCommerce platform’s product settings.
Product Dimensions
Intuitive Shipping requires dedicated values for length, width and height to calculate dimensional volume. These values must represent the shipping dimensions – the dimensions of the product as it is packed, or the dimensions of the product package if it ships either without a package or in its own custom package.
Dimensions can be added to your Intuitive Shipping product settings even if your eCommerce platform has its own product dimension settings. Similar to product weights, if the dimensions in Intuitive Shipping are different from the dimensions in your platform’s product settings, Intuitive Shipping will supersede your eCommerce platform.
Shopify currently does not have dimensional value fields for product length, width and height. If you’re on Shopify and you’re using volume-based conditions, rate types or packing algorithms, dimensions will need to be added to Intuitive Shipping.
BigCommerce does have dimensional value fields for product length, width and height. If you’re on BigCommerce and you’re using volume-based conditions, rate types or packing algorithms, product dimensions from BigCommerce work exactly the same as product weights.
We check dimensional values at checkout. If dimensions are required to complete the rate calculations, we’ll check the products in the cart. If there are dimensions in our system, we’ll apply those to the calculation. If not, we’ll check your BigCommerce product settings.
To add product shipping dimensions and product weights, and to update shipping settings for individual products, continue to Update Product Settings.
If you have a lot of products, you can add product dimensions and weights to your Intuitive Shipping product settings with a bulk update using a CSV file. To learn how to add weights and dims in bulk, skip ahead to Add Physical Attributes For Multiple Products.
Update Product Settings
1) Click Products on the sidebar menu.
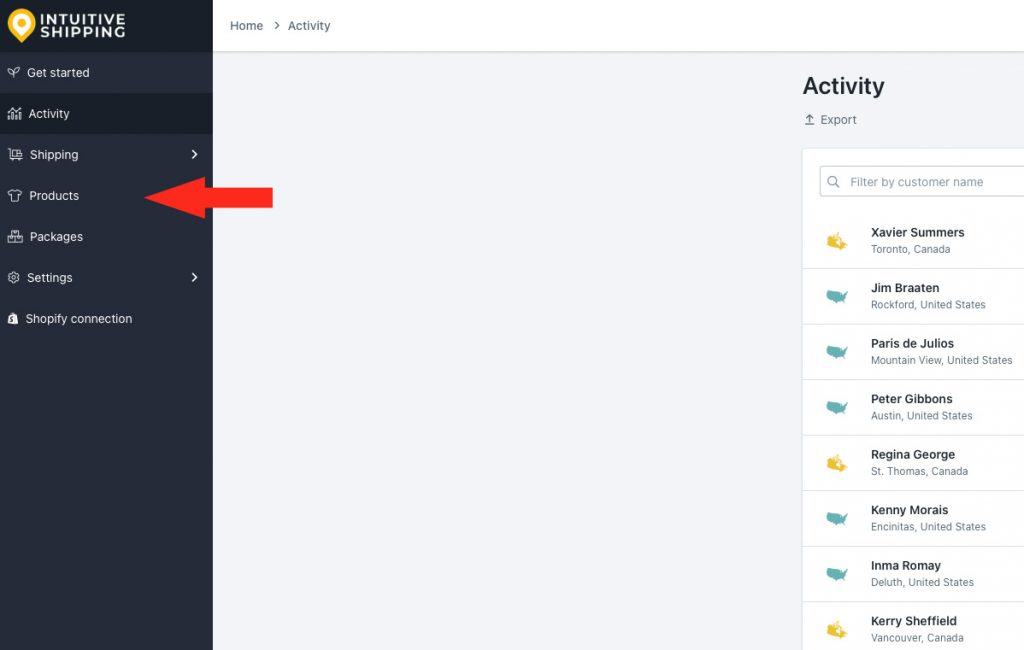
2) Search for a product by scrolling through the list or by filtering the list.
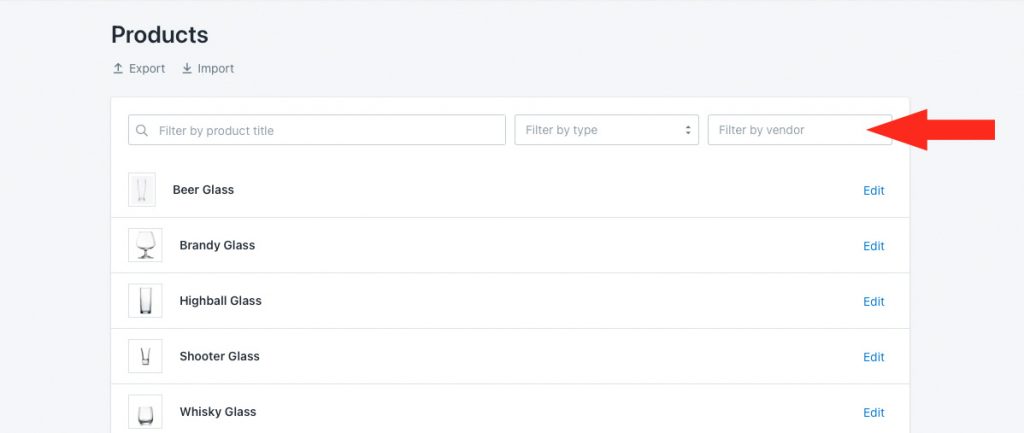
You have three (3) filtering options to choose from:
Filter by product title – type the full or partial name of the product, then hit Enter.
Filter by type – select the product type from the drop-down list.
Filter by vendor – select the product vendor name from the drop-down list.
3) Click Edit beside the product you wish to update.
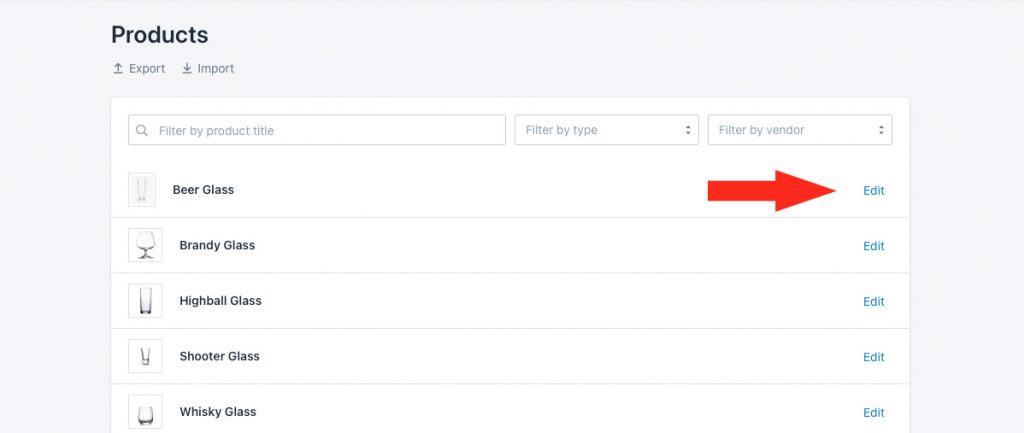
Physical Attributes
If you’re on Shopify and you’re using volume-based conditions in Scenarios or volume-based rate calculations, including our SmartBoxing™ packing algorithm, you will need to add product dimensions. If dimensions are not available, shipping methods relying on these features will be unable to calculate rates and customers will be unable to complete their checkout.
If you’re on BigCommerce and you already have product dimensions configured in your platform product settings, you do not need to add product dimensions to Intuitive Shipping. Adding dimensions to our system is optional. If you add dimensions to Intuitive Shipping, our system will supersede dimensions in BigCommerce if they are different.
Simple packing algorithms, such as weight-based or quantity-based can also use product dimensions to assist with packing, though they are not required.
1) Enter the length, width and height for the shipping dimensions of the product.
For example, if a t-shirt is folded to dimensions 12 x 8 x 1 inches, those are the shipping dimensions of the product. Similarly, if a coffee mug ships in a retail gift box with dimensions 5 x 5 x 5 inches, the gift box dimensions are the shipping dimensions.
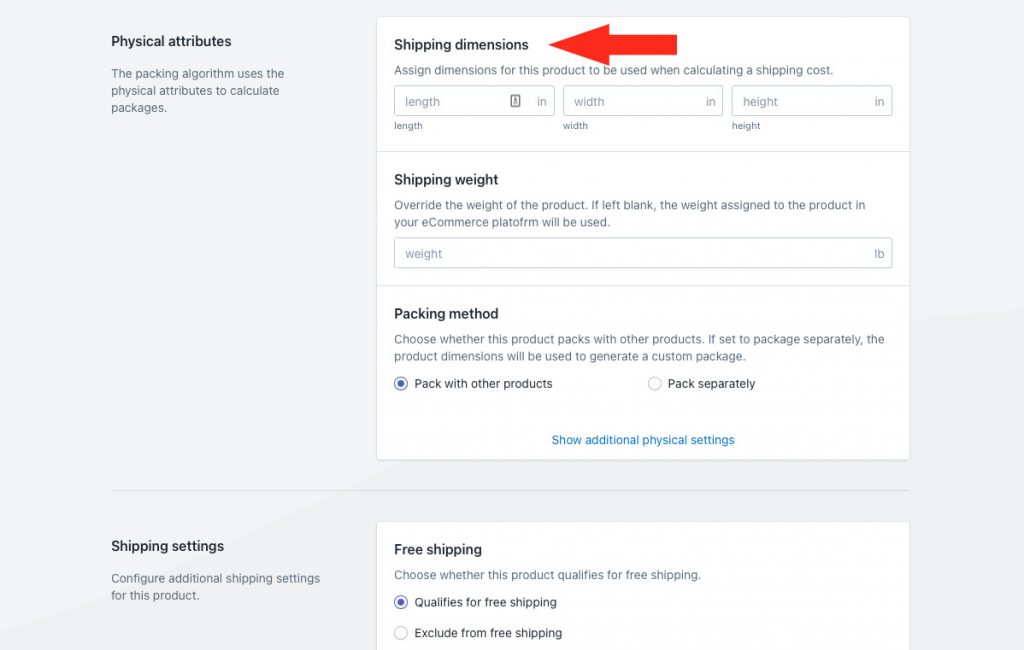
Dimensional units are managed in your Intuitive Shipping general settings.
2) If desired, enter the shipping weight of the product. The product weight in Intuitive Shipping will override the weight in your eCommerce platform product settings.
If you choose not to enter a weight, Intuitive Shipping uses the weight in Shopify or BigCommerce for the rate calculation. That means you must, at a minimum, have weight in either Shopify/BigCommerce or Intuitive Shipping for shipping methods that calculate live carrier rates. If weights are not available, shipping methods relying on weight-based settings will be unable to calculate rates and customers will be unable to complete their checkout.
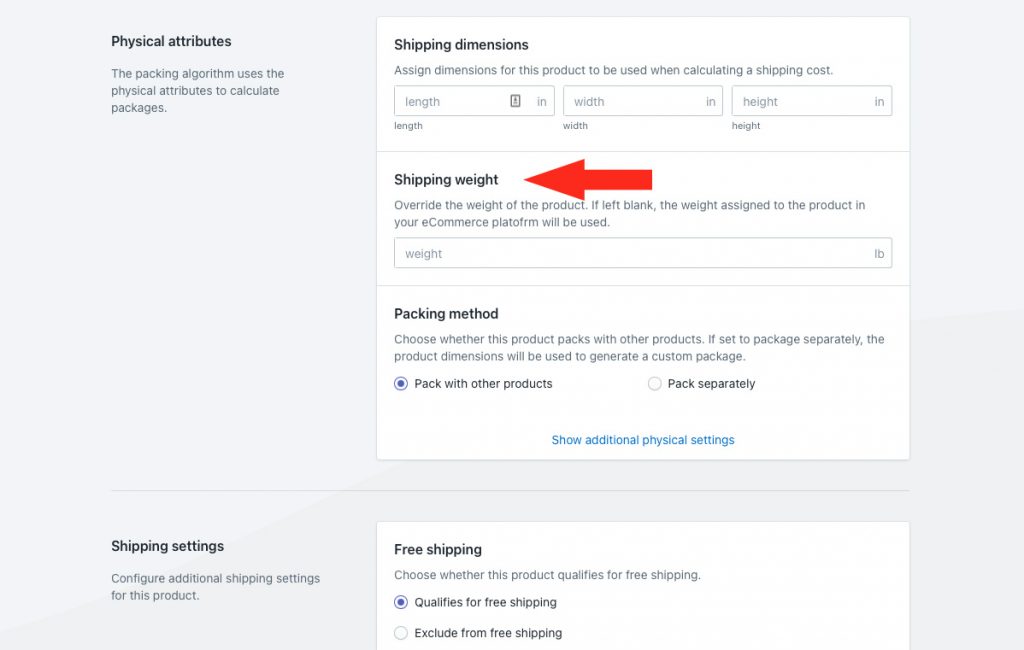
Weight units are managed in your Intuitive Shipping general settings.
3) Select a packing method.
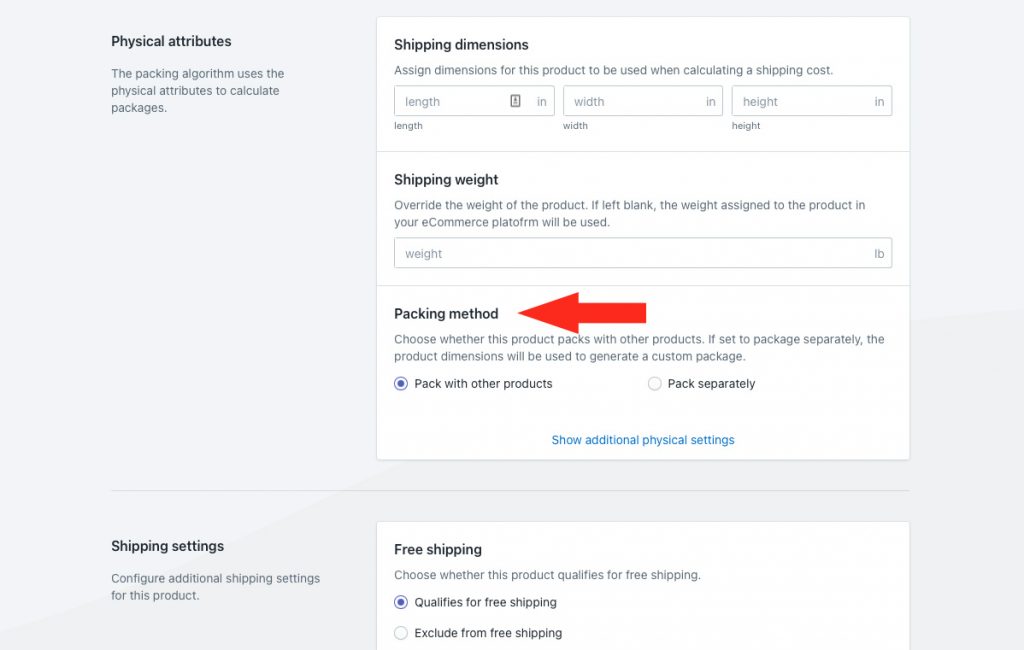
You have two (2) settings to choose from:
Pack with other products – the product will be packed with other products in the order depending on the packing algorithm and package options assigned to the shipping method.
Pack separately – the product will be packed in a custom package using the dimensions entered in Step 1.
If the product is being packed separately, we strongly encourage you to check the shipping dimensions in Step 1 to ensure they match the custom package the product ships in.
For example, if you sell coffee mugs with actual physical dimensions of 3.5 x 4.5 x 6 inches, but you ship them separately in custom boxes that are 5 x 5 x 7 inches, the shipping dimensions in Step 1 should be 5 x 5 x 7.
If you are using custom service or local delivery shipping methods that do not require packages, the packing method settings will be ignored.
That means, if you have a product set to Pack separately with dimensions 5 x 5 x 7 inches, and a customer orders 3 of those products, Intuitive Shipping will generate 3 separate packages of 5 x 5 x 7 inches.
Additional settings are available for packing points. If you’re not using the points-based packing algorithm, skip ahead to Shipping Settings. Otherwise, continue to Step 4.
4) Click Show additional physical settings.
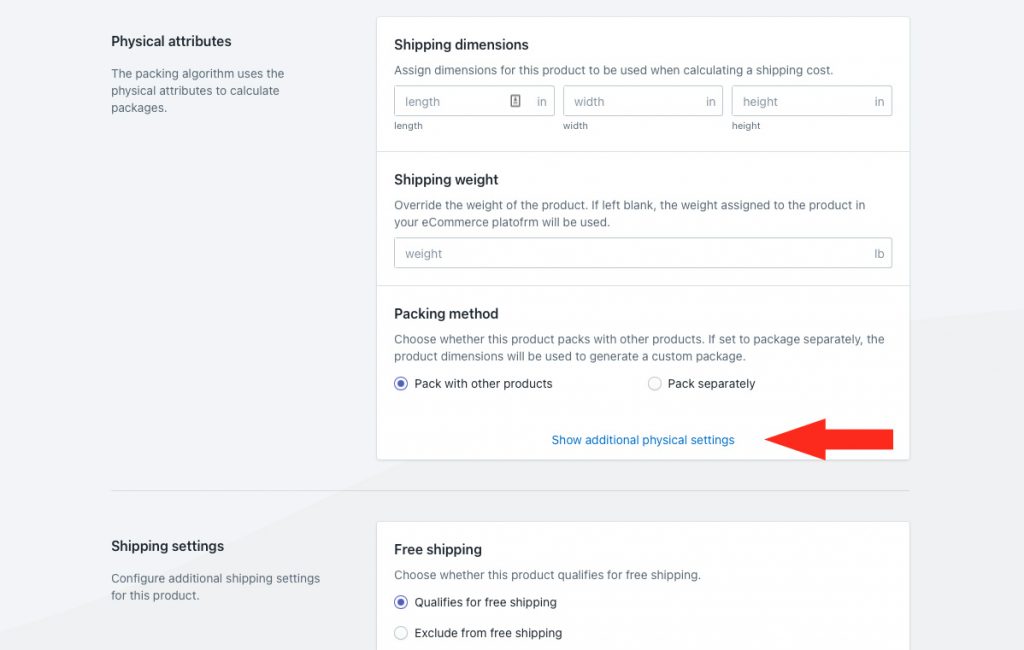
5) Assign packing points to the product.
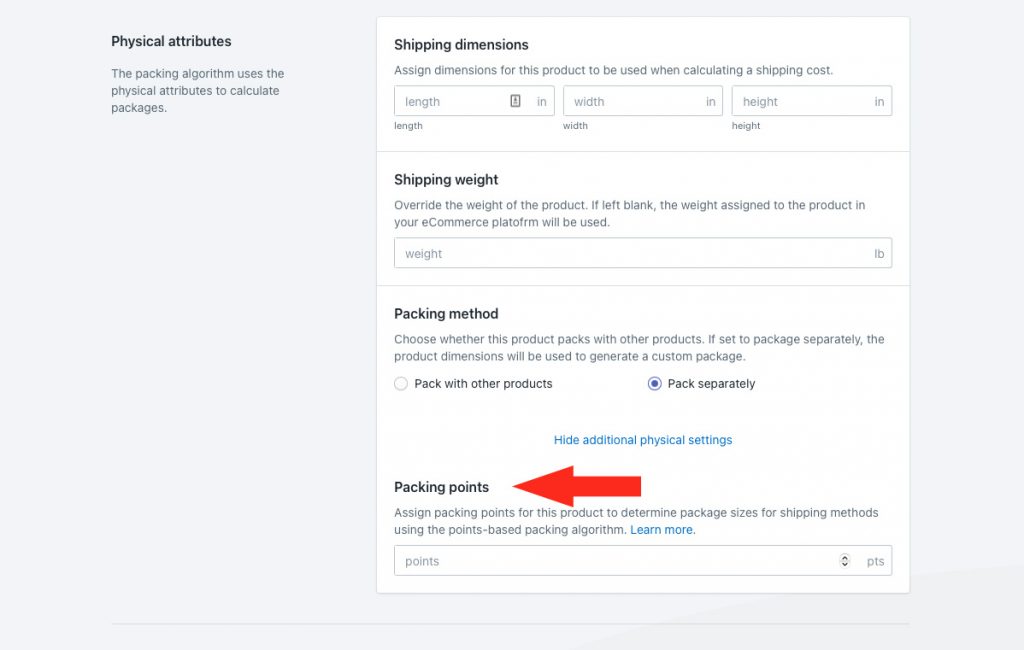
Packing points are arbitrary values assigned by you, to be used with our points-based packing algorithm. This packing method is useful if packing cannot be defined using other packing algorithms like weight-based, quantity-based or volume-based.
For example, if you ship products that can be nested within larger products in the box, packing points can help you control the quantity and combination of products included in a single package.
If you are using other packing algorithms, or shipping methods that don’t require packages, the packing points settings will be ignored.
Shipping Settings
Limit how and where certain products ship by adjusting the shipping settings. These settings can be used with any shipping method.
1) Choose if a product qualifies for free shipping.
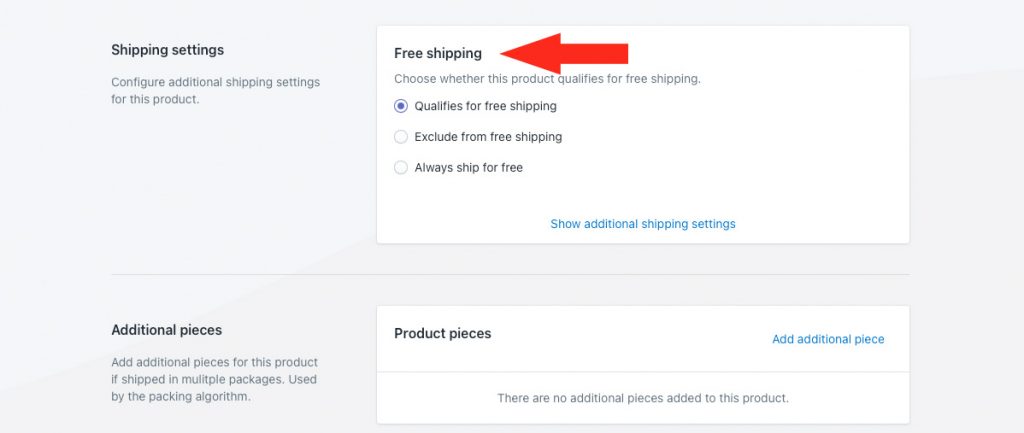
You have three (3) settings to choose from:
Qualifies for free shipping – when free shipping is enabled in a shipping method, and activated at checkout, this product will be included in the free shipping calculation.
Exclude from free shipping – when free shipping is enabled in a shipping method, and activated at checkout, a shipping cost will be calculated for this product.
For example, if you have a parcel service shipping method that activates free shipping when the cart is over $100.00, the parcel service will calculate a paid shipping cost only for products set to be excluded from free shipping, even if the cart total is over $100.00
Products set to be excluded from free shipping do not count towards the threshold total. That means, if the ‘excluded’ product has a selling price of $10.00, and the total cost of the other items in the cart is $95.00, free shipping will not be activated for those items, since the threshold of $100.00 has not been met.
Always ship for free – a shipping cost will never be calculated for products with this setting.
For example, if you have a custom service shipping method with a $10.00 rate up to 5 items and a $20.00 rate up to 10 items, a customer ordering 6 items that always ship for free, plus one regular item, will only be charged $10.00 for shipping, even though are 7 items in the cart.
All shipping methods that calculate paid shipping include free shipping settings in the ‘Optional Settings’ section, which can be found towards the bottom of the shipping method page.
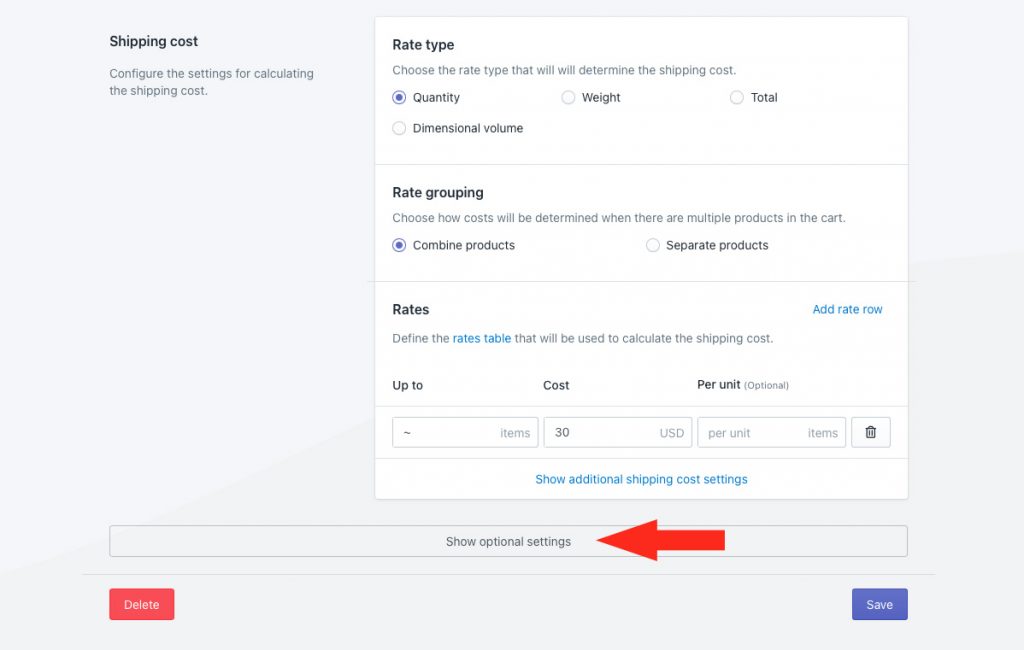
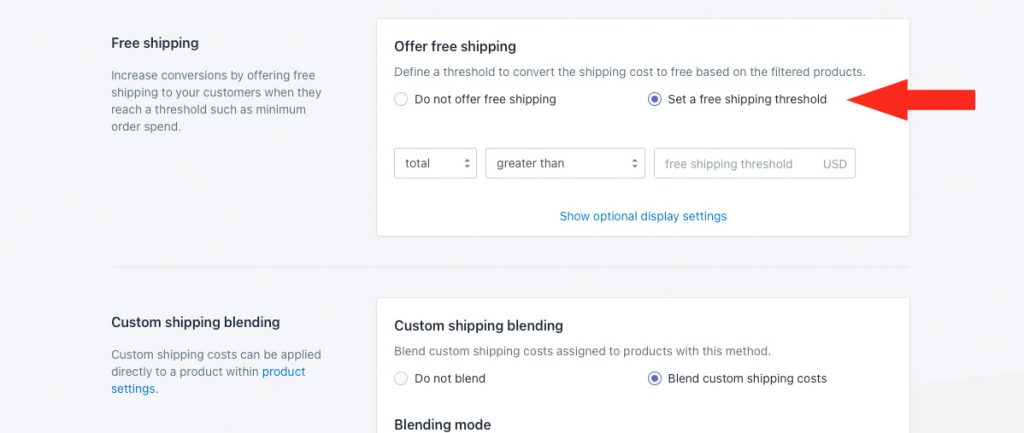
Product free shipping settings also work with free shipping methods.
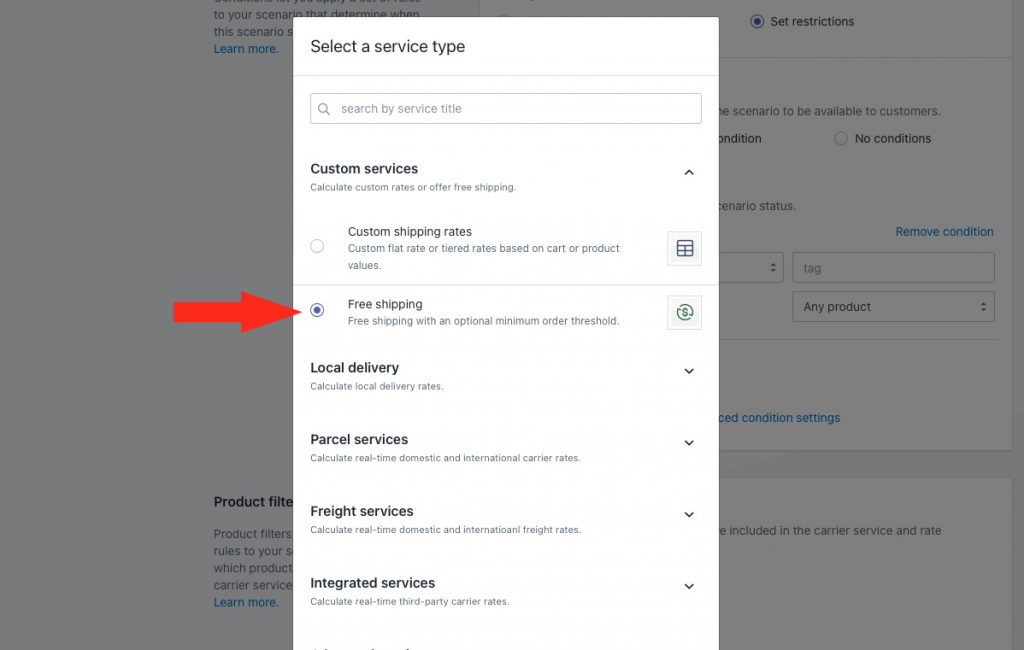
If you calculate free shipping by using a zero-cost rate row in a custom rate table, product free shipping settings are ignored.
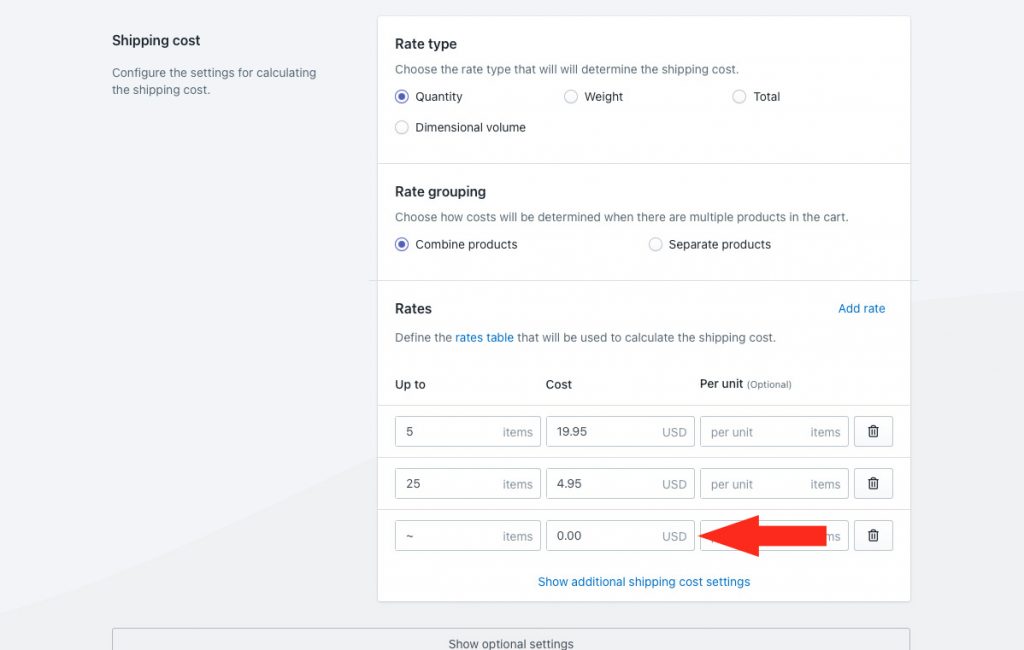
That’s because our system treats this as a zero-dollar cost, not a free shipping threshold.
Additional product shipping settings are available for zone exclusion and custom shipping prices. If you don’t need to limit which zones your products ship to, or if they don’t have their own unique shipping prices, skip ahead to Additional Pieces. Otherwise, continue to Step 2.
2) Click Show additional shipping settings.
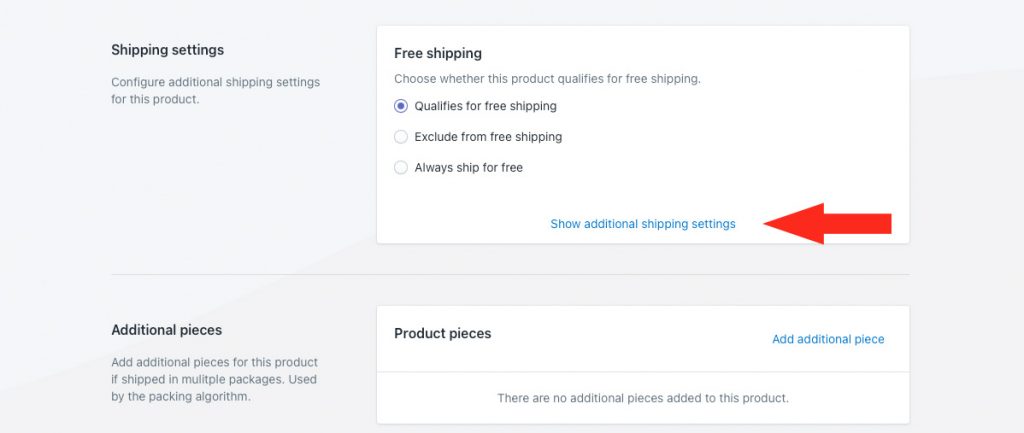
3) If desired, select the zone (or zones) you want the product to be excluded from. When selected, customers with an address in these zones that are attempting to purchase the product will be unable to complete their checkout until they remove the product from the cart.
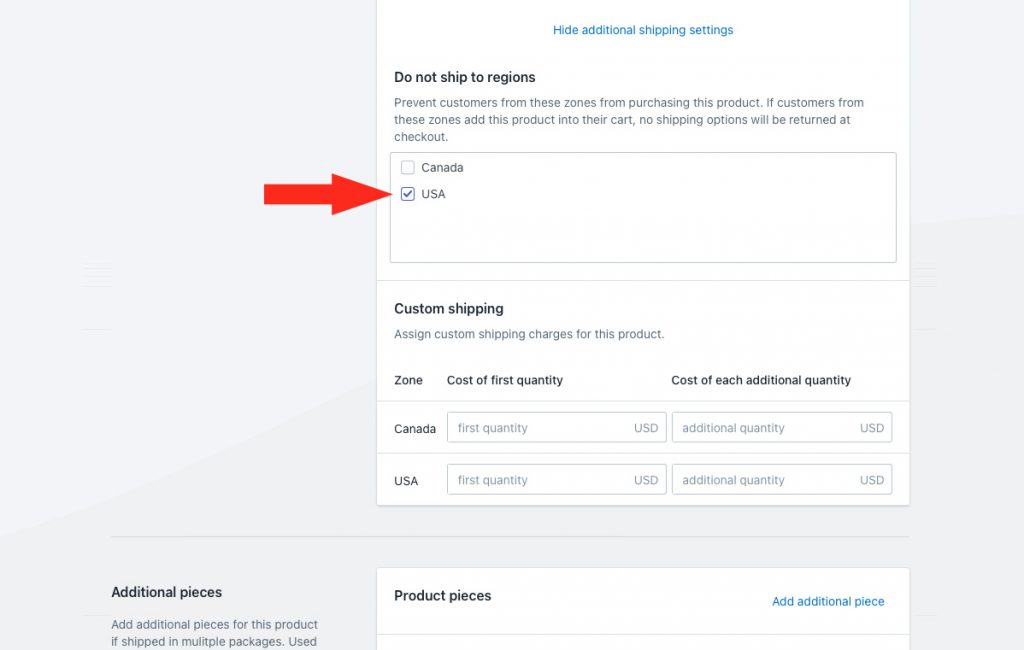
Using the example from the image above, customers who live anywhere in the United States zone will be unable to purchase this product.
That means, if you still have rates from other sources, like Shopify, BigCommerce, or another third-party calculator, products that ‘do not ship’ to regions you selected in Step 3 will only be prevented from shipping on rates calculated by Intuitive Shipping.
Intuitive Shipping cannot block or override rates from other sources, including your eCommerce platform.
4) If desired, enter a custom shipping price for the product in any of your zones. Each zone can have a different custom shipping price, if desired.
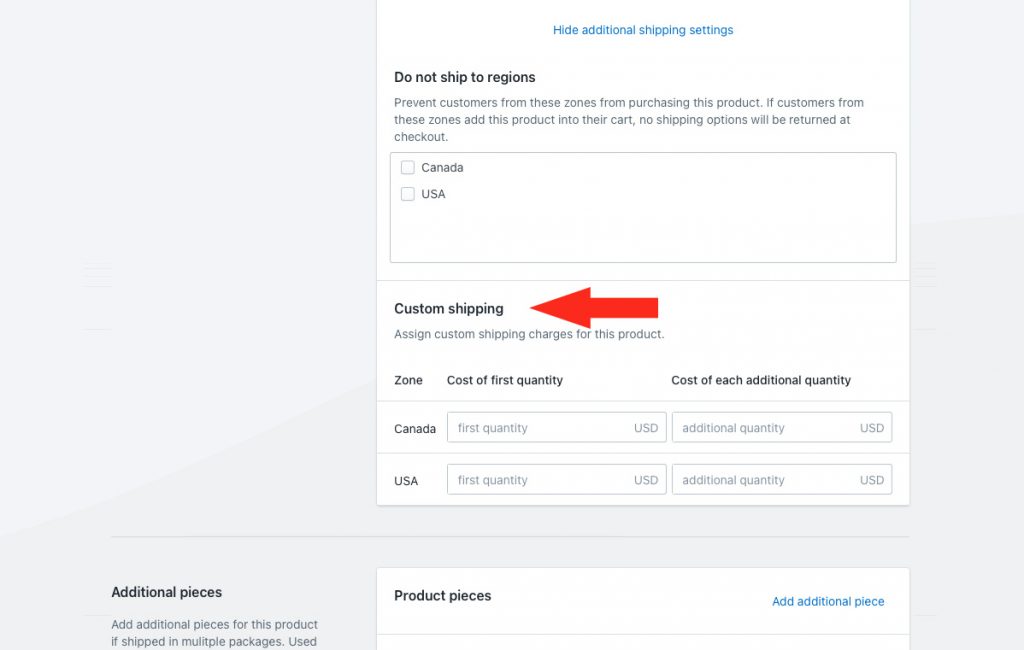
Cost of first quantity – this amount will be added to the final shipping cost when a customer has at least one of these products in their cart.
For example, if you only want to charge $10.00 to ship this product, regardless of the quantity being ordered, set the ‘first quantity’ field to ’10’ and leave ‘additional quantity’ blank.
Cost of each additional quantity – this amount will be added to the final shipping cost for each additional item the customer has in their cart. Leave this field blank if you are only charging one price for all quantities.
For example, if the cost of the first quantity is $10.00 and the cost of each additional quantity is $2.00, a customer ordering 3 items will be charged $14.00 for shipping this product. $14.00 will be added onto the final shipping cost.
If you leave the ‘first quantity’ cost blank and add a cost to the ‘additional quantity’, you will be unable to save the product settings.
5) If desired, repeat Step 4 for each zone. Custom shipping prices can be the same or different for each zone, depending on your requirements. For example, you may have custom shipping prices of $4.00 for your Canada zone and $8.00 for your USA zone.
Leave a zone blank if the product does not require its own custom shipping price for that zone. The product will be included in the shipping method calculation for that zone.
All shipping methods include custom shipping blending settings in the ‘Optional Settings’ section, which can be found towards the bottom of the shipping method page.
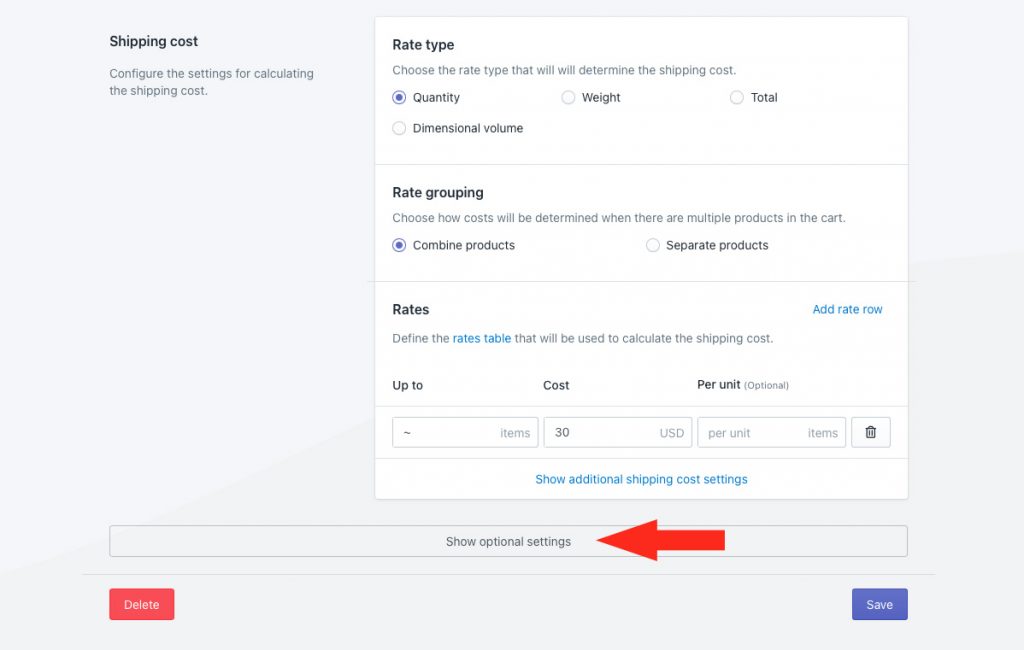

Additional Pieces
If your product ships in multiple pieces, you can add each individual piece to Intuitive Shipping.
For example, if you sell a bed frame that is sold as a single SKU, but ships in multiple pieces or 3 different boxes, you can add the other pieces, then add shipping dimensions, and apply other physical attribute settings to each piece.
You only need to enter additional pieces, if any. If your product has more than once piece, Intuitive Shipping will treat the main product attributes and settings, as entered in the sections above, as the first piece.
1) Click Add additional piece.
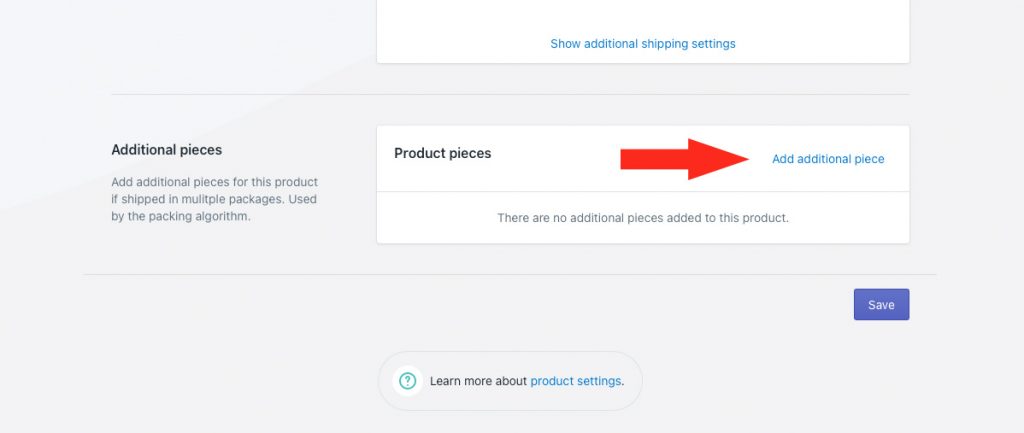
2) Enter a Title for the additional product piece, such as ‘Table Legs’ or ‘Piece 2’.
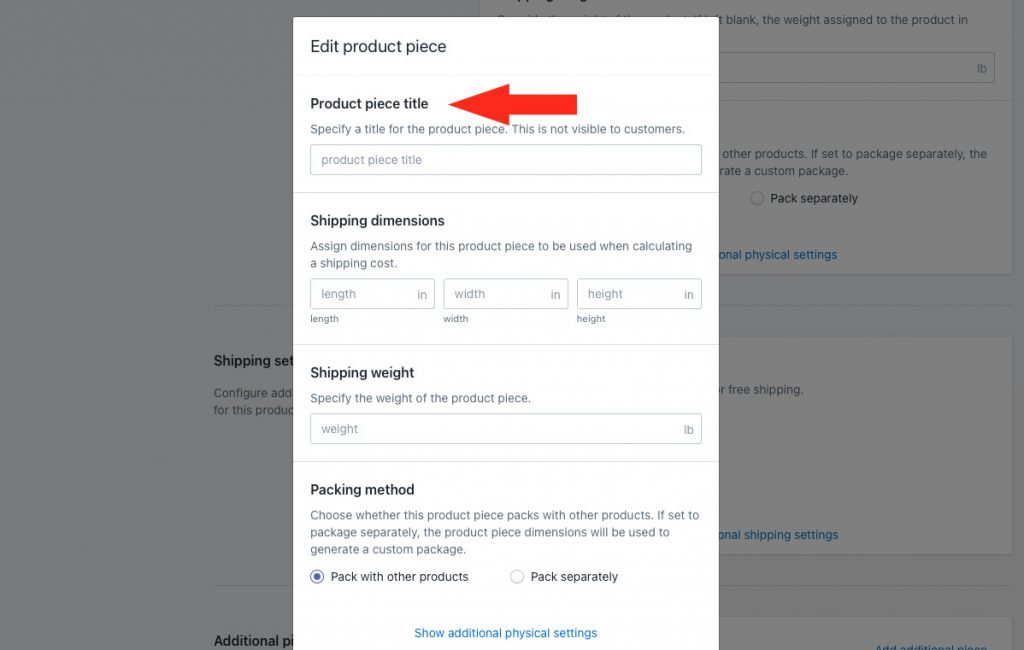
3) Enter the length, width and height for the shipping dimensions of the additional product piece.
For example, if the piece ships in its own box with dimensions 8 x 40 x 2, those are the shipping dimensions.
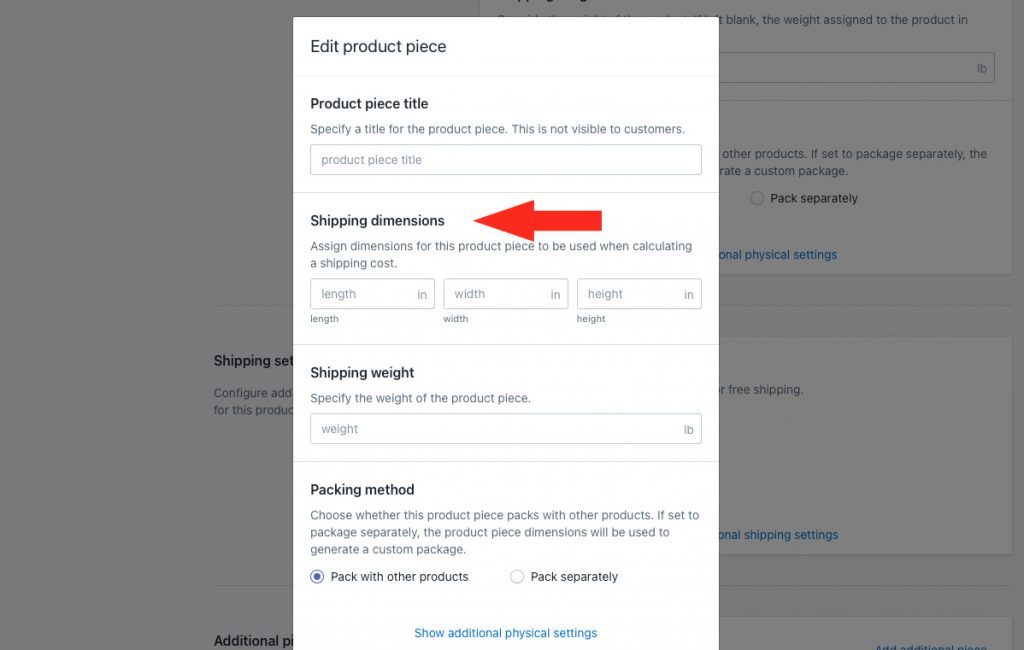
4) Enter the shipping weight of the product piece.
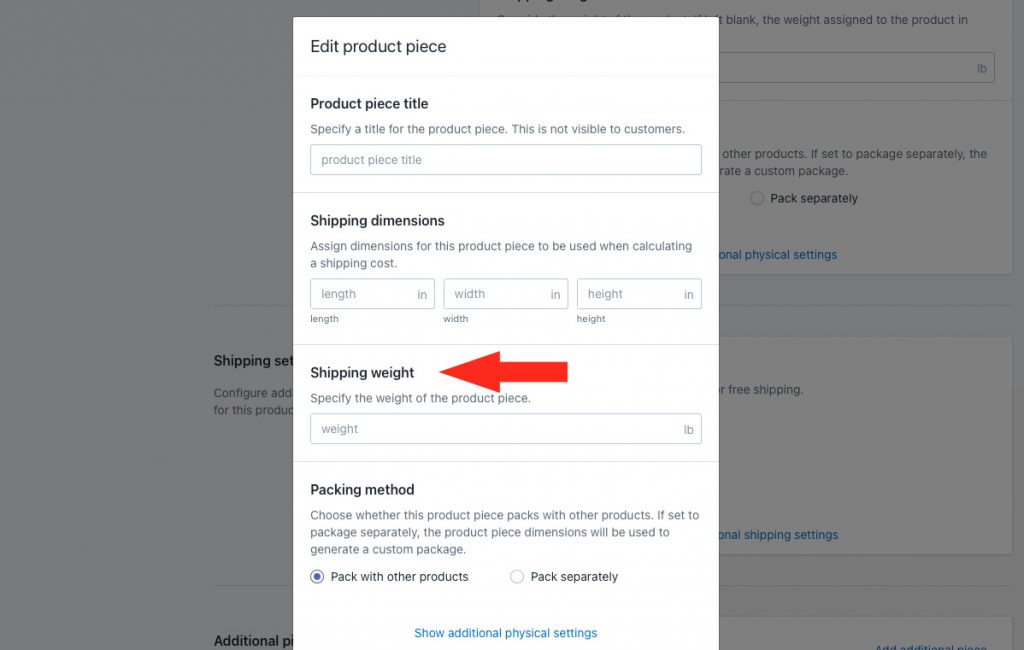
5) Select a packing method.
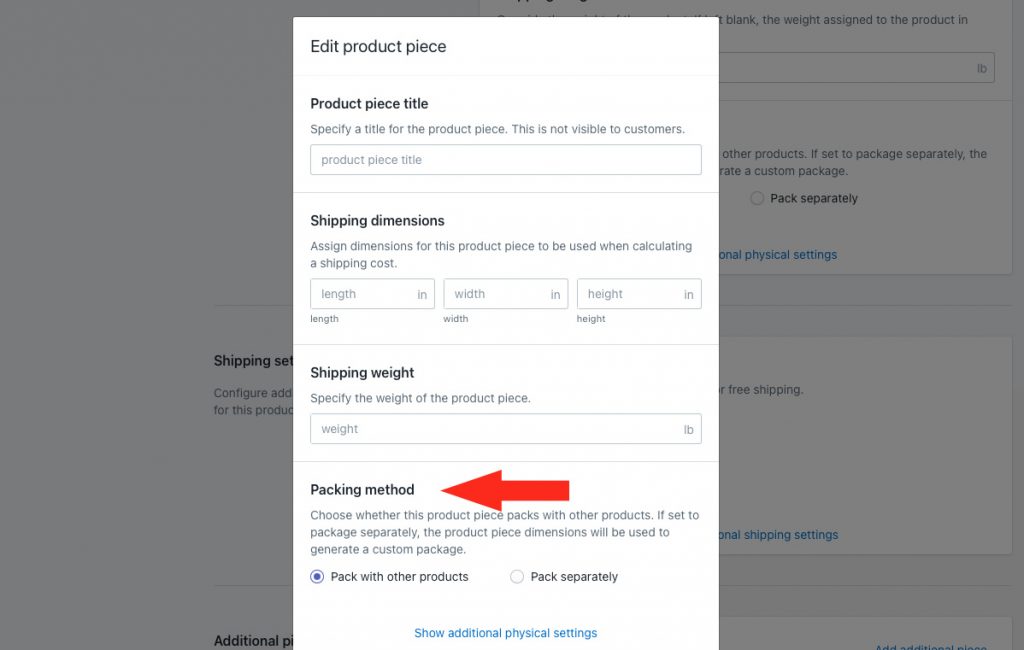
You have two (2) settings to choose from:
Pack with other products – the product piece will be packed with other products in the order depending on the packing algorithm and package options assigned to the parcel service shipping method.
Pack separately – the product will be packed in a custom package using the dimensions entered in Step 3.
For example, if you sell a table with removable legs, you can decide if the table legs – as a separate product piece (or pieces) – can be packed with other products in the order, or if they are packed separately in a custom package.
Additional settings are available for packing points. If you’re not using the points-based packing algorithm, skip ahead to Step 8. Otherwise, continue to Step 6.
6) Click Show additional physical settings.
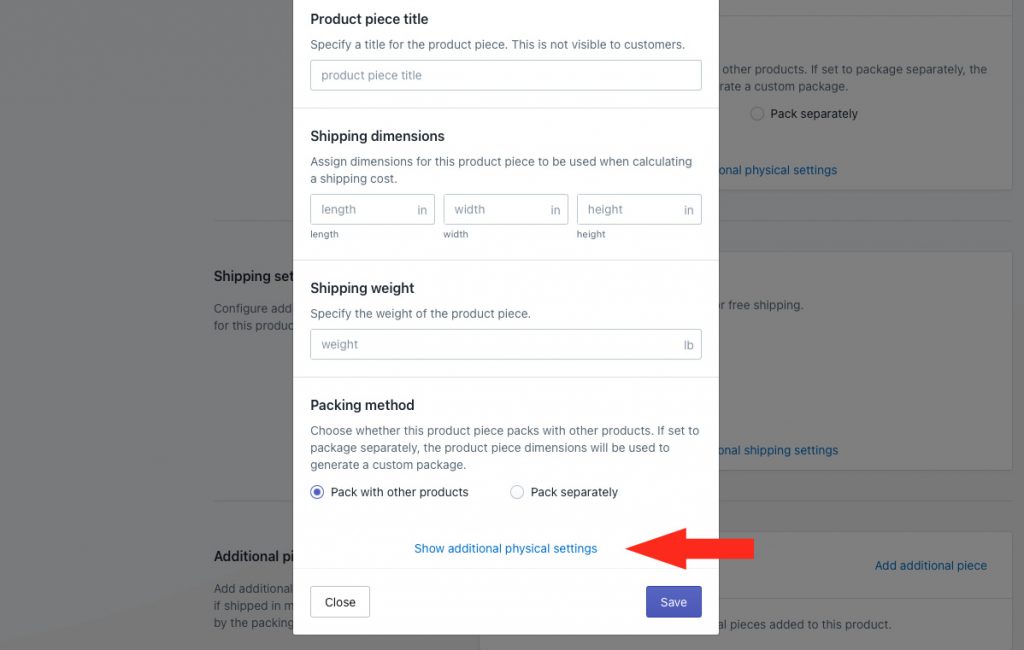
7) Assign packing points to the product piece.
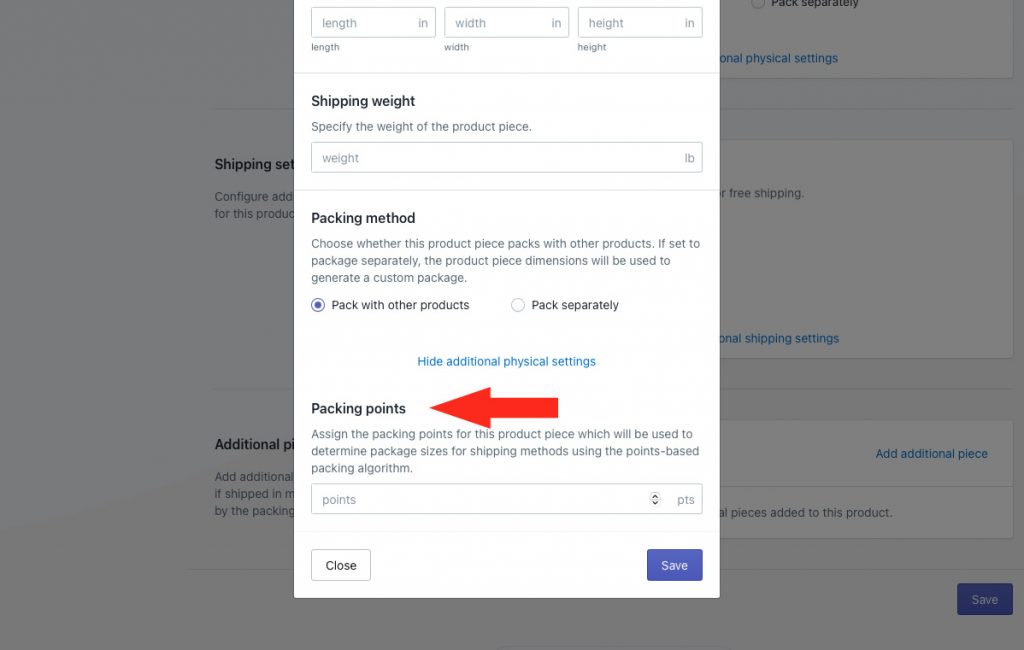
Packing points are arbitrary values assigned by you, to be used with our points-based packing algorithm. This packing method is useful if packing cannot be defined using other packing algorithms like weight-based, quantity-based or volume-based, such as when smaller items are nested in larger items when packed.
8) Click the Save button to save your product piece settings.
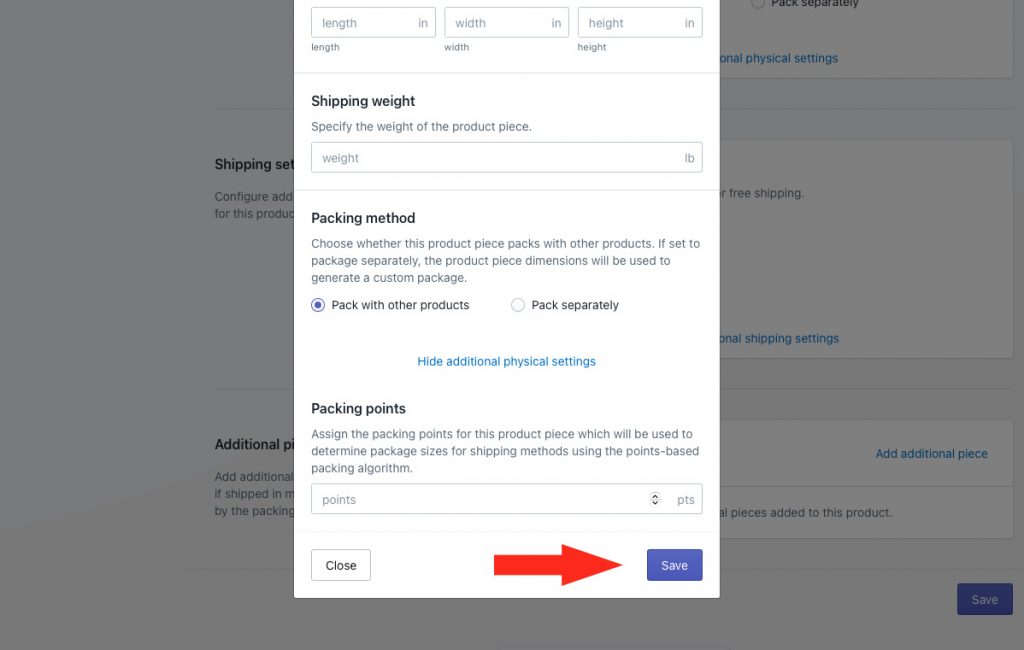
The additional piece will now be listed under Product pieces. You can edit the settings or delete the additional product piece at any time.
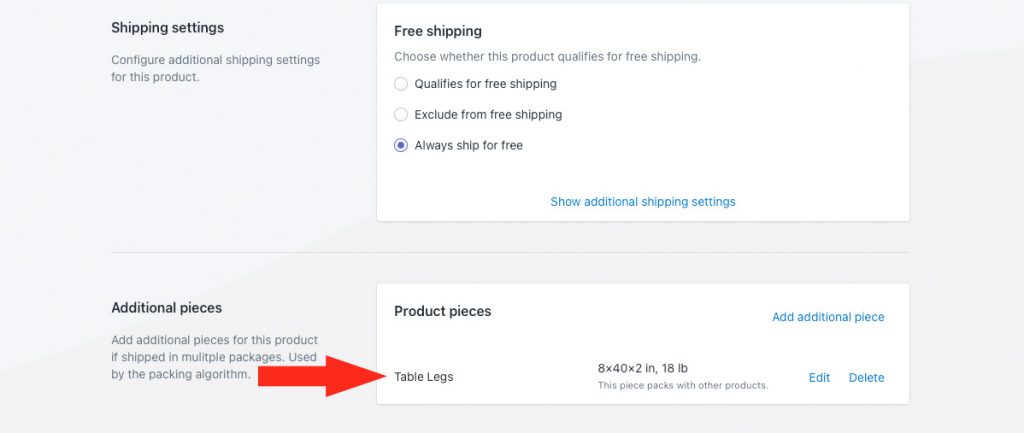
9) Repeat Steps 1 to 8 for each additional piece you want to add to the main product.
Variants
If your product has variants – for example, if you sell t-shirts that come in S, M, L, and XL sizes, or you sell drinking glasses that come in different tints – you can apply unique physical attribute and shipping settings to every variant, or select variants. You can also choose to apply the Primary variant settings to each variant.
You have the option to configure general settings for the Primary variant, then apply unique settings to select variants. Or, you can leave Primary variant settings blank (or default) and apply unique settings to every variant.
Intuitive Shipping applies the Primary variant settings to every variant by default. If none of your variants have unique product attributes or settings, skip ahead to Save Your Settings. If you prefer to apply unique settings to one or more variants, continue to Step 1 .
1) Click on any variant tab at the top of the product page.
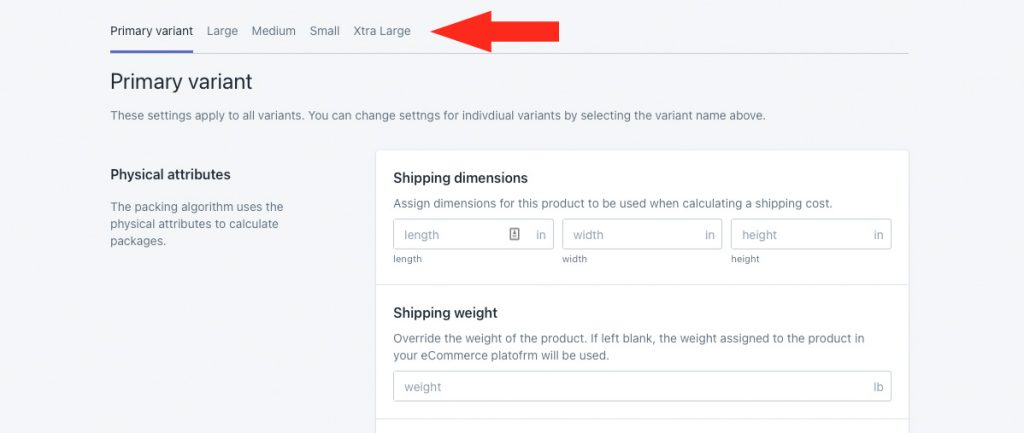
2) Select Define settings for this variant.
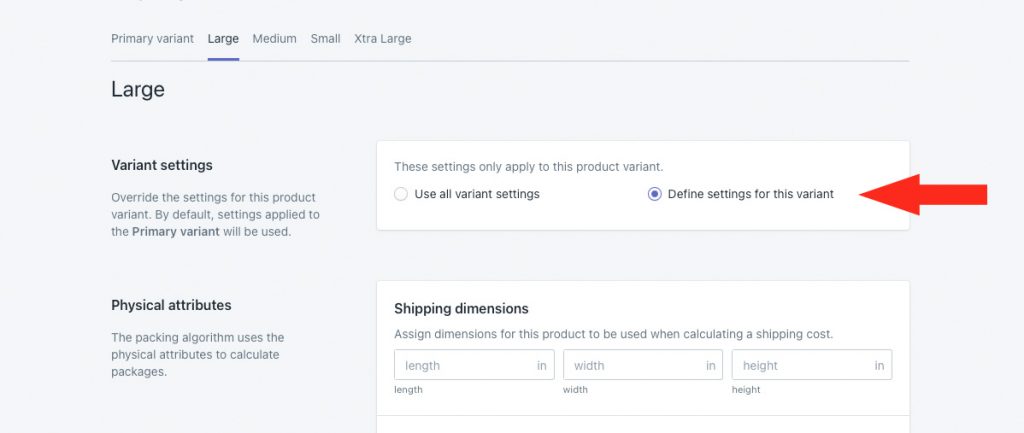
When you choose this option, the variant settings will override the Primary settings.
3) Repeat all of the steps from Physical Attributes to Additional Pieces for the variant.
4) If desired, repeat Steps 1 to 3 for each additional variant.
If you want some variants to use the same general settings as the primary variant, be sure to leave them set to ‘Use all variant settings’.
Save Your Settings
1) Click the Save button to save your product settings.
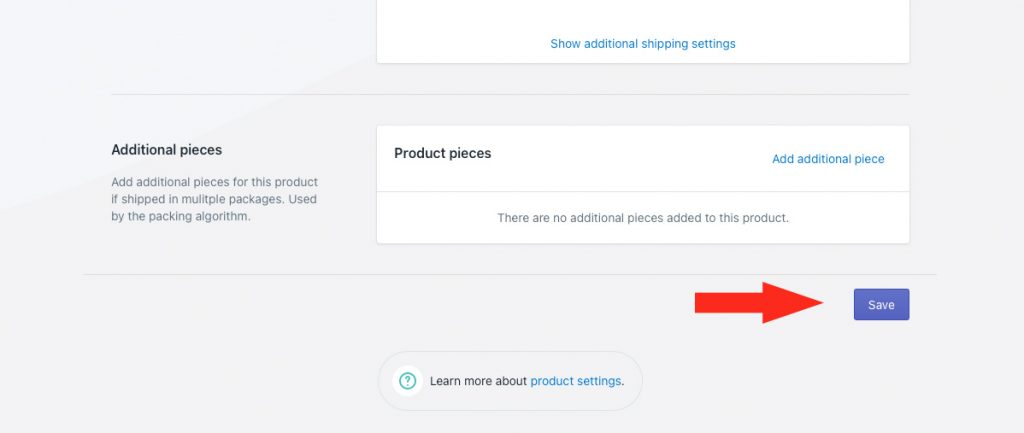
Add Physical Attributes For Multiple Products
It may not be practical to add dimensions to all of your products individually, especially if you have dozens, even hundreds of products. With Intuitive Shipping, you can use a CSV file to add shipping dimensions and shipping weight to all of your products in bulk.
1) Click Products on the sidebar menu.
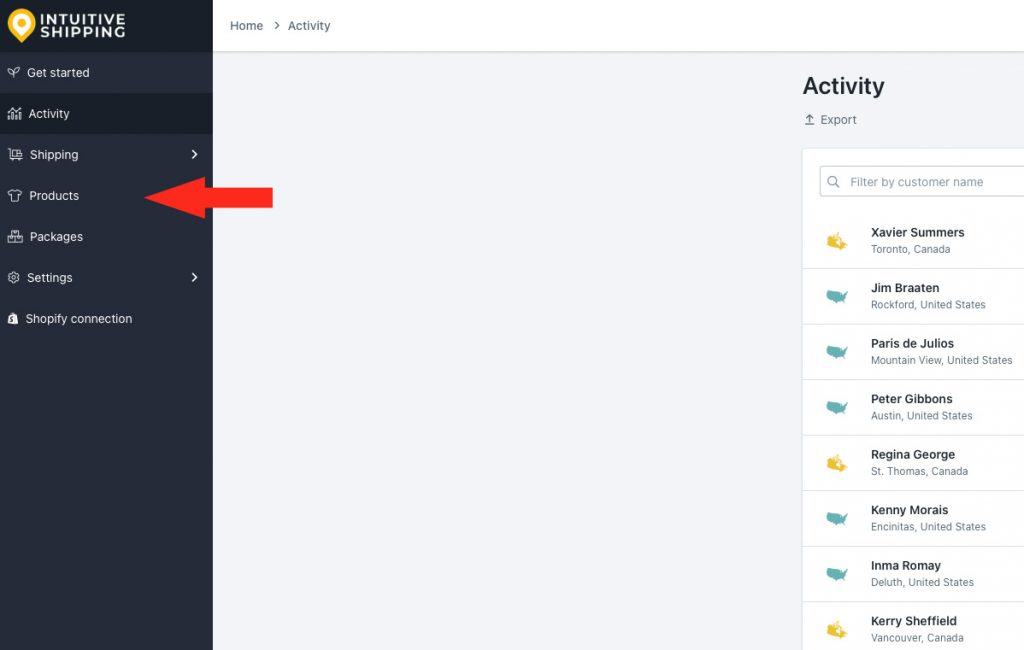
If you want to add physical attributes to all of your products – or only products that are currently missing dimensions – skip ahead to Step 3. If you want to add products to a specific group of products, continue to Step 2.
2) Filter the product list.
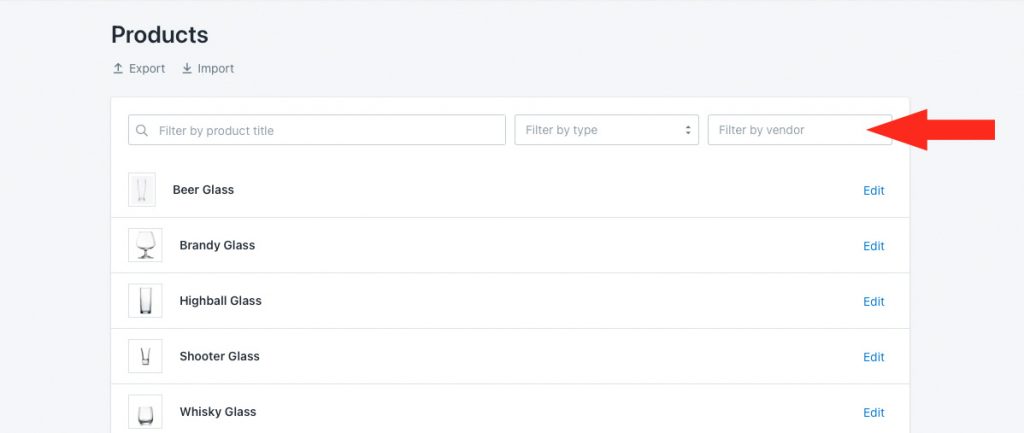
You have three (3) filtering options to choose from:
Filter by name – type in the full or partial name of the product, then hit Enter. This will list all of the products that include that full or partial name.
For example, if you want to export products that have ‘shirt’ in the name, type ‘shirt’ in the search field.
Filter by type – select the product type from the drop-down list. This will list all of the products that belong to that product type.
Filter by vendor – select the product vendor name from the drop-down list. This will list all of the products that belong to that vendor.
3) Click Export.
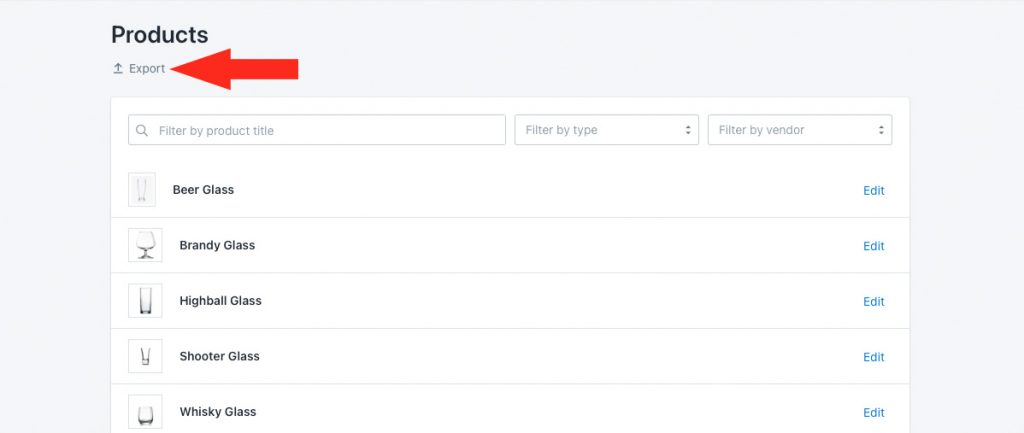
4) Choose an Export setting.
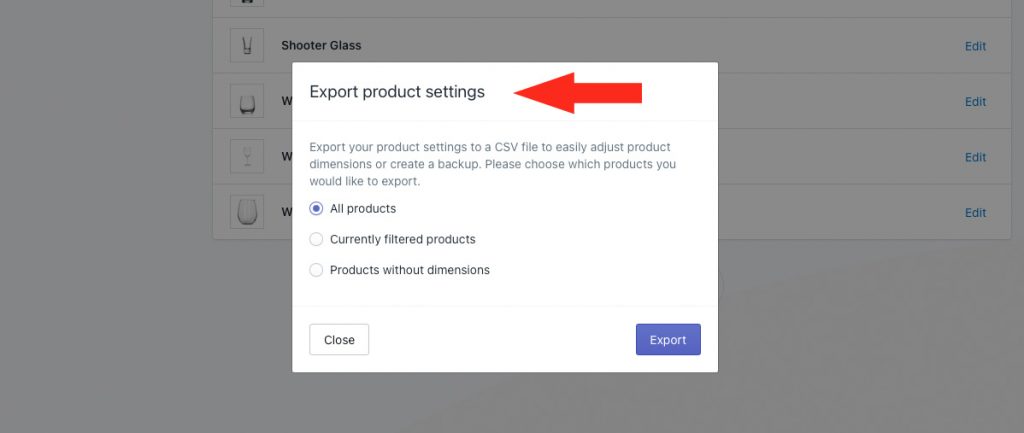
You have three (3) settings to choose from:
All products – all products synced with Intuitive Shipping will be exported in the CSV file.
Currently filtered products – only products listed after filtering in Step 2 will be exported in the CSV file.
Products without dimensions – only products that are currently missing dimensions will be exported in the CSV file.
5) Click the Export button.
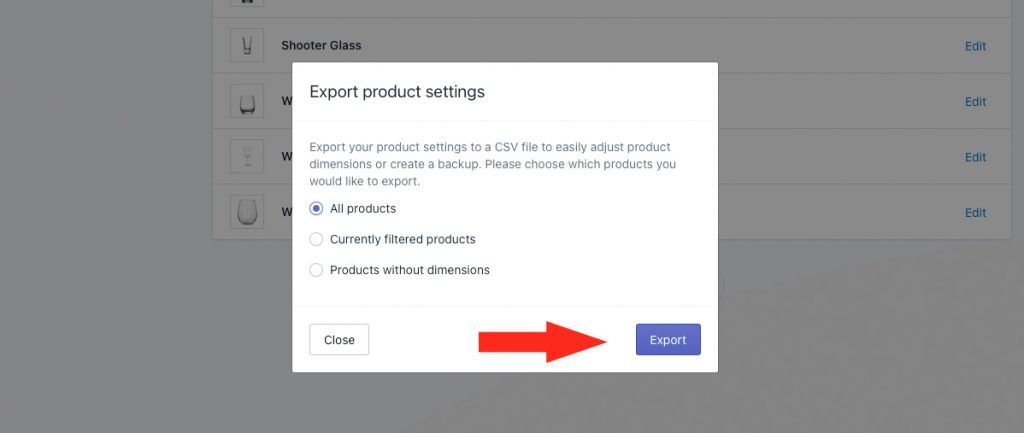
When the export is completed, you’ll receive a notification in the app. You’ll also receive an email notification at your primary and, if applicable, your secondary email contact address.
Your primary email contact address is synced with your eCommerce platform settings and cannot be changed within the app.
Your secondary email contact address can be updated in your Intuitive Shipping general settings.
6) Click the Notifications icon.
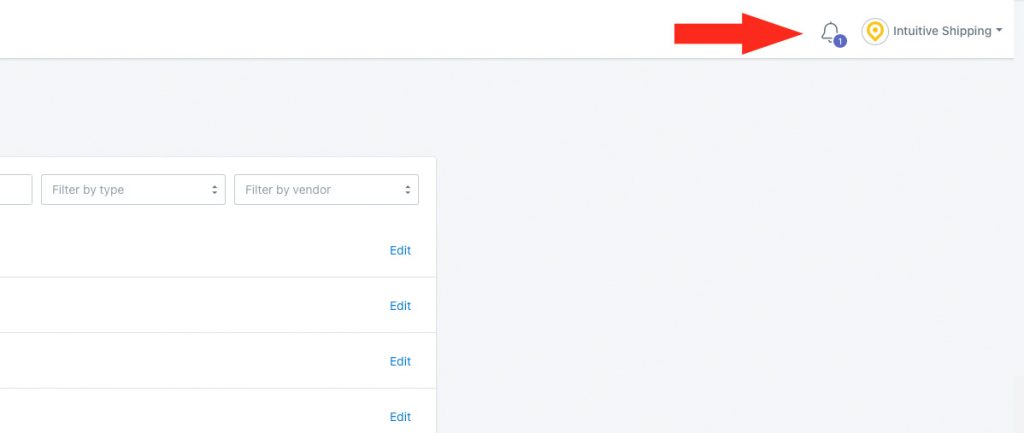
7) Click the downward arrow to the right of the Product export complete notification.
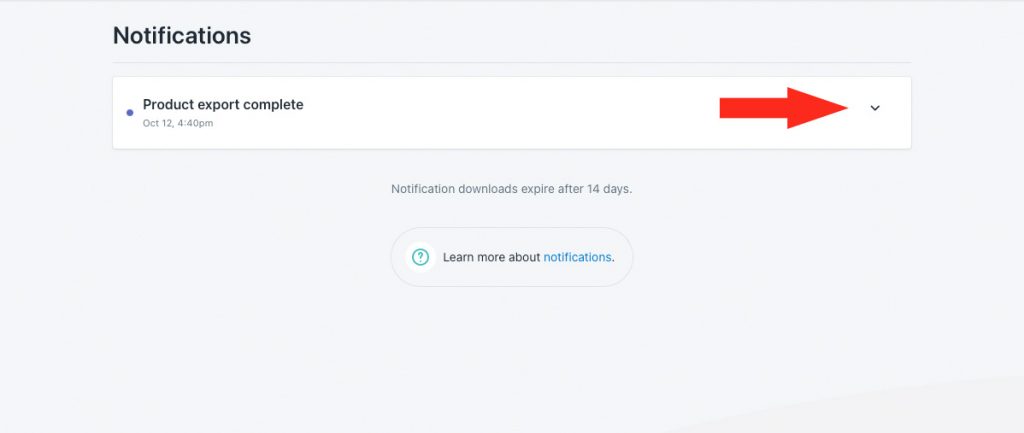
8) Click on Download.
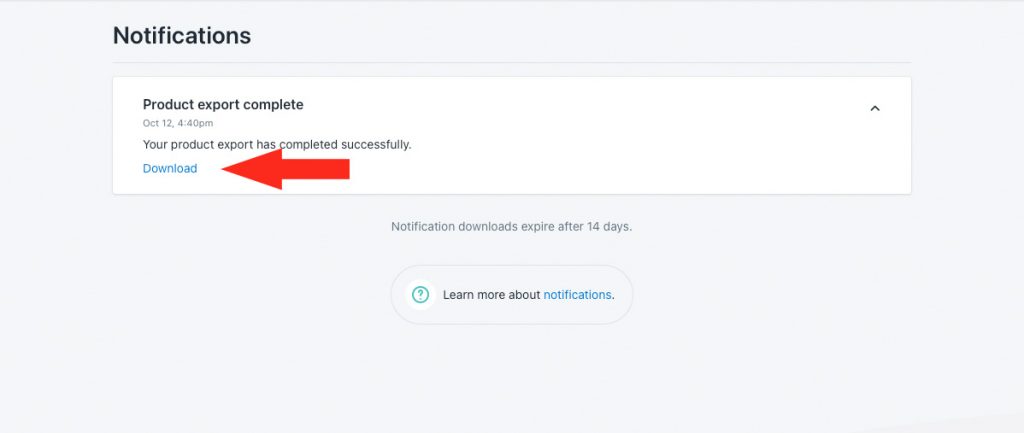
Depending on your browser or browser settings, you may be prompted to allow the download to proceed.
A CSV file called ‘[your shop domain]_products.csv’ will be sent to your Downloads folder.
9) Open the CSV file in your computer’s Downloads folder.
The columns are configured for Intuitive Shipping. Editing the columns or their headings can result in an import error.
10) Enter the shipping length for your first product under the Length column (Column G).
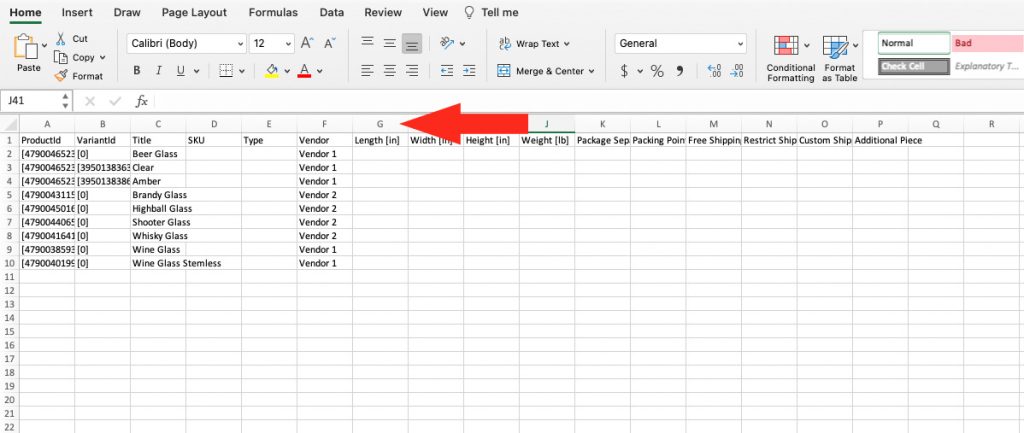
If your products have variants, check the Variant ID (Column B).
Entering dimensions in the same row as the [0] variant applies those dimension to all variants when uploaded into Intuitive Shipping.
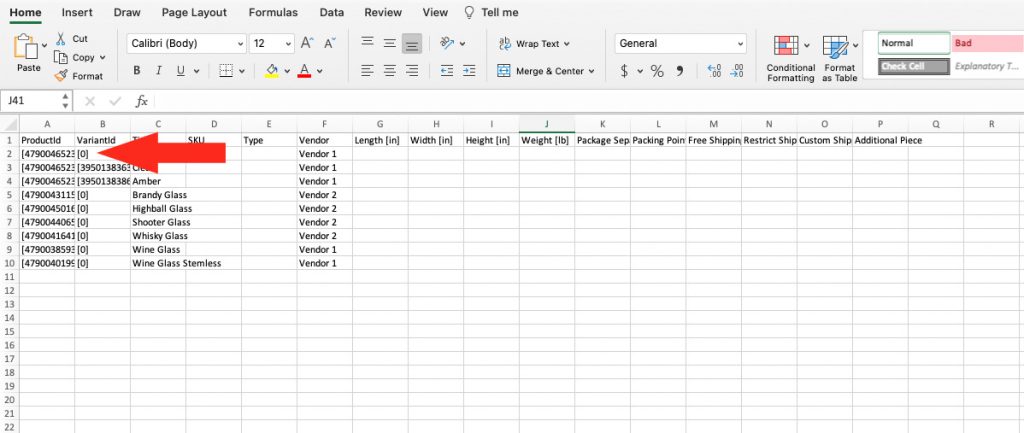
Entering dimensions in the same row as a unique, numerical Variant ID applies the dimension only to that variant. This is useful if some of your variants have different dimensions than others.
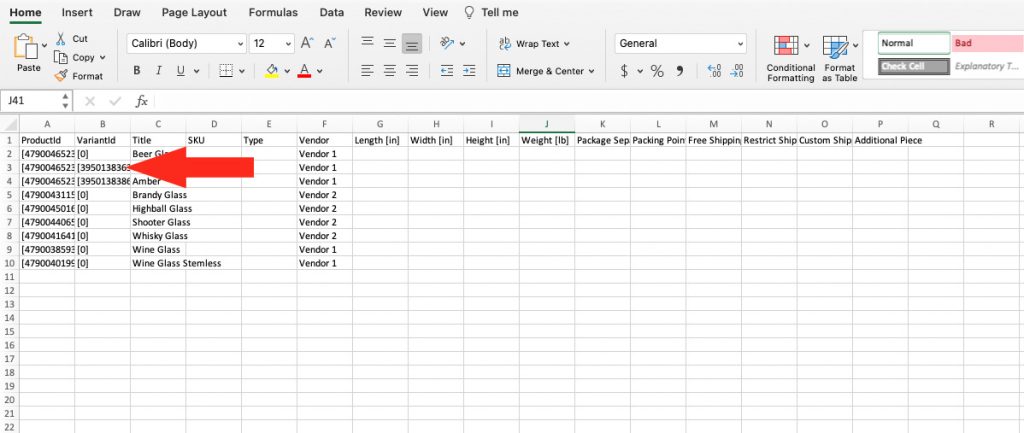
11) Enter the shipping width for your first product under the Width column (Column H). Add width to the same row selected for Step 10.
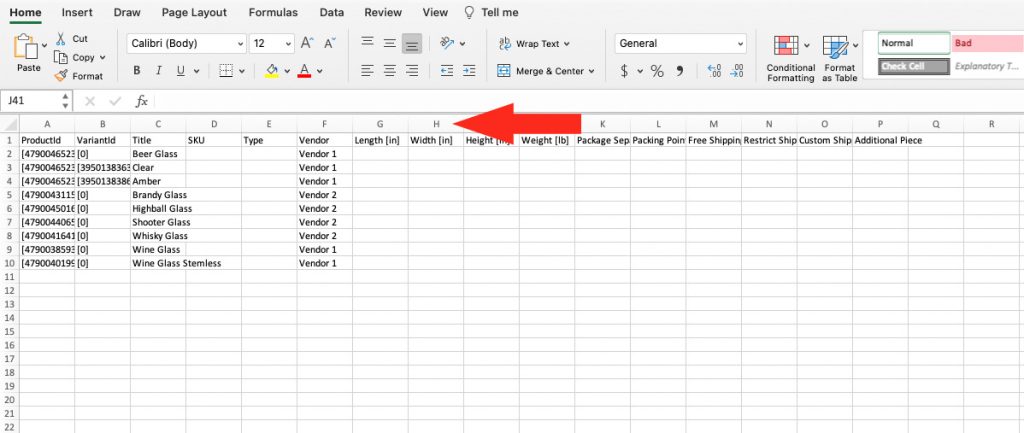
12) Enter the shipping height for your first product under the Height column (Column I). Add height to the same row selected for Steps 10 and 11.
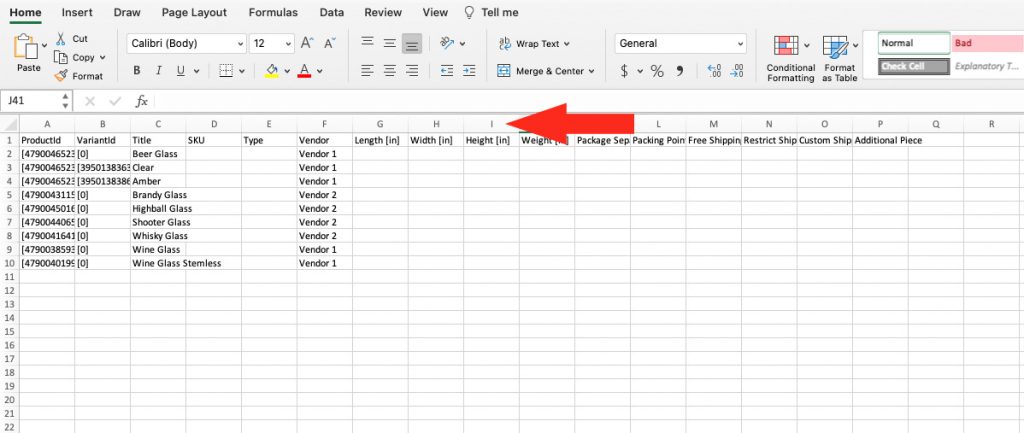
For example, if a t-shirt is folded to dimensions 12 x 8 x 1 inch when it’s shipped, enter the shipping length, width and height as 12, 8 and 1 respectively.
13) If desired, enter the shipping weight for your first product under the Weight column (Column J). Add weight to the same row selected for Steps 10 to 12.
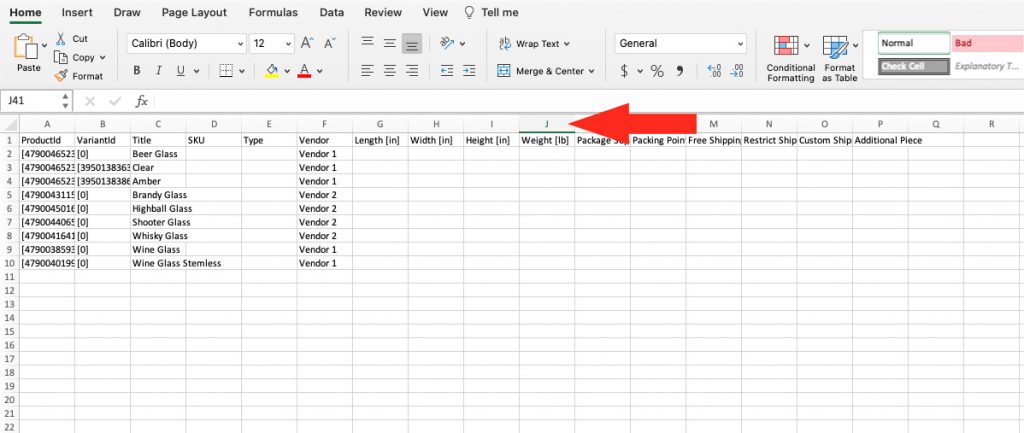
If you choose not to enter a weight, Intuitive Shipping will use the weight from your eCommerce platform for the rate calculation. That means you must, at a minimum, have weight in either Shopify/Big Commerce or Intuitive Shipping for shipping methods that calculate live carrier rates.
14) Repeat Steps 10 to 13 for each additional product or variant as needed.
You only need to add physical attributes like dimensions and weights to products that require them for shipping calculations.
Let’s say you sell dry food and fresh food products. Dry foods ship anywhere using a parcel service shipping method that requires both dimensions and weight. Fresh foods only ship with a local deliver shipping method that uses a distance-based rate. You will need to add dims and weights to dry foods, but not fresh foods.
15) Save your CSV file changes. Be sure to remember the location you save it to.
16) Return to the Intuitive Shipping app.
17) Click Products on the sidebar menu.
18) Click Import.
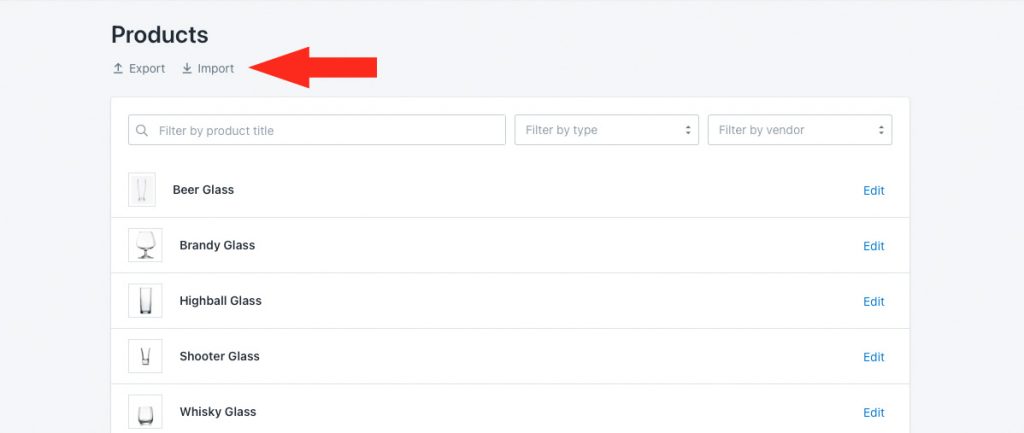
19) Click Choose file, then select the CSV file from your save location from Step 15.
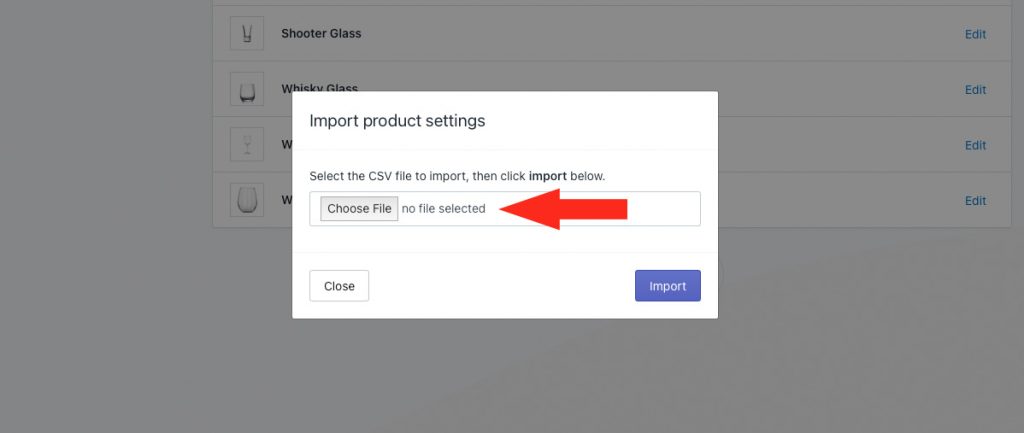
20) Click the Import button.
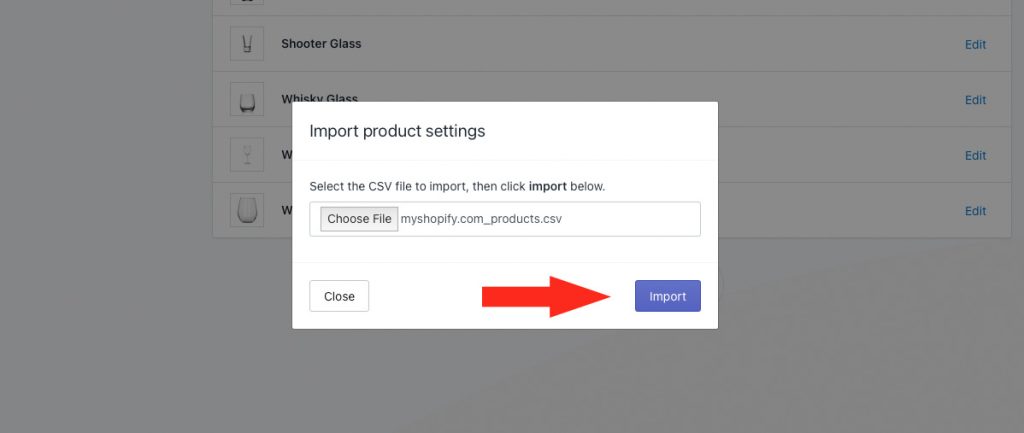
When the import is completed, you’ll receive a notification in the app. You’ll also receive an email notification at your primary and, if applicable, your secondary email contact address.
Your primary email contact address is synced with your Shopify settings and cannot be changed within the app.
Your secondary email contact address can be updated in your Intuitive Shipping general settings.
21) Click the Notifications icon.
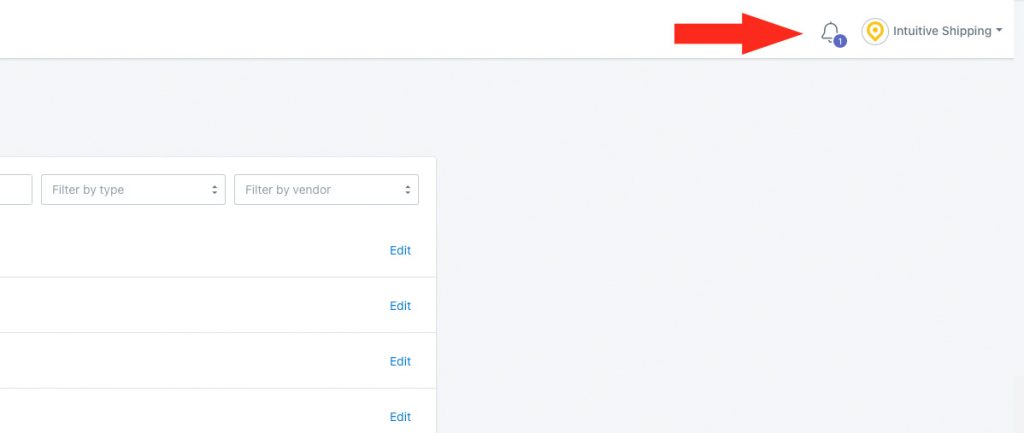
22) Click the downward arrow to the right of the Product import complete notification.
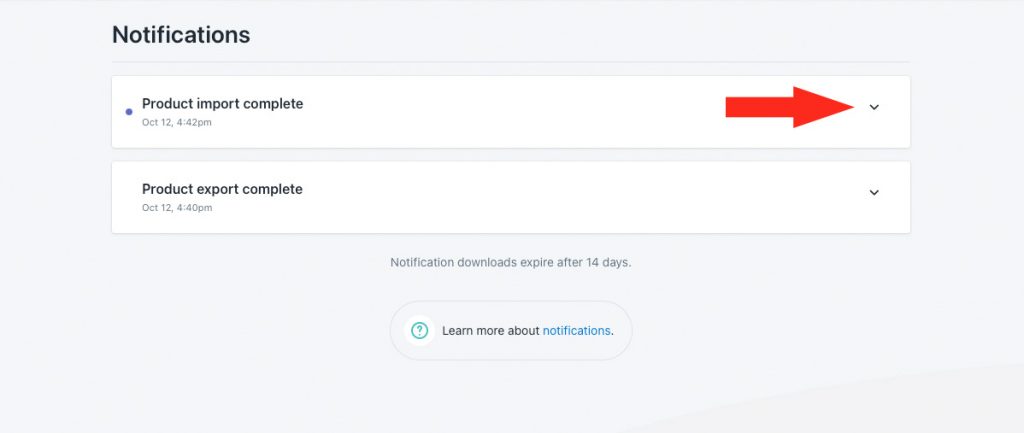
The notification will indicate that the import was successful.
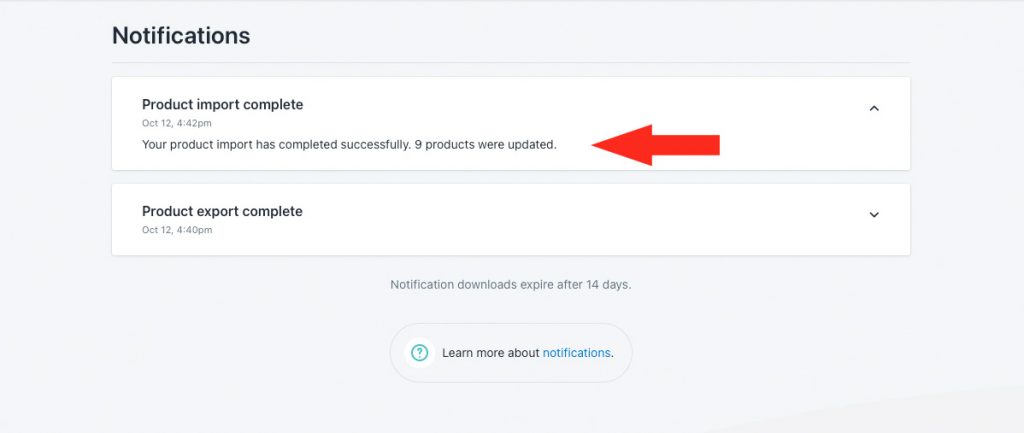
If the import was not successful, the notification will indicate that the import failed, and why it failed.
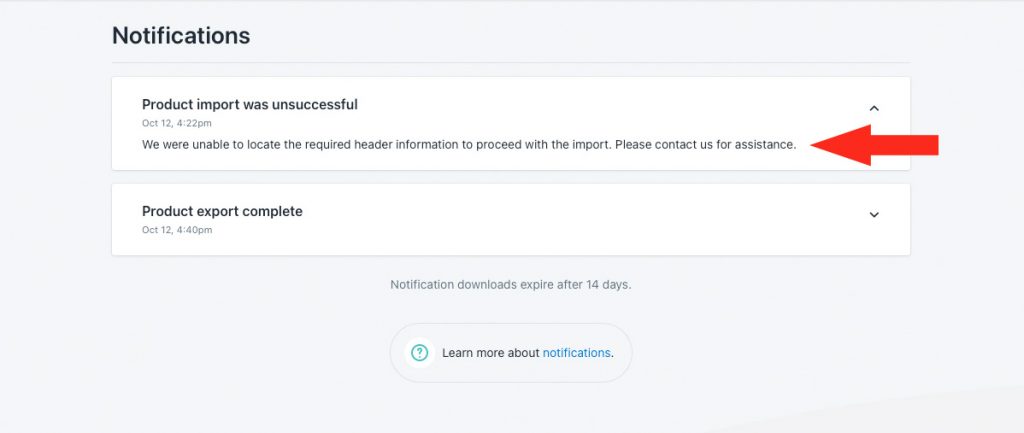
23) Click Products on the sidebar menu.
24) Click Edit beside a product included in the CSV import.
25) Review the shipping dimensions (and weight, if applicable) to confirm they have been added to Intuitive Shipping.
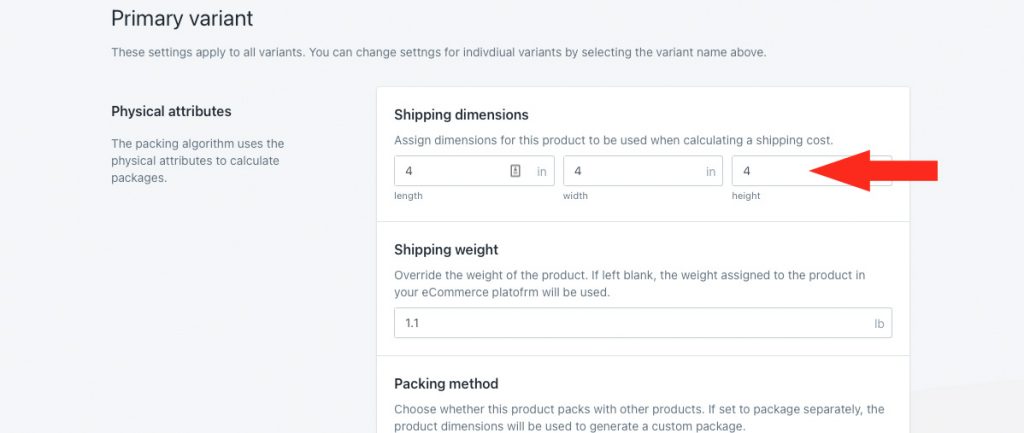
26) If desired, return to the Products page and repeat Steps 24 and 25 for any other products you wish to check.
Default Settings
If your shipping methods require product dimensions, Intuitive Shipping allows you to set default dimensions for products that are missing this information. Using default dimensions ensures dimension-based or volume-based shipping rates are always calculated correctly, preventing checkout errors, customer frustration, and lost revenue.
Default dimension settings are especially useful if you frequently add new products to Intuitive Shipping but can’t immediately enter their dimensions, or if existing product dimensions are accidentally removed.
You can also set a default weight. This is beneficial if you don’t typically assign product weights directly in your eCommerce platform and instead rely on Intuitive Shipping to handle them. Just like dimensions, having a default weight ensures accurate shipping calculations even when you regularly add products without immediate weight information, or when product weights are unintentionally deleted.
Generally, all your products will sync with Intuitive Shipping as long as you have an active billing plan, including during the free trial period. Product synchronization happens automatically whenever you add or update products in your eCommerce platform. However, if many products are added or updated quickly, syncing may be delayed. In these cases, when customers check out with unsynced products, Intuitive Shipping will automatically use your default settings to calculate shipping rates.
1) To enable product defaults, click Default settings below the Products page heading.
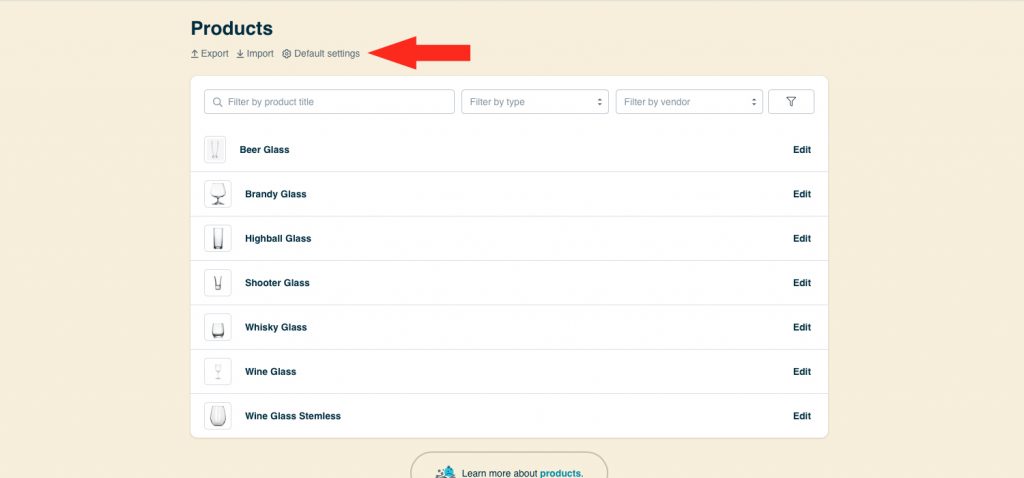
2) Select Active.
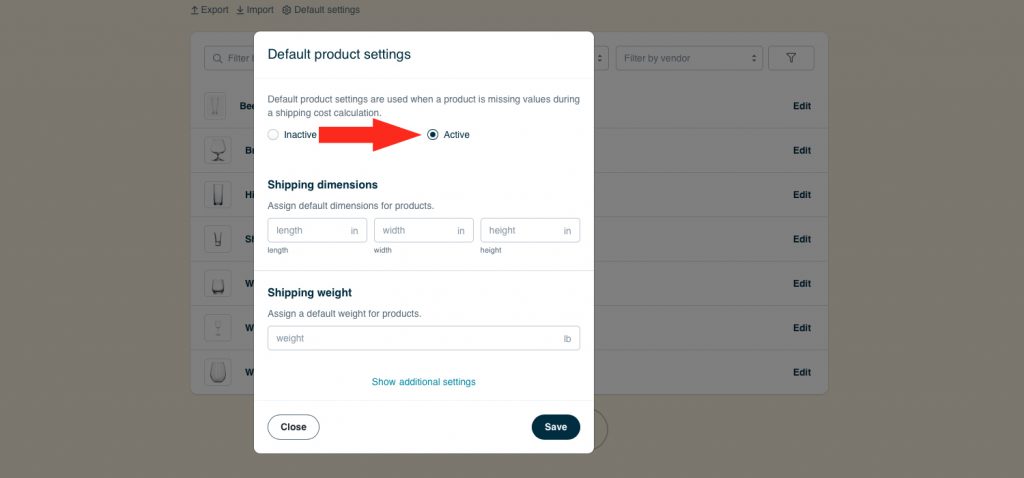
3) Enter the default length, width and height for the shipping dimensions. When default settings are active, these dimensions will automatically apply to any product missing its own dimensions or to products not yet synced with Intuitive Shipping. We recommend setting defaults that closely represent your typical or commonly added products, such as the average length, width, and height.
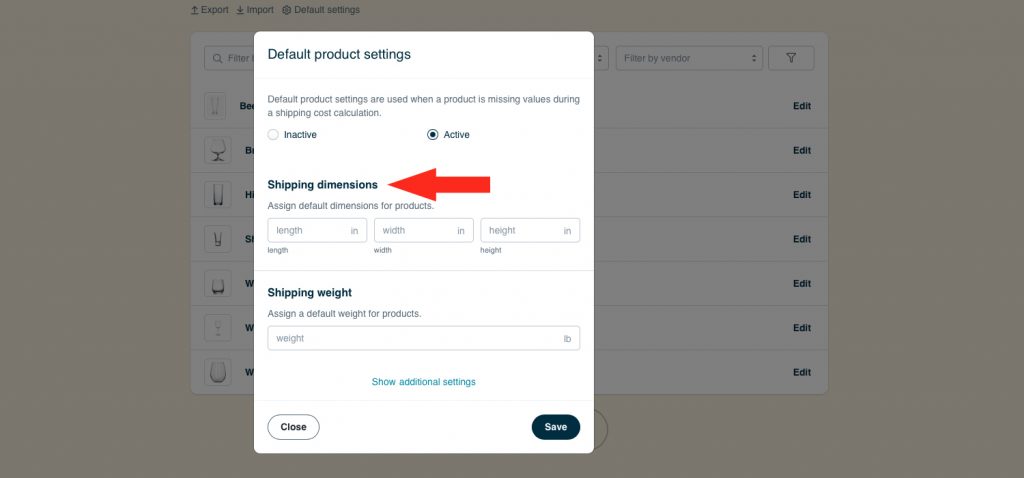
4) If desired, enter the default shipping weight of the product. When default settings are active, this weight will automatically apply to any product missing its own weight in both your eCommerce platform and Intuitive Shipping. We recommend setting a default that closely represents your typical or commonly added products, such as the average weight.
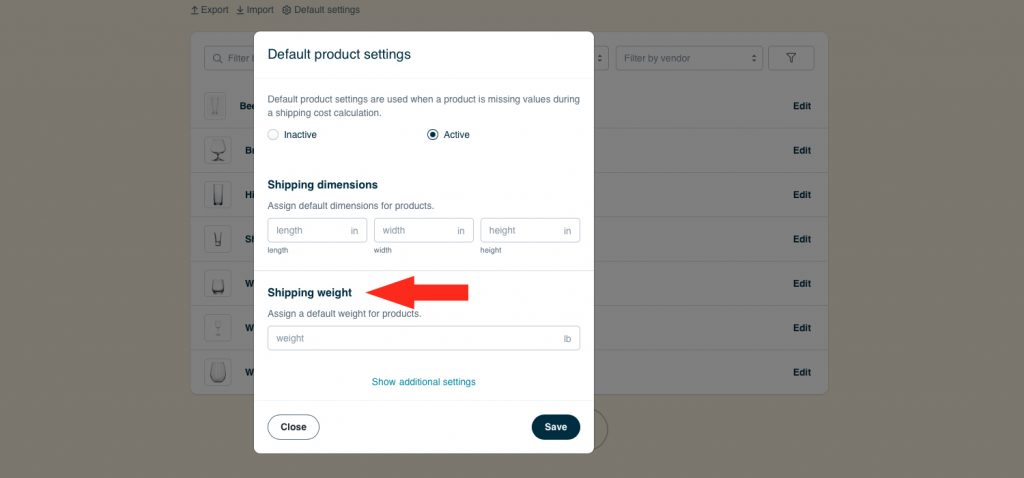
Let’s say you enter a default weight of 4 lbs. If a product has no weight in Intuitive Shipping, but has an actual weight of 8 lbs in either Shopify or BigCommerce, Intuitive Shipping will use 8 lbs from your eCommerce platform product settings when calculating shipping – not the default weight entered here.
If a product is missing both dimensions and weight in Intuitive Shipping, but has a weight in either Shopify or BigCommerce, Intuitive Shipping will use the default dimensions, but will ignore the default weight entered here and use the actual product weight from your eCommerce platform product settings.
Let’s say you enter default dimensions of 2.5 x 4 x 10 and a default weight of 4 lbs. If a product has no dimensions and no weight in Intuitive Shipping, but has an actual weight of 8 lbs in your eCommerce platform, Intuitive Shipping will use the default dimensions of 2.5 x 4 x 10, ignore the default weight entered here and use the weight from Shopify or BigCommerce.
Additional default product settings are available for Packing Method and Packing Points.
5) If desired, select a default Packing method. This setting only comes into effect when products are not yet synced with Intuitive Shipping. By default, all synced products are individually set to ‘Pack with other products’.
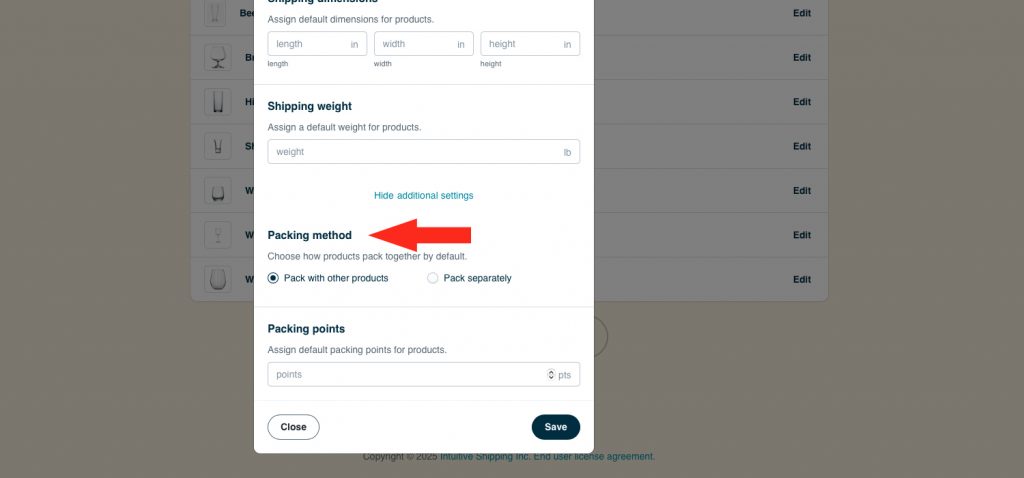
You have two (2) settings to choose from:
Pack with other products – the product will be packed with other products in the order depending on the packing algorithm and package options assigned to the shipping method. This is the default setting for individual product settings. If you typically do not change this setting in individual product settings, we recommend leaving it as-is here.
Pack separately – the product will be packed in a custom package using the dimensions entered in Step 3. If you regularly apply this setting to individual products, consider using this setting as your default.
6) If desired, enter default Packing points. If you have shipping methods using the packing points packing algorithm, the default packing points setting will be used for any products that are missing packing points. This setting is ignored if you do not use the related packing algorithm in any shipping method.
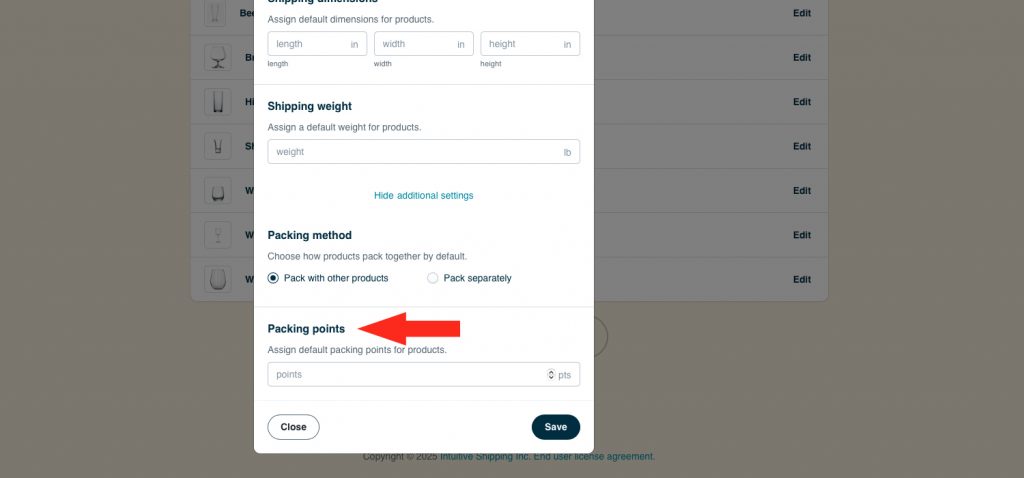
7) Click the Save button to save your default settings.
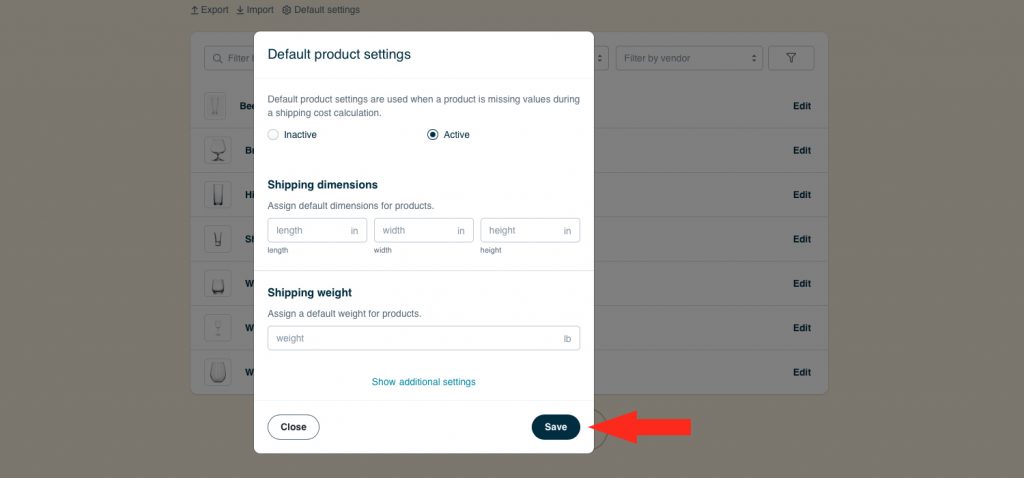
What’s Next:
Add a custom ship-from location or test your setup.
Check out our common setups and additional setups sections for setup ideas.
