Creating separate Retail and Wholesale Scenarios is one of the most common uses of Intuitive Shipping. Using customer tag conditions in your Scenarios, you can set up different shipping rates for your Retail and Wholesale customers.
That means, if a customer with a ‘wholesale’ tag uses a quick pay service that does not pass customer tags to our system, the customer tag condition used in this setup will be ignored and your Wholesale shipping rate will not be activated. Instead, the customer will see your Retail shipping rates at checkout.
Some quick pay services like PayPal do pass customer tags and will work with this setup. Others, like Shop Pay, do not. For more information about how quick pay services work with Intuitive Shipping, check out the ‘Good To Know’ section on our FAQ page.
Add A Retail Scenario
This Scenario will activate shipping rates for any customer who is not a wholesale customer.
1) Click Shipping on the sidebar menu, then select Scenarios from the drop-down list.

2) Click the Create scenario button.

General Settings
1) Enter a Scenario title like ‘Retail.

2) If you want the Scenario to be available right away, leave the Scenario status set to On. If you want to test it first before making it public, set it to Test.
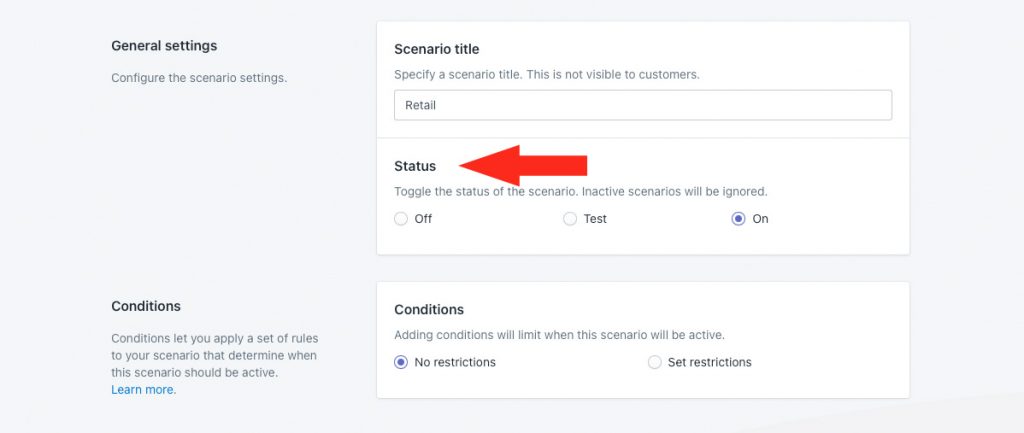
Conditions
1) Select Set restrictions.

2) Leave Condition match set to All conditions.

3) Select the Customer tag condition type from the Customer conditions section of the drop-down list.
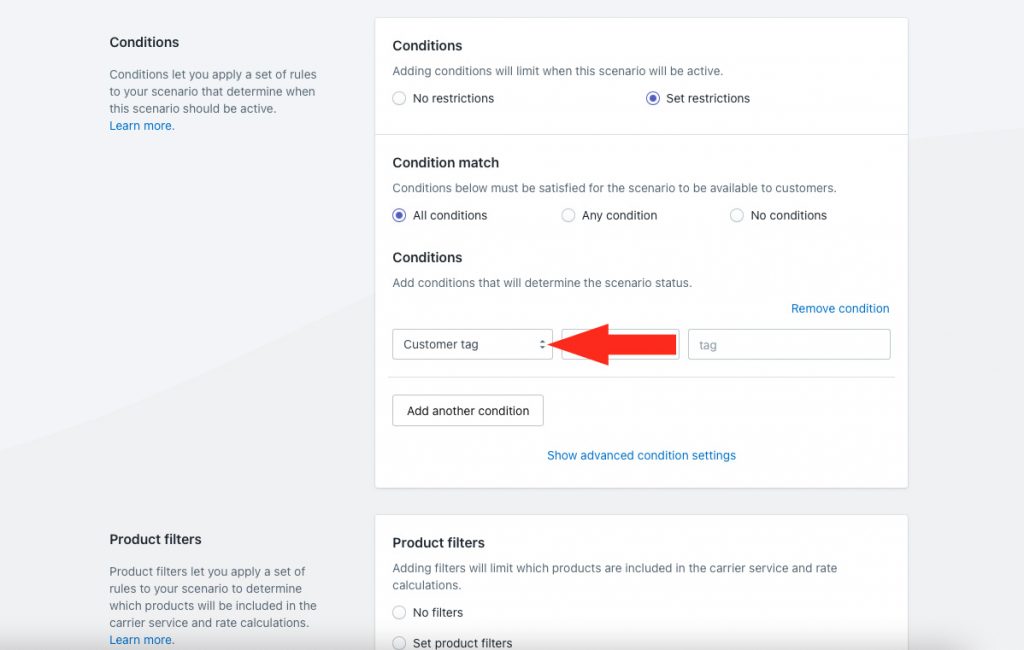
4) Change the condition logic to does not equal.
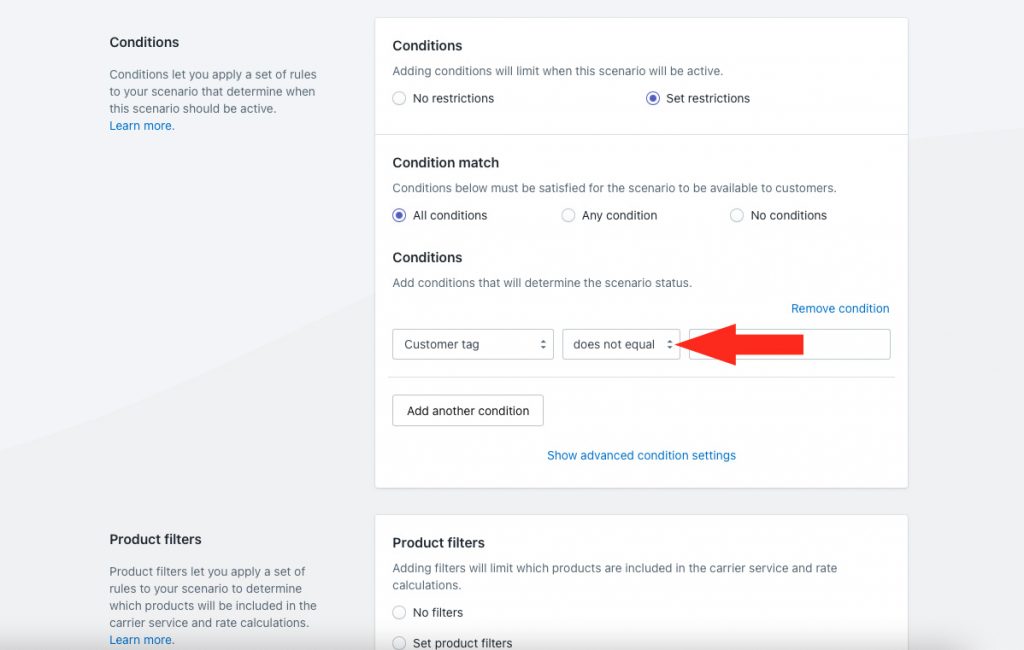
5) Enter ‘wholesale’ as the condition value.
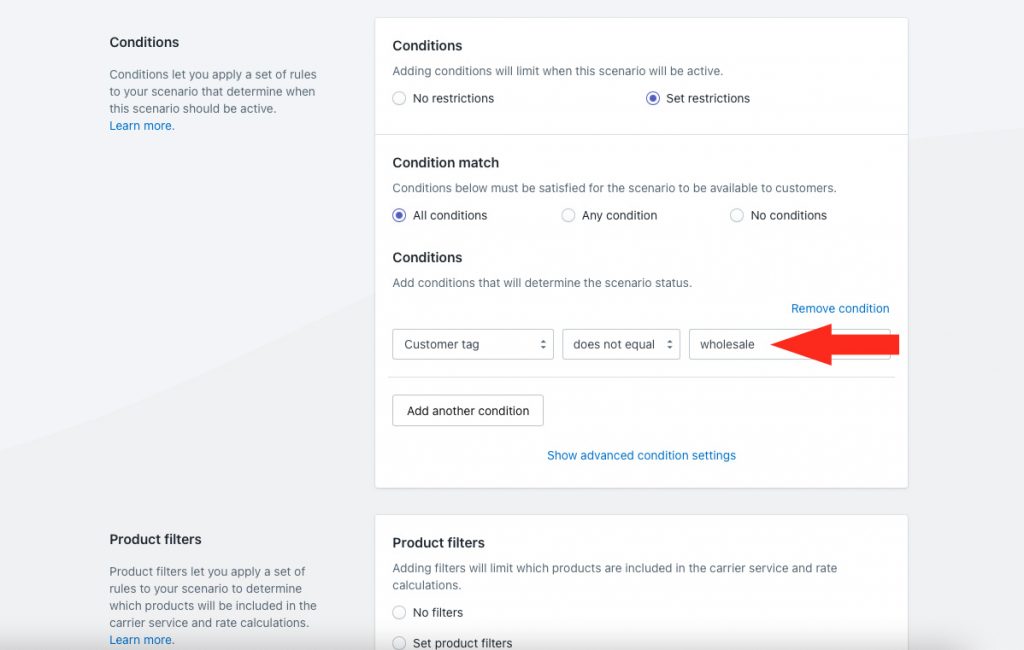
In this case, any customer who does not have a ‘wholesale’ customer tag will get the shipping rates from this Scenario at checkout.
Product Filters
1) Leave Product filters set to Match product conditions. Since there are no product conditions in this setup, this default setting will behave the same as ‘No filters’.
That means, all products in the cart will be calculated by the shipping method assigned to the Scenario. In the vast majority of cases, this is the desired result.
Save Your Settings
1) Click the Save button to save your Scenario.

Add A Retail Shipping Method
1) Click the Create shipping method button to add a new shipping method for Retail (or non-Wholesale) customers.
If you’re using a live rate carrier, create a parcel service shipping method. If you’re using custom rates or a table of pre-determined rates, create a custom service shipping method.

Add A Wholesale Scenario
This Scenario will activate shipping rates for any wholesale customer.
1) Click Shipping on the sidebar menu, then select Scenarios from the drop-down list.

2) Click the Create scenario button.
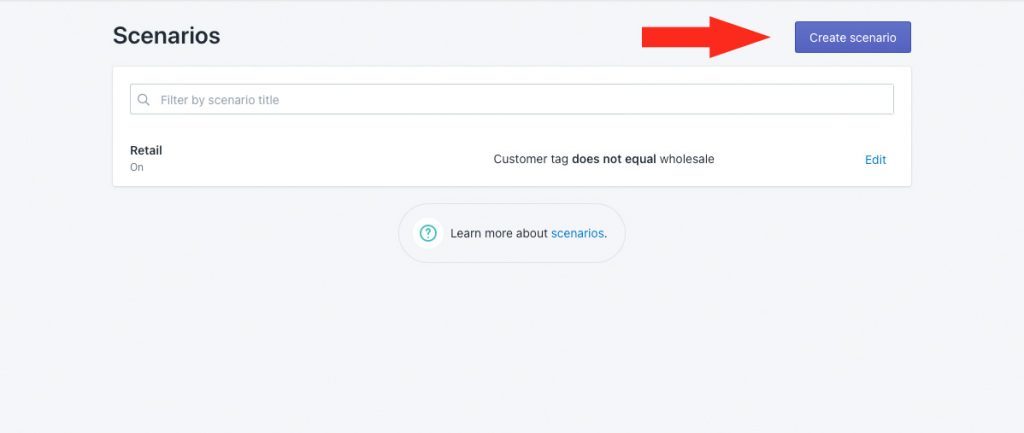
General Settings
1) Enter a Scenario title like ‘Wholesale.

2) If you want the Scenario to be available right away, leave the Scenario status set to On. If you want to test it first before making it public, set it to Test.
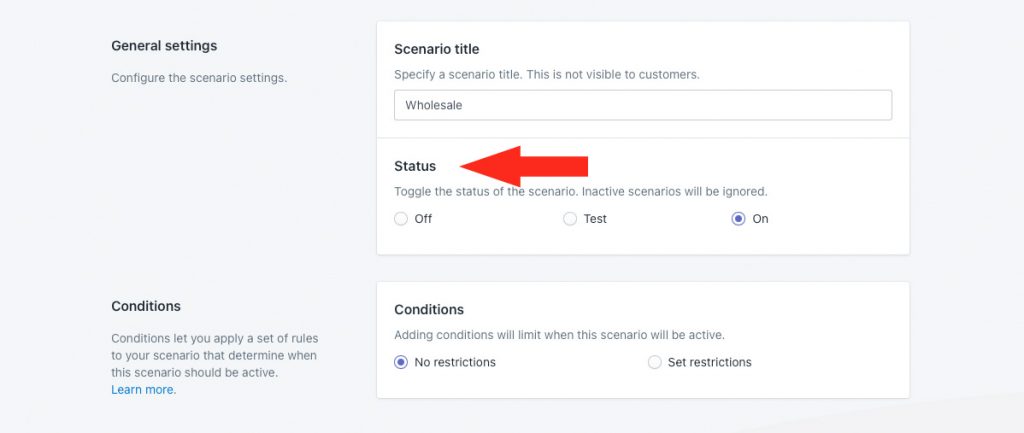
Conditions
1) Select Set restrictions.

2) Leave Condition match set to All conditions.

3) Select the Customer tag condition type from the Customer conditions section of the drop-down list.
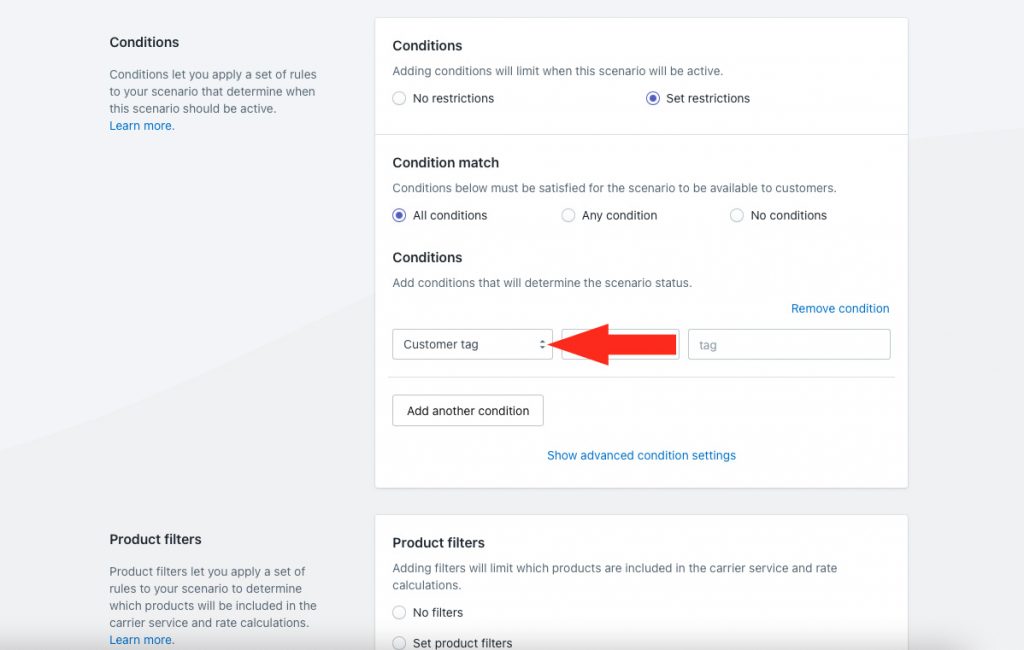
4) Leave the condition logic set to equals.
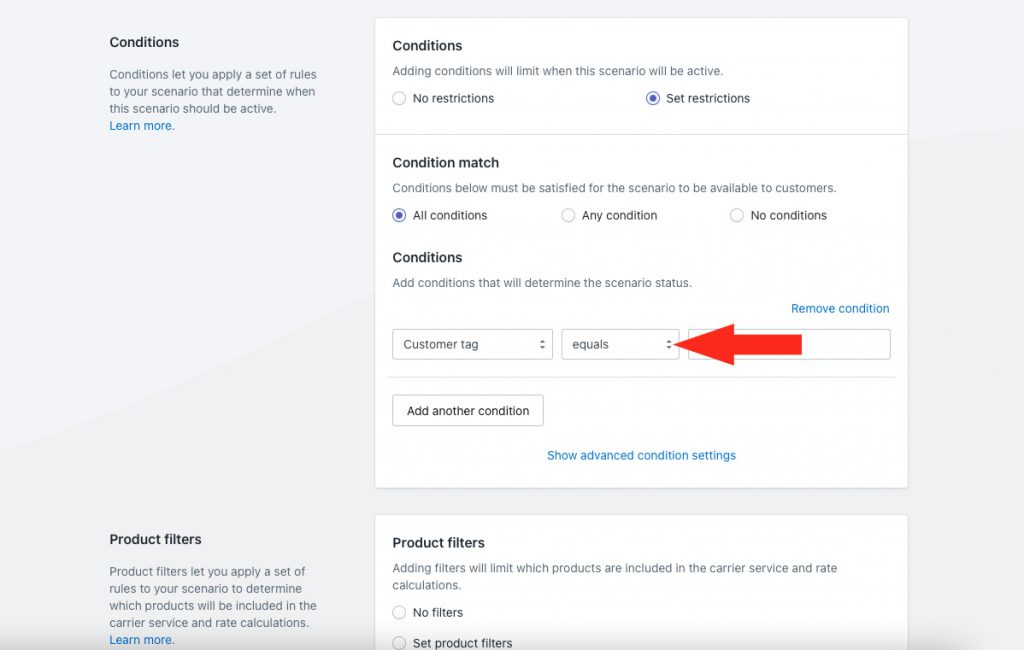
5) Enter ‘wholesale’ as the condition value.
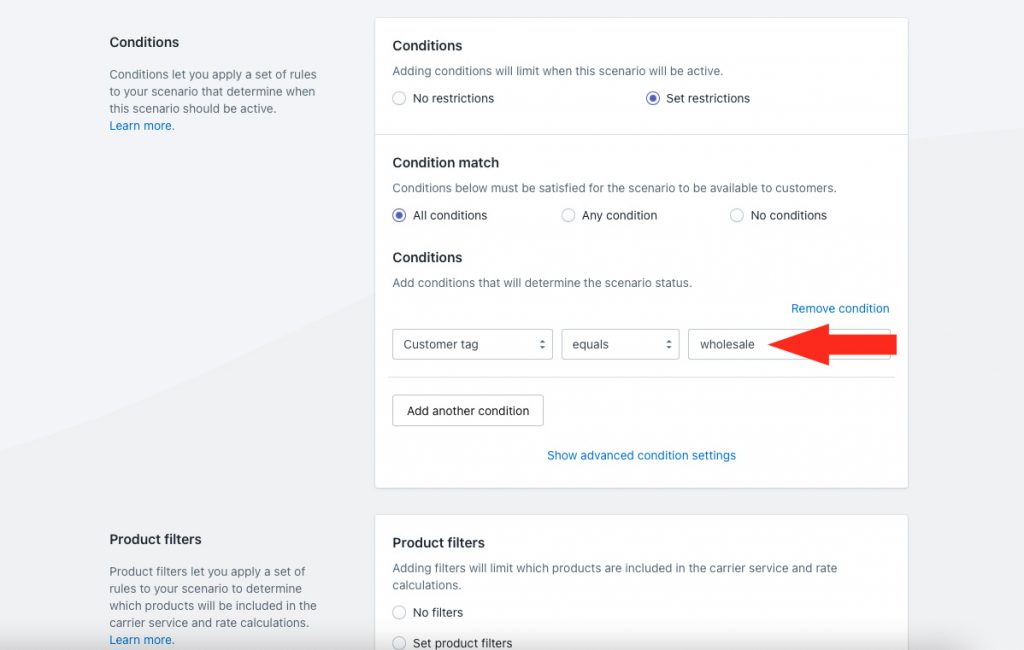
In this case, any customer who has the ‘wholesale’ tag in their customer profile will get the shipping rates from this Scenario at checkout.
That means the tag must already be assigned to the customer’s Profile in Shopify before they check out.
Product Filters
1) Leave Product filters set to Match product conditions. Since there are no product conditions in this setup, this default setting will behave the same as ‘No filters’.
That means, all products in the cart will be calculated by the shipping method assigned to the Scenario. In the vast majority of cases, this is the desired result.
Save Your Settings
1) Click the Save button to save your Scenario.

Add A Wholesale Shipping Method
1) Click the Create shipping method button to add a new shipping method for Wholesale customers.
If you’re using a live rate carrier, create a parcel service shipping method. If you’re using custom rates or a table of pre-determined rates, create a custom service shipping method.

Check out more common setups or look at additional setups.
