Zones determine which countries or geographical regions your products can ship to. This allows you to prevent customers with addresses outside of your shipping borders from completing their orders. If you ship to more than one country or region, you can set up different shipping methods and rates for each zone.
If you’ve used shipping zones in Shopify or BigCommerce, Intuitive Shipping zones work similarly, with the added benefit of sub-zones. Best of all, you can control your zones right in the app! You don’t need to worry about managing shipping zones in your eCommerce platform settings and remembering to sync changes with Intuitive Shipping.
How It Works
To use Intuitive Shipping, you need to have at least one Scenario with at least one shipping method assigned to it. Each time you create a shipping method within a Scenario, you’ll be prompted to select the zone to which the shipping method applies.
For example, if your store is based in the US and you want to set up a domestic parcel service with your preferred carrier, you’ll need a zone for the US or whichever part of the US you ship to. Then, you can assign the domestic carrier service to that zone.
Installation Setup
When you install Intuitive Shipping, your shipping zone settings can be migrated to the app from your eCommerce platform. If you choose this option, Intuitive Shipping will automatically configure your zones in the app based on your platform setup, if possible. This can save you from having to do your entire zone setup again.
If you choose not to migrate your shipping zone settings or still need to configure shipping zones in your eCommerce platform, all countries and regions are automatically assigned to a default zone in Intuitive Shipping called ‘Rest of world’, which cannot be edited manually.
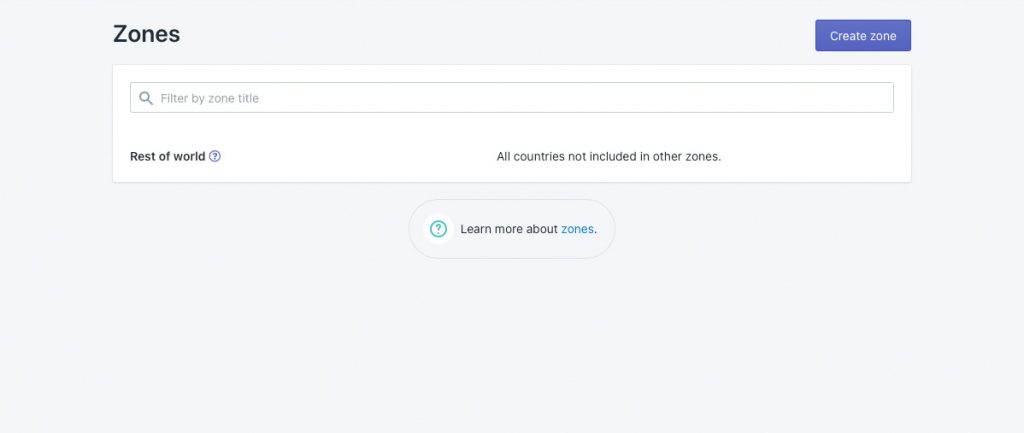
While it is technically possible to only have the ‘Rest of world’ zone, it is very likely that you will, at a minimum, need to set up a domestic zone for your own country or region. If you just had the default ‘Rest of world’ zone and assigned a shipping method to it, customers anywhere in the world could check out.
If you are not migrating zone settings from your eCommerce platform, we strongly recommend setting up at least one custom zone after installing the app. That means you must complete the setup process below at least once before creating any shipping methods.
Any zone, including the ‘Rest of world’ zone, can be assigned to any shipping method. When a zone is not assigned to a shipping method, customers who live within that zone cannot see rates from the shipping method.
You don’t need to delete your eCommerce platform shipping zones after you’ve installed Intuitive Shipping. In fact, you’ll always need to have at least one active shipping zone in your platform’s shipping settings that covers every country or region you ship to.
Zone Configurations
You can configure zones in Intuitive Shipping in several different ways. A zone can include one or more countries or regions. For example, you can create a single zone comprised of all EU countries and regions.
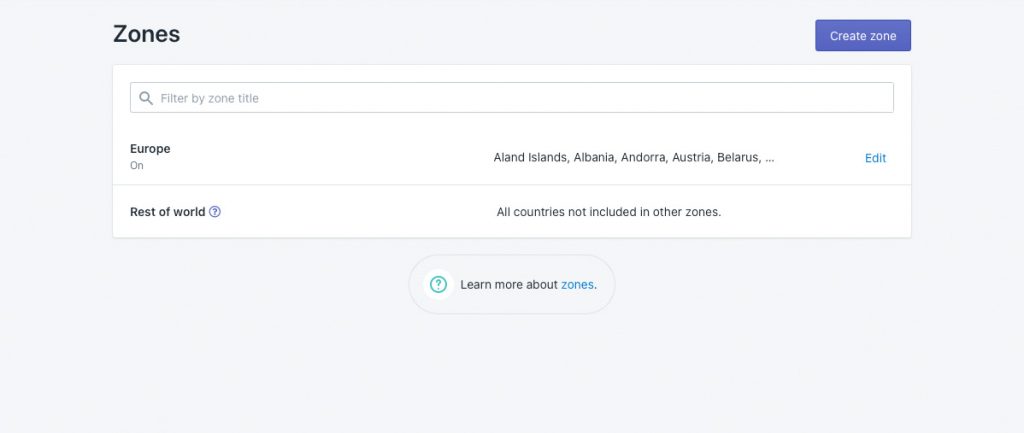
Alternatively, you can create multiple zones for individual countries or smaller groups of countries.
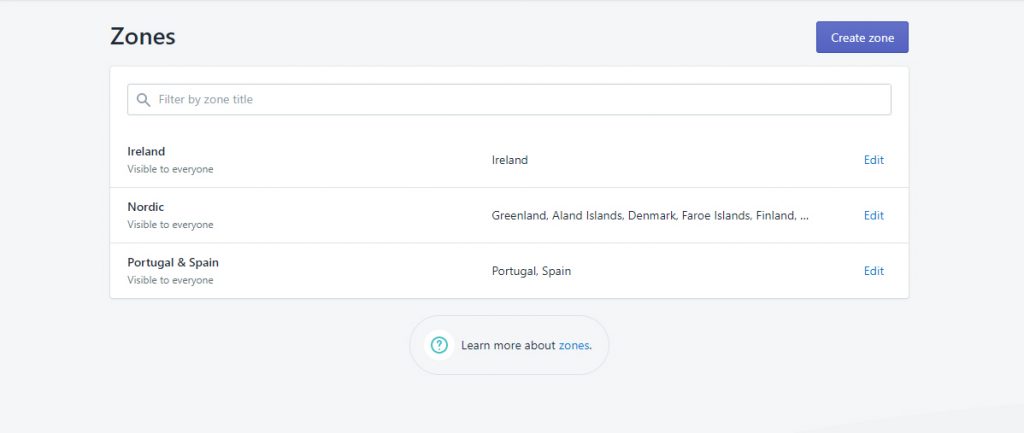
Certain countries can be drilled down even further to create zones for specific states, provinces or territories within those countries.
For example, you can create a zone in Australia that includes all states and territories except Western Australia.
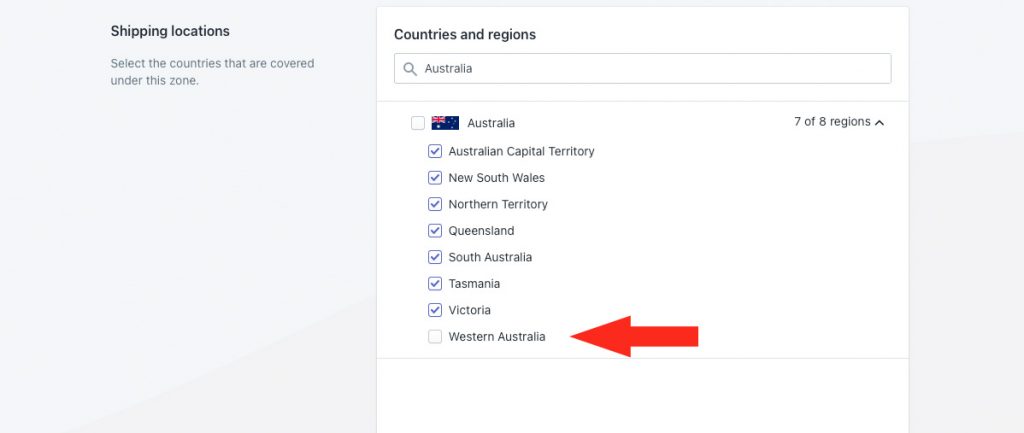
Or, you can create a US zone that includes only the 48 continental states.
And, for even greater control of your shipping, you can add sub-zones to a ‘parent’ zone. Sub-zones are a collection of postal codes or zip codes within the parent zone.
For example, you can create a zone for Ontario, Canada, and then create a sub-zone within Ontario that excludes northern rural areas in the province using postal codes.
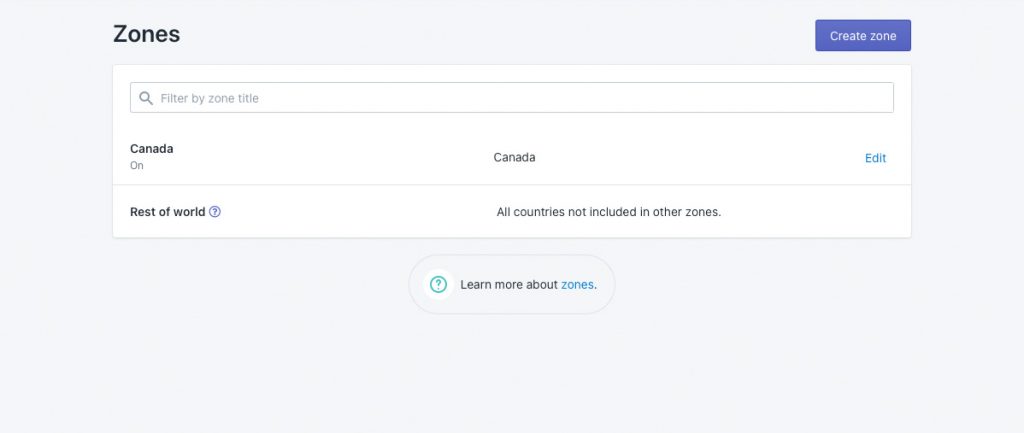
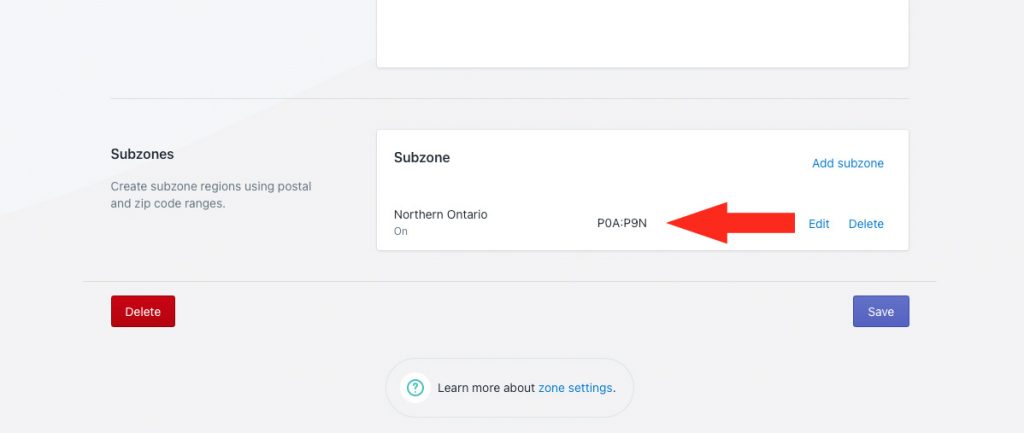
You can create as many zones as you need!
However, within a parent zone, you can create overlapping sub-zones.
For example, you can only have one zone that includes the state of California. If California has been added to one zone, it will no longer be selectable for new zones.
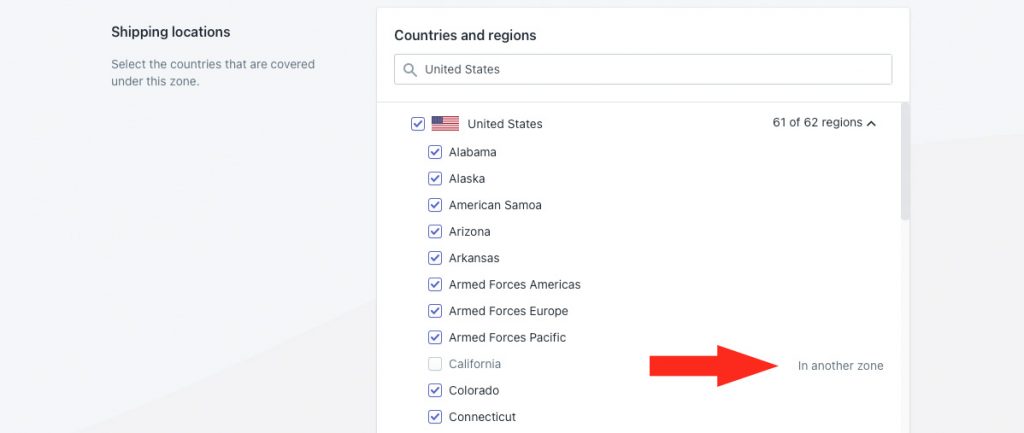
But you can create multiple sub-zones within a parent zone that include the same or similar postal codes or zip codes.
For example, within the parent zone that includes California, you can create a sub-zone just for Malibu and a second sub-zone that includes Malibu and Topanga. This is useful if some shipping methods apply to more than one sub-zone area while others apply to a single sub-zone.
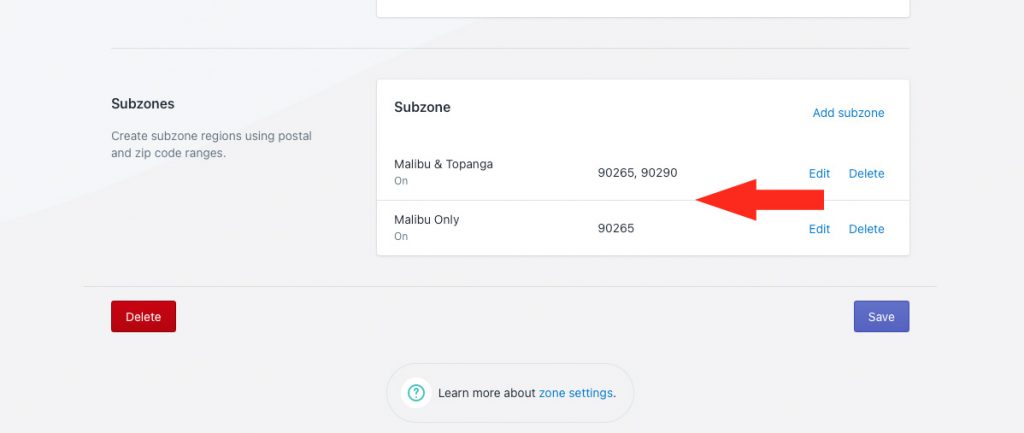
For example, if you want to create a sub-zone for Malibu using the zip code 90265, the sub-zone must be created within the parent zone that includes that zip code. If you assigned the ‘Malibu’ sub-zone with zip code 90265 to a parent zone that only contains the states of Hawaii and Alaska, it would not work.
Create A Zone
1) Click Shipping on the sidebar menu, then select Zones from the drop-down list.
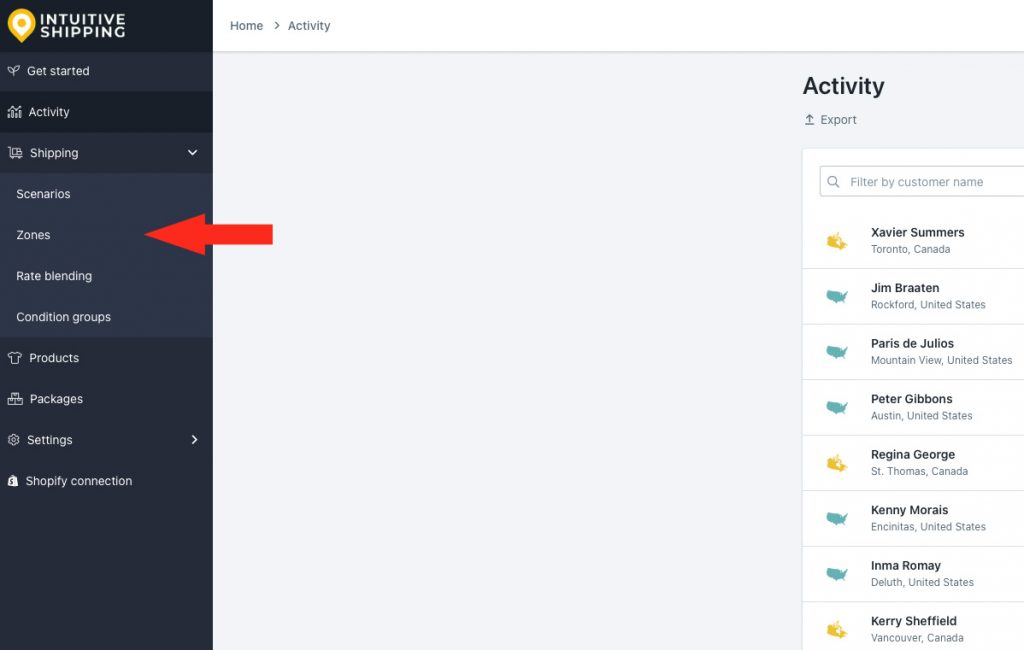
2) Click the Create zone button.
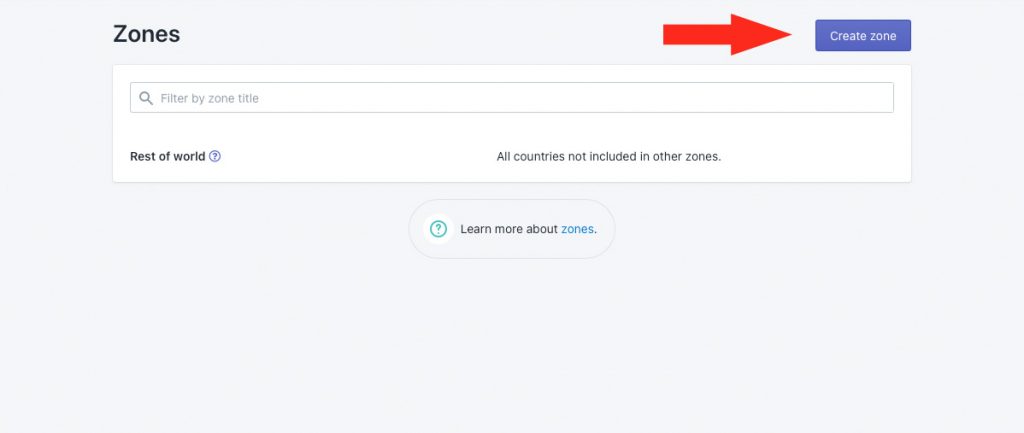
General Settings
1) Enter a zone title.
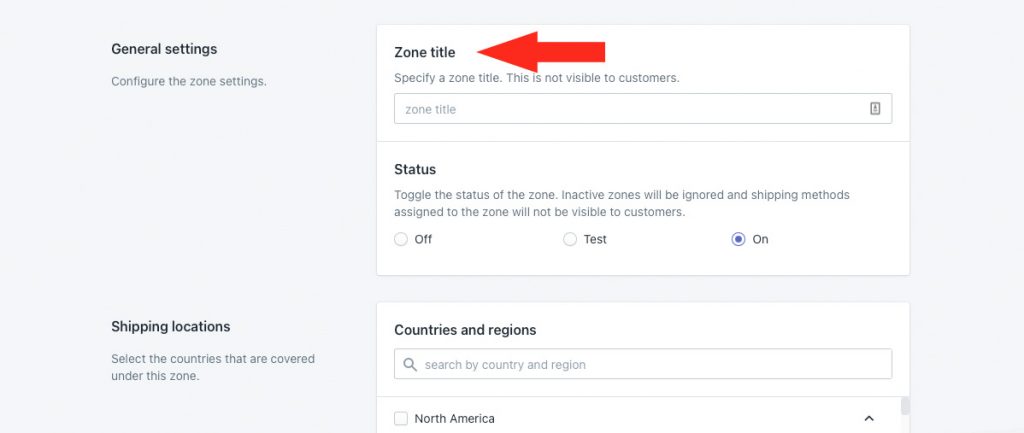
2) Set the zone status.
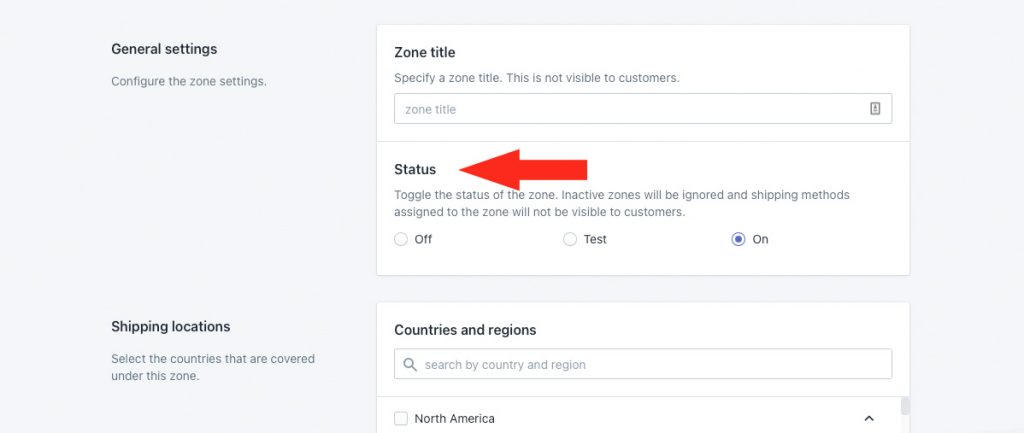
You have three (3) settings to choose from:
Off – the zone will be ignored. Shipping methods will not be visible at checkout for addresses in the zone, even in Sandbox mode.
Test – shipping methods will be visible at checkout for addresses in the zone only when you use ‘Intuitive’ on the checkout page.
If you’re using Shopify, enter ‘Intuitive’ as either the customer’s first or last name.
If you’re using BigCommerce, enter ‘Intuitive’ in the optional address field for ‘Apartment/ Suite/ Building’.
On – shipping methods will be visible at checkout for addresses in the zone. This is the default setting.
Shipping Locations
1) Type the name of a country or region (territory, island, province or state) into the search field or scroll through the list. The search results are dynamic and will update as you type.
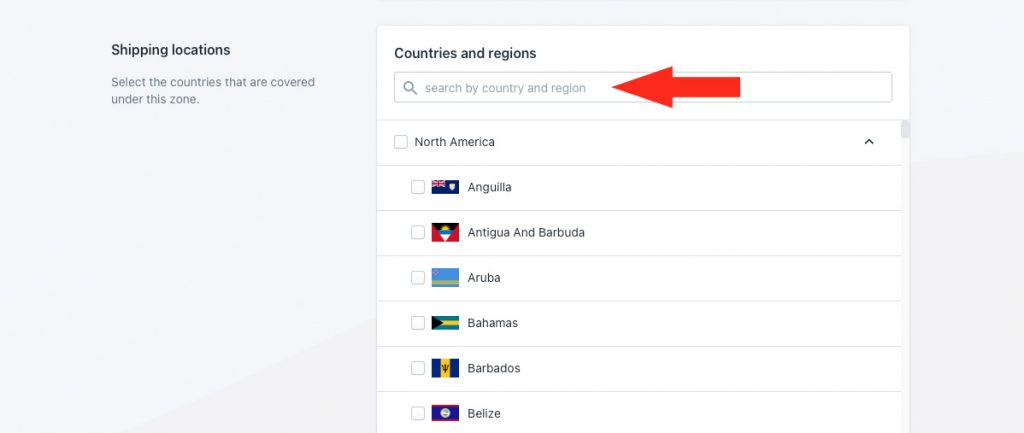
2) Click the check box beside the country or region name to select it and include it in the zone.
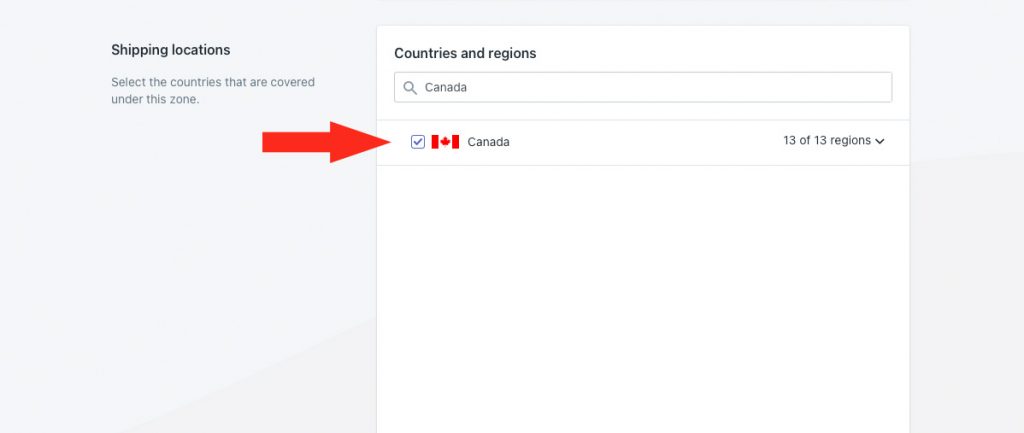
3) Where applicable, and if desired, click the downward arrow beside the number of regions to expand the list of regions within the country.
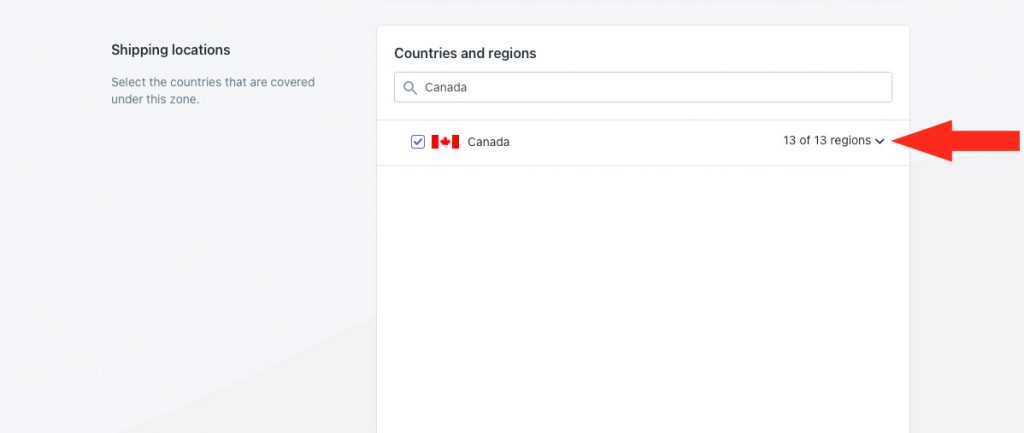
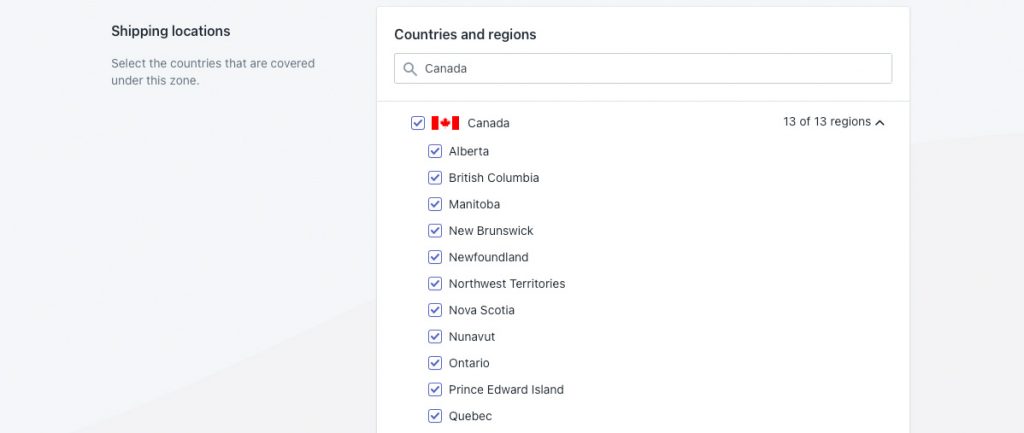
4) If desired, click the check box beside one or more regions to deselect and exclude them from the zone.
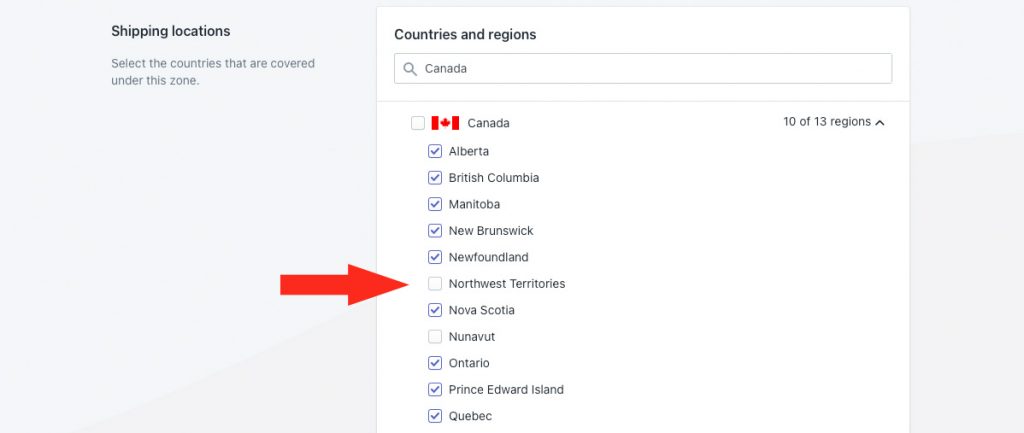
Save Your Settings
1) Click the Save button to save your zone.
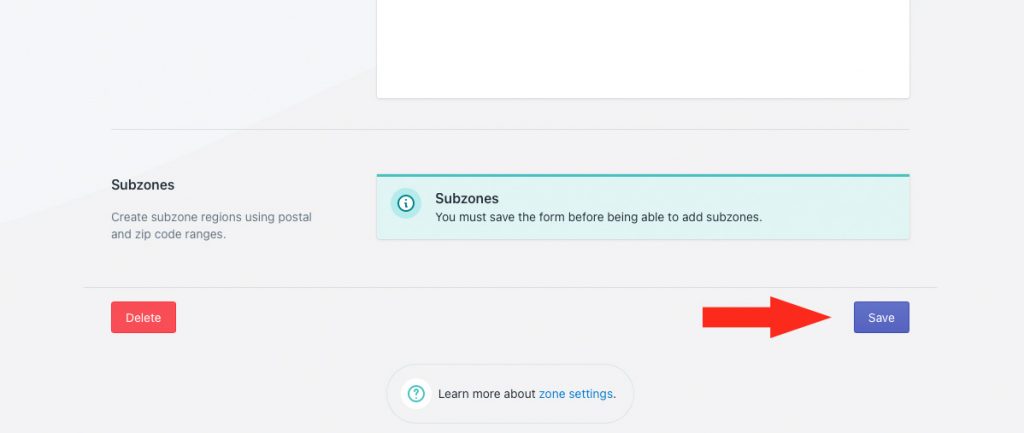
Deleting Zones
You can delete a zone anytime after saving it if desired. Countries or regions from the deleted zone will automatically be re-assigned to the ‘Rest of world’ zone.
If you want to delete a zone – either a zone that was set up during the installation process or one that you set up manually – you can do so easily.
1) Click Edit beside the zone you wish to delete.
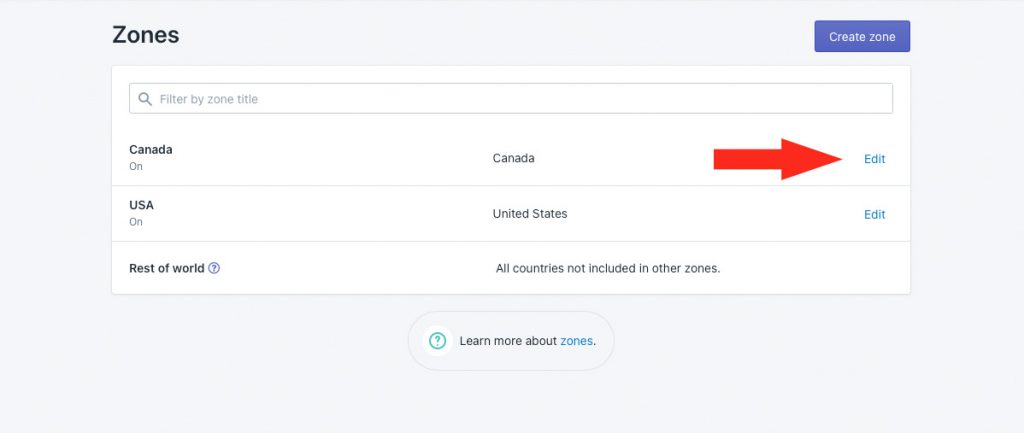
2) Scroll to the bottom of the page, then click the Delete button.
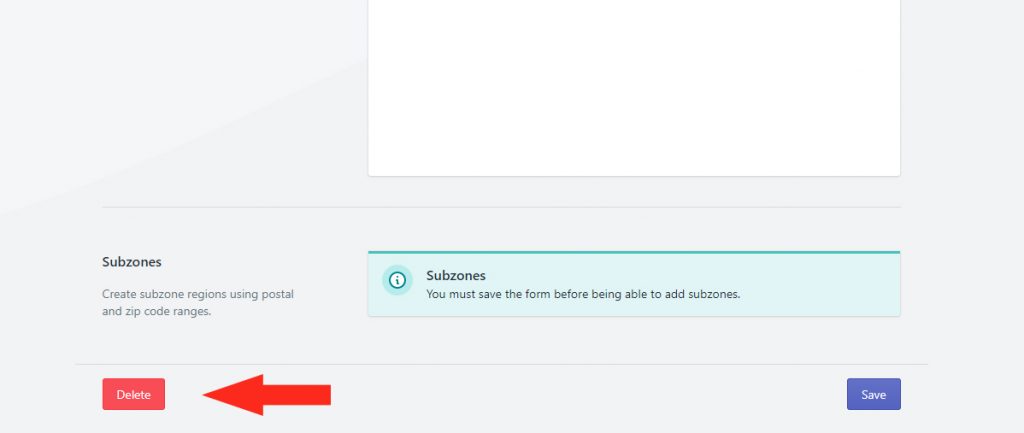
3) Click the Delete button on the pop-up box to acknowledge that the zone is being permanently deleted, and continue deleting the zone.
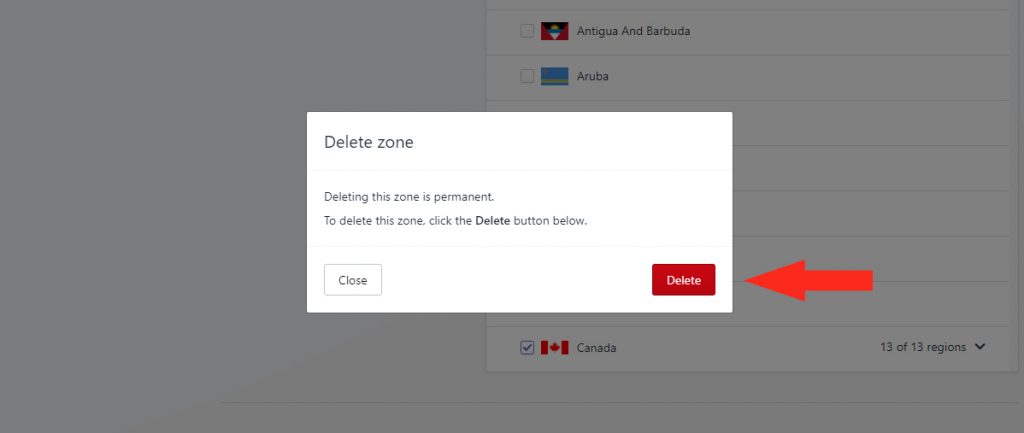
What’s Next:
Add a Package or Create a Scenario.
Packages are only required if you set up parcel service or freight service shipping methods or use subscription services like ShipStation that pull live rates from carriers.
