The Activity page contains a list of all recent shipping costs calculated by Intuitive Shipping within the previous 14 days.
Intuitive Shipping will also display important reminders about the status of your account at the top of the Activity page.
Activity
Each time Intuitive Shipping calculates shipping rates, a ‘transaction’ is generated and recorded as an activity on this page.
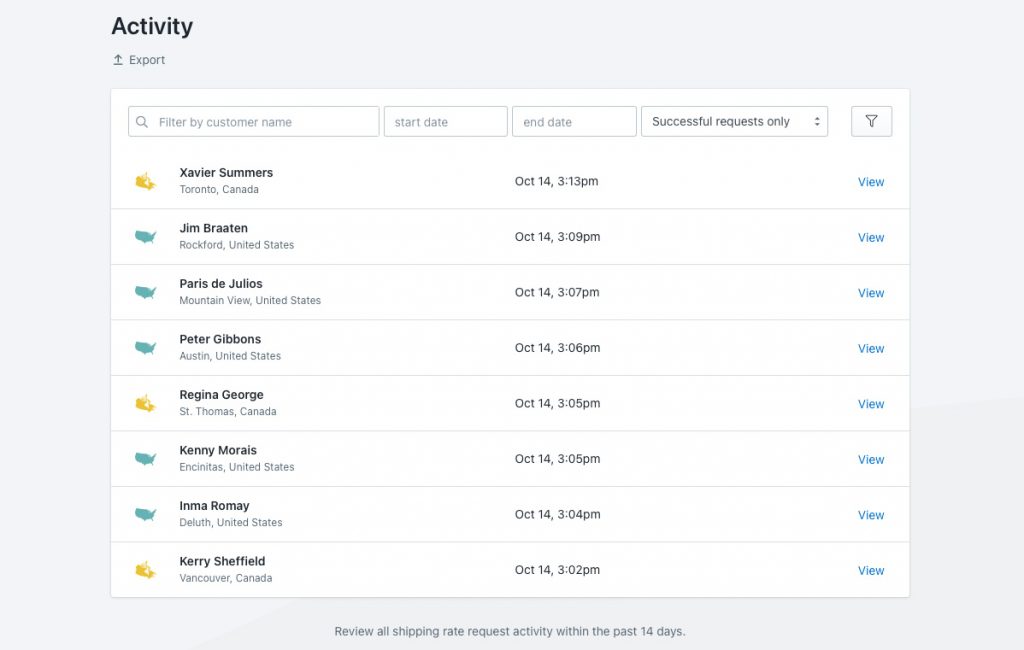
Activities from the past 14 days will be displayed in descending order, with the most recent activity appearing at the top. Each activity will display the customer’s name, their city and country, and the time the activity was generated.
From time to time you might need to search for a specific activity, to obtain information included in the activity, or as a troubleshooting step.
There are a few different ways you can search for an activity. You can use one method, or combine methods to further refine the search.
1) Select a one or more search methods. You have four (4) methods to choose from:
Name
Search by entering the customer’s first or last name (or both) into the search field. All activities for customers with that name from the past 14 days will be displayed after Step 2.
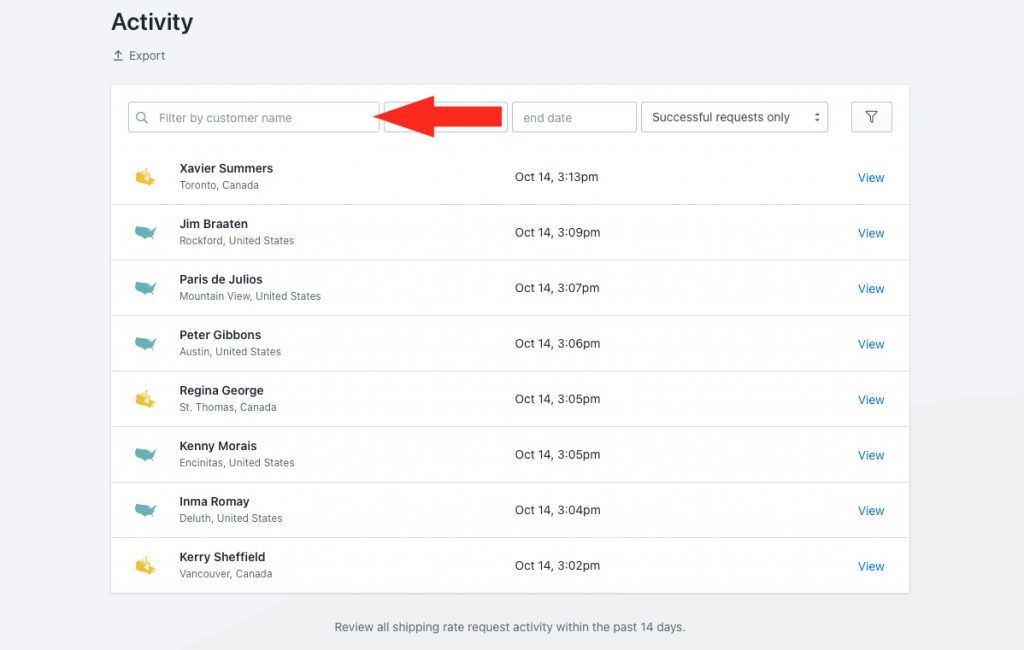
For example, if you search ‘Ke’, activities for customers with either first or last names beginning with ‘Ke’ will be displayed.
Start date
Search by entering a start date or by selecting a start date from the calendar. All activities from that date, and within the past 14 days, will be displayed after Step 2.
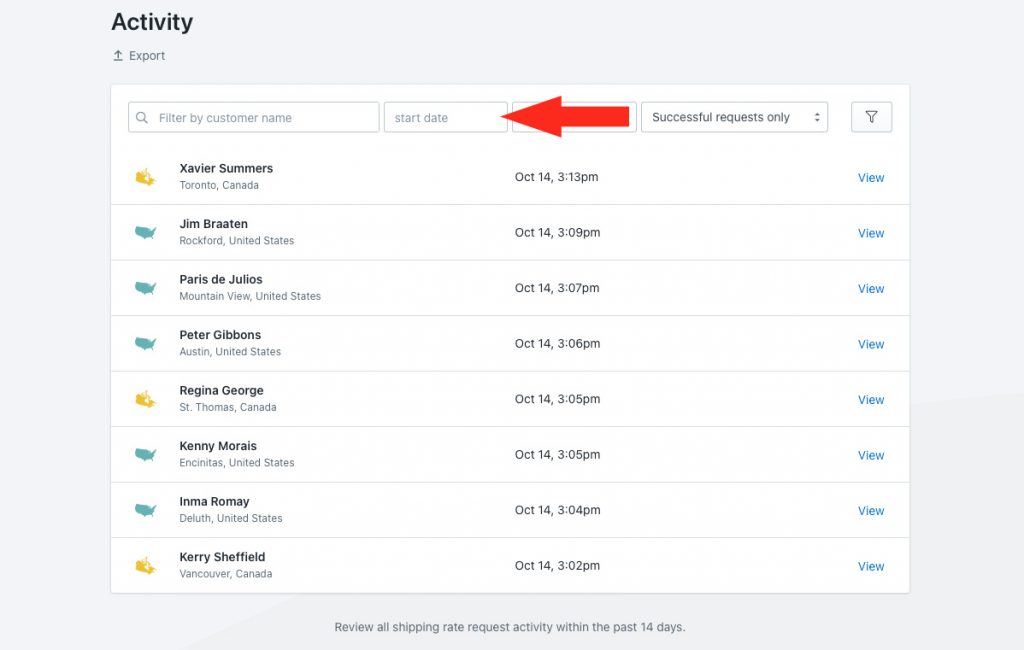
End date
Search by entering an end date or by selecting an end date from the calendar. All activities up to that date, and within the past 14 days, will be displayed after Step 2.
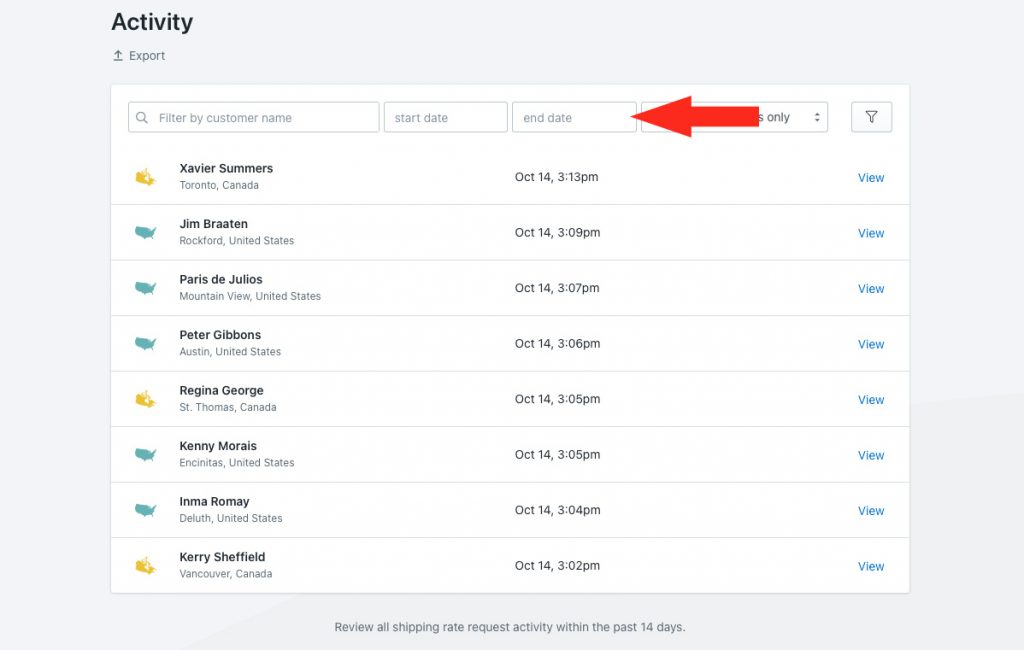
Request type
Choose a request type. Only activities of that type will be displayed after Step 2.
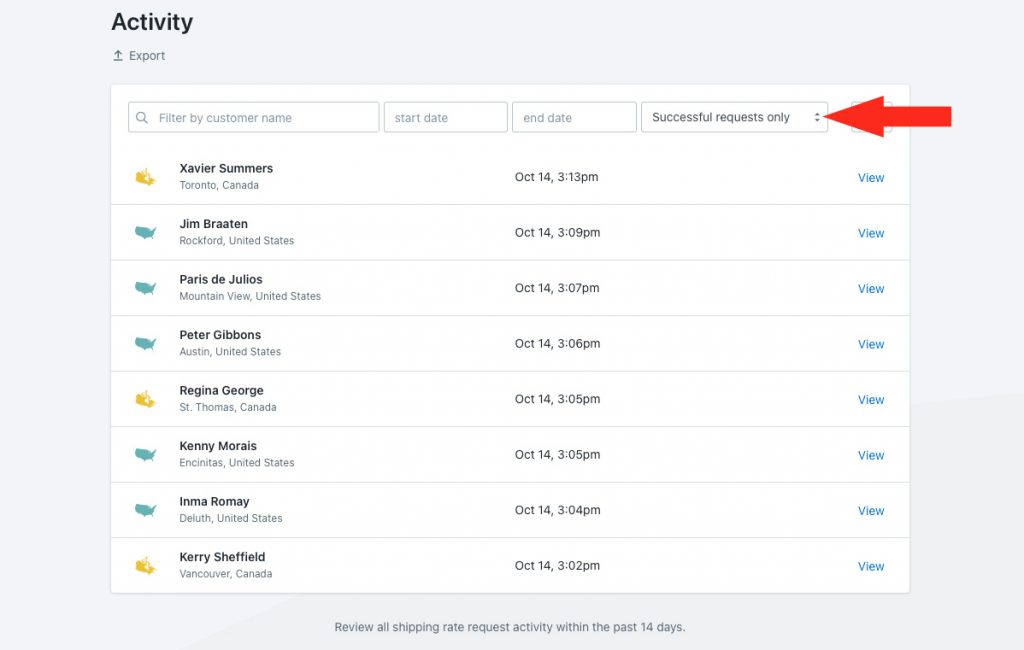
You have two (2) settings to choose from:
Successful requests only – all successful rate calculations displayed at checkout are listed. This is the default setting each time you return to the Activity page.
Unsuccessful requests only – all unsuccessful rate calculations unable to be displayed at checkout are listed. This is useful for troubleshooting.
2) Click the filter icon. Activities from the past 14 days that meet the search criteria from Step 1 will be displayed.
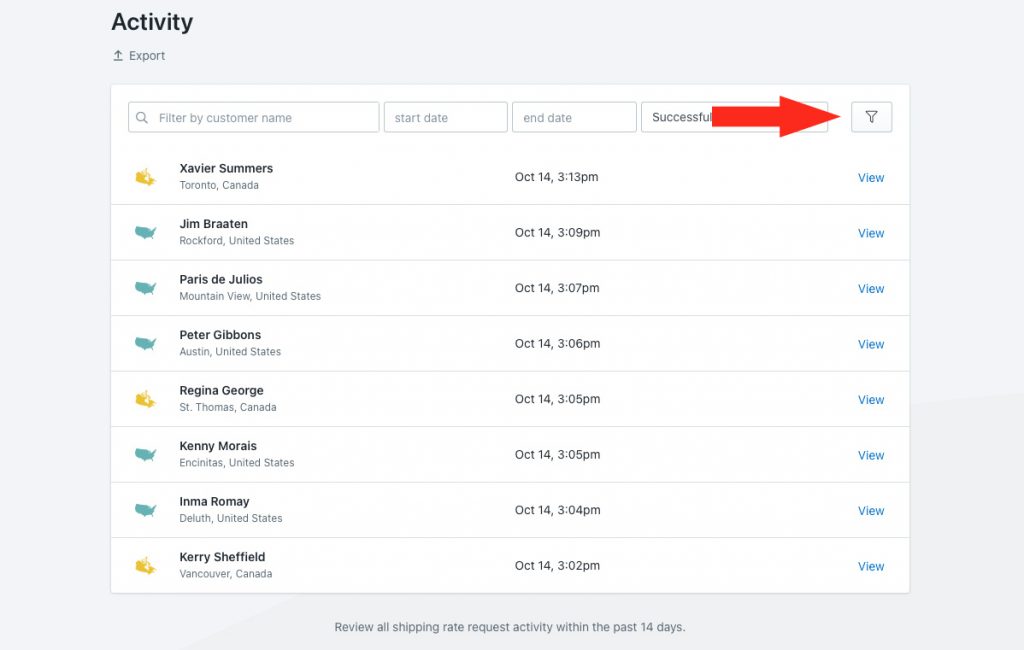
3) If desired, click Export above the activity list to export a JSON file. You can export the entire list or a filtered list.
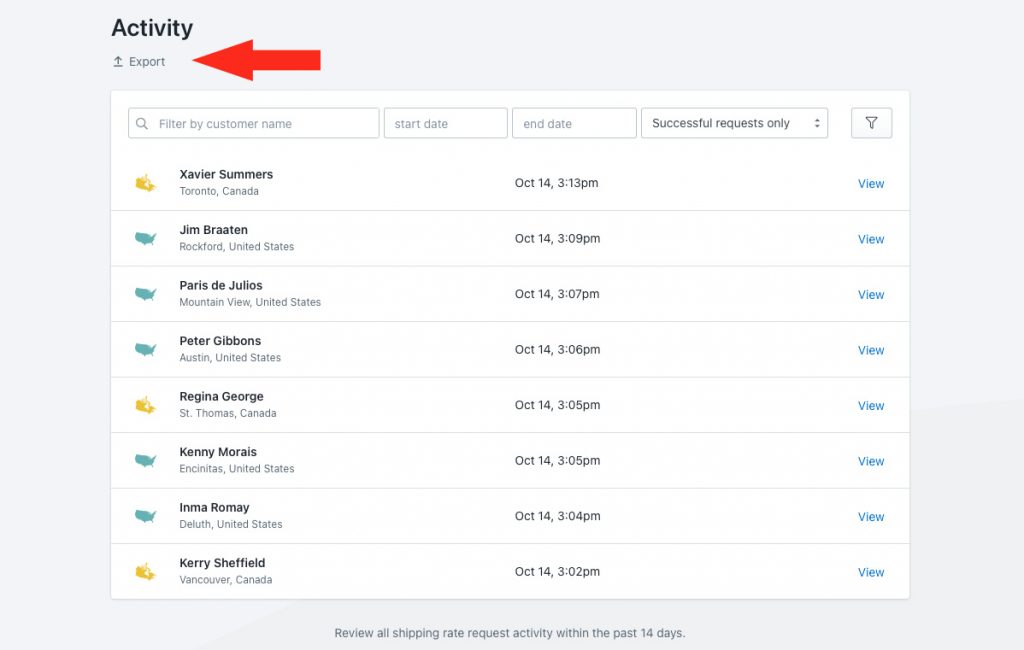
4) If desired, clear the search results by removing the contents from the name and date searches, then re-clicking the filter icon. All activities from the past 14 days will be restored.
Activity Details
To obtain more information about an activity,
1) Click View beside an activity.
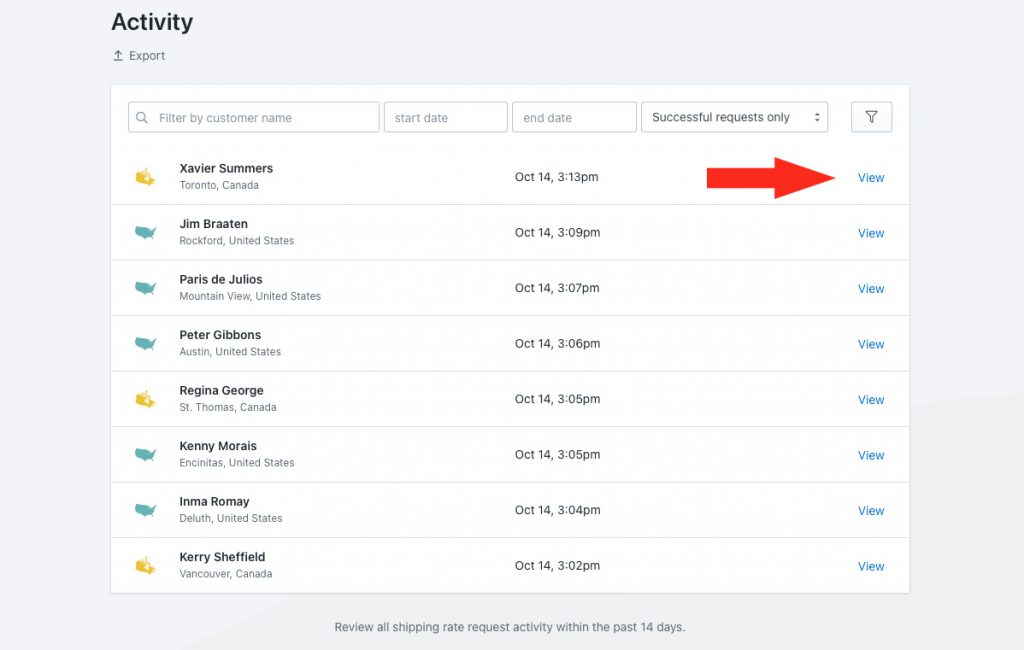
Each detailed view is broken into four (4) sections:
Shopping cart
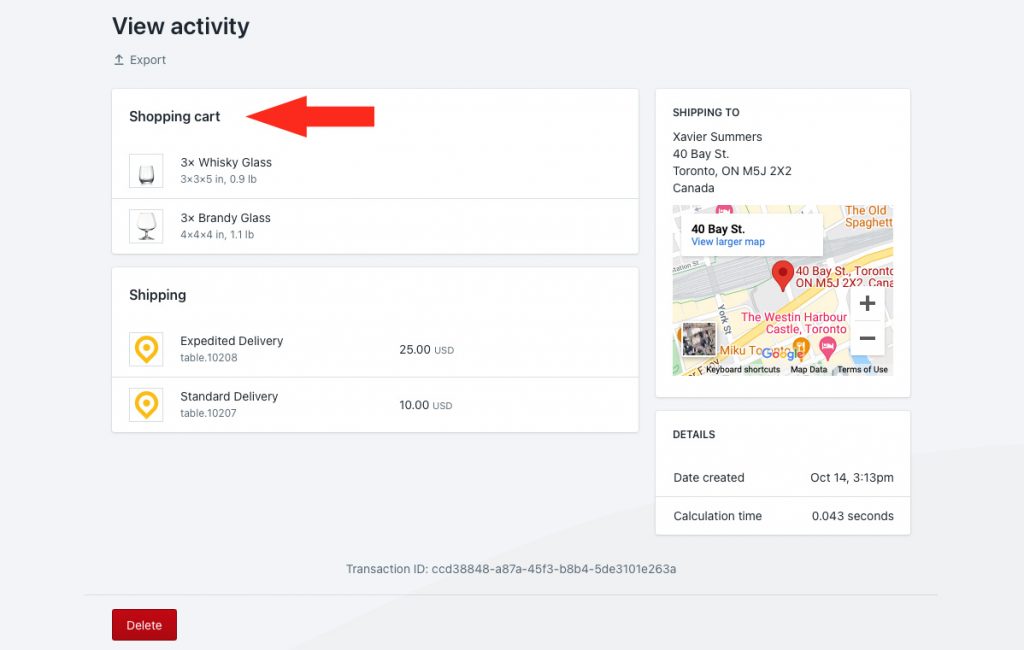
This section contains:
- The quantity and name of each product in the cart.
- Each product’s individual dimensions and weight (if available).
- Product image (if available).
Shipping
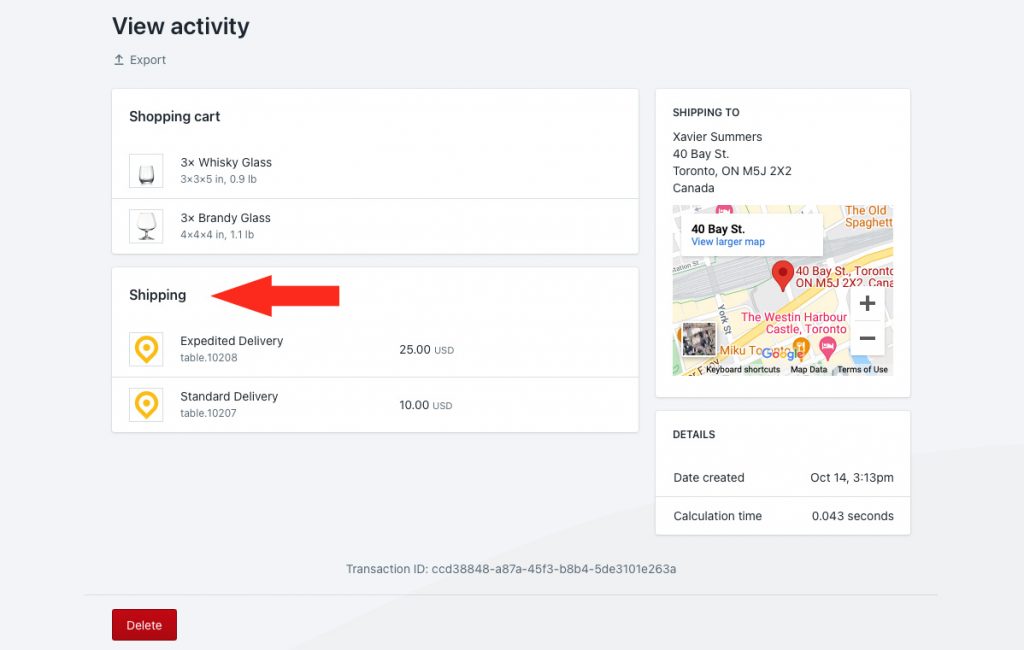
This section contains:
- The title of each shipping method returned by Intuitive Shipping.
- The shipping method ID number.
- The cost calculated by the shipping method.
- A ‘View Packages’ link (if packages were used to calculate live rates).
Shipping to
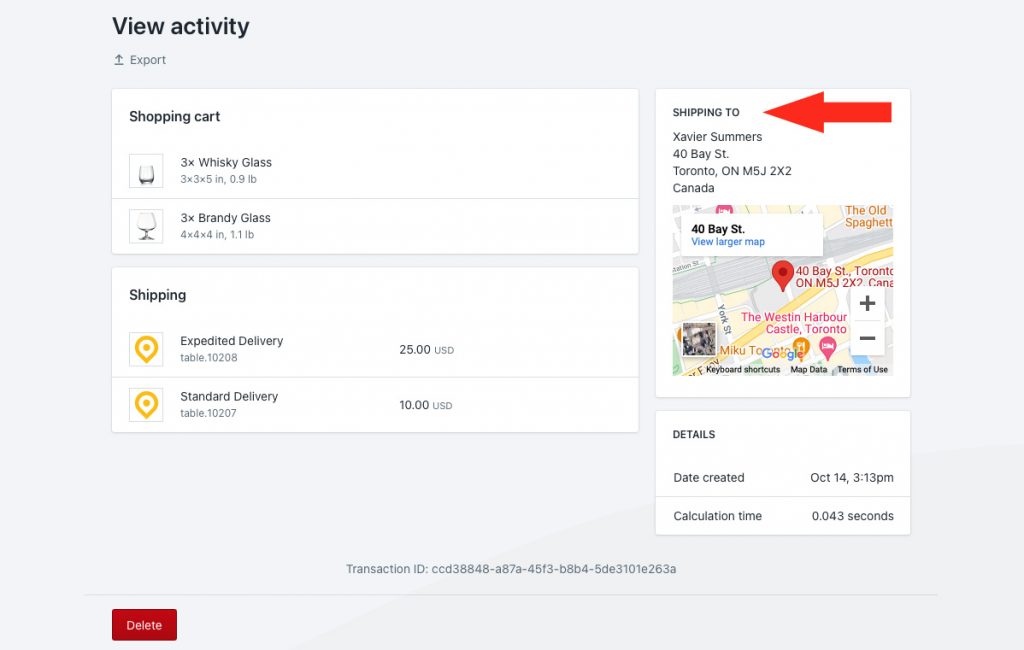
This section contains:
- The customer’s name and complete shipping address.
- A Google Maps reference for the customer’s address.
Details
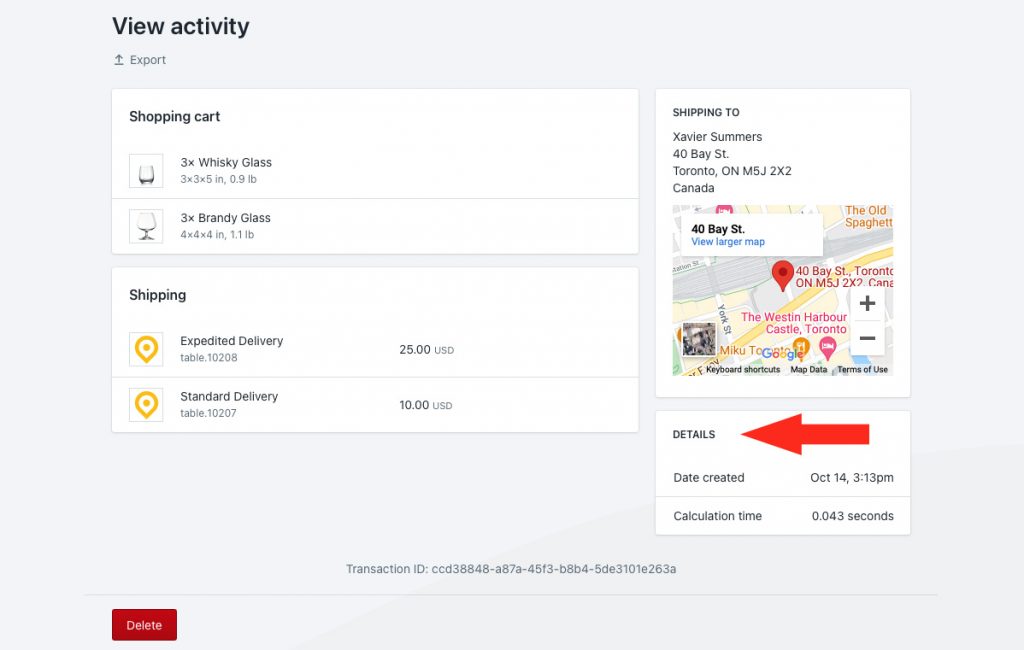
This section contains:
- Date created – this is the time stamp on the transaction.
- Calculation time – this is the amount of time it took Intuitive Shipping to calculate the shipping rate and present it to your customer.
Calculation times can be affected by the number of items in the cart, the number of Scenarios and Shipping Methods you have, the number of delivery types and package sizes in each Shipping Method, and, where applicable, the response time from integrated partners and live rate carriers.
Other Details and Functions
Activities include other information or access to other information that you may need from time to time.
View Packages
If packages were used to calculate a parcel service shipping method, a View packages link is included in the Shipping section.
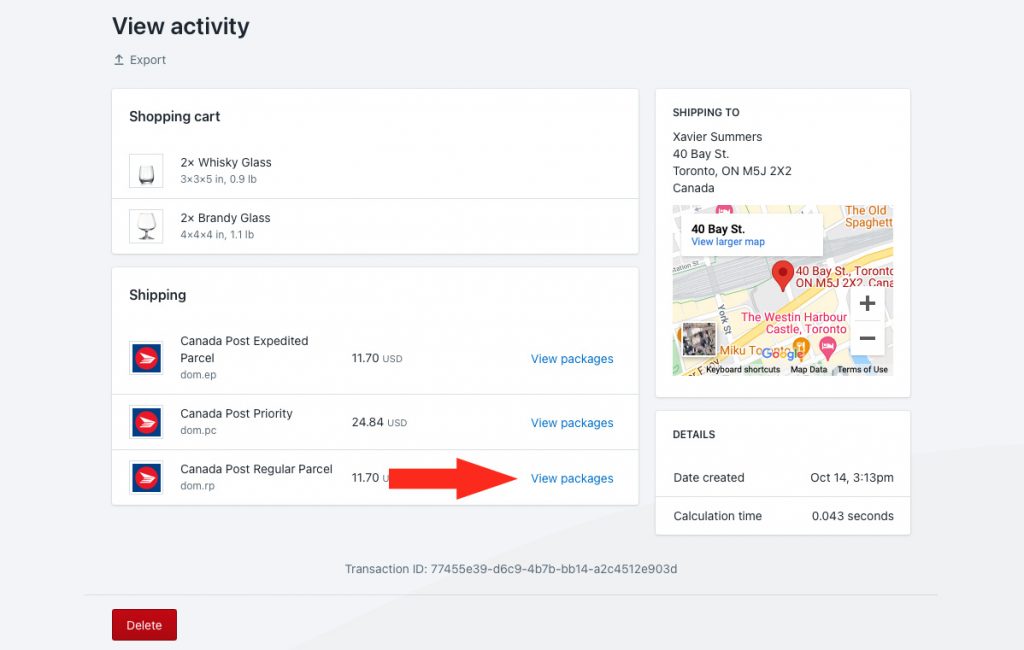
Click on View packages to see information about the packages used in the calculation.
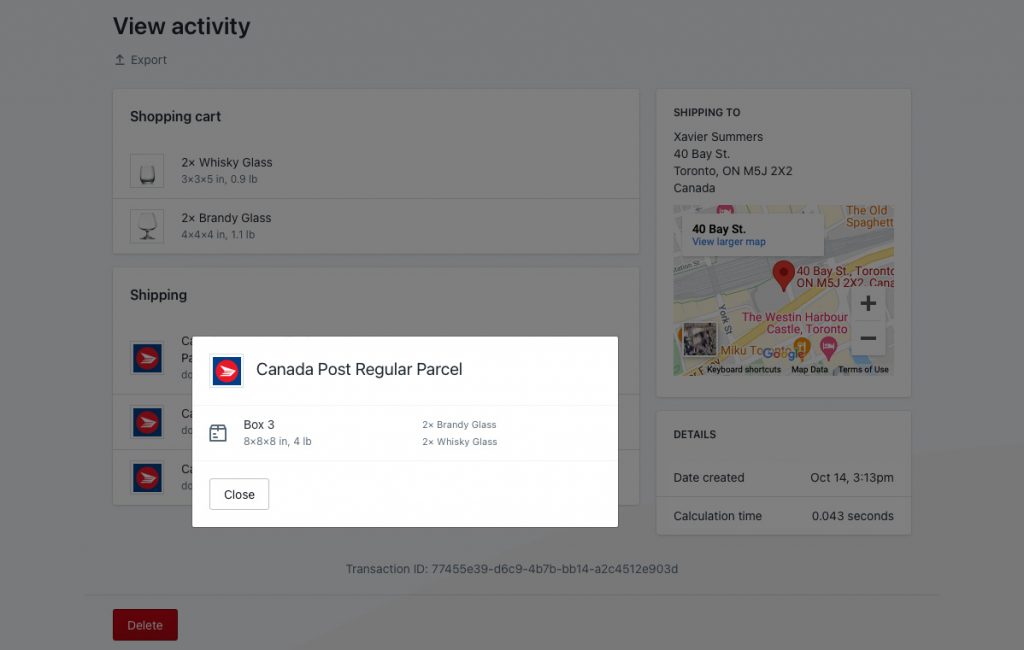
Packing information includes:
- The carrier name and service type.
- The name of each package.
- The dimensions and weight of each package.
- The contents of each package.
View Larger Map
The Shipping to section includes a Google Maps reference based on the customer’s exact shipping address. Click on View larger map to see the full Google Maps page.
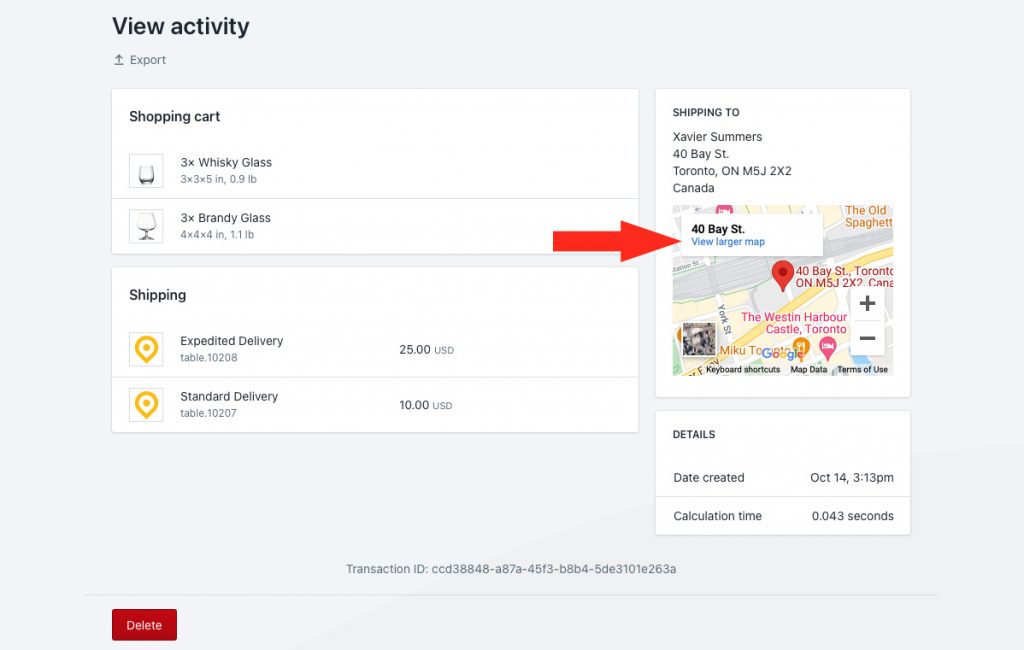
Transaction ID
Each activity is assigned a unique transaction ID. This may be used by Intuitive Shipping for troubleshooting purposes.
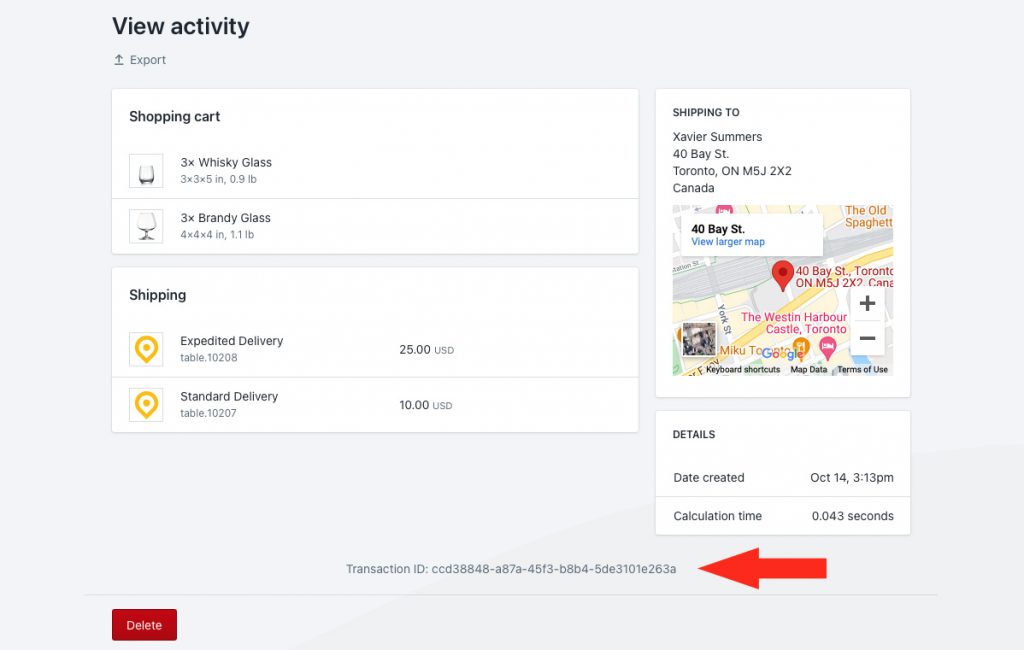
Export
Each activity can be exported in its own JSON file. Click Export above the Shopping cart section to download the file.
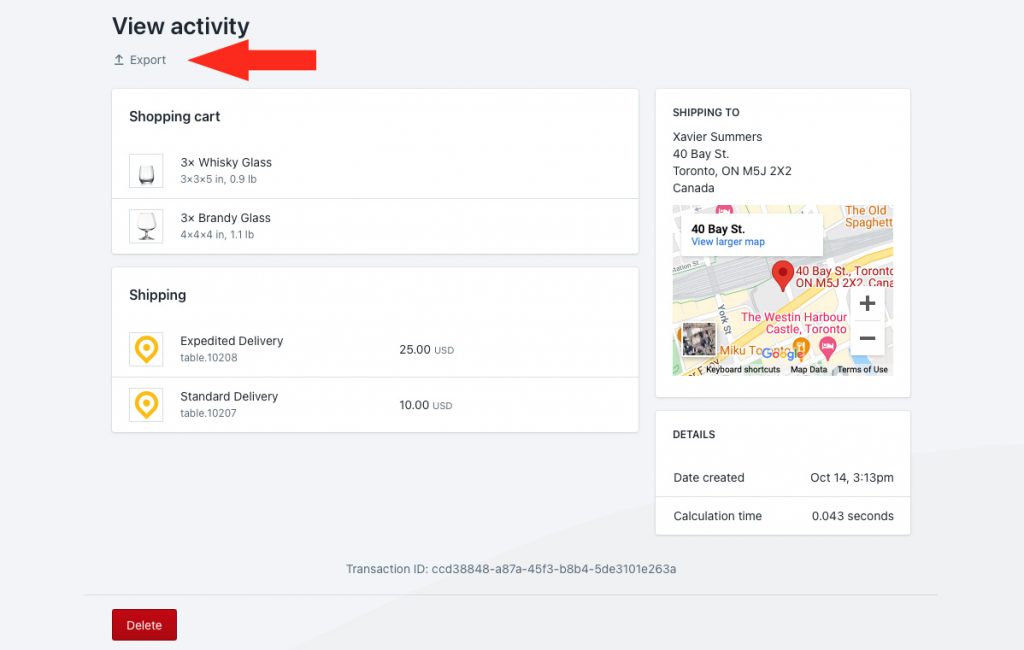
Return To Activity List
To return to the Activity list page, click the Activity button. If the list was filtered when you clicked ‘View activity’ originally, clicking the Activity button will return you to the filtered list.
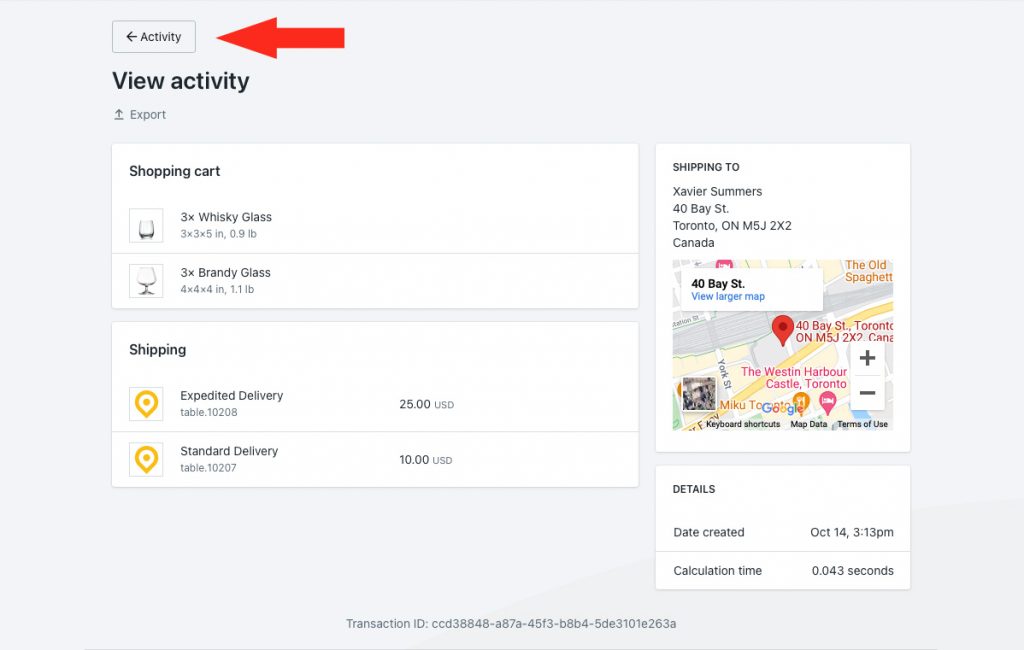
Delete
Each activity can be deleted. This is useful if you have done some testing and want to remove test calculations from your Activities list.
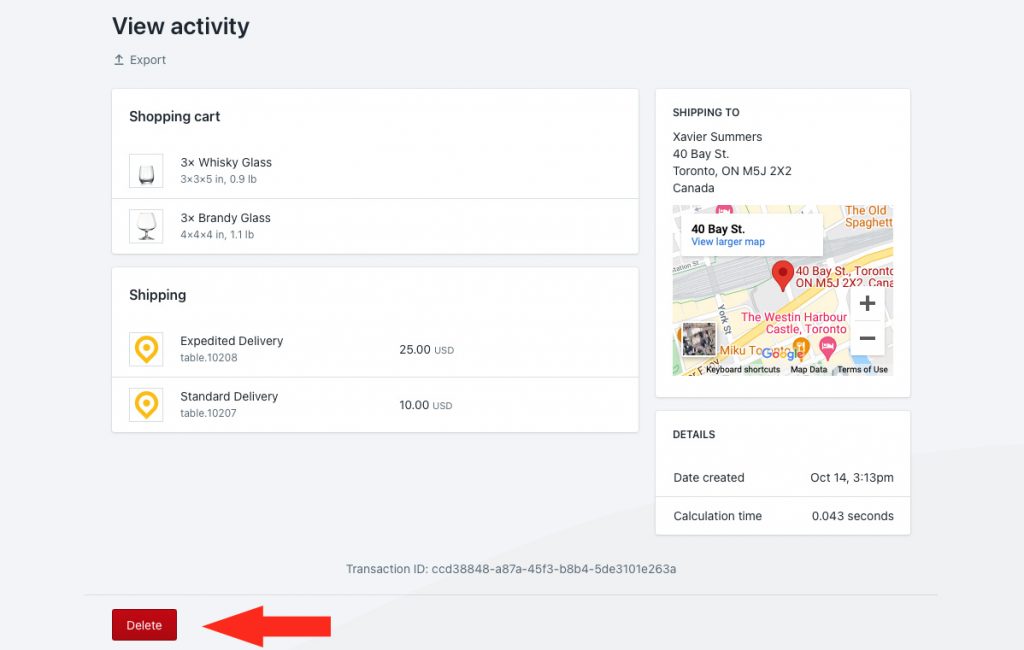
Unknown Customer Information
The ‘Unknown’ customer listing may be due to one of a few different reasons.
Shipping Estimators
If you’re using a Shipping Estimator on either the product page or the cart page, the Estimator will pull rates from our system based on the product or the contents already added to the cart. At this stage, the customer has, at most, probably only entered their postal code or zip code.
Quick Pay Services
Quick Pay services, such as Apple Pay and Shop Pay, may not pass certain customer information to Intuitive Shipping at checkout. This may include the customer’s name and address. To learn more about how Quick Pay services interact with Intuitive Shipping, and some of the risks involved, check the Good to Know section of the FAQ.
Custom Checkout
If your theme uses a custom checkout page, it may not allow all of the customer’s information to pass to Intuitive Shipping at checkout.
Cart Lookup Failed
If you’re not using a Shipping Estimator or any Quick Pay Services, you don’t have a Custom Checkout, and an ‘Unknown’ customer is listed in Activities, it may be the result of an unexpected technical issue where the cart lookup simply failed. This is typically a one-off issue that resolves itself.
If you’re seeing frequent ‘Unknown’ customer transactions on your Activity page, please contact us so we can investigate.
Reminders
Important reminders and warnings about your account may occasionally be displayed at the top of the Activity page. These banners may include:
Sandbox Mode
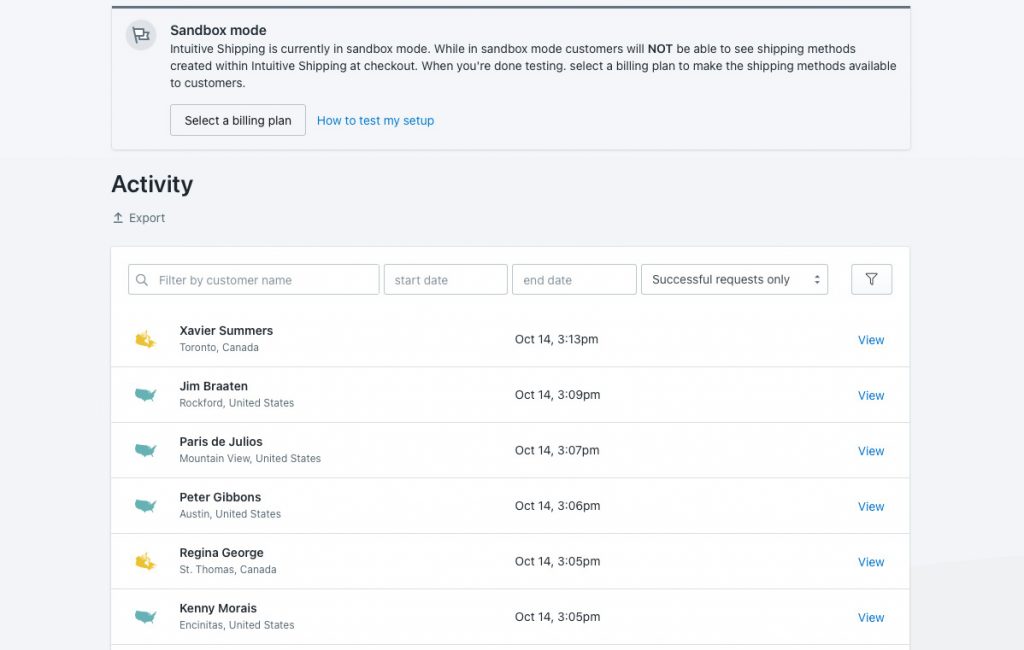
The Sandbox mode reminder is displayed after you install the app. It remains on display on the Activity page and throughout the app until you have selected a billing plan to activate your account. Intuitive Shipping is completely free to use in Sandbox and does not count towards your free trial period.
To use Intuitive Shipping with customers in a live setting, you will need to select a billing plan to activate your free trial.
Trial Period
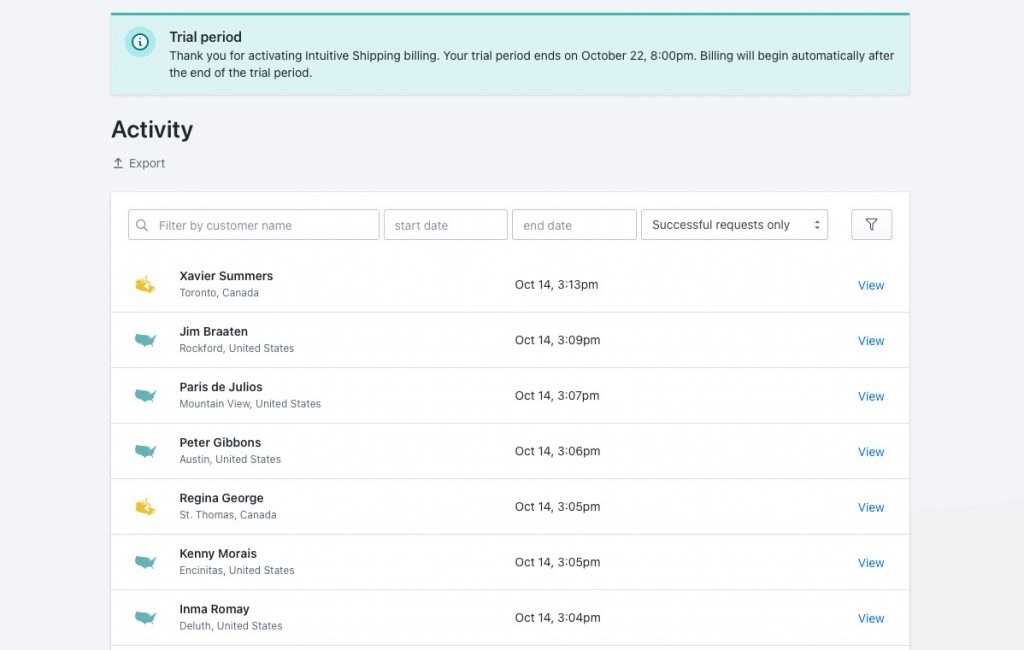
The Trial period reminder is displayed after you have selected a billing plan to activate your free trial. It displays the date and time your free trial will end, and will stop displaying once regular billing begins. Transitioning from the free trial period to regular billing is seamless. There is no disruption to your service, and there are no additional steps required at the end of the trial period.
Third-Party Carrier-Calculated Rates Feature Required
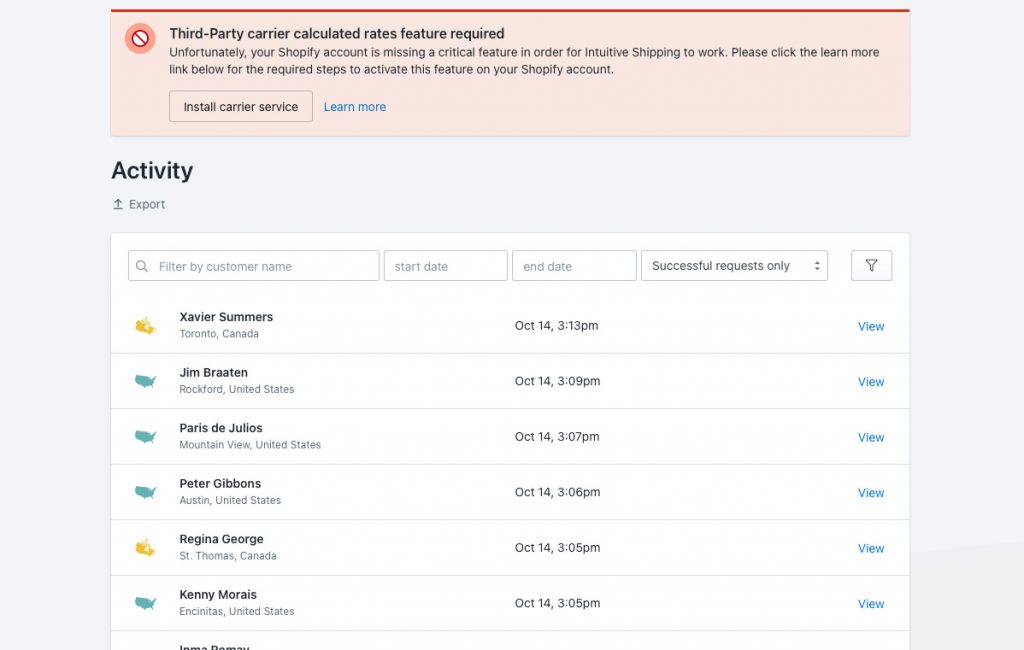
The Third-Party Shiping Rates alert is displayed when Shopify’s Third-party Carrier-calculated Shipping Rates feature has not yet been enabled on your Shopify account. Shopify requires the carrier-calculated shipping rates feature to be enabled when using any third-party rate calculator, including Intuitive Shipping.
Intuitive Shipping Is Turned Off
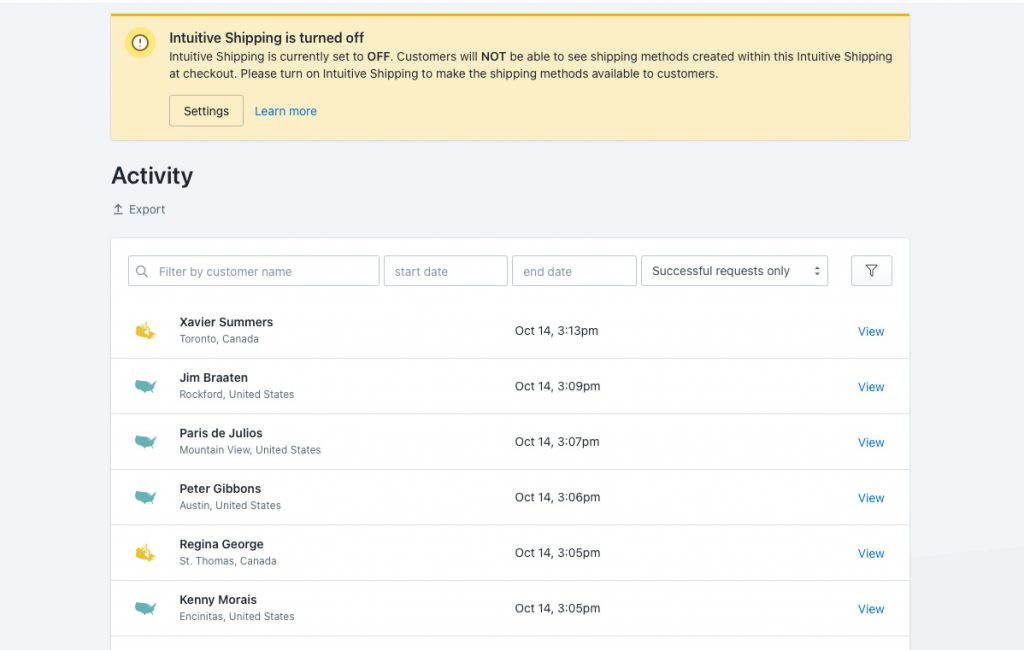
The Off status reminder is displayed when you are actively using Intuitive Shipping (you activated a billing plan), and you have your General status set to Off. That means no one, including customers, can see any rates being generated by Intuitive Shipping at checkout. To resolve this, you’ll need to go to the General Settings page and change the Status to On.
Learn how to do more with Intuitive Shipping or check out our FAQ.
