Intuitive Shipping lets you calculate shipping using different packaging algorithms. If you’re calculating shipping using live carrier rates, and your products vary in shape and size, we recommend using the SmartBoxing™ packing algorithm.
How It Works
SmartBoxing™ is an advanced packaging feature that optimizes your dimensional shipping. By comparing the dimensions and weights of the products in the customer’s cart with the dimensions of your commonly used packages, SmartBoxing™ calculates the most efficient packing method possible by selecting the optimal package set. Then, our system sends the packing information to your preferred carrier service (or services) for live rate calculations.
When a customer completes their purchase, Intuitive Shipping sends the packing information to the Order Details or Order Notes section of the Shopify Order.
This process takes the guesswork out of the packaging during fulfillment and ensures that the live rates being returned by your preferred carriers are as accurate as possible.
Create A Live Rate Shipping Method With SmartBoxing™
1) Make sure that you have added dimensions and weights to all products that will be using SmartBoxing™. You can add dimensions and weights to products individually, or you can add them in bulk.
2) Click Shipping on the main menu, then select Scenarios from the drop-down list.

3) Create a Shipping Scenario or select an existing Scenario.
4) At the bottom of the Edit Shipping Scenario screen, click Add Shipping Method.

5) Set up the Display Settings as desired.
6) In the Calculate Shipping Based On section, select your preferred carrier – e.g. UPS – from the ‘Live Rates‘ section of the drop-down list.
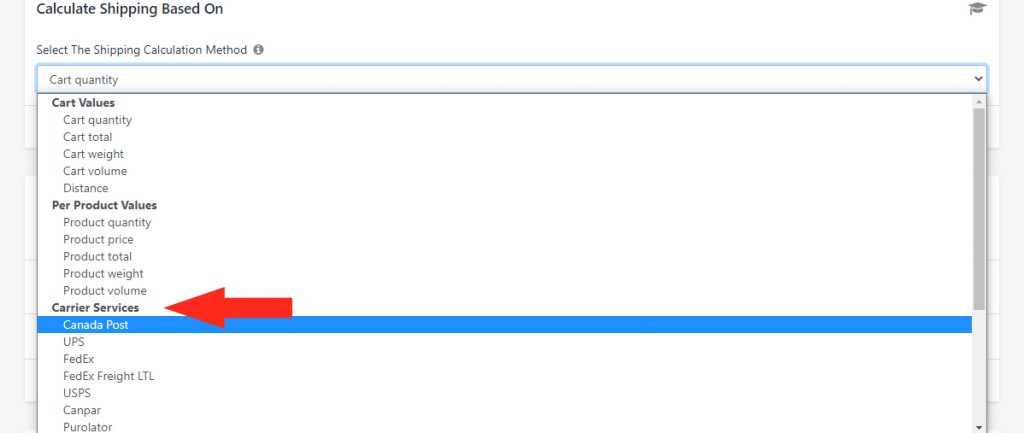
7) Complete the Ship From Location, Delivery Methods and Carrier Service Fallback Rate sections.
8) In the Packages section, select SmartBoxing™ Packing Algorithm from the Advanced Packing group on the drop-down list.
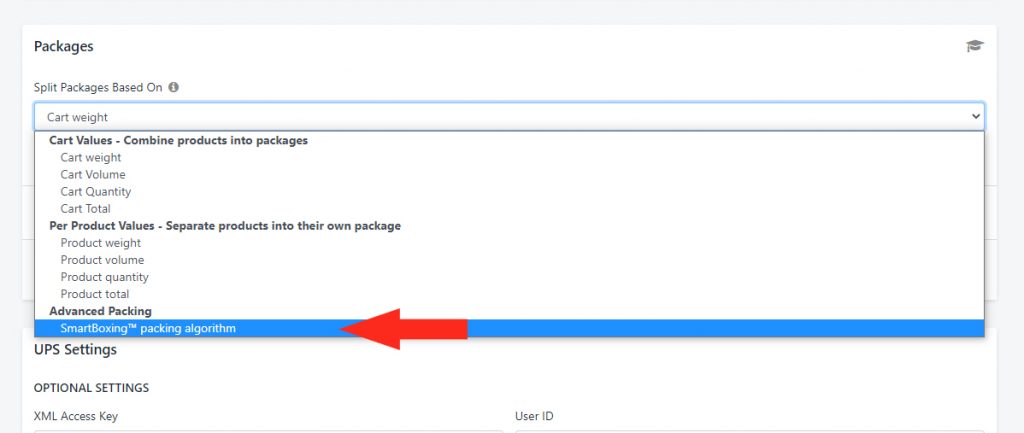
9) Click the Add Another Package button to enter your smallest commonly used package size.
10) Enter the ‘Up To‘ limit that will be used to determine when packages will be split. Be sure to enter a numerical value with no symbols. For example, if the package can hold up to 10 lbs, enter ’10’.
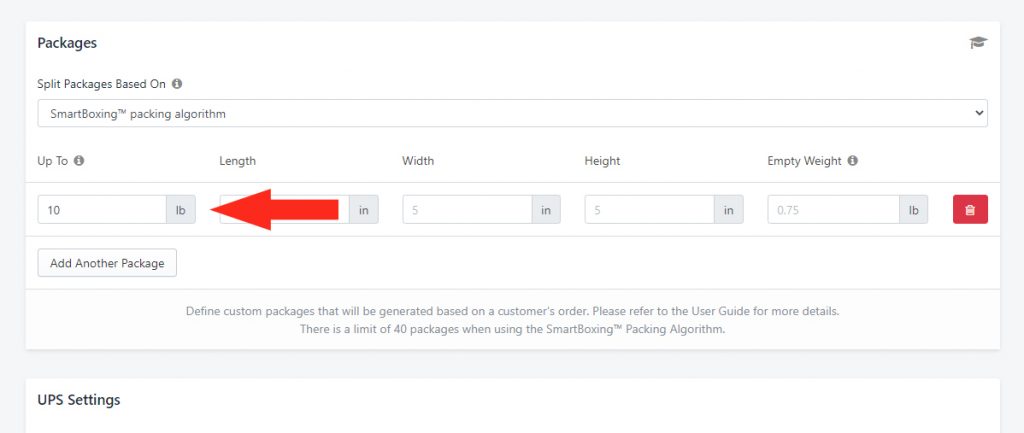
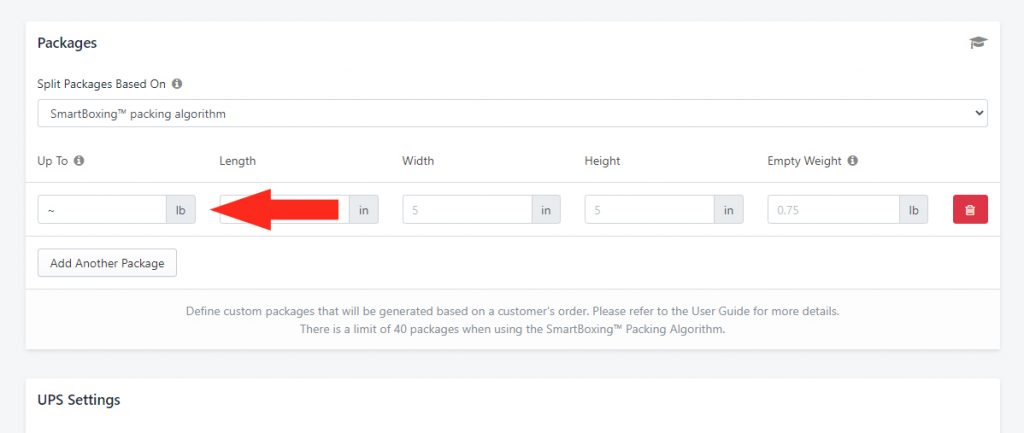
That means, SmartBoxing™ will determine the packages without regard for weight. In some situations, this may lead to packages exceeding the carrier’s package weight limit. If this is a concern, we recommend setting fixed weight limits to each of your packages.
11) Enter the Package dimensions and, if desired, the empty weight of the package. When present, the empty weight value will be rolled into the total weight and included in the calculation.
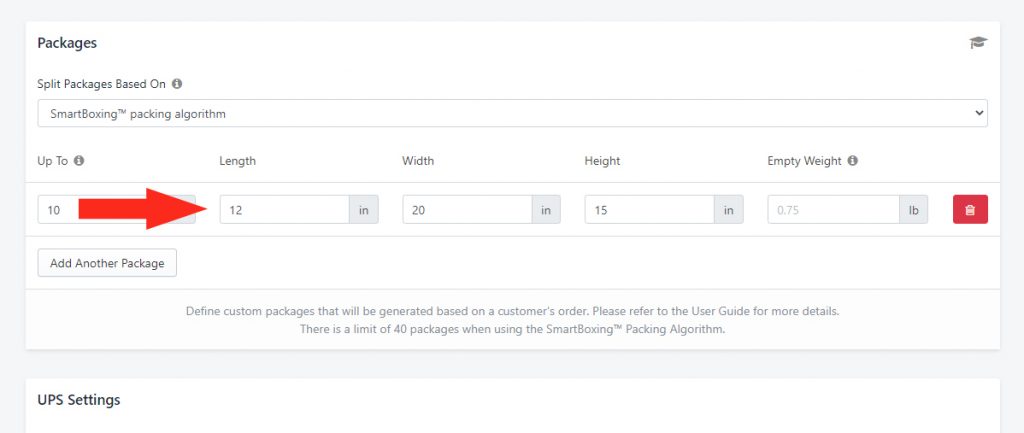
However, if you’re using inner and outer cartons, resulting in a significant difference between the inner and outer dimensions, we recommend entering outer dimensions for the package, then adding a buffer to your product dimensions to account for the reduction in available volume in the inner carton.
12) Repeat Steps 9 to 11 to add all of your commonly used packages. SmartBoxing™ will compare the dimensions and weights of the products in the customer’s cart with all of the available package sizes to determine the most efficient packaging.
SmartBoxing™ is intended to work with a minimum of two (2) package sizes. To use SmartBoxing™ effectively, we recommend adding all of your commonly used package sizes. The more packages there are to choose from, the more accurate SmartBoxing™ will be.
13) Complete the setup for the Live Rate Shipping Method.
14) Click the Save button to save your settings.
Exclude Products From SmartBoxing™
If you have some products that can’t be included in your SmartBoxing™ Shipping Method, you can exclude them so they are not part of the SmartBoxing™ calculation.
There are a couple of different ways you can do this.
Use ‘Package Separately’
Products that don’t ship in packaging or have their own custom packages can be excluded from the SmartBoxing™ calculation using the Package Separately feature. To exclude products this way,
1) Click Products on the main menu.
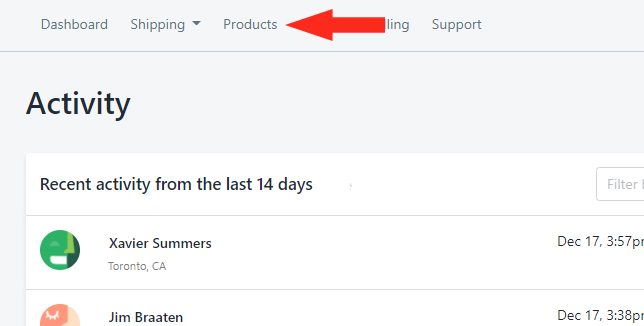
2) Click Edit beside a product you wish to package separately.
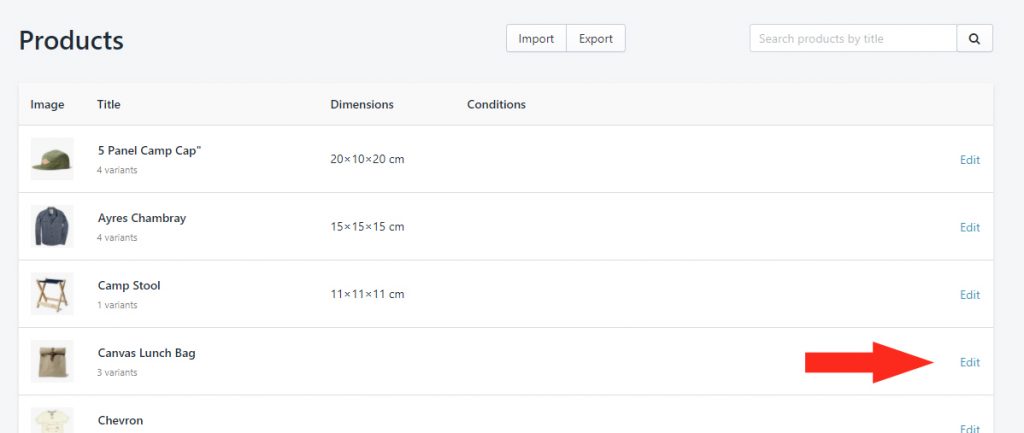
3) Add or edit the Product Dimensions. In either case, be sure to enter the dimensions based on how the product ships.
If the product ships without packaging, enter the actual product dimensions. If the product ships in custom packaging, enter the dimensions of the package as the product dimensions.
For example, if the product is a coffee mug that is 3.5 inches ‘long’ – e.g. the diameter, excluding the handle, 4.75 inches ‘wide’ – e.g. the diameter plus the handle, and 3.75 inches tall, the actual dimensions would be entered as 3.5 (L) x 4.75 (W) x 3.75 (H). However, if the mug ships in a custom gift box that is 5.25 inches cubed, you would enter the dimensions as 5.25 (L) x 5.25 (W) x 5.25 (H).
4) Under Additional Settings, check the box beside Package Separately. When checked, Intuitive Shipping will exclude the product from the Shipping Method calculation and create a custom package using the product dimensions. The shipping cost for this product will be calculated separately and added to the final shipping cost.
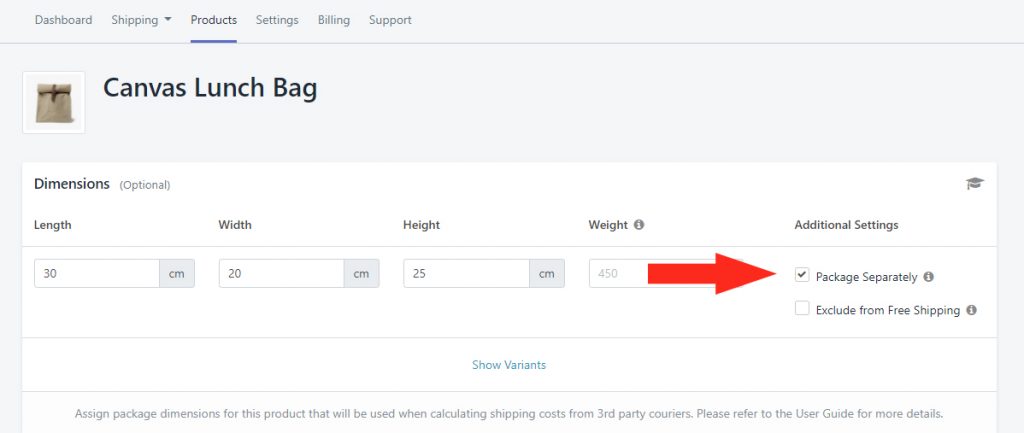
Use Conditions and Create Another Scenario
Products that can’t be included in the SmartBoxing™ calculation and can’t be packaged separately can be filtered out of the SmartBoxing™ Shipping Method using Per Product Conditions. In order to include them in the shipment, you will need to create another Scenario with a simplified packaging method, then blend the two Shipping Methods together with a Combined Shipping Method.
Let’s say you have fragile products that can’t be packed using SmartBoxing™, and you want them packed using a different, simplified packing method such as Quantity. If you’ve tagged all of those products with a ‘fragile’ tag in Shopify, you can apply a Tag Condition to your general Scenario that includes SmartBoxing™. Alternatively, you can use a different Per Product Condition type, such as Name, SKU, Type, Vendor or Collection, as long as it can identify all of the products you need to exclude. For this example, we’ll use a Tag Condition.
Exclude Products From SmartBoxing™ Shipping Method
1) Click Shipping on the main menu, then select Scenarios from the drop-down list.
2) Click Edit beside the Scenario that includes your SmartBoxing™ Shipping Method.
3) In the Conditions section, click the Add Another Condition button.
4) Click the Condition field, then select Tag from the Per Product Conditions group.
5) Set the Condition logic to Does not equal.
6) Enter the Value as the Tag name you assigned to your fragile products – e.g. ‘fragile’.
7) Leave the setting below the Tag value set to ‘ANY product must satisfy this condition’. This is necessary for creating your Combined Shipping Method later.
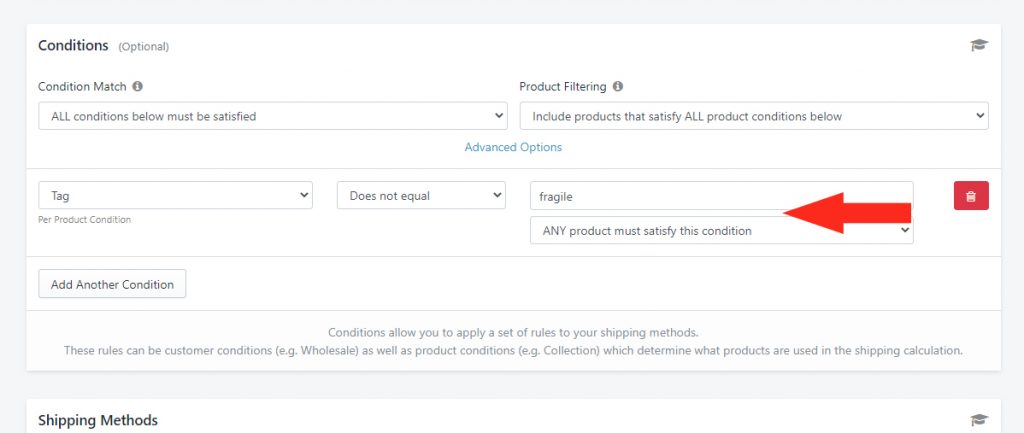
8) Click the Save button to save your settings.
Create Another Scenario
1) Click Shipping on the main menu, then select Scenarios from the drop-down list.
2) Add another Scenario.
3) Enter a Title, confirm Visibility is set to On, then click Add Another Condition.
4) Set the Condition to have the exact opposite logic as the Condition you added to your original Scenario – e.g. Tag equals ‘fragile’. Be sure to leave the setting below the Tag value set to ‘ANY product must satisfy this condition’. This is necessary for creating your Combined Shipping Method later.
5) Add a Live Rate Shipping Method that uses a simplified packaging method. For example, in the Packages section of the Shipping Method, Split Packages Based On a Cart value such as weight, quantity or total.
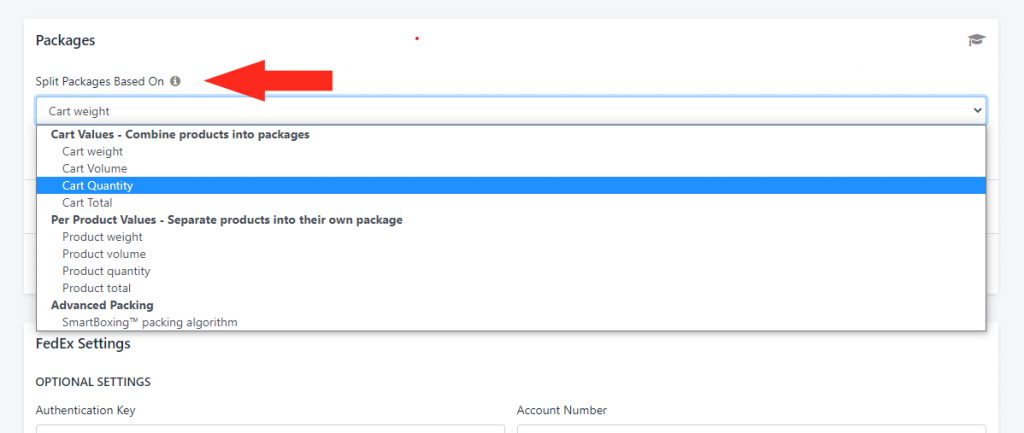
6) Finish setting up the Live Rate Shipping Method.
Combine Shipping Methods
To ensure that both your SmartBoxing™ Shipping Method and simplified Shipping Method are blended together at checkout, you will need to create a Combined Shipping Method.
If both of your Shipping Methods are set up for one (1) Delivery Method – e.g. only Ground or only Priority, you can follow this guide to create a Combined Shipping Method.
However, if one or both of your Shipping Methods is set up with multiple Delivery Methods – e.g. Ground, 2nd Day, Priority Overnight, you will need to create a Live Rate Combined Shipping Method which includes additional steps.
