You can use Intuitive Shipping to create multiple shipping rates for several different reasons. You may have rates that are specific to a product type. Or maybe each of your vendors has their own shipping costs. With Intuitive Shipping, you can create Scenarios to separate and distinguish each of your shipping rates.
But what happens when a customer orders products that activate more than one shipping rate?
Using the Combined Shipping Methods feature, you can easily combine shipping rates from multiple Scenarios and Shipping Methods into a single blended rate.
Before combining Shipping Methods, we recommend that you understand how to create a Shipping Scenario and either a live rate Shipping Method or a custom Shipping Method.
You can create a Combined Shipping Method that blends multiple custom rates or a mix of custom rates and live carrier rates.
How It Works
Let’s say you have two vendors, each with their own shipping rates. Your East Coast Vendor charges you a $20.00 flat rate. Your West Coast Vendor has a table of rates based on how many items are ordered – like $15.00 for orders between 1 and 14 items. When a customer orders any items from your East Coast Vendor and one item from your West Coast Vendor, you want them to be charged the right amount for shipping.
You’ve set up one Scenario with a Shipping Method just for your East Coast Vendor and their flat rate, and you’ve set up another Scenario with a Shipping Method just for your West Coast and their table or rates.
Without a Combined Shipping Method, the customer will have the option to choose from either $20.00 or $15.00 for shipping at checkout. Either way, you’ll lose money on shipping.
By setting up a Combined Shipping Method, you’ll ensure that the customer is always charged the correct amount for shipping – in this case, $35.00.
Add Shipping Tags
Intuitive Shipping uses a tagging system to identify the Shipping Methods that are going to be blended together. Shipping tags can be just about anything you want, though we recommend using something simple and easy to remember, like the letter ‘A’. Each Shipping Method being blended together must use the same tag.
That means – using the same example described in How It Works – the Shipping Method for your East Coast Vendor will have the shipping tag ‘A’, and the Shipping Method for your West Coast Vendor will also have the shipping tag ‘A’.
Once you’ve identified which Shipping Methods you want to blend together, you’ll need to add a common shipping tag to each one.
1) Click the Shipping menu button, then select Scenarios from the drop-down list.
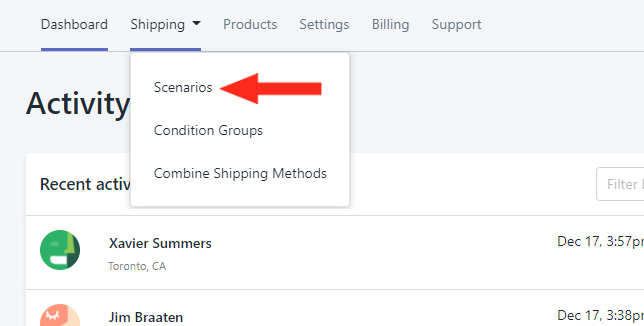
2) Click on an existing Shipping Scenario or add a new one.
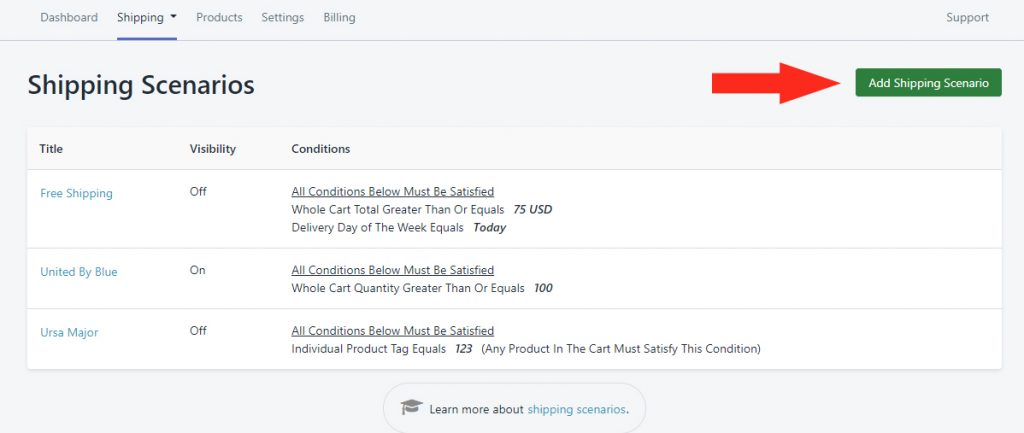
In most cases, Shipping Scenarios with rates that you want to combine will have a Condition that determines when the Shipping Method is displayed to the customer in an uncombined situation.
For example, shipping rates that are unique to vendors can use a ‘Vendor’ Condition.
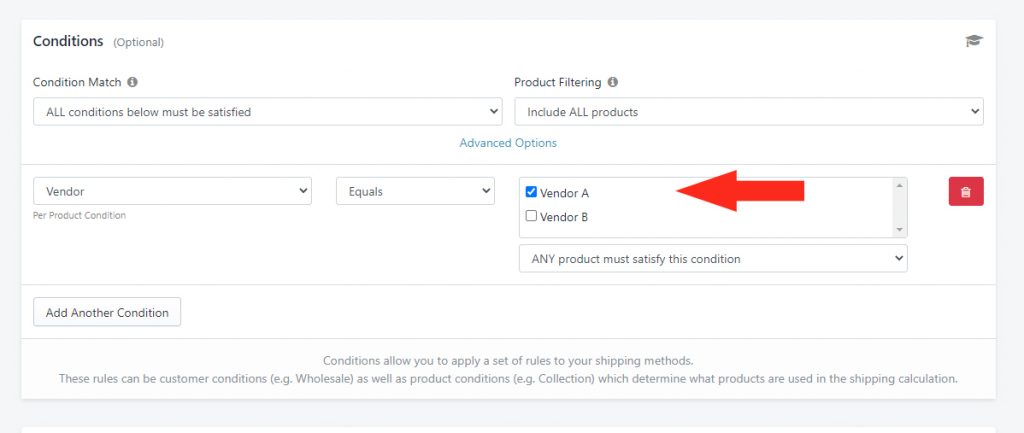
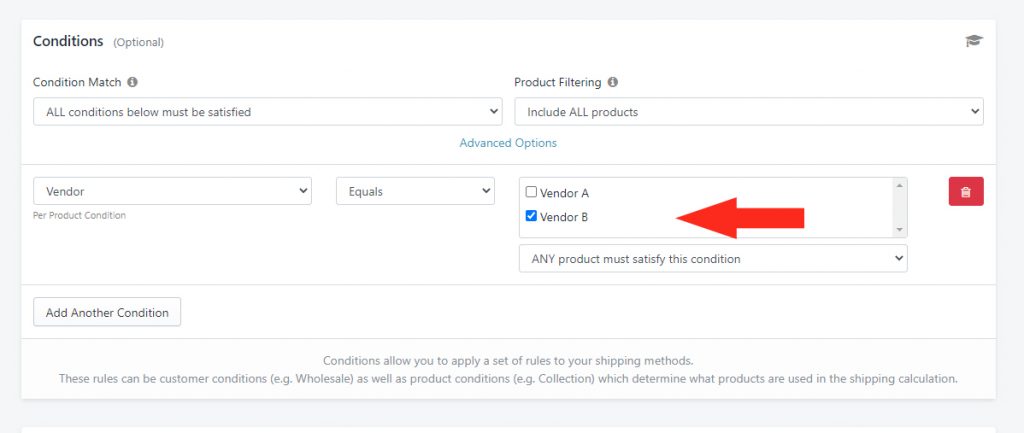
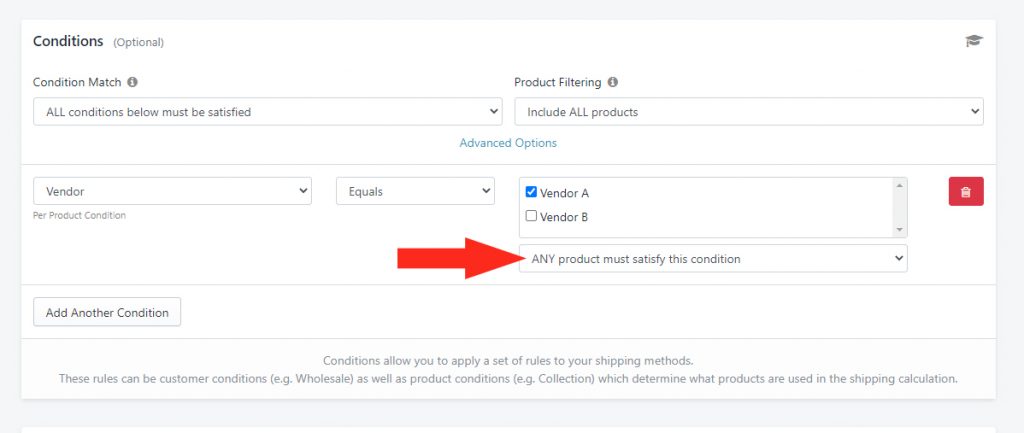
After confirming you Conditions settings:
3) Scroll down to Shipping Methods at the bottom of the Edit Shipping Scenario page, then Add a new Shipping Method…
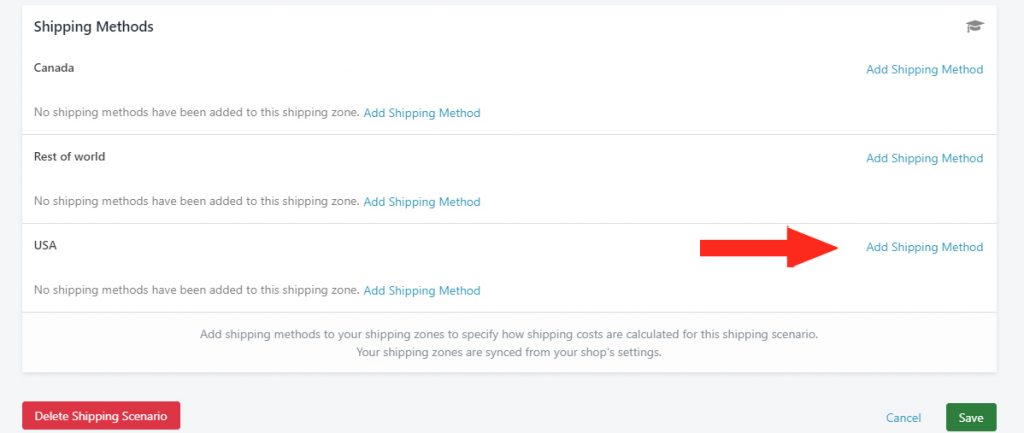
Or click Edit beside an existing one.
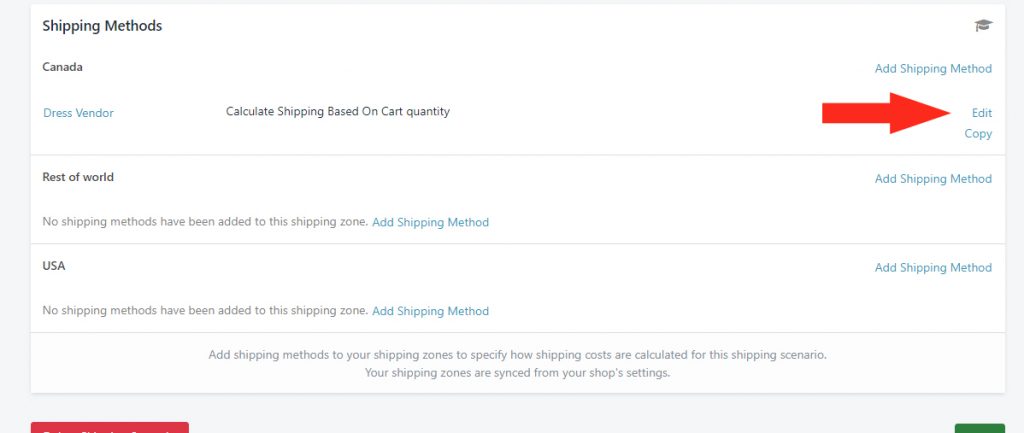
After confirming your Shipping Method settings:
4) Scroll down to the Combine Shipping Methods section, then assign a Shipping Tag.
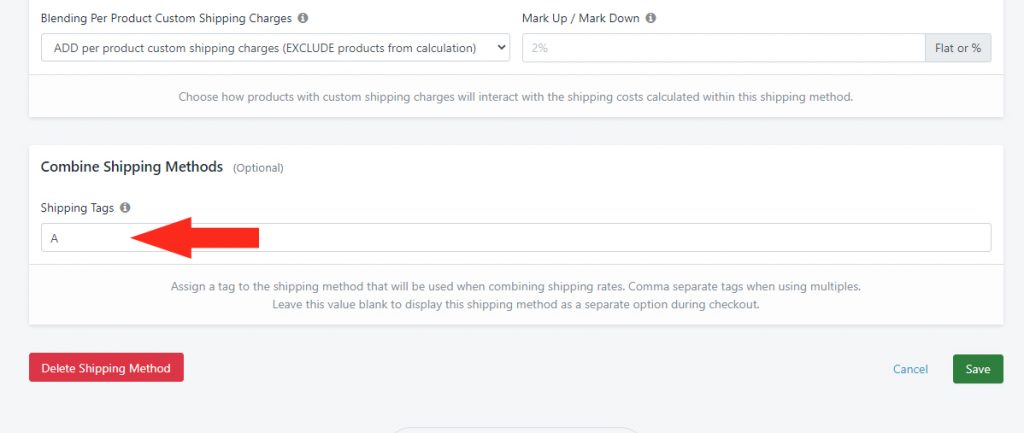
5) Click the Save button to save your settings!
6) Repeat Steps 1 to 5 for every Shipping Method that you want to combine.
Combine Shipping Methods
Once you’ve added a Shipping Tag to each of the Shipping Methods you want to be combined, you’ll need to set up the combination. Combined Shipping Methods are managed separately from Shipping Scenarios, so you’ll have to navigate to a different page on the app.
1) Click the Shipping menu button, then Select Combine Shipping Methods from the drop-down list.
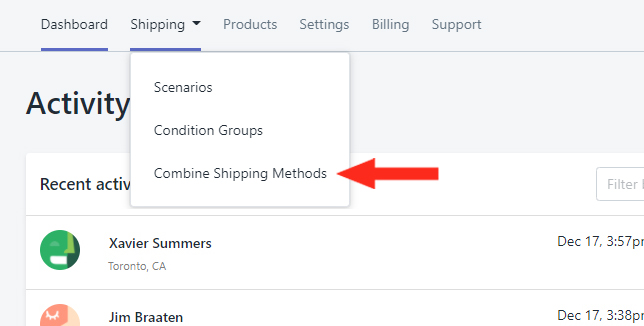
2) Click the Add Combination button.
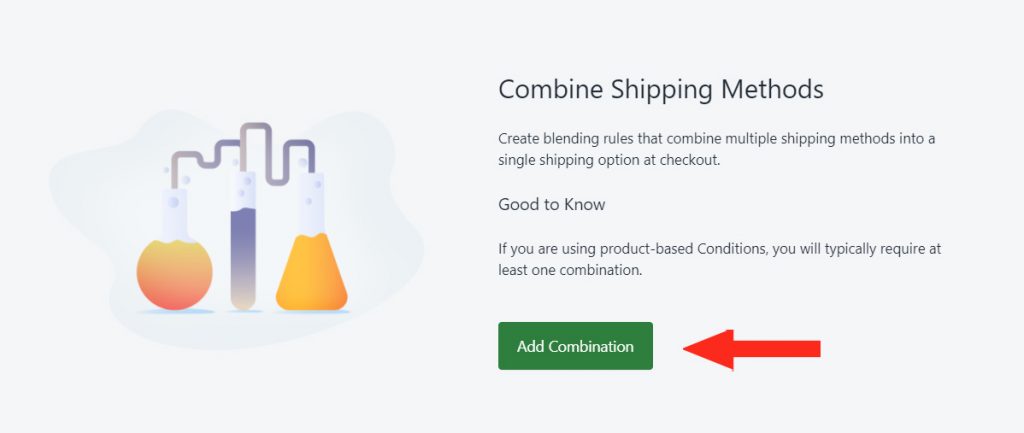
Configure Display Settings
Display Settings let you choose how the Combined Shipping Method will be presented to your customers.
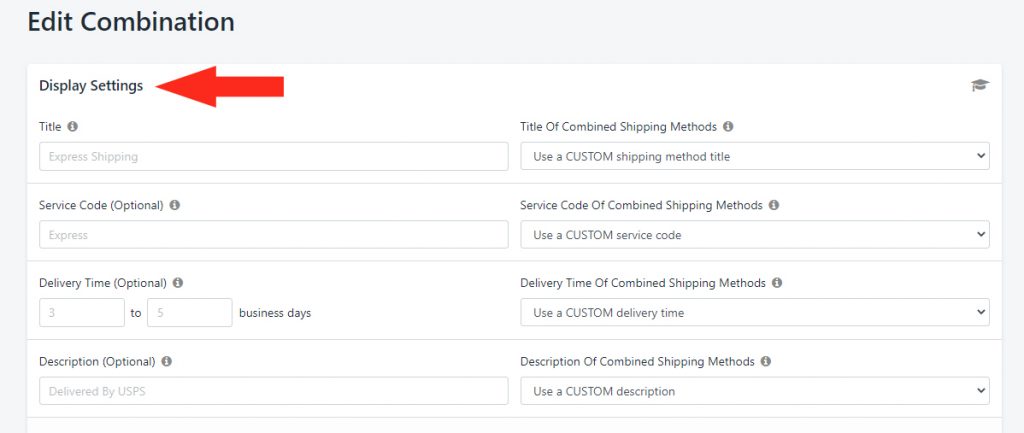
1) Enter the Title of the Combined Shipping Method. Depending on which setting you choose in Step 2, this may be the title that customers see at checkout.
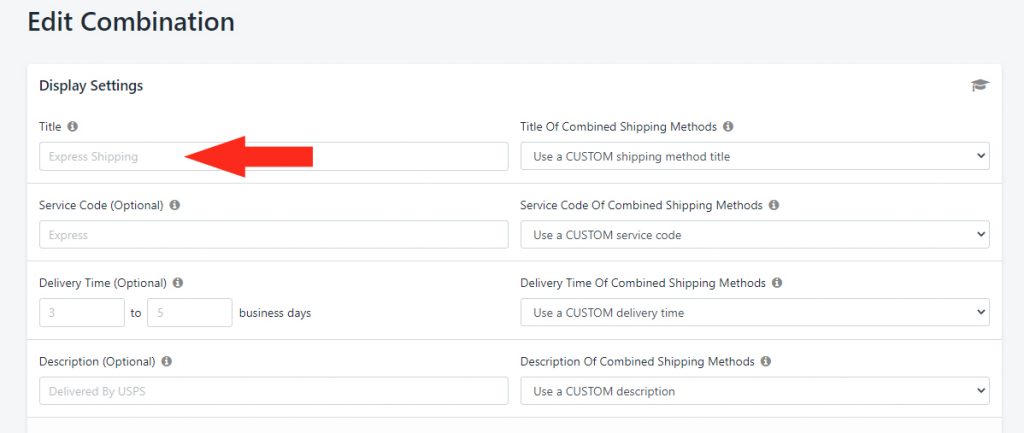
2) Select how the Title of Combined Shipping Methods will be displayed in situations when the Combined Shipping Method is triggered. You have five (5) settings to choose from:
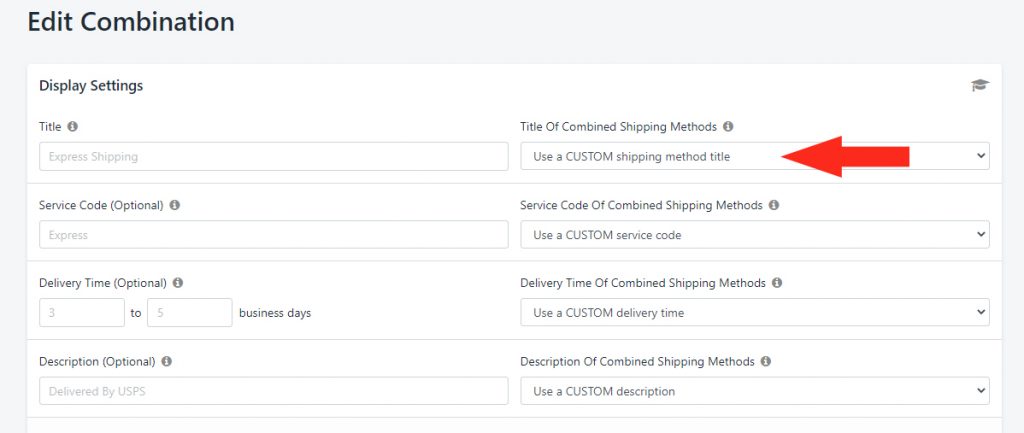
Use a CUSTOM shipping method title – this setting means the Title you enter in Step 1 will be displayed to the customer when the Combined Shipping Method is triggered. This is the default setting.
Let’s say you’re combining rates from two Scenarios – one called ‘Snack Foods’ and another called ‘Beer and Wine’. Both Scenarios have Shipping Methods titled ‘Ground’.
You’ve then created a Combined Shipping Method with the custom title ‘Ground Combined’. When this setting is selected, the title will always be displayed as ‘Ground Combined’ even if the customer only orders a ‘Snack Foods’ product.
In the above example, consider changing the CUSTOM shipping method title from ‘Ground Combined’ to just ‘Ground’ to match the individual shipping method titles.
Use the FIRST shipping method title – this setting means that the title of the first Shipping Method in the combination will be displayed to the customer when the Combined Shipping Method is triggered.
Let’s say you’re combining rates from a Scenario called ‘Dress Shirts’ – which has a Shipping Method titled ‘Standard Shipping DS’ – and a Scenario called ‘T-Shirts’ – which has a Shipping Method titled ‘Standard Shipping TS’. When this setting is selected and the combination is triggered, the title will be displayed as ‘Standard Shipping DS’ at checkout because the Scenario title ‘Dress Shirts’ comes ahead of ‘T-Shirts’ alphabetically.
Use the LAST shipping method title – this setting means that the title of the last Shipping Method in the combination will be displayed to the customer when the Combined Shipping Method is triggered.
Let’s use the same example – a Scenario called ‘Dress Shirts’ – which has a Shipping Method titled ‘Standard Shipping DS’ – and a Scenario called ‘T-Shirts’ – which has a Shipping Method titled ‘Standard Shipping TS’. When this setting is selected and the combination is triggered, the title will be displayed as ‘Standard Shipping TS’ at checkout because the Scenario title ‘T-Shirts’ comes after ‘Dress Shirts’ alphabetically.
COMBINE the shipping method titles WITHOUT COSTS – this setting means that all the titles of the Shipping Methods in the combination – without their respective individual costs – will be displayed to the customer when the Combined Shipping Method is triggered.
Let’s say you’re combining rates from a Scenario called ‘Fishing Rods’ – which has a Shipping Method titled ‘Shipping – Rods’ – and a Scenario called ‘Tackle’ – which has a Shipping Method titled ‘Standard Shipping’. When this setting is selected and the combination is triggered, the title will be displayed as ‘Shipping – Rods + Standard Shipping’ at checkout because of the alphabetical order of the Scenarios (‘Fishing Rods’, ‘Tackle’).
COMBINE the shipping method titles WITH COSTS – this setting means that all the titles of the Shipping Methods in the combination – with their respective individual costs – will be displayed to the customer when the Combined Shipping Method is triggered.
Let’s use the same example – a Scenario called ‘Fishing Rods’ – which has a Shipping Method titled ‘Shipping – Rods’, and a shipping rate of $15.00 – and a Scenario called ‘Tackle’ – which has a Shipping Method titled ‘Standard Shipping’, and a shipping rate of $10.00. When this setting is selected and the combination is triggered, the title will be displayed as ‘Shipping – Rods ($15.00) + Standard Shipping ($10.00)’ at checkout because of the alphabetical order of the Scenarios.
3) Enter a Service Code – e.g. ‘Standard’. This is optional and can be left blank if you are not using a custom Service Code (see Step 4).
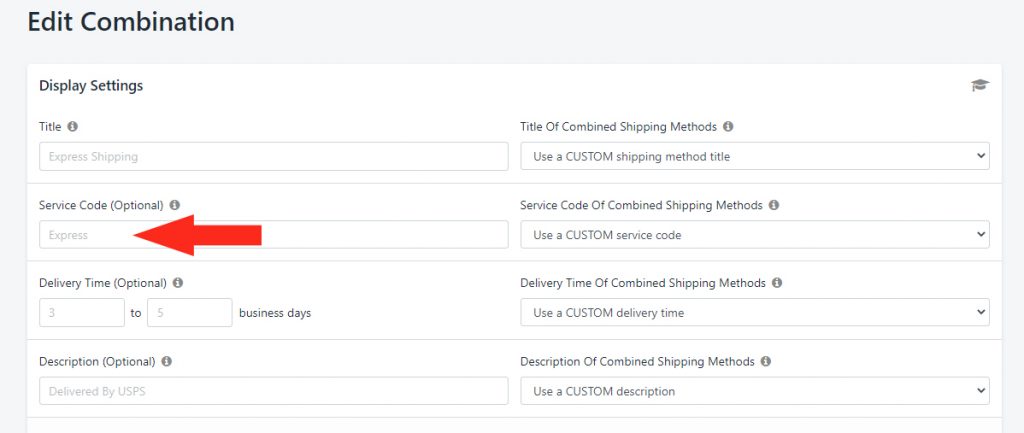
4) Select how the Service Code of Combined Shipping Methods will be displayed in the Order details in situations when the Combined Shipping Method is triggered. You have four (4) settings to choose from:
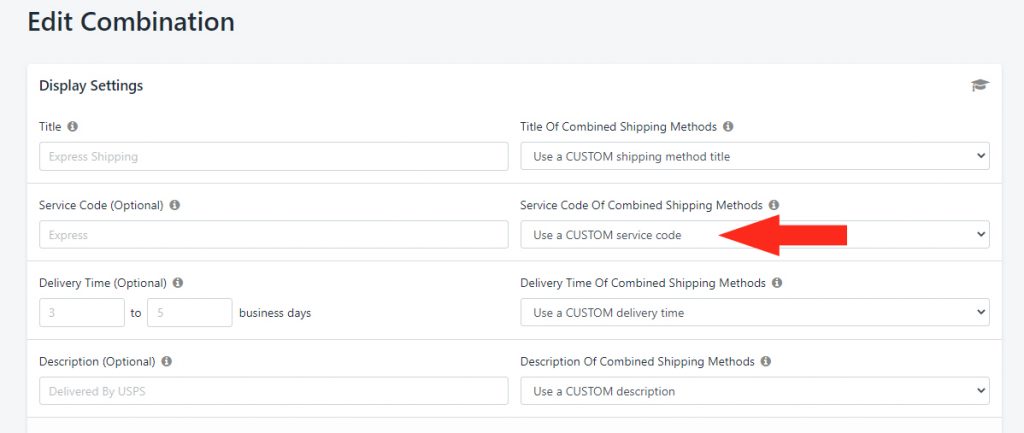
Use a CUSTOM service code – this setting means the Service Code you enter in Step 4 will be displayed in the Order details when the Combined Shipping Method is triggered.
Use the FIRST shipping method service code – this setting means that the service code of the first Shipping Method in the combination will be displayed in the Order details when the Combined Shipping Method is triggered.
Let’s say you’re combining rates from a Scenario called ‘Spring Collection’ – which has a service code ‘Standard-1’ – and a Scenario called ‘Summer Collection’ – which has a service code ‘Standard-2’. When this setting is selected and the combination is triggered, the service code will be displayed as ‘Standard-1’ in the Order details because ‘Spring Collection’ comes ahead of ‘Summer Collection’ alphabetically.
Use the LAST shipping method service code – this setting means that the service code of the last Shipping Method in the combination will be displayed in the Order details when the Combined Shipping Method is triggered.
Let’s use the same example – a Scenario called ‘Spring Collection’ – which has a service code ‘Standard-1’ – and a Scenario called ‘Summer Collection’ – which has a service code ‘Standard-2’. When this setting is selected and the combination is triggered, the service code will be displayed as ‘Standard-2’ in the Order details because ‘Summer Collection’ comes after ‘Spring Collection’ alphabetically.
COMBINE the shipping method service codes – this setting means that all the service codes of the Shipping Methods in the combination will be displayed in the Order details when the Combined Shipping Method is triggered.
Let’s say you’re combining rates from a Scenario called ‘Hats’ – which has a service code ‘Standard-1’ – and a Scenario called ‘Jerseys’ – which has a service code ‘Standard-2’. When this setting is selected and the combination is triggered, the service code will be displayed as ‘Standard-1 + Standard-2’ in the Order details.
5) Enter the Delivery Time of the Combined Shipping Method that the customer will see at checkout. This is optional and can be left blank if you are not using a custom Delivery Time (see Step 6).
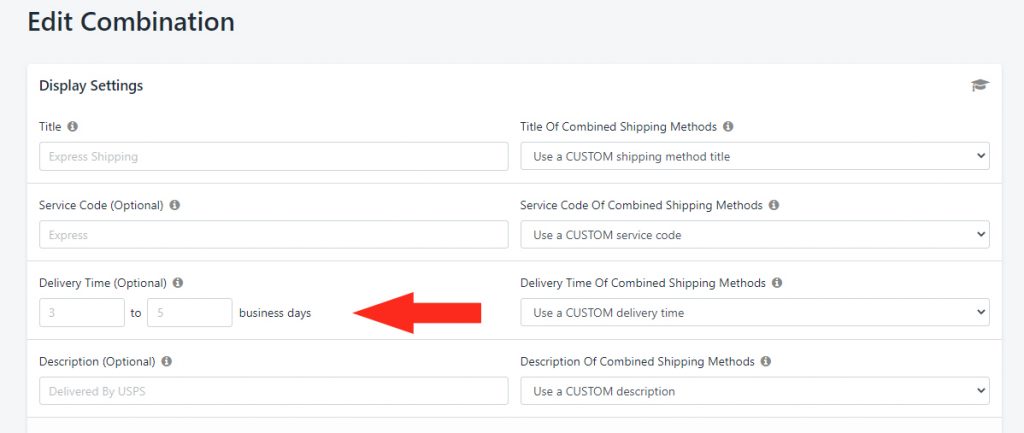
6) Select how the Delivery Time of Combined Shipping Methods will be displayed to the customer in situations when the Combined Shipping Method is triggered. You have four (4) settings to choose from:
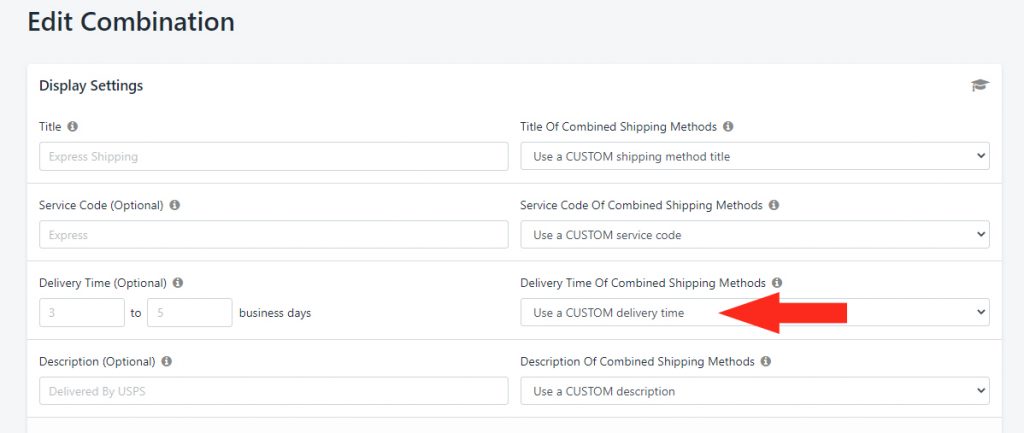
Use a CUSTOM delivery time – this setting means the Delivery Time you enter in Step 5 will be displayed to the customer when the Combined Shipping Method is triggered.
Use the FASTEST shipping method delivery time – this setting means that the fastest delivery time of the Shipping Methods in the combination will be displayed to the customer when the Combined Shipping Method is triggered.
Let’s say you’re combining rates from a Scenario called ‘Clothing’ – which has a Shipping Method delivery time of 2 to 4 business days – and a Scenario called ‘Leashes and Collars’ – which has a Shipping Method delivery time of 3 to 5 business days. When this setting is selected and the combination is triggered, the delivery time will be displayed as ‘2 to 4 business days’ at checkout.
However, if the Shipping Method delivery time for ‘Clothing’ is changed to 3 to 7 business days – and ‘Leashes and Collars’ is left unchanged, the delivery time will now be displayed as ‘3 to 7 business days’ at checkout because the first number in both individual delivery times is the same (3) and ‘Clothing’ comes ahead of ‘Leashes and Collars’ alphabetically.
Use the SLOWEST shipping method delivery time – this setting means that the slowest delivery time of the Shipping Methods in the combination will be displayed to the customer when the Combined Shipping Method is triggered.
Let’s say you’re combining rates from a Scenario called ‘Grass Seed’ – which has a Shipping Method delivery time of 2 to 4 business days – and a Scenario called ‘Lawn Mowers’ – which has a Shipping Method delivery time of 5 to 9 business days. When this setting is selected and the combination is triggered, the delivery time will be displayed as ‘5 to 9 business days’ at checkout.
However, if the Shipping Method delivery time for ‘Grass Seed’ is changed to 5 to 7 business days – and ‘Lawn Mowers’ is left unchanged, the delivery time will now be displayed as ‘5 to 7 business days’ at checkout because the first number in both individual delivery times is the same (5) and ‘Grass Seed’ comes ahead of ‘Lawn Mowers’ alphabetically.
COMBINE the shipping method delivery times – this setting means that all the delivery times from the Shipping Methods in the combination will be added together, and the sum will be displayed to the customer when the Combined Shipping Method is triggered.
Let’s say you’re combining rates from a Scenario called ‘Chew Toys’ – which has a Shipping Method delivery time of 2 to 4 business days – and a Scenario called ‘Pet Beds’ – which has a Shipping Method delivery time of 6 to 9 business days. When this setting is selected and the combination is triggered, the delivery time will be displayed as ‘8 to 13 business days’ at checkout.
7) Enter a Description for your Combined Shipping Method. The Description will appear below the Shipping Method Title at checkout. This is optional and can be left blank if you are not using a custom Description (see Step 8).
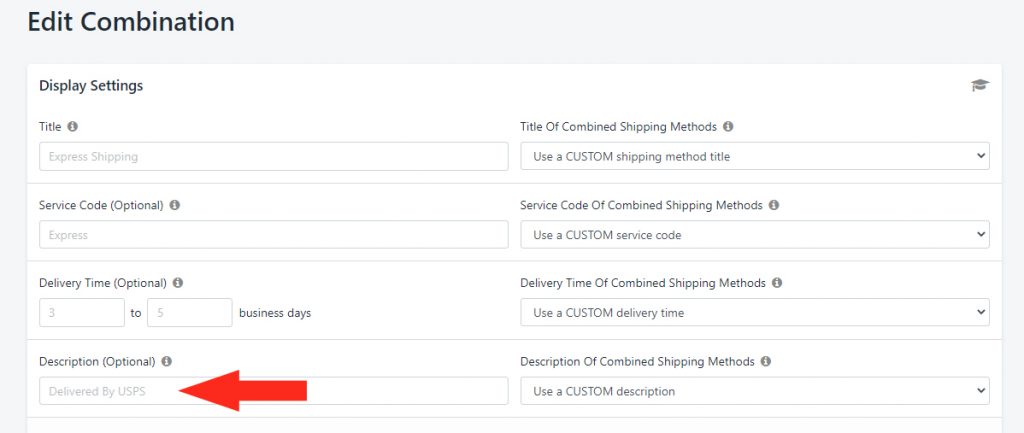
8) Select how the Description of Combined Shipping Methods will be displayed to the customer in situations when the Combined Shipping Method is triggered. You have four (4) settings to choose from:
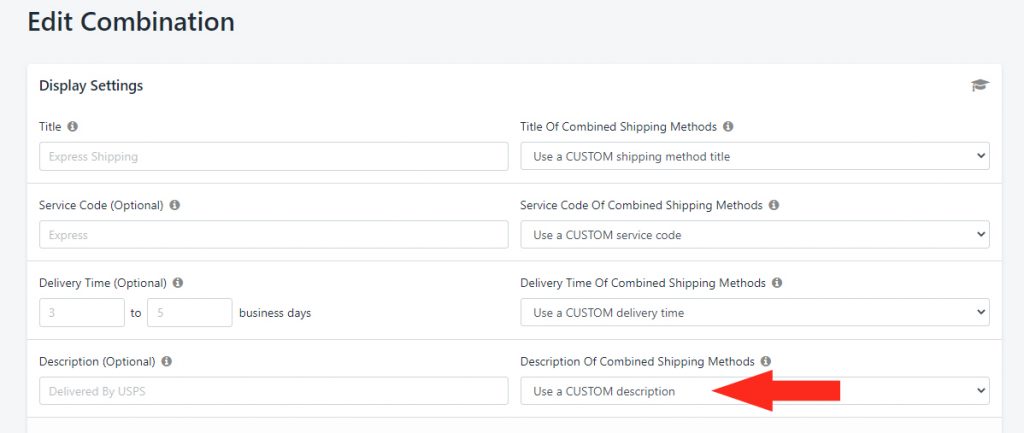
Use a CUSTOM description – this setting means the Description you enter in Step 7 will be displayed to the customer when the Combined Shipping Method is triggered.
Use the FIRST shipping method description – this setting means that the description of the first Shipping Method in the combination will be displayed to the customer when the Combined Shipping Method is triggered.
Let’s say you’re combining rates from a Scenario called ‘Decorations’ – which has a Shipping Method description ‘Expedited Delivery’ – and a Scenario called ‘Greeting Cards’ – which has a Shipping Method description ‘Standard Delivery’. When this setting is selected and the combination is triggered, the description will be displayed as ‘Expedited Delivery’ at checkout because the Scenario title ‘Decorations’ comes ahead of ‘Greeting Cards’ alphabetically.
Use the LAST shipping method description – this setting means that the title of the last Shipping Method in the combination will be displayed to the customer when the Combined Shipping Method is triggered.
Let’s use the same example – a Scenario called ‘Decorations’ – which has a Shipping Method description ‘Expedited Delivery’ – and a Scenario called ‘Greeting Cards’ – which has a Shipping Method description ‘Standard Delivery’. When this setting is selected and the combination is triggered, the description will be displayed as ‘Standard Delivery’ at checkout because the Scenario title ‘Greeting Cards’ comes after ‘Decorations’ alphabetically.
COMBINE the shipping method descriptions – this setting means that all the descriptions of the Shipping Methods in the combination will be displayed to the customer when the Combined Shipping Method is triggered.
Let’s say you’re combining rates from a Scenario called ‘Cables and Accessories’ – which has a Shipping Method description ‘Delivered on Mondays’ – and a Scenario called ‘Monitors’ – which has a Shipping Method titled ‘Weekly Delivery – Mon-Fri’. When this setting is selected and the combination is triggered, the description will be displayed as ‘Delivered on Mondays + Weekly Delivery Mon-Fri’ at checkout.
Whatever Display Settings you decide to use, we recommend making things as simple to understand as possible to prevent customer confusion during checkout.
Calculation
Calculation settings let you choose how the shipping rates in the Combined Shipping Method will be calculated.
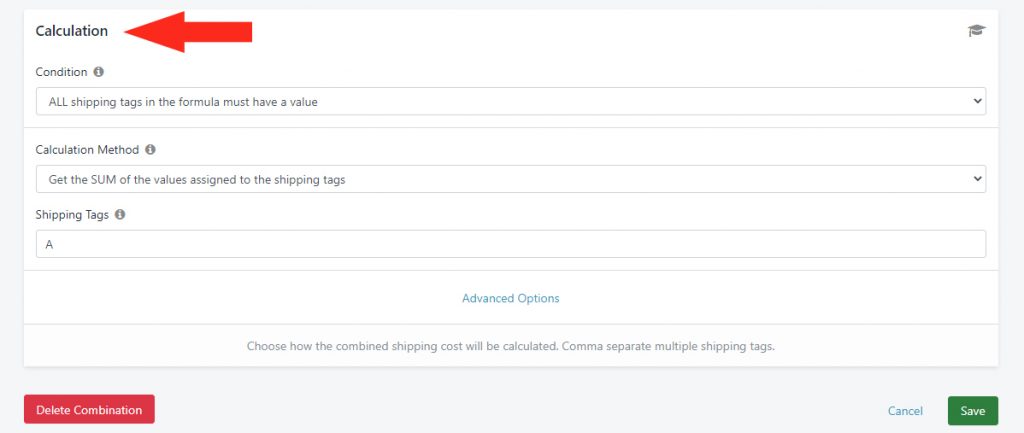
1) Under Condition, select whether or not all of the shipping tags in the formula must have a value. You have two (2) settings to choose from:
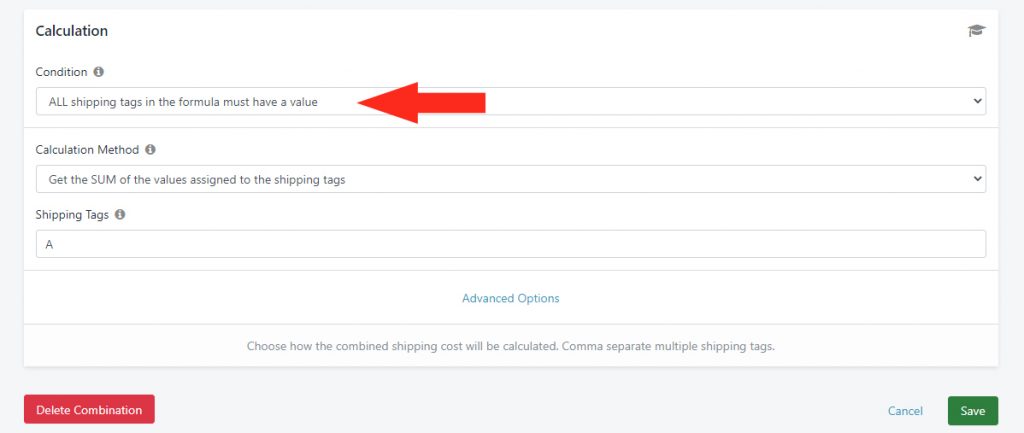
ALL shipping tags in the formula must have a value – this setting means that all of the shipping tags referenced under the Shipping Tags heading (see examples below) must be included in the calculation.
Let’s say you’re combining rates from a Scenario called ‘Furniture’ – which has a Shipping Method that includes a rate of $10.00 and has the shipping tag ‘A’ – and a Scenario called ‘Floor Coverings’ – which has a Shipping Method that includes a rate of $15.00 and also has the shipping tag ‘A’.
In your Combined Shipping Method, you’ve set the Calculation Condition to ‘ALL shipping tags in the formula must have a value’, and you have referenced Shipping Tag ‘A’.
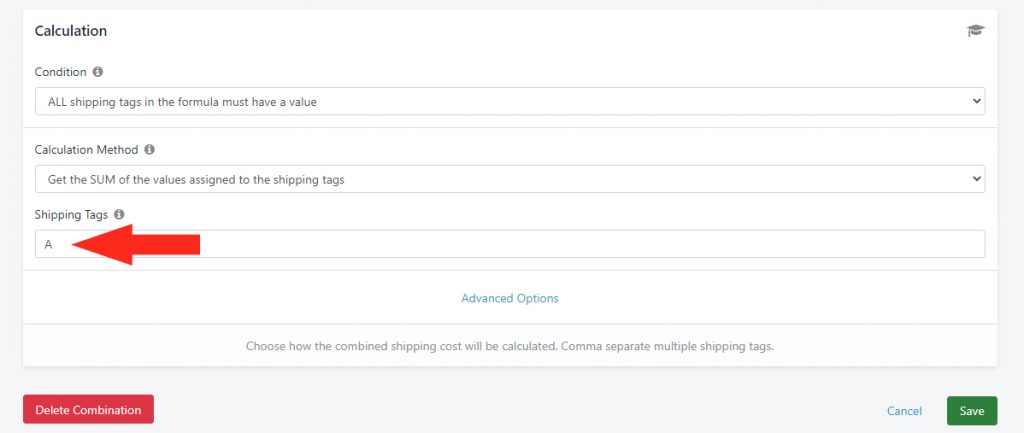
When a customer orders a ‘Furniture’ product and a ‘Floor Coverings’ product, the Combined Shipping Method will be triggered because both individual Shipping Methods were tagged ‘A’. The customer will be charged $25.00 for shipping at checkout.
Now, let’s say you have the same two Scenarios and Shipping Methods, each with the same rates ($10.00 and $15.00 respectively) and shipping tag (‘A’).
In your Combined Shipping Method, you’ve left the Calculation Condition set to ‘ALL’, but you’ve instead referenced shipping tag ‘B‘.
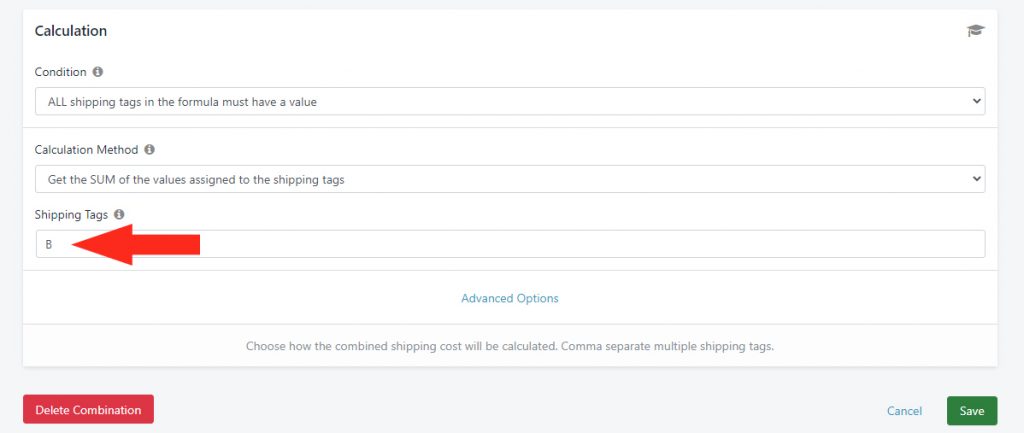
When a customer orders a ‘Furniture’ product and a ‘Floor Coverings’ product, the Combined Shipping Method will not be triggered because neither of the individual Shipping Methods was tagged ‘B’. The Shipping Methods for each product will be displayed separately and the customer will have the option to be charged either $10.00 or $15.00 at checkout.
Finally, let’s say you have the same Scenarios set up the same way.
In your Combined Shipping Method, you’ve left the Calculation Condition set to ‘ALL’, but now you’ve referenced two shipping tags – ‘A‘ and ‘B‘.
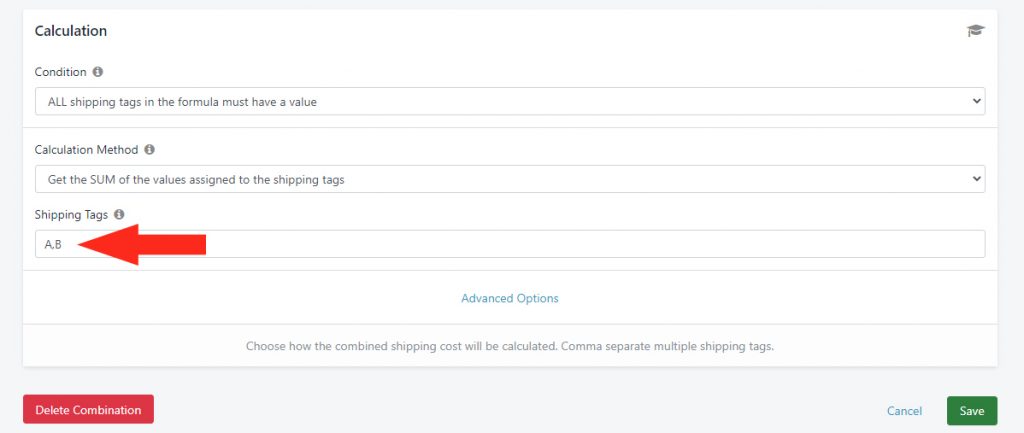
When a customer orders a ‘Furniture’ product and a ‘Floor Coverings’ product, the Combined Shipping Method will be triggered because both individual Shipping Methods were tagged ‘A’, however, because neither was tagged ‘B’ – which is required – the customer will not be able to check out.
ANY shipping tags in the formula must have a value – this setting means that any one of the shipping tags referenced under the Shipping Tags heading (see examples below) can be included in the calculation.
Let’s say you’re combining rates from a Scenario called ‘Seafood’ – which has a Shipping Method that includes a rate of $25.00 and has the shipping tag ‘A’ – and a Scenario called ‘Canned’ – which has a Shipping Method that includes a rate of $12.00 and also has the shipping tag ‘A’.
In your Combined Shipping Method, you’ve set the Calculation Condition to ‘ANY shipping tags in the formula must have a value’, and you have referenced Shipping Tag ‘A’.
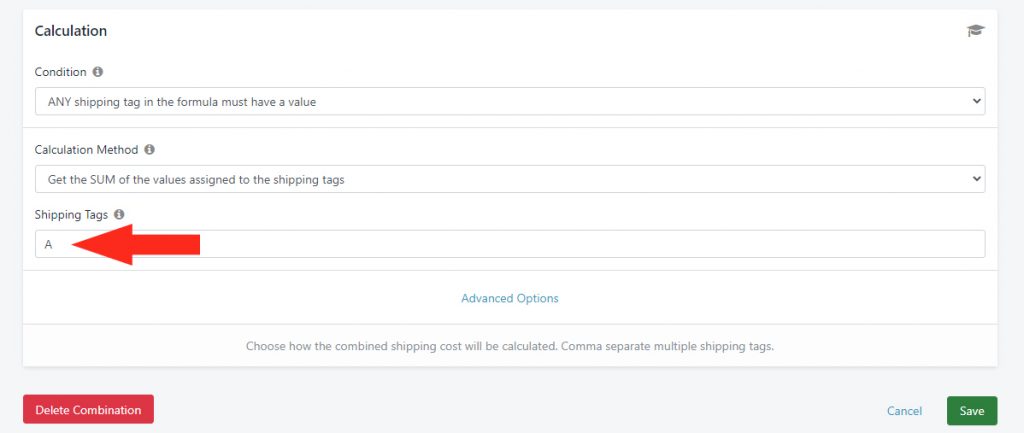
When a customer orders a ‘Seafood’ product and a ‘Canned’ product, the Combined Shipping Method will be triggered because both individual Shipping Methods were tagged ‘A’. The customer will be charged $37.00 for shipping at checkout.
Now, let’s say you have the same two Scenarios and Shipping Methods, each with the same rates ($25.00 and $12.00 respectively) and shipping tag (‘A’).
In your Combined Shipping Method, you’ve left the Calculation Condition set to ‘ANY’, but you’ve instead referenced shipping tag ‘B‘.
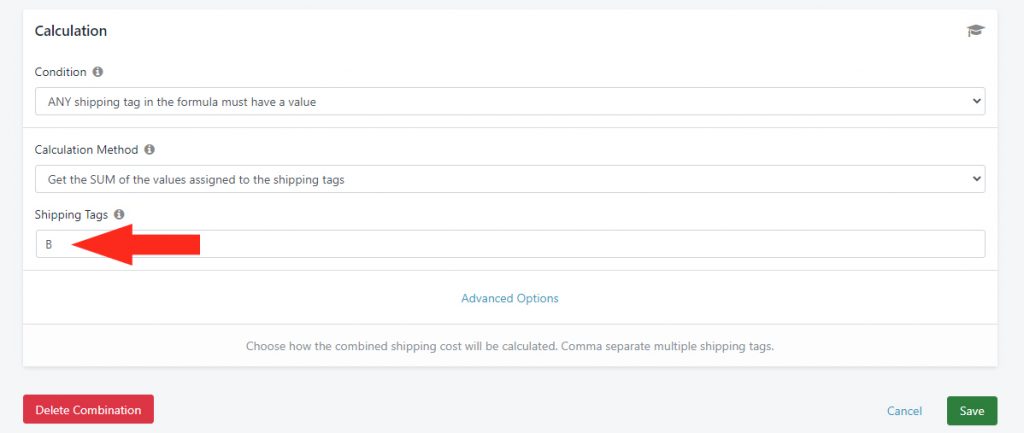
When a customer orders a ‘Seafood’ product and a ‘Canned’ product, the Combined Shipping Method will not be triggered because neither of the individual Shipping Methods was tagged ‘B’. The Shipping Methods for each product will be displayed separately, and the customer will have the option to be charged either $25.00 or $12.00 at checkout.
Finally, let’s say you have the same Scenarios set up the same way.
In your Combined Shipping Method, you’ve left the Calculation Condition set to ‘ANY’, but now you’ve referenced two shipping tags – ‘A‘ and ‘B‘.
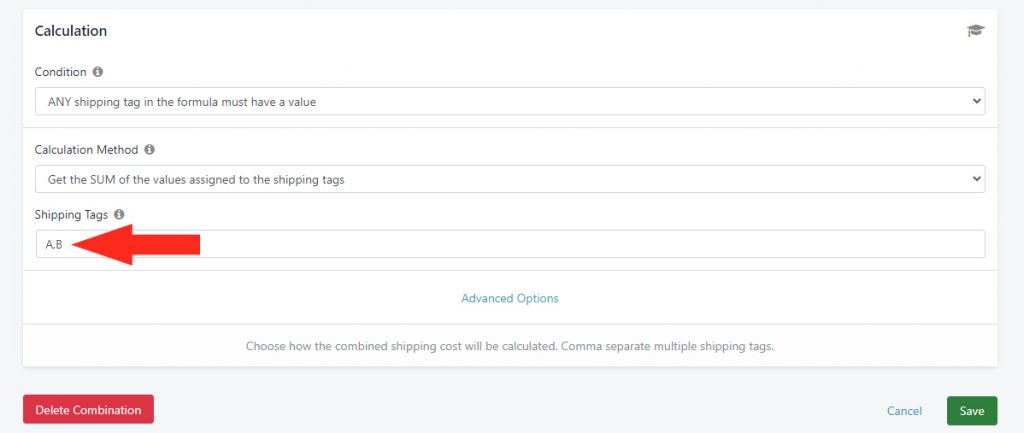
In this situation – unlike when the Calculation Condition was set to ‘ALL’ – when a customer orders a ‘Seafood’ product and a ‘Canned’ product, the Combined Shipping Method will be triggered because both of the Shipping Methods in the calculation included either shipping tag ‘A’ or ‘B’ – in this case both were tagged ‘A’. The customer will be charged $37.00 for shipping at checkout.
2) Under Calculation Method, select how the shipping costs in the combination will be calculated. You have four (4) settings to choose from:
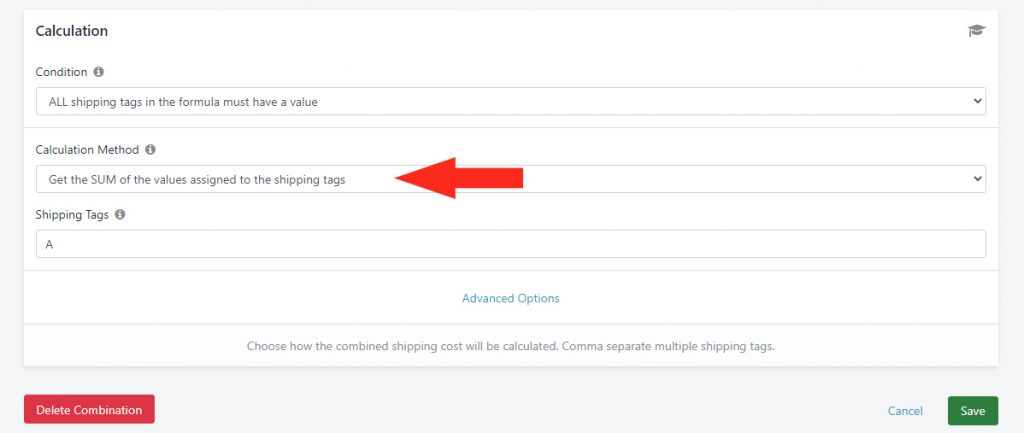
Get the SUM of the values assigned to the shipping tags – this setting means that all of the shipping costs in the combination will be added together for a total cost.
Let’s say you’re combining rates from three scenarios: the first Scenario is called ‘Wine’ – it has a Shipping Method that includes a rate of $15.00 and has the shipping tag ‘A’. The second Scenario is called ‘Food Local’ – it has a Shipping Method that includes a rate of $12.00 and also has the shipping tag ‘A’. The third Scenario is called ‘Merch’ – instead of a flat rate, it has a ‘per item’ rate of $2.00 and also has the shipping tag ‘A’.
You also have a fourth Scenario called ‘Beer’ which has a Shipping Method that also includes a rate of $15.00, but does not have a shipping tag.
In your Combined Shipping Method, you’ve set the Calculation Condition to ‘ALL shipping tags in the formula must have a value’, the Calculation Method to ‘Get the SUM of the values assigned to the shipping tags’, and you have referenced shipping tag ‘A’.
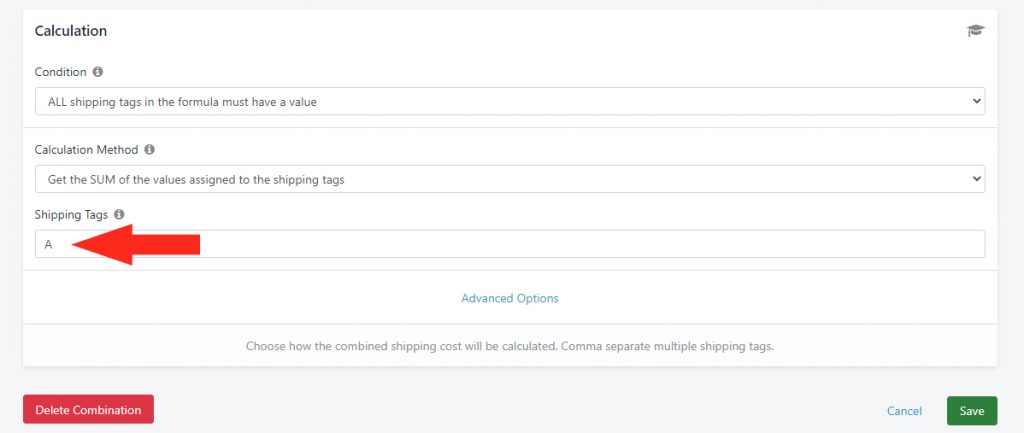
When a customer orders a ‘Wine’ product and a ‘Food Local’ product, the Combined Shipping Method will be triggered because both of the individual Shipping Methods were tagged ‘A’. The customer will be charged $27.00 for shipping at checkout ($15.00 for the ‘Wine’ product + $12.00 for the ‘Food Local’ product).
When a customer orders a ‘Food Local’ product and 2 ‘Merch’ products, the Combined Shipping Method will be triggered because both of the individual Shipping Methods were tagged ‘A’. The customer will be charged $16.00 for shipping at checkout ($12.00 for the ‘Food Local’ product + $2.00 each for 2 ‘Merch’ products).
When a customer orders a ‘Wine’ product, a ‘Beer’ product and one ‘Merch’ product, the Combined Shipping Method will be triggered because two of the individual Shipping Methods were tagged ‘A’. However, because the Shipping Method for ‘Beer’ was not tagged, the customer will have the option to be charged either $17.00 ($15.00 for the ‘Wine’ product + $2.00 for the ‘Merch’ product) or $15.00 (for the ‘Beer’ product) at checkout. In order to add ‘Beer’ to the combination, it must also have the shipping tag ‘A’.
Get the AVERAGE of the values assigned to the shipping tags – this setting means that all of the shipping costs in the combination will be calculated as an average cost.
Let’s say you’re combining rates from three Scenarios. The first Scenario is called ‘Jewelry’ – it has a Shipping Method that includes a rate of $30.00 and has the shipping tag ‘A’. The second Scenario is called ‘Hair Accessories’ – it has a Shipping Method that includes a rate of $18.00 and also has the shipping tag ‘A’. The third Scenario is called ‘Bags’ – it has a Shipping Method that includes a rate of $10.00 and also has the shipping tag ‘A’.
In your Combined Shipping Method, you’ve set the Calculation Condition to ‘ALL shipping tags in the formula must have a value’, the Calculation Method to ‘Get the AVERAGE value assigned to the shipping tags’, and you have referenced shipping tag ‘A’.
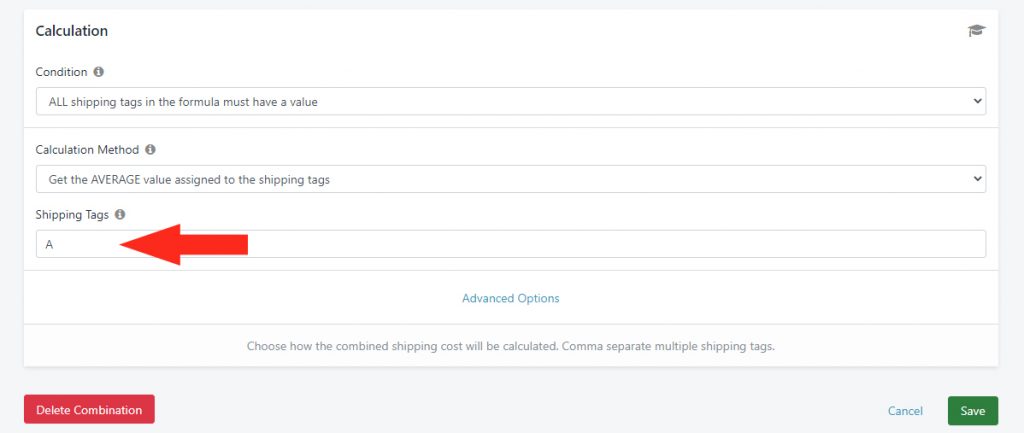
When a customer orders just a ‘Bag’ product, the Combined Shipping Method will not be triggered because there is only one shipping rate. The customer will be charged $10.00 for shipping at checkout.
When a customer orders a ‘Jewelry’ product and a ‘Bag’ product, the Combined Shipping Method will be triggered because both of the individual Shipping Methods were tagged ‘A’. The customer will be charged $20.00 for shipping at checkout (the average of $30.00 for the ‘Jewelry’ product and $10.00 for the ‘Bag’ product).
Get the LOWEST value assigned to the shipping tags – this setting means that all of the shipping costs in the combination will be compared, and the lowest available cost will be displayed.
Let’s say you’re combining rates from three vendor-based Scenarios. The first Scenario is called ‘Winston’ – it has a Shipping Method that includes a rate of $50.00 and has the shipping tag ‘A’. The second Scenario is called ‘Mayfield’ – it has a Shipping Method that includes a rate of $22.00 and also has the shipping tag ‘A’. The third Scenario is called ‘Cartwright’ – it includes a rate table: $30.00 up to 10 items, $10.00 up to 25 items, and $0.00 (free) for any quantity over 25 items; it also has the shipping tag ‘A’.
In your Combined Shipping Method, you’ve set the Calculation Condition to ‘ALL shipping tags in the formula must have a value’, the Calculation Method to ‘Get the LOWEST value assigned to the shipping tags’, and you have referenced shipping tag ‘A’.
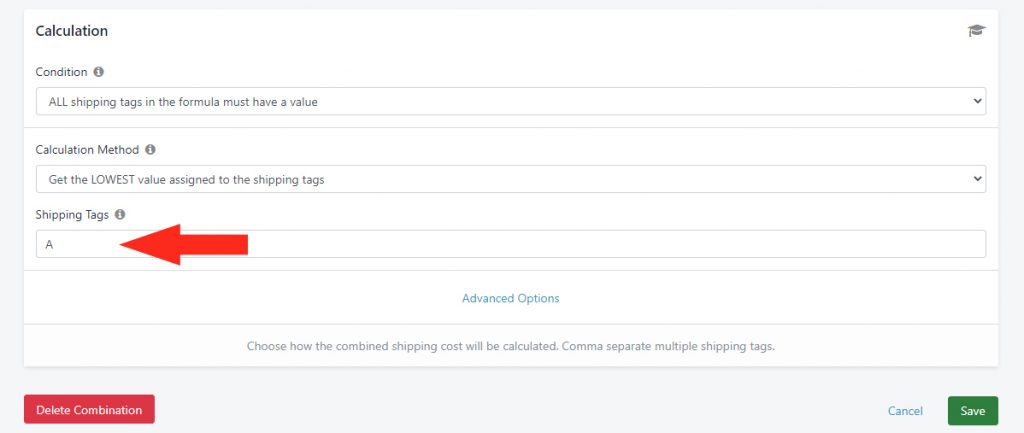
When a customer orders a ‘Winston’ product and a ‘Mayfield’ product, the Combined Shipping Method will be triggered because both of the individual Shipping Methods were tagged ‘A’. The customer will be charged $22.00 for shipping at checkout because the ‘Mayfield’ product has the lowest individual shipping cost.
When a customer orders a ‘Winston’ product, a ‘Mayfield’ product and 2 ‘Cartwright’ products, the Combined Shipping Method will be triggered because all of the individual Shipping Methods were tagged ‘A’. The customer will be charged $22.00 for shipping at checkout, because, again, the ‘Mayfield’ product has the lowest individual shipping cost (the ‘Cartwright’ item is less than 10 items, so per the rate table, it qualifies for a shipping rate of $30.00).
However, if a customer increases the number of ‘Cartwright’ items to 28, the customer will be not be charged for shipping at checkout, because the ‘Cartwright’ items are greater than 25. Per the rate table, they now qualify for a shipping rate of $0.00, which is now the lowest individual rate.
Get the HIGHEST value assigned to the shipping tags – this setting means that all of the shipping costs in the combination will be compared, and the highest available cost will be displayed.
Let’s use the same example we used for the ‘LOWEST’ value setting – the ‘Winston’ Scenario has a rate of $50.00 and the shipping tag ‘A’; the ‘Mayfield’ Scenario has a rate of $22.00 and the shipping tag ‘A’; the ‘Cartwright’ Scenario has a rate table of $30.00 up to 10 items, $10.00 up to 25 items, and $0.00 (free) for any quantity over 25 items; it also has the shipping tag ‘A’.
In your Combined Shipping Method, you’ve set the Calculation Condition to ‘ALL shipping tags in the formula must have a value’, the Calculation Method to ‘Get the HIGHEST value assigned to the shipping tags’, and you have referenced Shipping Tag ‘A’.
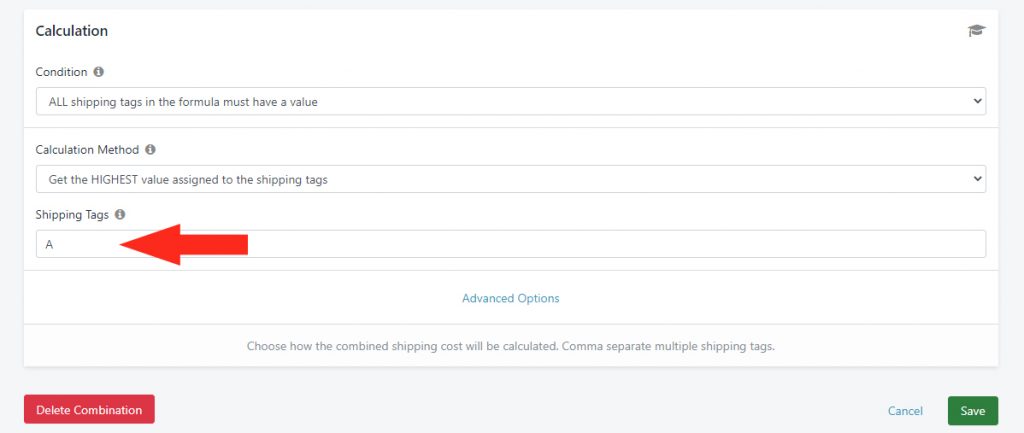
In this case, when a customer orders any combination of these three products that include a ‘Winston’ product, the Combined Shipping Method will be triggered because all of the individual Shipping Methods were tagged ‘A’. The customer will be charged $50.00 for shipping at checkout because the ‘Winston’ products have the highest individual shipping rate.
When a customer orders a ‘Mayfield’ product and 3 ‘Cartwright’ products, the Combined Shipping Method will be triggered because all of the individual Shipping Methods were tagged ‘A’. The customer will be charged $30.00 for shipping at checkout because the ‘Cartwright’ items are less than 10, so per the rate table, they qualify for a shipping rate of $30.00 which is the highest individual shipping rate.
However, if a customer increases the number of ‘Cartwright’ items to 15, the customer will be charged $22.00 for shipping at checkout, because the ‘Cartwright’ items are greater than 10 and less than 25, so per the rate table, they now qualify for a shipping rate of $10.00. That means the ‘Mayfield’ product now has the highest individual rate ($22.00).
3) Add the Shipping Tags that will be used to combine the Shipping Methods. Shipping tags need to match the tag (or tags) added to the Shipping Methods being combined.
Advanced Options
1) Click on Advanced Settings to view additional Combined Shipping Method settings.
Advanced Formula
When conventional settings do not achieve the combination result you’re looking for, you can use an Advanced Formula to create more complex Combined Shipping Methods.
For more information about using the Advanced Formula setting, please contact us.
Save Your Settings
- Click the Save button!
What’s Next: Create A Live Rate Combined Shipping Method or check out Common Setups
