While you’re using Intuitive Shipping in Sandbox mode, we encourage you to keep shipping rates from Shopify or other third-party sources active so that customers can continue to complete their checkout while you’re testing Intuitive Shipping in the background.
Intuitive Shipping cannot override shipping rates from other sources, including Shopify or other third-party rate calculators.
What does that mean?
First, when you test your Intuitive Shipping setup in Sandbox mode, rates that are coming from Shopify or from another third-party solution will continue to appear during test checkouts along with rates from Intuitive Shipping.
This is normal.
Only you can see the rates generated by Intuitive Shipping while you’re in Sandbox mode. Your customers cannot see rates from our system and will continue to see rates coming from other sources until your Intuitive Shipping billing plan has been activated.
Second, when you activate Intuitive Shipping, you’ll need to delete all of your other rates so they stop appearing at checkout.
Remove Your Other Shipping Rates
1) Test your Intuitive Shipping setup before removing other shipping rates. This will ensure that the rates from our system are being displayed as expected while your customers continue to check out using your current rates.
2) After you finish testing Intuitive Shipping and you’re ready to make your setup live, go to your Shopify Admin page, then click Settings at the bottom of the sidebar menu.
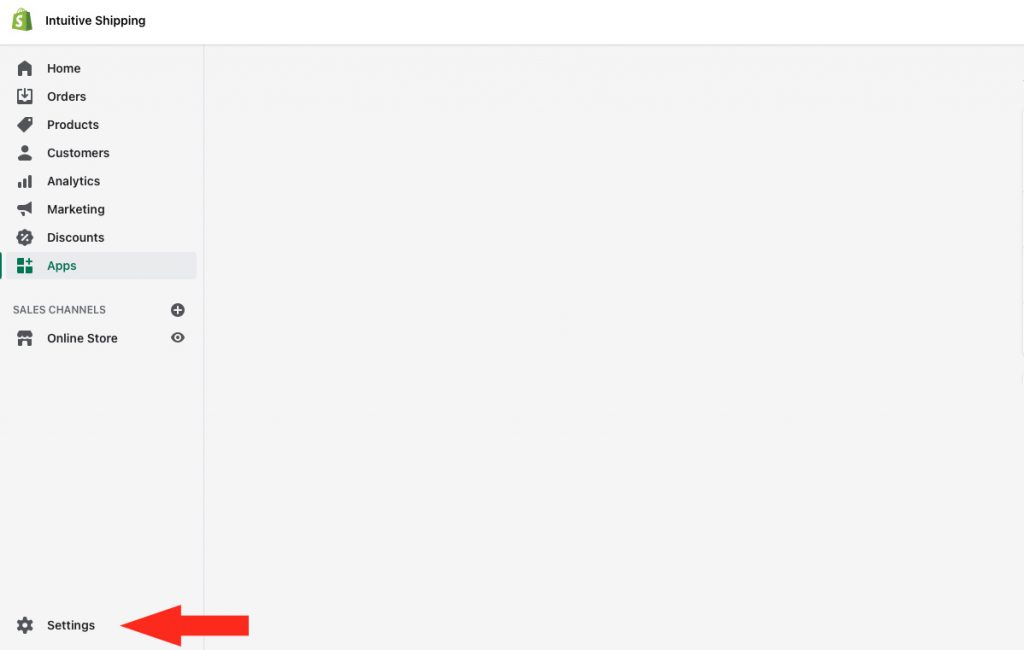
3) Click Shipping and delivery.
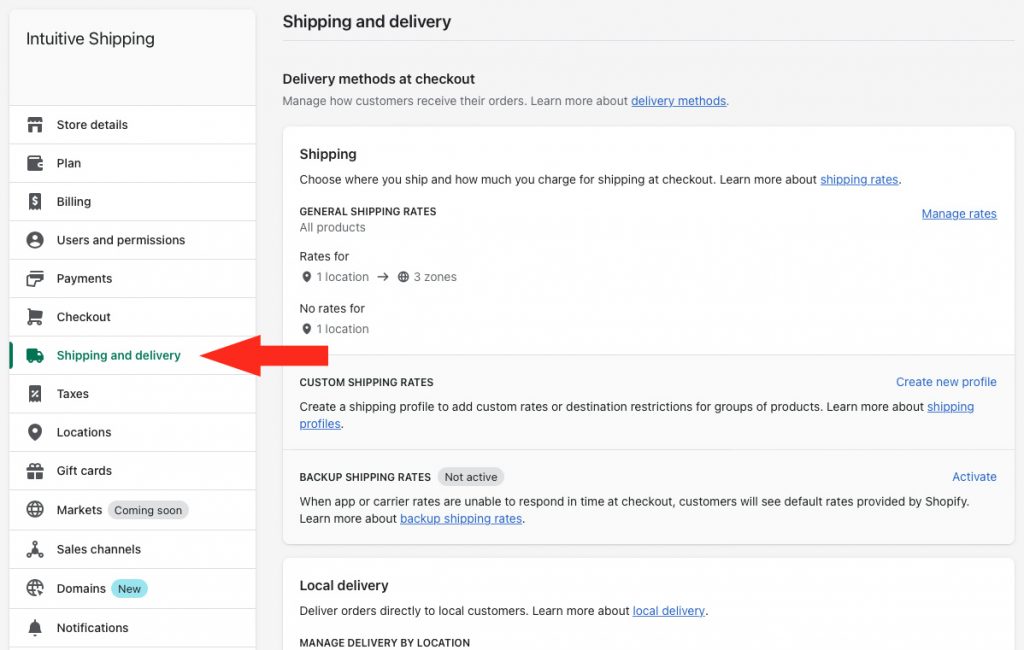
4) In the Shipping section, click Manage rates.
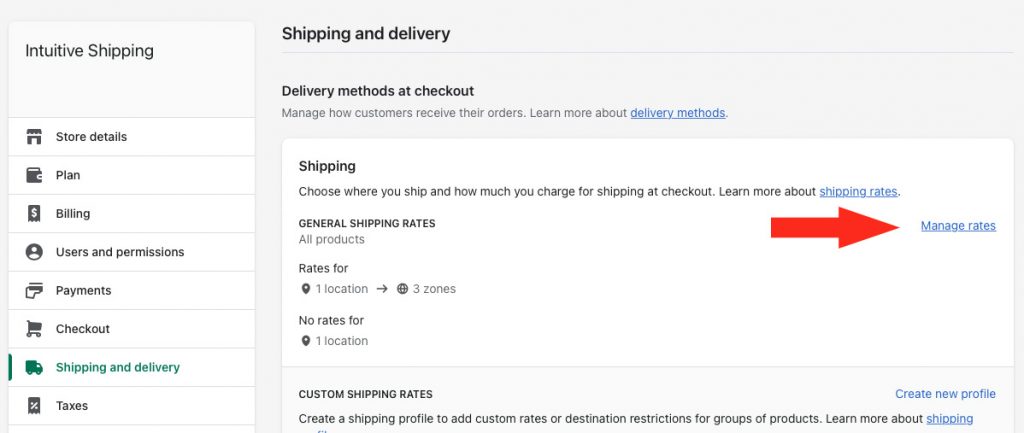
If you are using Shopify’s Profiles feature, we strongly recommend moving all of your products into a single General Profile.
5) Click the three dots beside a Shopify rate or other third-party rate, then click Delete on the drop-down list.
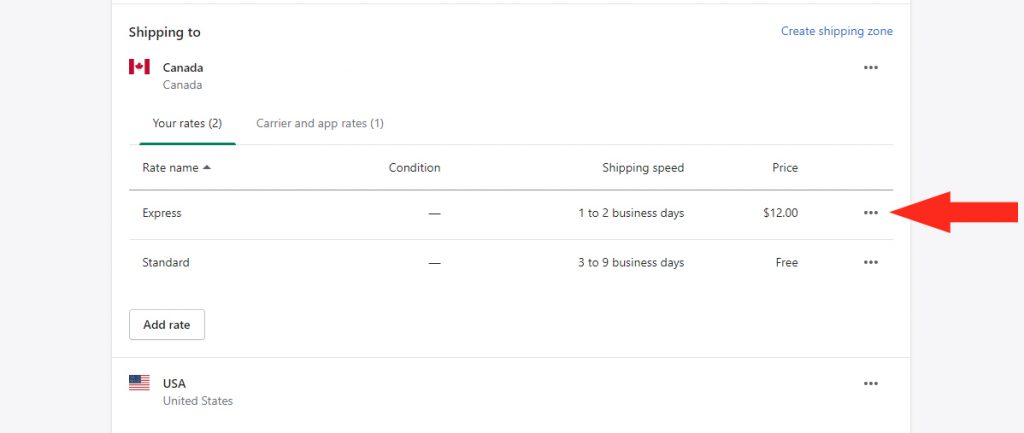
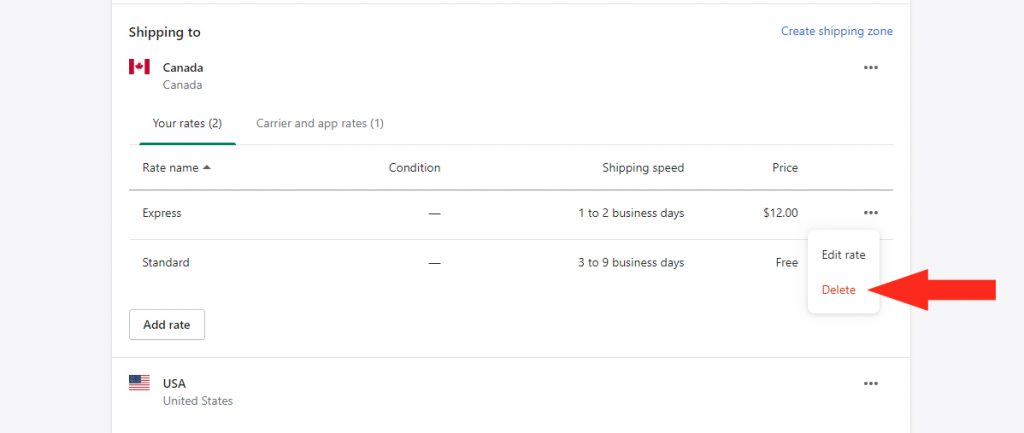
6) Repeat Steps 1 to 5 for each additional Shopify or third-party rate in each of your Shipping Zones.
7) Click the Save button at the top right of the page to save your changes. Once the save is complete, rates from Shopify or other sources can no longer be displayed at checkout.
8) If you have not already done so, return to Intuitive Shipping to select and activate a billing plan. While you’re still in Sandbox mode, rates from Intuitive Shipping cannot be displayed to customers.
Learn how to do more with Intuitive Shipping or check out our FAQ.
