Intuitive Shipping’s powerful rules-based condition system lets you control when shipping methods are displayed at checkout. Conditions can include anything from product tags to a customer’s address to the total value of goods in the cart.
Sometimes, your shipping restrictions are complex enough that simply adding multiple conditions to a Scenario isn’t enough. For example, you might want to restrict certain shipping methods from being displayed based on the current time of day, when the time isn’t consistent from day to day. Or, you might want to offer free or discounted shipping to multiple customer groups that aren’t related.
Condition groups let you package multiple conditions together as a single set. Then, you can add the groups to a Scenario as if they are a single condition. This process lets you create fewer Scenarios, saving you time during setup, and making it easier to maintain on an ongoing basis.
How It Works
In a Scenario, you can configure condition checks in different ways, depending on how you set the Condition match. You can require all of the conditions in the Scenario to be met, any of the conditions to be met, or none of the conditions to be met.

When any of these three options cause your conditions to be conflicted, you may need to use a condition group.
Let’s say you want to offer next-day shipping on weekdays as long as an order is placed the previous day before 2:00 PM. But, on Thursdays, you want customers to order before noon to get next-day shipping on Fridays.
You could try to add these conditions to the Scenario individually:
- Current day of the week > equals > Sunday, Monday, Tuesday, or Wednesday
- Current time of the day > less than > 14:00 (2:00 PM)
- Current day of the week > equals > Thursday
- Current time of the day > less than > 12:00 (noon)
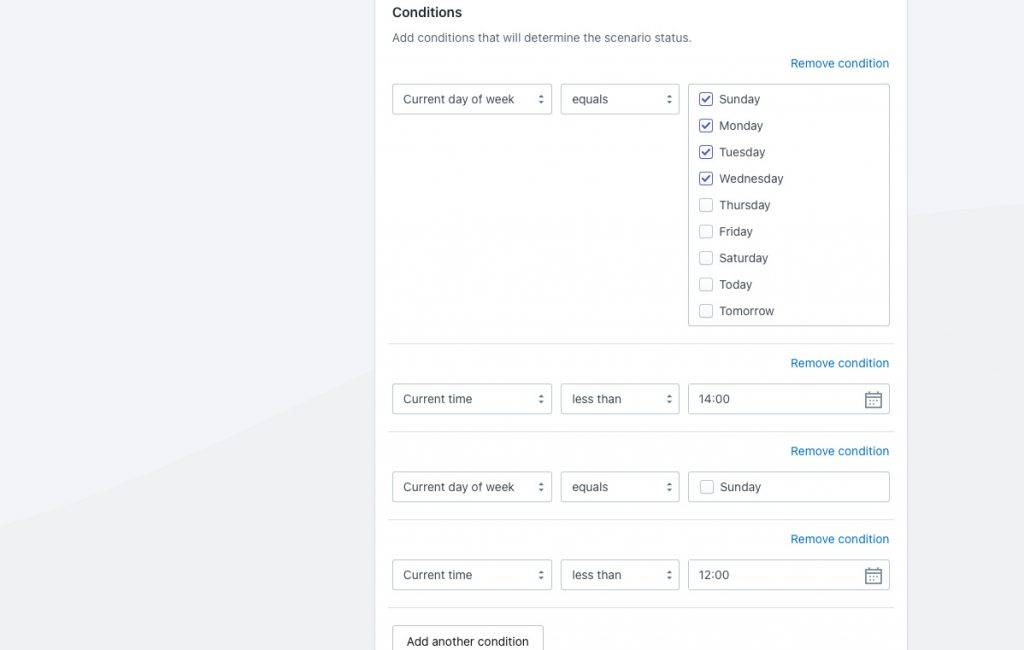
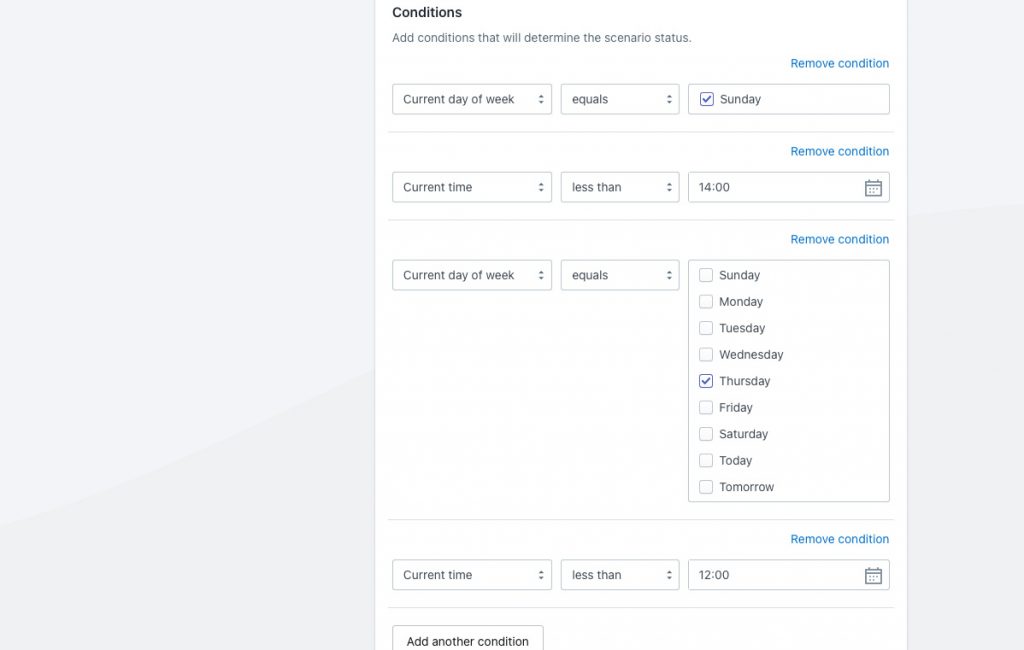
However, there are several conflicts among these conditions. That’s because the Condition match looks at all the conditions individually or as a whole. It doesn’t know that the first condition and second condition are related, nor that the third and fourth conditions are related.
By default, Scenarios are set to check that all conditions in the Scenario are met. In this case, a customer would be unable to complete their checkout because the first and third conditions conflict. The order would have to be placed on a Sunday or Monday or Tuesday or Wednesday and a Thursday, which is impossible.
If you changed the condition match setting to any condition, the restrictions wouldn’t apply in the way they are intended, because only one of the four conditions needs to be met. A customer could place their order on a Sunday, Monday, Tuesday, Wednesday or Thursday, regardless of the time of day, and the shipping method would be displayed. Or, they could place their order on any day, including Friday or Saturday, either before 2:00 PM or before noon, and the shipping method would be displayed.
Finally, if you changed the condition match to no conditions, the restrictions would be applied in the opposite way they are intended. A customer could only place their order on a Friday or Saturday, after 2:00 PM for the shipping method to be displayed.
To ensure the conditions in this example are being applied as intended, two condition groups are required – one group to check if the current day of the week is a Sunday, Monday, Tuesday or Wednesday and the time of day is before 2:00 PM, and a second group to check if the day of the week is a Thursday and the time of day is before noon.
Both condition groups can then be added to a ‘next day shipping’ Scenario the same way you add a stand-alone condition, and the condition match setting can be configured to look for any condition.
Condition Groups With Product Conditions
We generally advise against using product conditions in condition groups.
That’s because condition groups are handled differently than stand-alone product conditions by our product filtering system. If you include a product condition in a condition group, the product filtering built into the Scenario may not function as intended until you adjust the product filtering settings.
This may result in rate calculation errors.
There are, of course, exceptions. Condition groups are often required when you have ‘and/or’ requirements in the same Scenario, but they involve different condition types. So, there may be situations where it makes sense to include product conditions in a condition group. If you do, you’ll have to be sure you configure product filtering to work with condition groups. We’ll explain that shortly.
First, let’s say you have three product-based Scenarios – one for food products, one for beverage products, and one for store swag. You’ve set up a blended rate to combine the shipping costs from each Scenario when customers order all three product types on the same order.
Now, you want to run a promotion on beverage products where the beverage portion of the order gets free shipping if:
- VIP customers from anywhere in Texas order $25.00 worth of beverage products, or
- Any customers from the city of Dallas order $75.00 worth of beverage products
The basic logic of this setup is: If the customer (is a VIP and orders beverage products and orders at least $25.00 worth of that product) or (is from Dallas and orders beverage products and orders at least $75.00 worth of that product), then customer gets free shipping on beverage portion.
As with our day of the week example earlier, you could try to add these conditions to the Scenario individually:
- Customer tag > equals > VIP
- Product tag > equals > beverage (Any product)
- Filtered cart total > greater than or equals > 25
- City > equals > Dallas
- Product tag > equals > beverage (Any product)
- Filtered cart total > greater than or equals > 75
As with our previous example, there are conflicts among these conditions.
By default, Scenarios are set to check that all conditions in the Scenario are met. In this case, a customer would get free shipping on beverage products only if they are both a VIP and live in Dallas and they order more than $75.00 worth of beverage products.
If you changed the condition match setting to any condition, the restrictions wouldn’t apply in the way they are intended. A customer could get free shipping on beverage products if they are a VIP or they live in Dallas or if they order at least $25.00 worth of beverage products whether they are VIP or not.
To ensure the conditions in this example are being applied as intended, two condition groups are required – one group to check if the customer is a VIP and has ordered at least $25.00 worth of beverage products, and a second group to check if the customer lives in Dallas and has ordered at least $75.00 worth of beverage products.
The condition groups can be added to the ‘free beverage shipping’ Scenario the same way you add a stand-alone condition.
In this example, the Scenario product filtering setting also needs to be adjusted.

That’s because you’re only offering free shipping on the beverage portion of the order, while the rest of the cart, which may include food or swag, gets paid shipping.
Product filtering determines which products in the cart are applied to the shipping method in the Scenario. That means, if you have distinct rates for each product, only those products should be filtered.
By default, product filtering is set to Match product conditions.
That means, a product condition that is part of a condition group is ignored by filtering. In the above example, beverage products won’t be filtered, and the entire cart will get free shipping if the conditions are met, even the food and swag items.
To prevent this, you must apply a product filter manually.
In this example, you need to change the Product filters setting to Set product filters, then add a filter that looks for beverage products, such as a product tag.
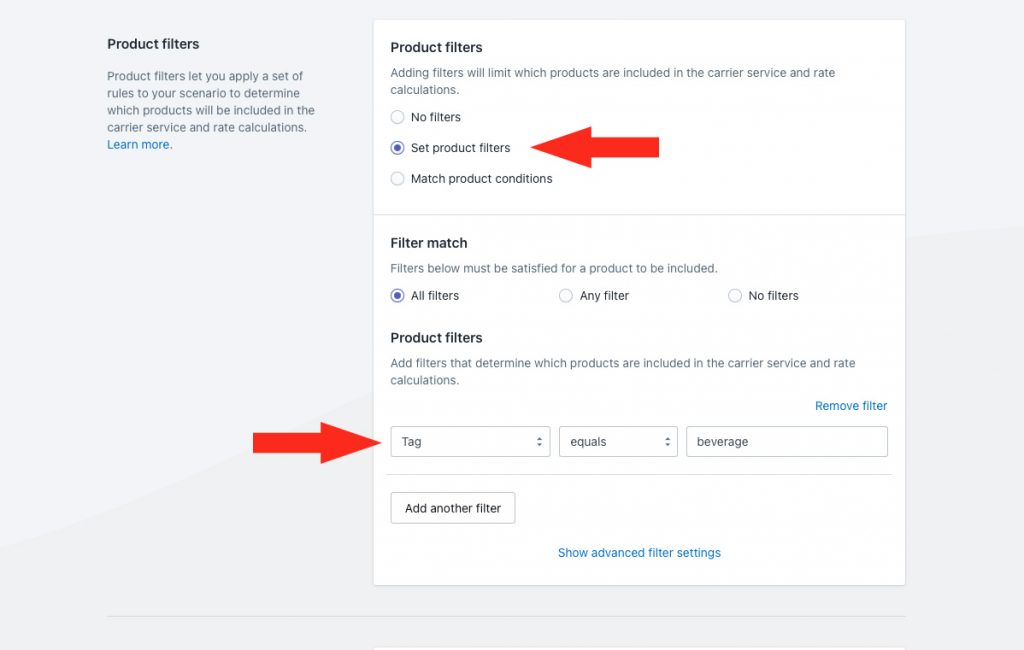
By doing this, the customer will only get free shipping on the beverage portion of the order – assuming the condition groups are satisfied – while they’ll still get paid shipping for the food or swag portion of the order.
Create A Condition Group
1) Click Shipping on the sidebar menu, then select Condition groups from the drop-down list.
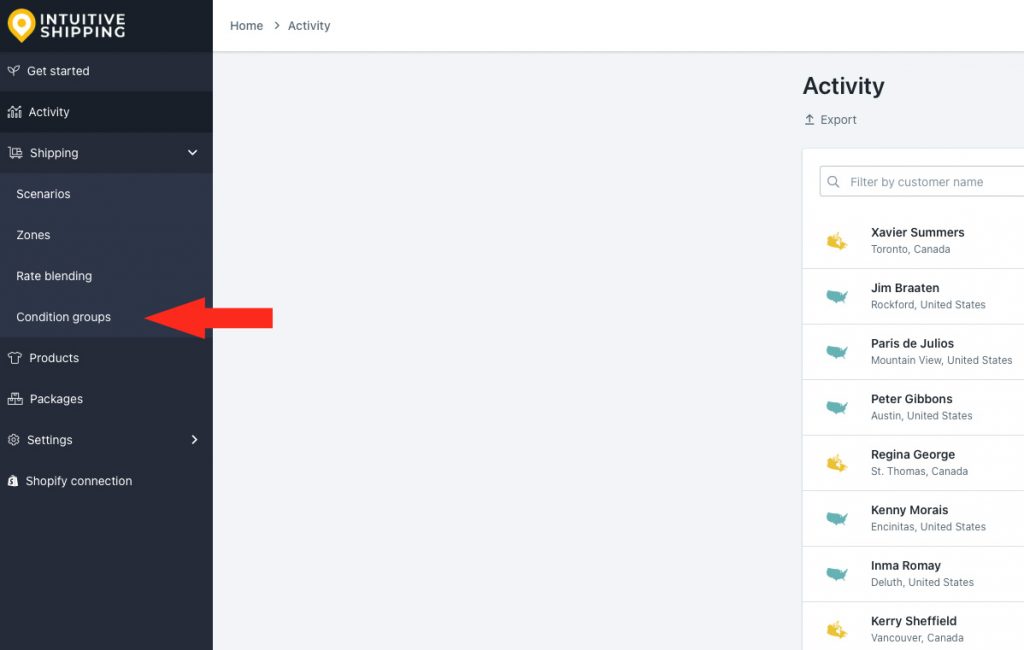
2) Click the Add Condition Group button.
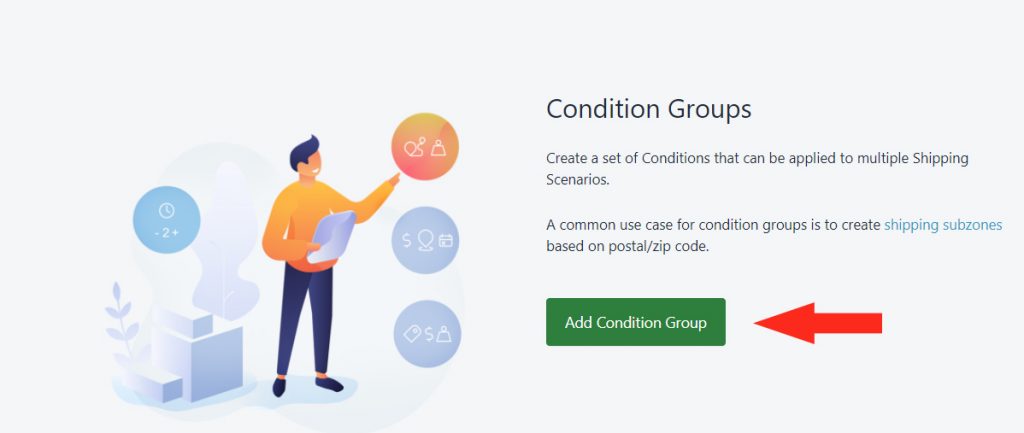
General Settings
1) Enter a condition group title.
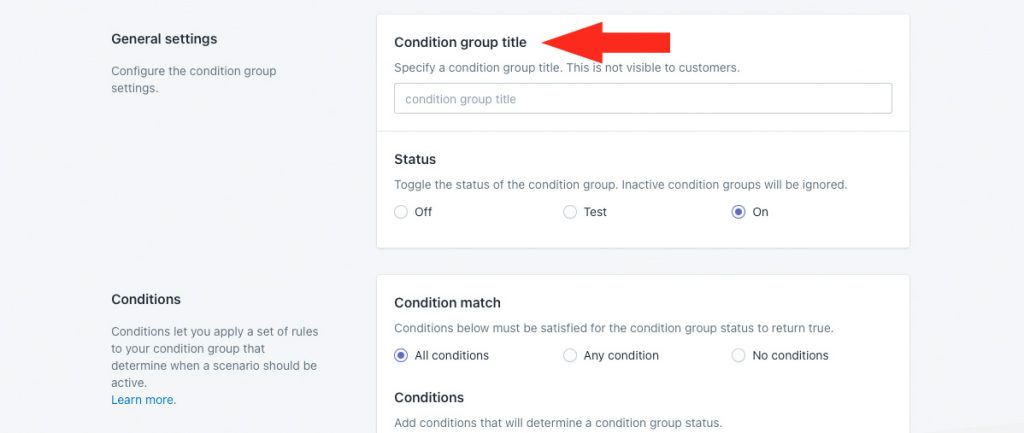
2) Set the condition group status.
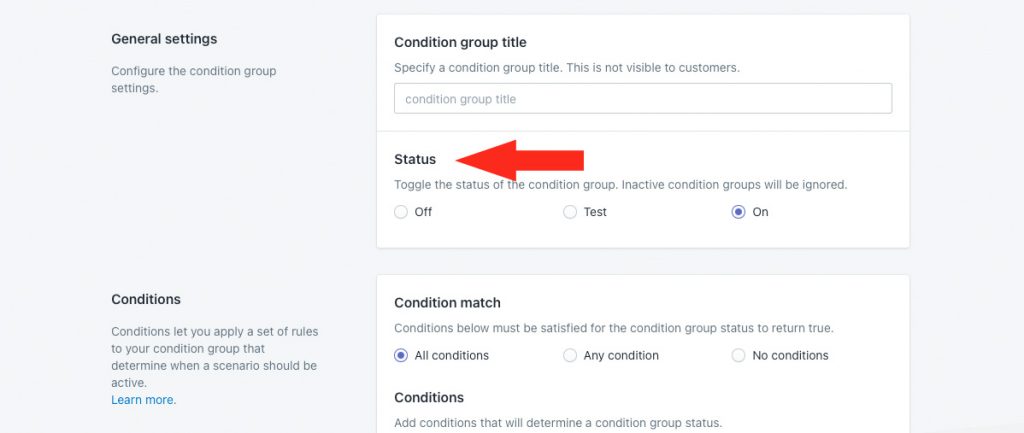
You have three (3) settings to choose from:
Off – when assigned to a Scenario, the condition group will be ignored by the Scenario’s condition match setting, even in Sandbox mode.
Test – when assigned to a Scenario, the condition group will be checked by the Scenario’s condition match setting only when you use the word ‘Intuitive’ as either the customer’s first or last name.
On – when assigned to a Scenario, the condition group will always be checked by the Scenario’s condition match setting.
Conditions
1) Select the Condition match setting.
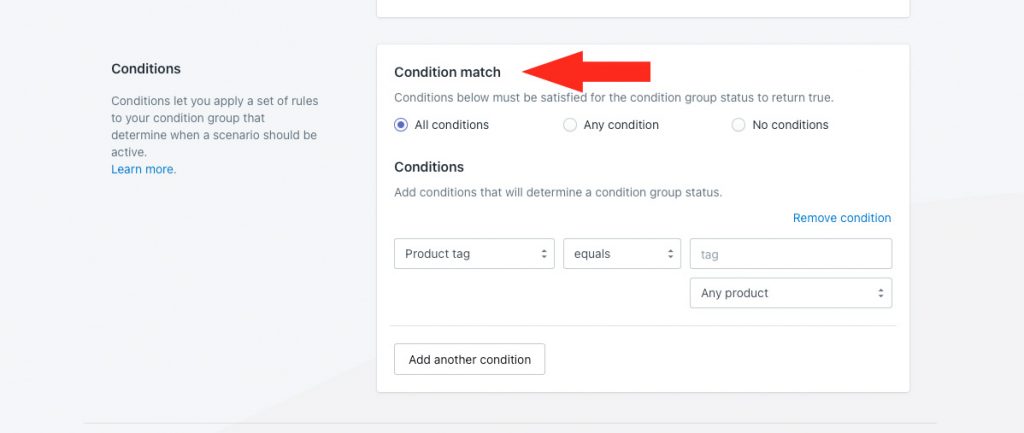
You have three (3) settings to choose from:
All conditions – all of the conditions being added in Steps 2 to 4 must be satisfied when the condition group is added to a Scenario for shipping methods in that Scenario to be displayed at checkout.
Any condition – at least one of the conditions being added in Steps 2 to 4 must be satisfied when the condition group is added to a Scenario for shipping methods in that Scenario to be displayed at checkout.
No conditions – none of the conditions being added in Steps 2 to 4 must be satisfied when the condition group is added to a Scenario for shipping methods in that Scenario to be displayed at checkout.
2) Select a condition type.
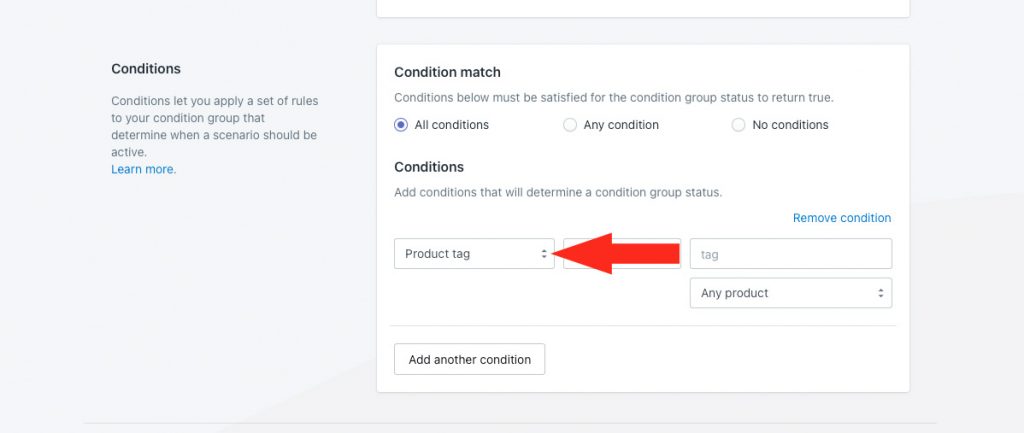
Condition types are grouped into categories:
Product Conditions
Product conditions determine if shipping methods assigned to the Scenario will be displayed at checkout based on the products in the cart.
Conditions that look for a numerical value, such as quantity, price and volume, apply to each unique product in the cart. Any item with a Product ID or Variant ID is considered a unique product.
Product tag – shipping methods will be displayed based on the product tag assigned to the product in Shopify.
Product vendor – shipping methods will be displayed based on the product vendor assigned to the product in Shopify.
Product title – shipping methods will be displayed based on the product title (product name) assigned to the product in Shopify.
Product SKU – shipping methods will be displayed based on the SKU assigned to the product in Shopify.
Product collection – shipping methods will be displayed based on the product collection the product is assigned to in Shopify.
Product type – shipping methods will be displayed based on the product type the product is assigned to Shopify.
Fulfillment service – shipping methods will be displayed based on the fulfillment service the product is assigned to Shopify.
Product property – shipping methods will be displayed based on the product properties assigned to the product.
Product quantity – shipping methods will be displayed based on the combined quantity of each unique product in the cart.
Product price – shipping methods will be displayed based on the price of each unique product in the cart.
Product total – shipping methods will be displayed based on the sub-total of each unique product in the cart.
Product weight – shipping methods will be displayed based on the combined weight of each unique product in the cart.
Product volume – shipping methods will be displayed based on the combined dimensional volume of each unique product in the cart.
Product length – shipping methods will be displayed based on the combined length of each unique product in the cart.
Product width – shipping methods will be displayed based on the combined width of each unique product in the cart.
Product height – shipping methods will be displayed based on the combined height of each unique product in the cart.
Product packing method – shipping methods will be displayed based on the packing method assigned to the product in Intuitive Shipping.
Product free shipping – shipping methods will be displayed based on the free shipping eligibility assigned to the products in Intuitive Shipping.
Product has custom shipping – shipping methods will be displayed based on whether or not the products have been assigned custom shipping costs in Intuitive Shipping.
Product has pieces – shipping methods will be displayed based on whether or not products have had additional pieces assigned to them in Intuitive Shipping.
Customer Conditions
Customer conditions determine if shipping methods assigned to the Scenario will be displayed at checkout based on the available customer information.
Customer conditions look at information added by the customer during checkout, such as city and email address, or assigned to your customer’s profile in Shopify, such as customer tags.
Customer tag – shipping methods will be displayed based on the customer tag assigned to the customer in Shopify.
Postal/ zip code – shipping methods will be displayed based on the postal or zip code entered by the customer at checkout.
Street address – shipping methods will be displayed based on the street address entered by the customer at checkout.
City – shipping methods will be displayed based on the city name entered by the customer at checkout.
Postal box – shipping methods will be displayed based on whether or not the customer has a PO Box in their address.
Company – shipping methods will be displayed based on the company name entered by the customer at checkout.
Customer name – shipping methods will be displayed based on the first and last names entered by the customer at checkout.
Email – shipping methods will be displayed based on the email address assigned to the customer in Shopify.
Telephone – shipping methods will be displayed based on the phone number entered by the customer at checkout.
Fax – shipping methods will be displayed based on the fax number entered by the customer at checkout.
Previous Order Count – shipping methods will be displayed based on the previous total number of orders placed by the customer.
Previous Order Total – shipping methods will be displayed based on the previous total value of orders placed by the customer.
Order Source – shipping methods will be displayed based on the order source used to create the order, such as ‘checkout’ or ‘draft order’.
Cart Conditions
Cart Conditions determine if shipping methods assigned to the Scenario will be displayed at checkout based on the entire contents of the cart.
Cart quantity – shipping methods will be displayed based on the combined quantity of all items in the cart.
Cart total – shipping methods will be displayed based on the combined total (before tax) of all items in the cart.
Cart weight – shipping methods will be displayed based on the combined weight of all items in the cart.
Cart volume – shipping methods will be displayed based on the combined dimensional volume of all items in the cart.
Cart length – shipping methods will be displayed based on the combined length of all items in the cart.
Cart width – shipping methods will be displayed based on the combined width of all items in the cart.
Cart height – shipping methods will be displayed based on the combined height of all items in the cart.
Filtered Cart Conditions
Filtered cart conditions determine if shipping methods assigned to the Scenario will be displayed at checkout based on the contents of the cart that match any product conditions in the same Scenario.
Let’s say you have a product condition that states Tag equals ‘fragile’ and a filtered cart condition that states Quantity is greater than or equals ‘5’. That means there must be at least 5 items in the cart tagged ‘fragile’ for shipping methods in the Scenario to be displayed at checkout – regardless of the total quantity of all items in the cart.
Filtered cart quantity – shipping methods will be displayed based on the combined quantity of all items in the cart that satisfy the product conditions in the same Scenario.
Filtered cart total – shipping methods will be displayed based on the sub-total of all items in the cart that satisfy the product conditions in the same Scenario.
Filtered cart weight – shipping methods will be displayed based on the combined weight of all items in the cart that satisfy the product conditions in the same Scenario.
Filtered cart volume – shipping methods will be displayed based on the combined volume of all items in the cart that satisfy the product conditions in the same Scenario.
Filtered cart length – shipping methods will be displayed based on the combined length of all items in the cart that satisfy the product conditions in the same Scenario.
Filtered cart width – shipping methods will be displayed based on the combined width of all items in the cart that satisfy the product conditions in the same Scenario.
Filtered cart height – shipping methods will be displayed based on the combined height of all items in the cart that satisfy the product conditions in the same Scenario.
Delivery Conditions
Delivery conditions determine if shipping methods assigned to the Scenario will be displayed at checkout based on the delivery preference selected by the customer and the settings from your delivery app, such as Store Pickup + Delivery by Zapiet.
Delivery distance – shipping methods will be displayed based on the distance between your store location and the customer’s address.
Delivery day of the week – shipping methods will be displayed based on the delivery day of the week selected by the customer at checkout.
Delivery date – shipping methods will be displayed based on the delivery date selected by the customer at checkout.
Delivery time – shipping methods will be displayed based on the delivery time of day selected by the customer at checkout.
Delivery type – shipping methods will be displayed based on the delivery type selected by the customer at checkout, such as ‘shipping’, ‘local delivery’, or ‘store pickup’.
Same Day Conditions
Same day conditions determine if shipping methods assigned to the Scenario will be displayed at checkout based on the current day, date and time at the moment shipping is calculated by Intuitive Shipping.
Current day of the week – shipping methods will be displayed based on the day of the week at the time of checkout.
Current date – shipping methods will be displayed based on the date at the time of checkout.
Current time – shipping methods will be displayed based on the time of day at the moment of checkout.
3) Select a condition logic.
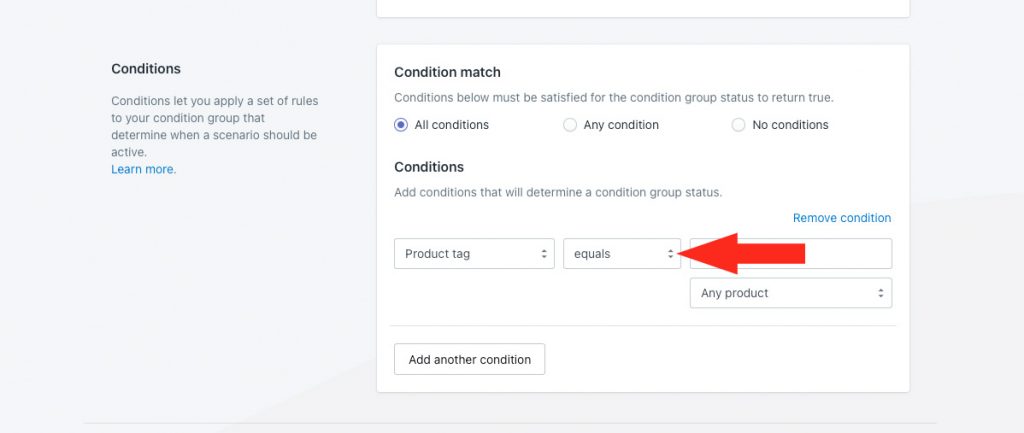
You have up to eight (8) settings to choose from:
Equals – The actual value at checkout must exactly match the condition value entered in Step 5.
Does not equal – The actual value at checkout can be anything except the condition value entered in Step 4.
Contains – The actual value at checkout must contain the condition value entered in Step 4.
Does not contain – The actual value at checkout cannot contain the condition value entered in Step 4.
Greater than – The actual value at checkout must be more than the condition value entered in Step 4.
Greater than or equals – The actual value at checkout must either match or be more than the condition value entered in Step 4.
Less than – The actual value at checkout must be less than the condition value entered in Step 4.
Less than or equals – The actual value at checkout must either match or be less than the condition value entered in Step 4.
Starts with – The actual value at checkout must start with the condition value entered in Step 4.
Ends with – The actual value at checkout must end with the condition value entered in Step 4.
4) Enter the condition value.
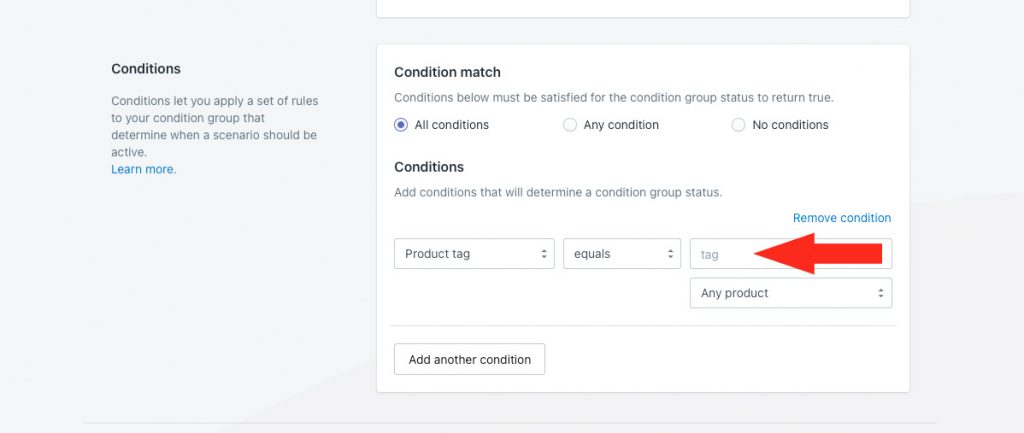
5) To add more conditions, click the Add another condition button, then repeat Steps 2 to 4 for each additional condition.
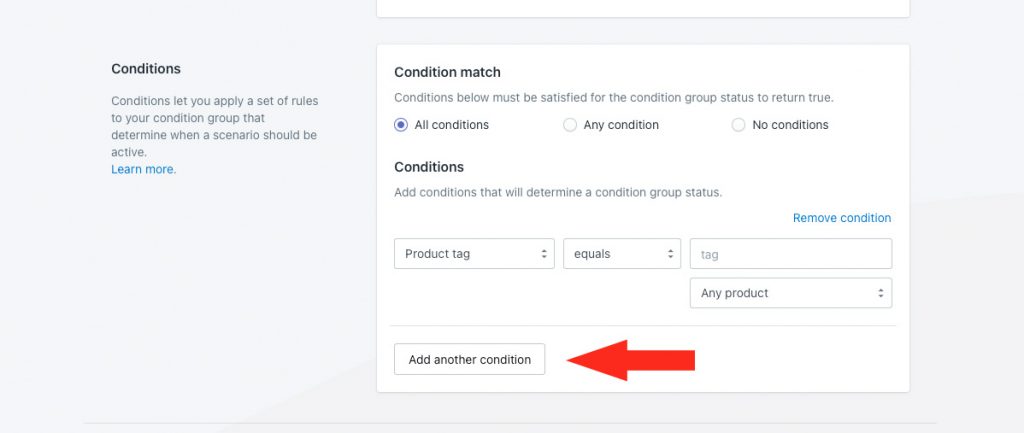
Each product condition includes and additional setting that is not required or displayed for other conditions types. If you have not added any product conditions to the condition group, skip ahead to Save Your Settings. Otherwise, continue to Step 6.
6) Select the appropriate product setting.
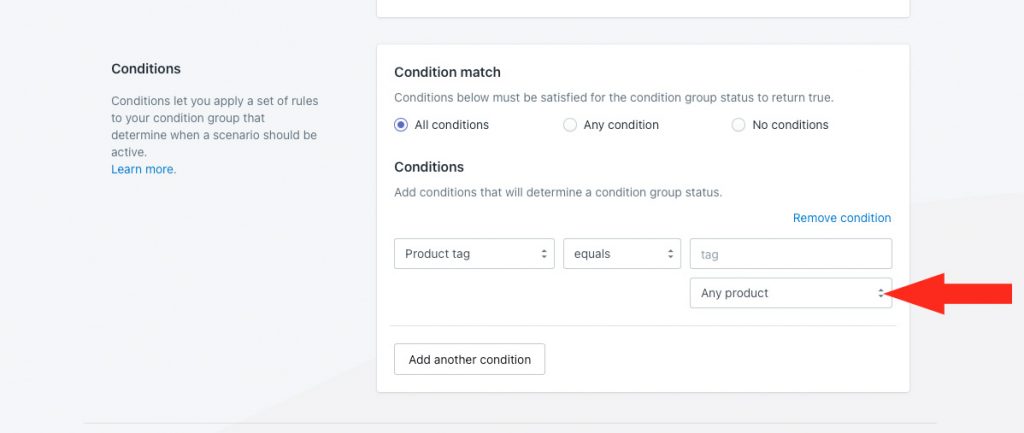
You have three (3) settings to choose from:
Any product – At least one product in the cart must satisfy the condition.
All products – All products in the cart must satisfy the condition.
No products – None of the products in the cart must satisfy the condition.
Save Your Settings
1) Click the Save button to save your condition group.
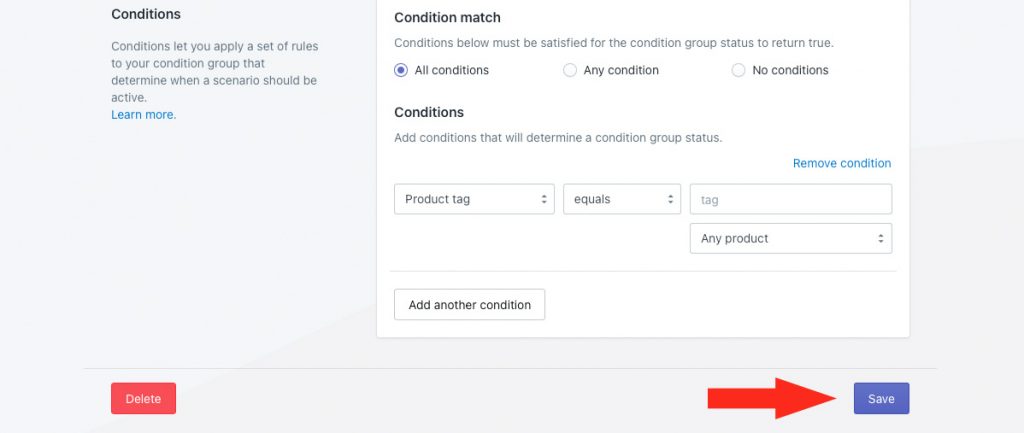
Create More Condition Groups
You can create as many condition groups as you need, and you can assign them to any Scenario.
1) Click the Condition groups button at the top of the page.
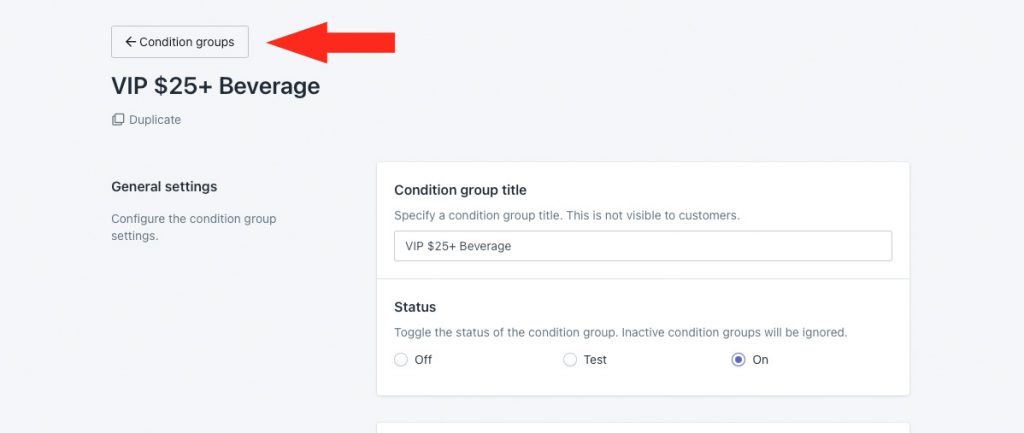
This will return you to the main condition groups page.
2) Click the Create condition group button.
3) Repeat all of the steps above, starting at General Settings.
Add Condition Groups To Scenario
Condition groups are added to Scenarios the same way you add stand-alone conditions.
When you create a Scenario and add a condition, scroll to the bottom of the Conditions list. Any condition groups you’ve created will be listed there.
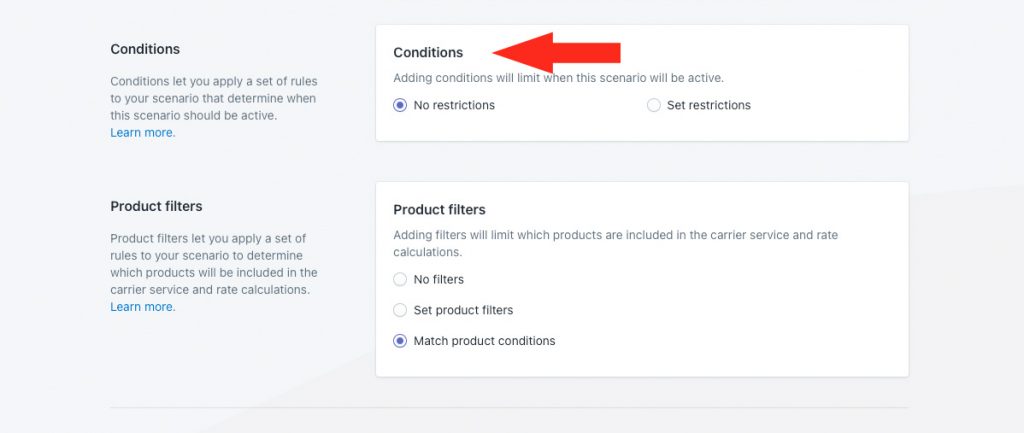
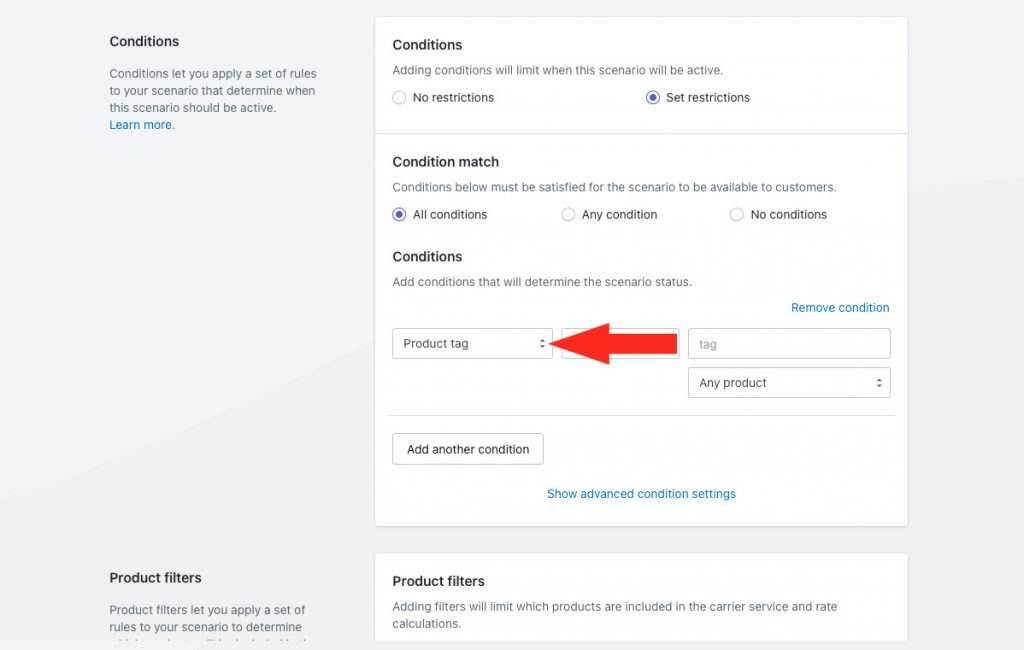
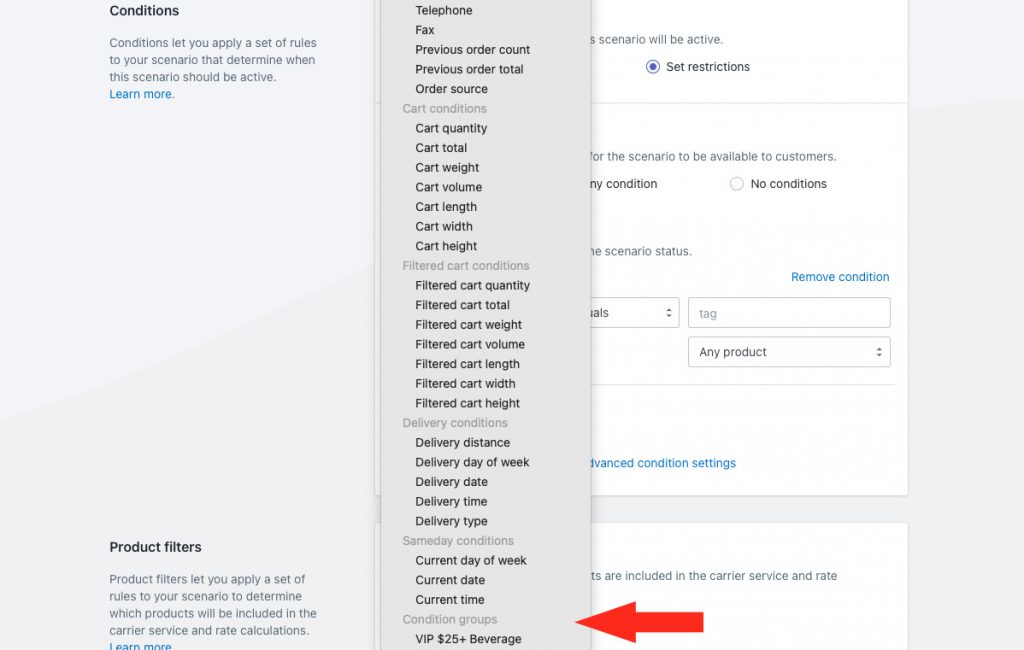
What’s Next:
Check out our common setups and additional setups sections for setup ideas.
