When you offer free shipping to customers, Shopify automatically displays a zero-dollar shipping cost with the word ‘free’ instead of ‘0.00’.
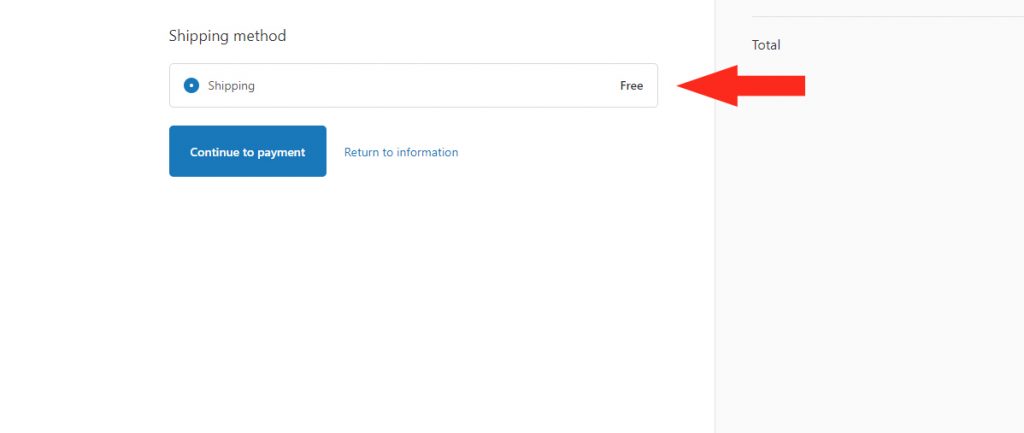
There may be situations when you don’t want the word ‘free’ displayed at checkout since your shipping option may not actually be free. You may ship bulky, oversized items that require a shipping quote after the order has been placed and you’ve used a custom description to request that your customers call for a quote. Or, you might have wholesale customers who have the option to provide you with their own carrier account credentials in the order notes. In either case, you’re concerned that the word ‘free’ might misrepresent the shipping option being displayed.
You can change the default label in your Shopify settings so that zero-dollar shipping costs are displayed as ‘0.00’ or whatever you like.
That means, even if you label the cost ‘$999’, it will still be listed as the first option because the actual calculated cost is still zero, regardless of the label.
Create A Custom Cost Label For Free Shipping
1) Click Online Store on the sidebar menu.
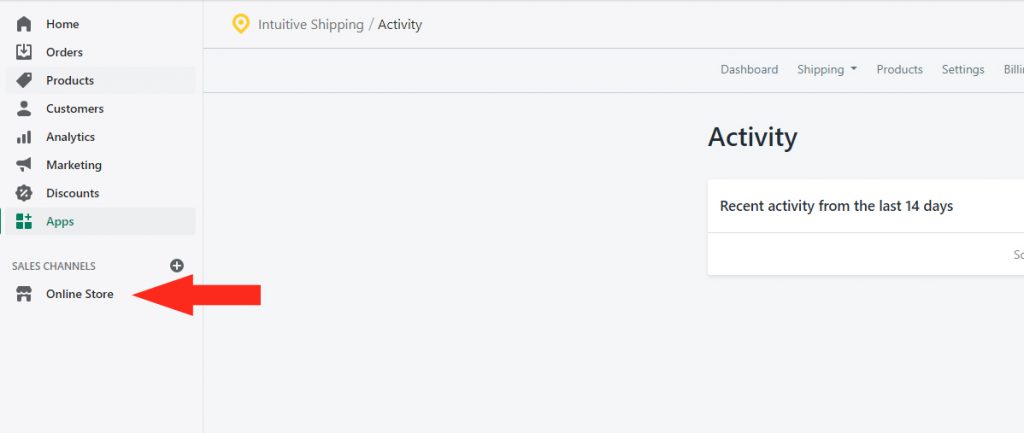
2) A list of menu items will appear below Online Store. By default, Themes should be highlighted. If it isn’t, click on Themes.
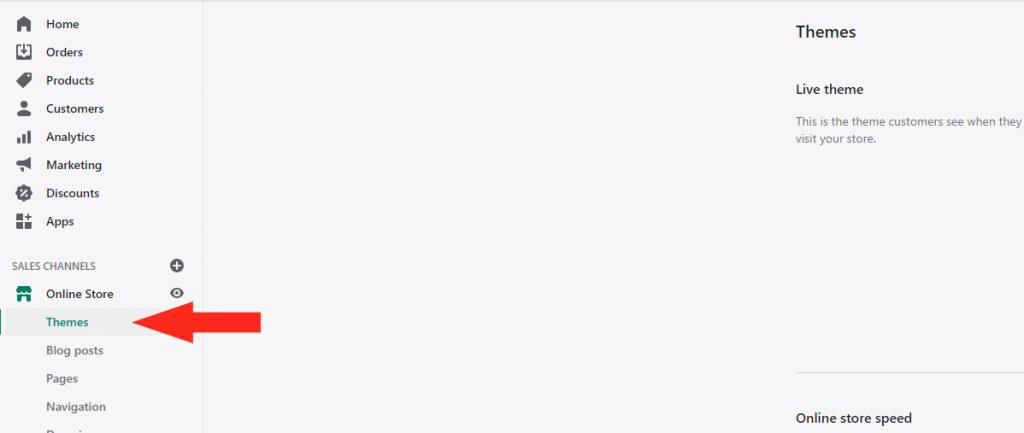
3) In the Themes section, click the Actions button, then select Edit languages from the drop-down list.
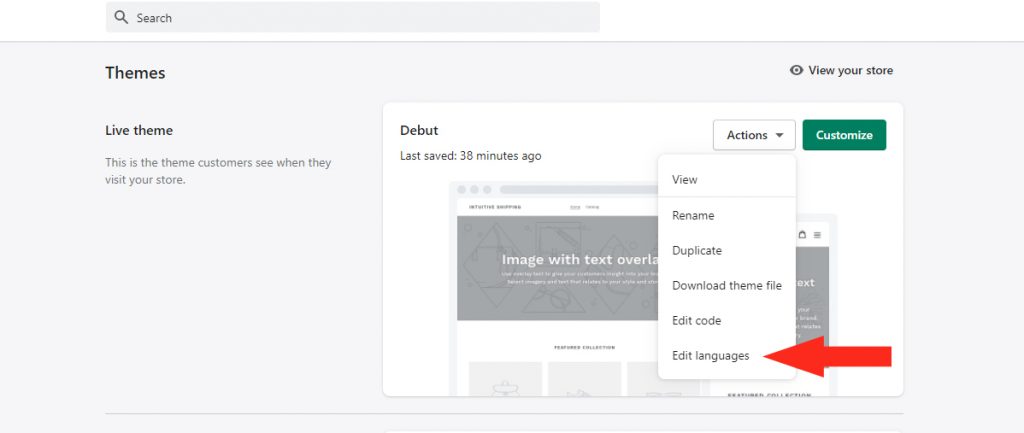
4) Click on the Checkout & system tab at the far right.
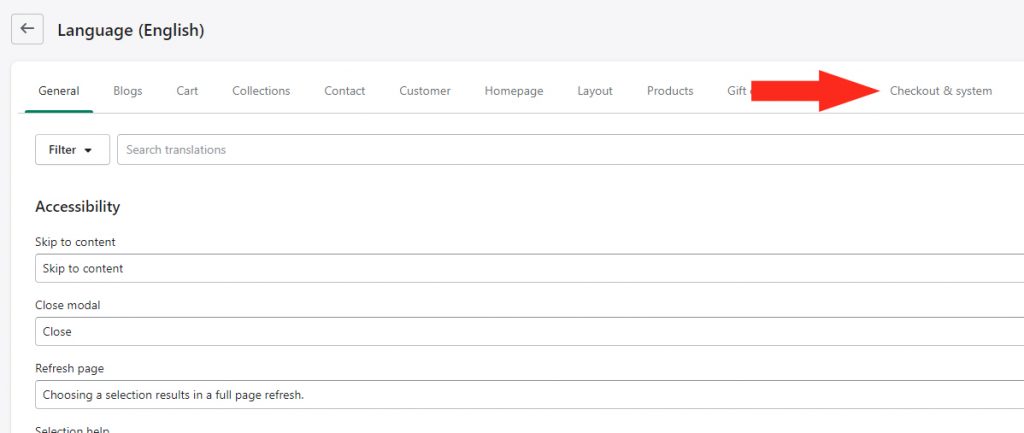
5) In the Search bar at the top of the screen, type in ‘free‘. This will display all of the default Shopify messages or labels that contain the word ‘free’.
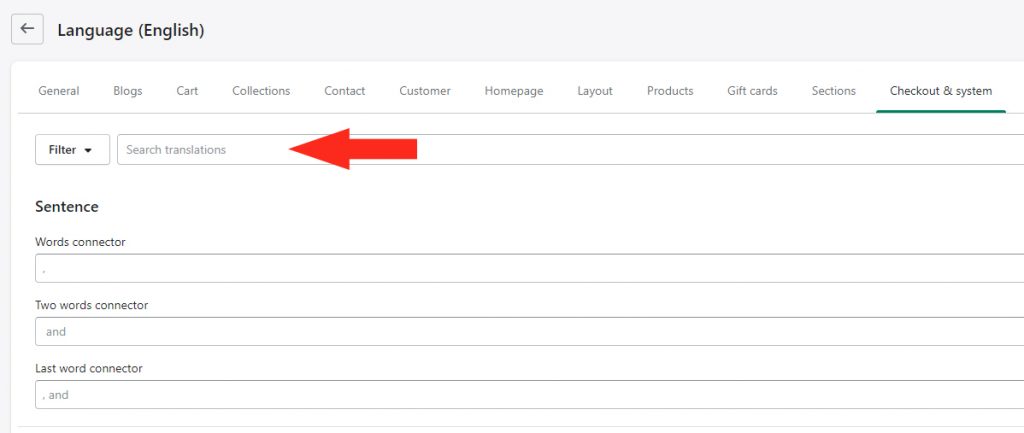
6) Find the third search result – Checkout & system/ Checkout shipping. Click on the field below the ‘Free rate label‘ heading, then type in a custom message – e.g. ‘0.00‘
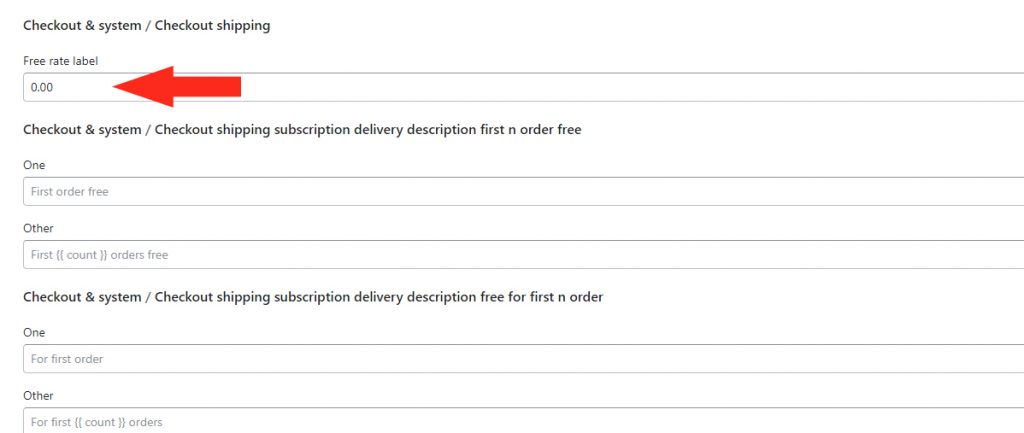
Save Your Settings
1) Click the Save button at the top right of the page to save your custom rate label!
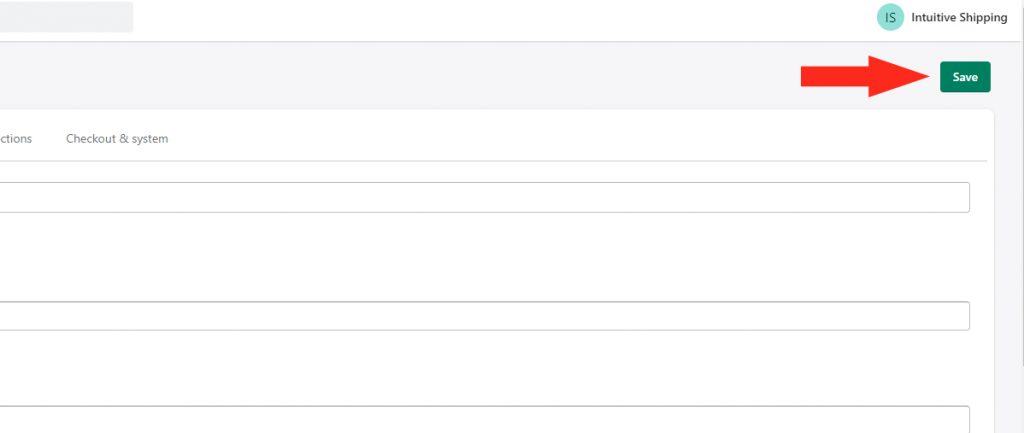
Update Your Shipping Method
You can use Intuitive Shipping to provide more information to your customers so that they understand why their shipping cost is being displayed as zero-dollars.
For example, you can create a custom shipping method title – e.g. ‘Call For Quote’, then add a custom Description – e.g. ‘NOT FREE SHIPPING – Your order will be delivered after shipping has been arranged’.
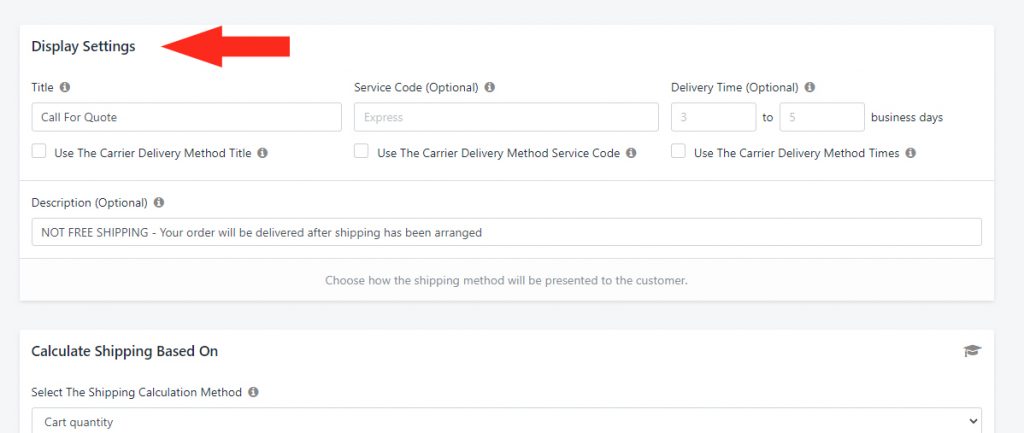
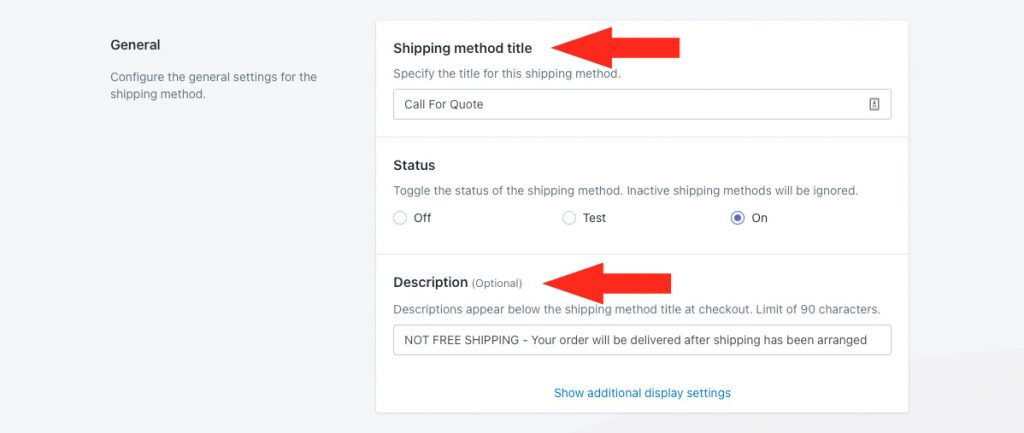
Now, when a shipping method is free at checkout, your customer see something like this:
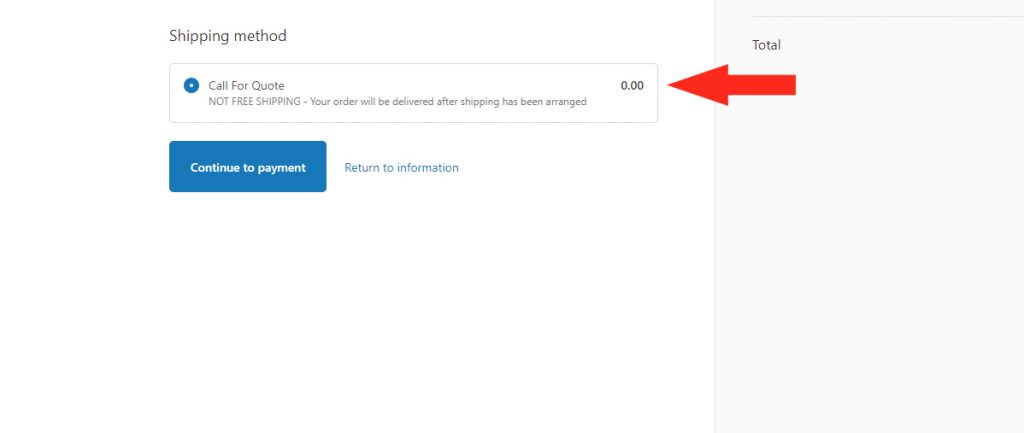
Learn how to do more with Intuitive Shipping or check out our FAQ.
