When a customer attempts to check out and there are no available shipping methods, regardless of the reason, Shopify’s default message will appear:
‘This order can’t be shipped to the address you entered. Review your address to ensure that all fields have been entered correctly and try again.‘
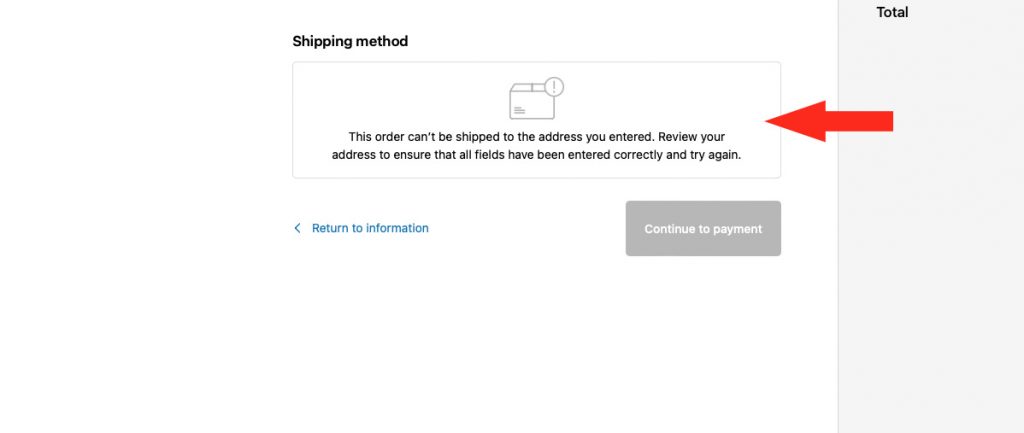
This message might confuse people who assume you don’t ship to their location, when in fact you do. It simply might be that you have a minimum order threshold that they haven’t met yet, or there could be an over-sized package preventing live-rate calculations from displaying.
If you are concerned that the default error messages will be confusing or misleading to your customers, we recommend creating a custom message with more detail or better context, such as explaining that a shipping method isn’t available, or directing customers to your shipping information page where it describes any shipping restrictions you may have.
This guide explains how to replace the default text in the warning message with something more appropriate for your store.
Create A Custom Error Message
1) Click Online Store on the Shopify admin sidebar, then click Themes on menu list.
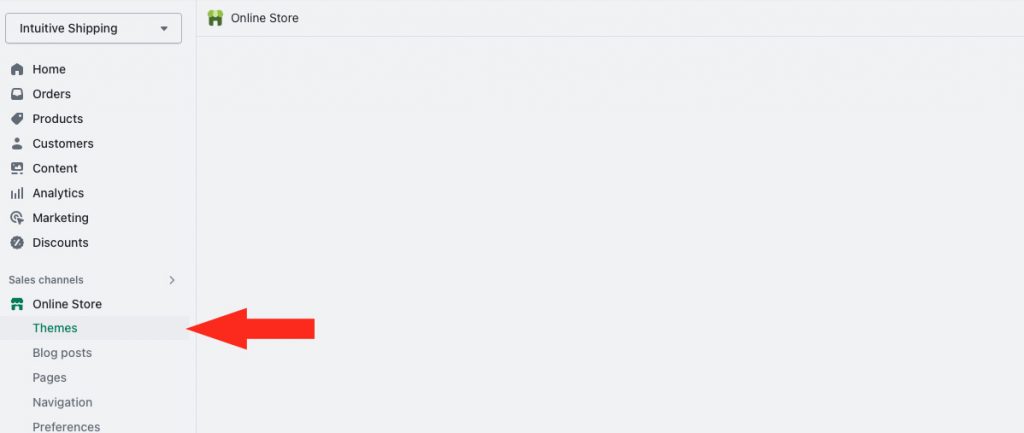
2) In the Themes section, click the ellipsis (three dots) button beside the ‘Customize’ button, then select Edit default theme content from the drop-down list.
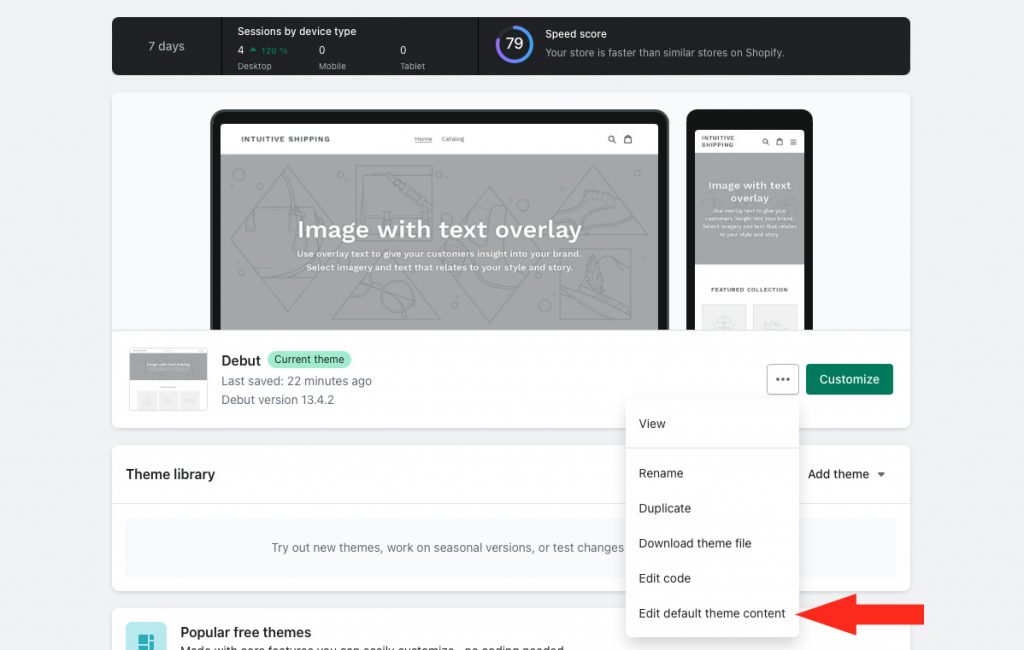
3) Click on the Checkout & system tab at the far right.
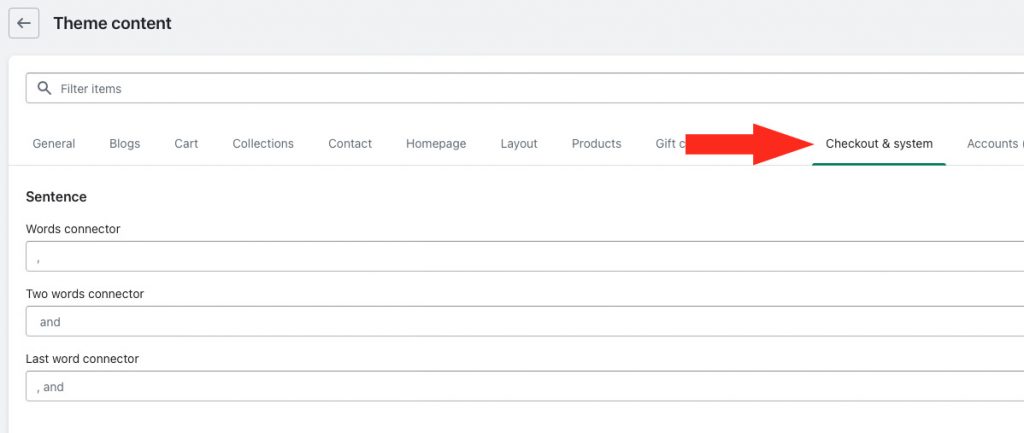
4) Scroll down to the heading ‘Checkout shipping errors shipping method not available generic‘.
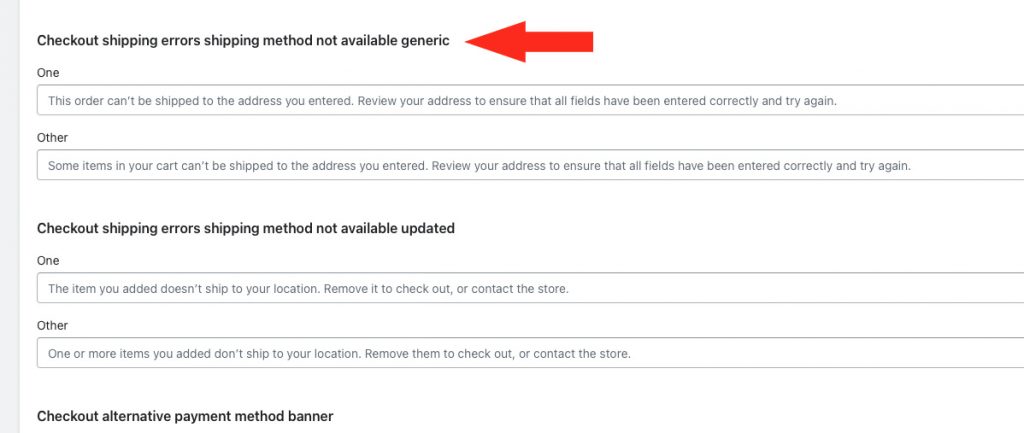
5) Click on the field below ‘One’, then replace the default message with your custom message.
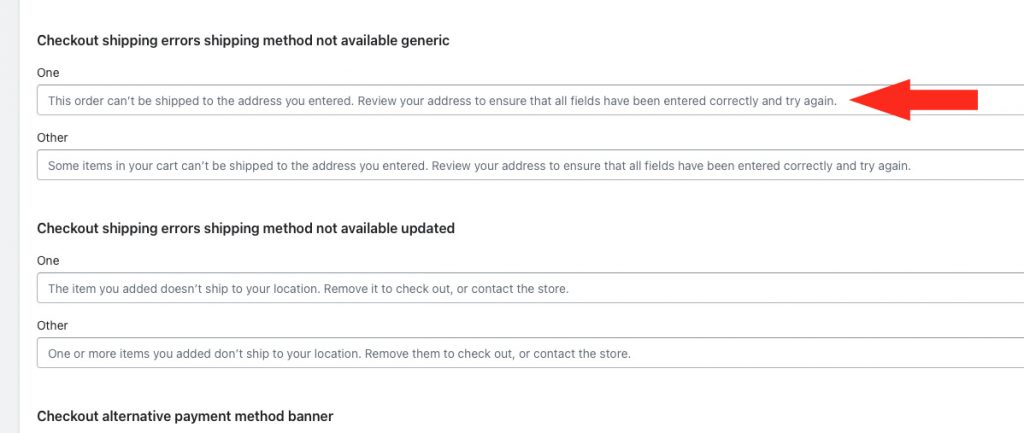
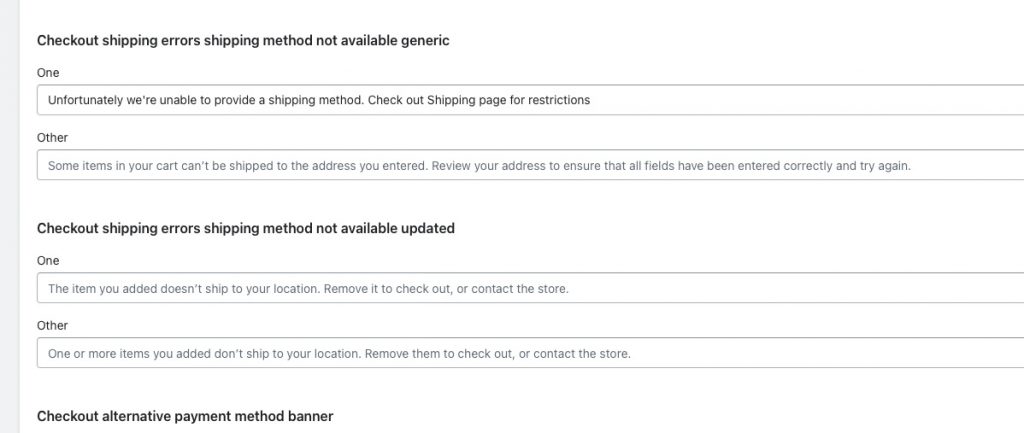
Save Your Settings
1) Click the Save button at the top right of the page to save your custom messages!
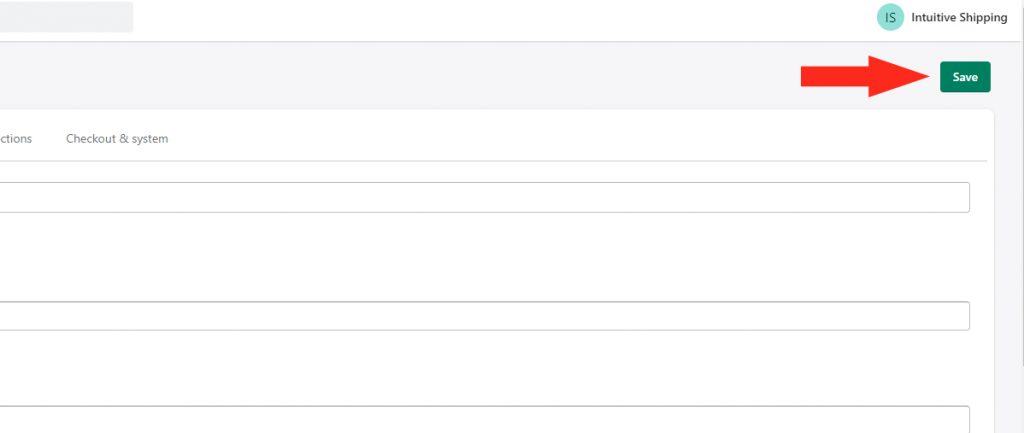
Now, when a shipping method isn’t available to your customer at checkout, they’ll see something like this:
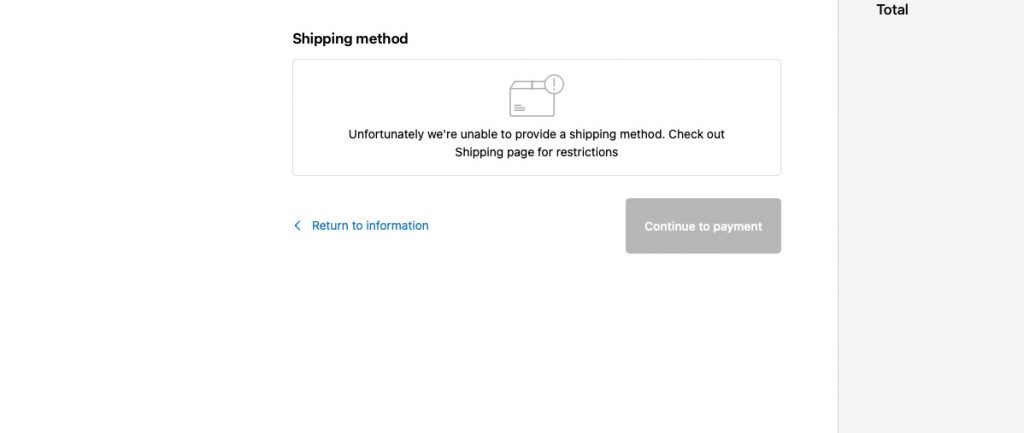
That means, even if you customize the message to suit your store, the error message will still be displayed whenever a shipping method isn’t available – for any reason. Be sure that your message is still generic enough to cover multiple situations.
For example, if your message indicates that shipping isn’t available because a minimum order threshold hasn’t been met, but the actual reason the shipping method isn’t being displayed is related to the customer’s address, this will cause additional confusion.
