Are there certain situations where you need to quote shipping after the order has been placed? This may be the case if you sell bulky, oversized products or unique items that can’t be shipped using live carrier rates or even a standard table of rates.
Using Intuitive Shipping, you can create a shipping method that allows the customer to complete their order while instructing them to contact you for the final shipping quote.
For this example, we’ll be restricting this shipping method based on product tags. If preferred, you can use other product condition types, like product name, product type, product SKU, or product collection. When a product requiring the call-for-quote shipping method is added to the cart, it will be the only shipping method displayed at checkout, regardless of what else is in the cart.
Add A Call-For-Quote Scenario
1) Click Shipping on the sidebar menu, then select Scenarios from the drop-down list.

2) Click the Create scenario button.

General Settings
1) Enter a Scenario title, like ‘Call For Quote’.

2) Leave the status set to On.
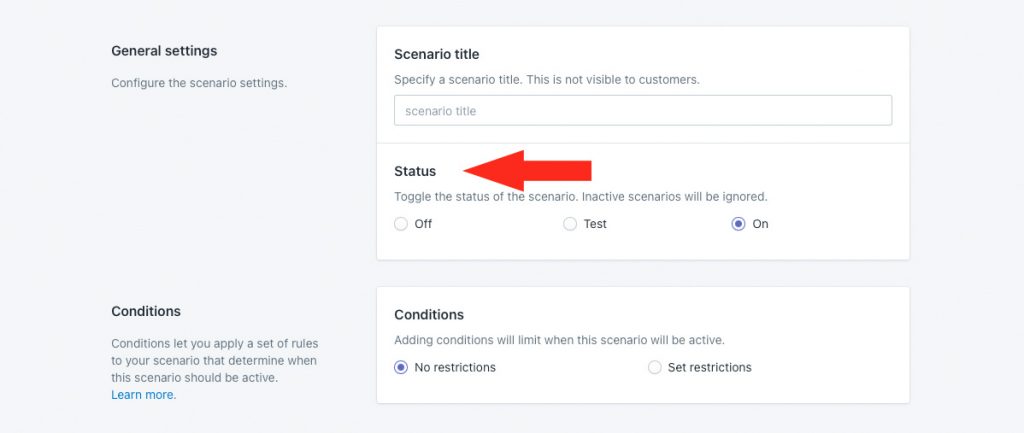
Conditions
1) Select Set restrictions.
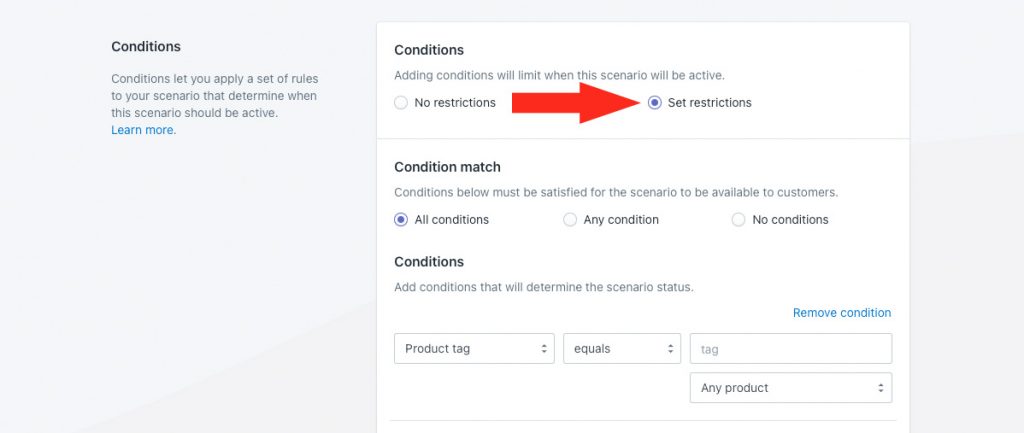
2) Leave Condition match set to All conditions.
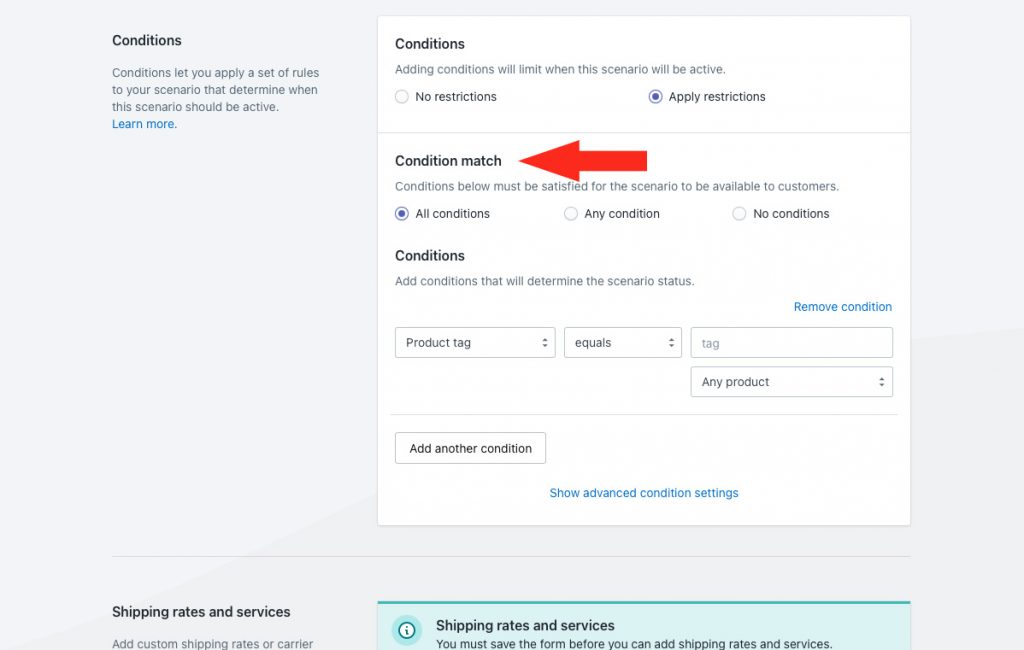
3) Leave the condition type set to Product tag.
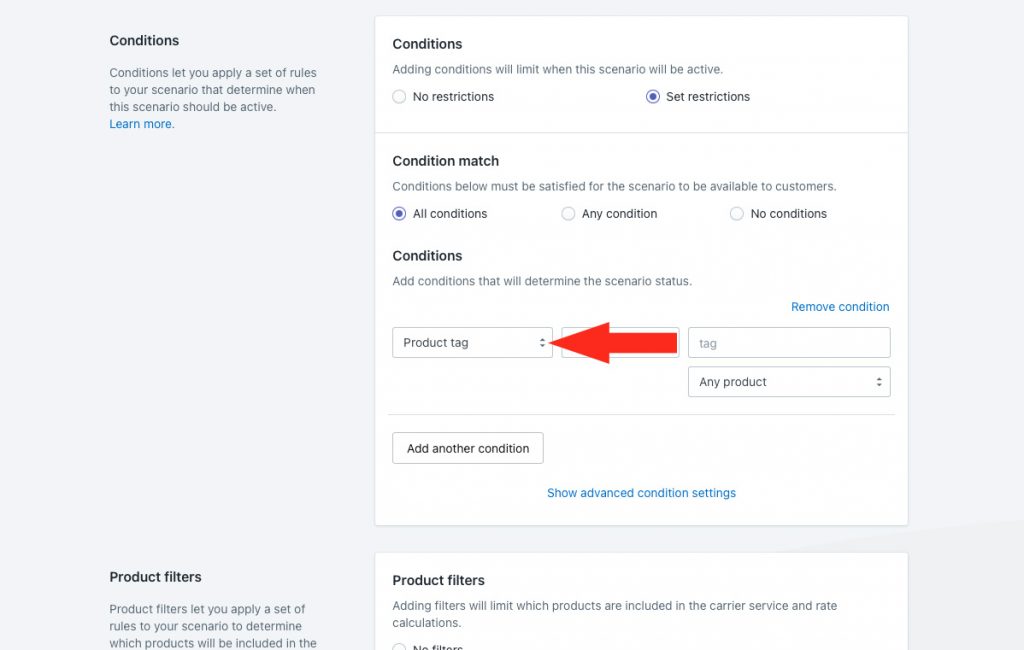
4) Leave the condition logic set to equals.
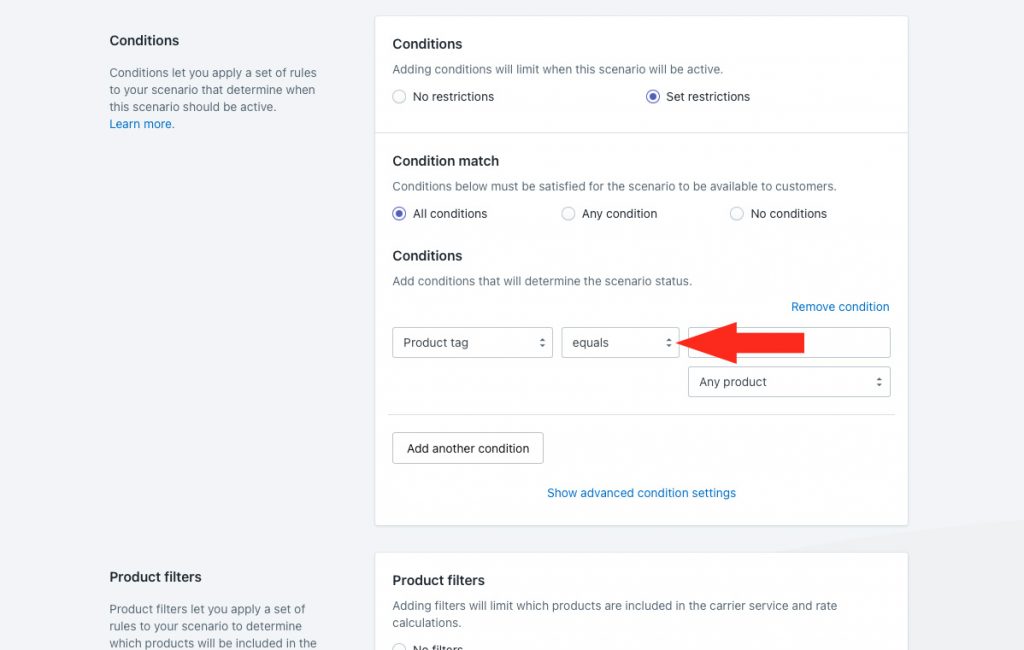
If you’re using a different condition type, like product name, you may wish to change the logic to contains if all of the products requiring the call-for-quote shipping method share a common word in their name that distinguishes them from products that don’t require this shipping method.
5) Enter the product tag you assigned to your oversized or unique products as the condition value.
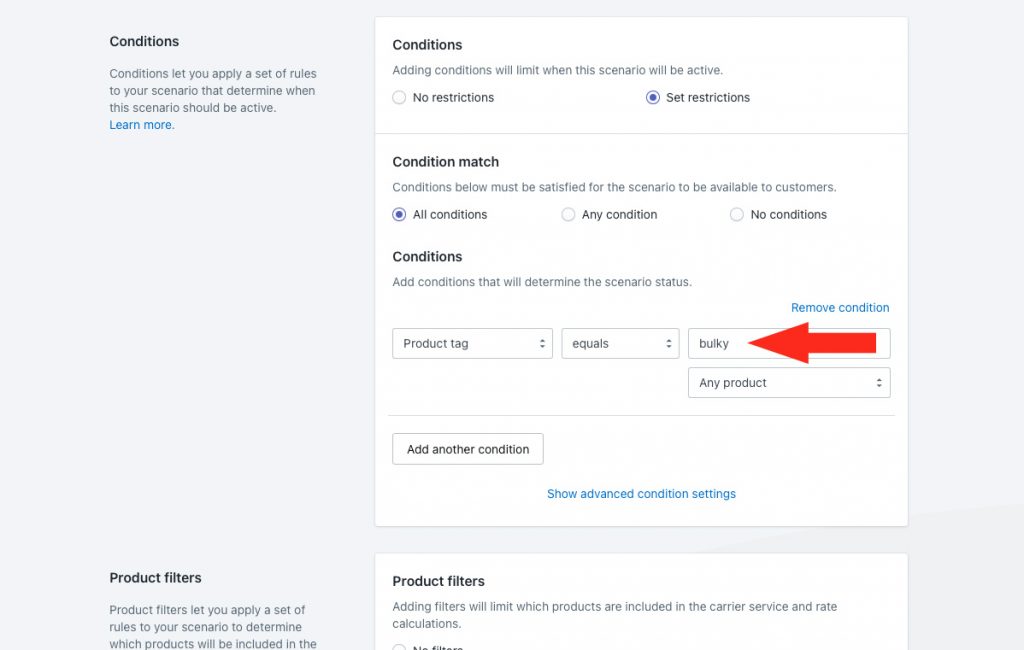
6) Leave the additional product setting set to Any product. As long as at least one item in the cart is tagged with the value entered in Step 5, the call-for-quote shipping method will be displayed at checkout.
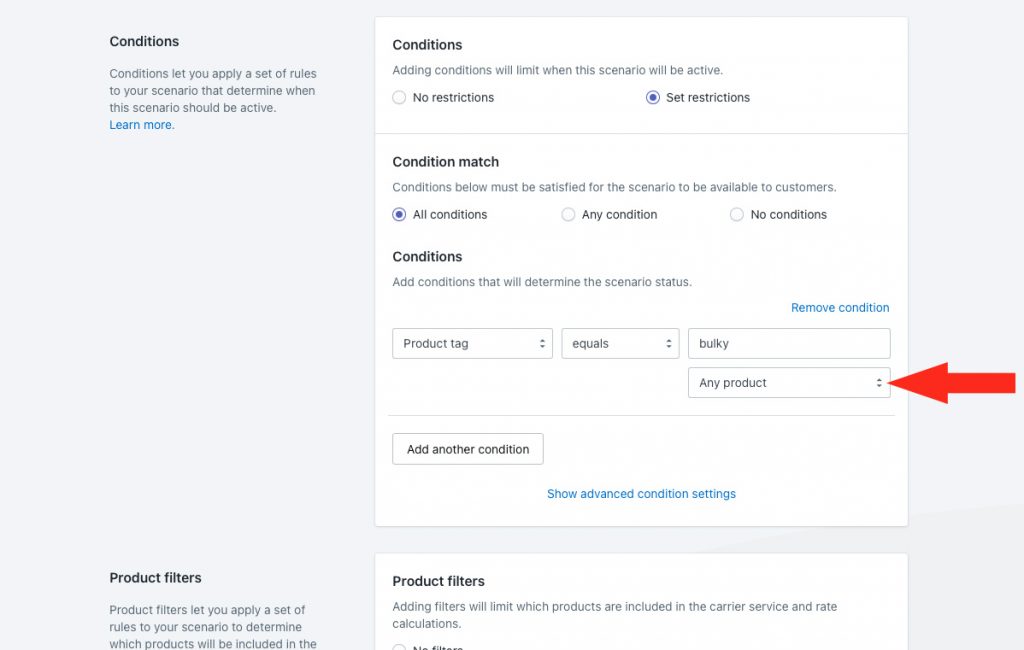
Product Filters
1) Leave Product filters set to Match conditions.

Product filters determine which products are included in the shipping method rate calculation. Because of how we’ll configure the shipping method, it doesn’t matter if you select ‘Match’ or ‘No filters’.
Save Your Settings
1) Click the Save button to save your Call-For-Quote Scenario.

Add A Custom Service
Customers must still be allowed to complete their checkout, even if the shipping cost is being quoted after-the-fact. In order to do this, you’ll need to set up a free shipping method, with a disclaimer that shipping is in fact not free, and instructions on how to contact you for a shipping quote.
1) Click the Create shipping method button to add a free local pickup option.

Select A Free Shipping Service
1) Click the downward arrow beside Custom services to display a list of options.

2) Select Free shipping from the list.
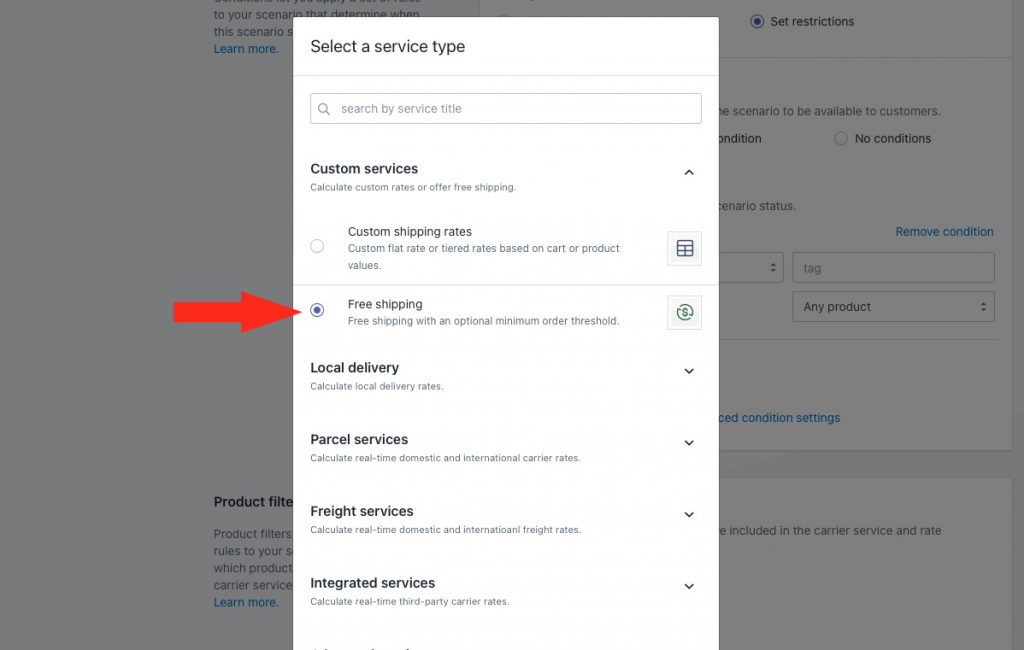
3) Click the Next button.
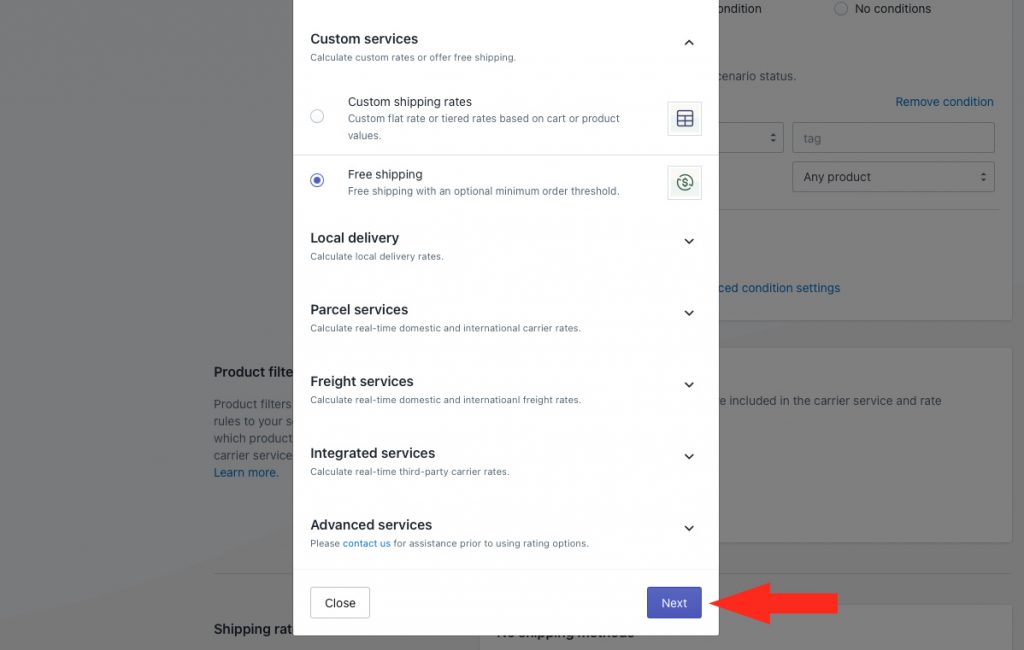
4) Select a Zone.

5) Click the Configure shipping button.

General
1) Enter a shipping method Title, like ‘Special Order – Call For Shipping Quote. The title entered here will be visible to customers.
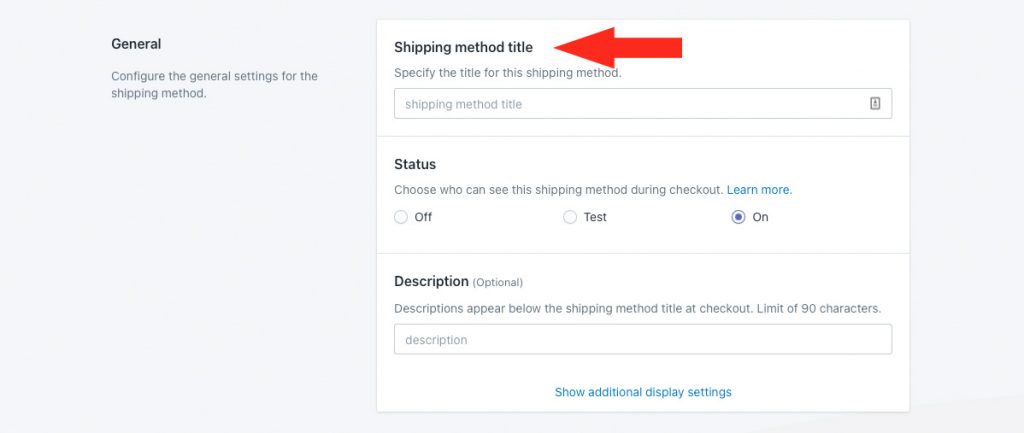
2) If you want the call-for-quote option to be available right away, leave the status set to On. If you want to test it first before making it public, set it to Test.
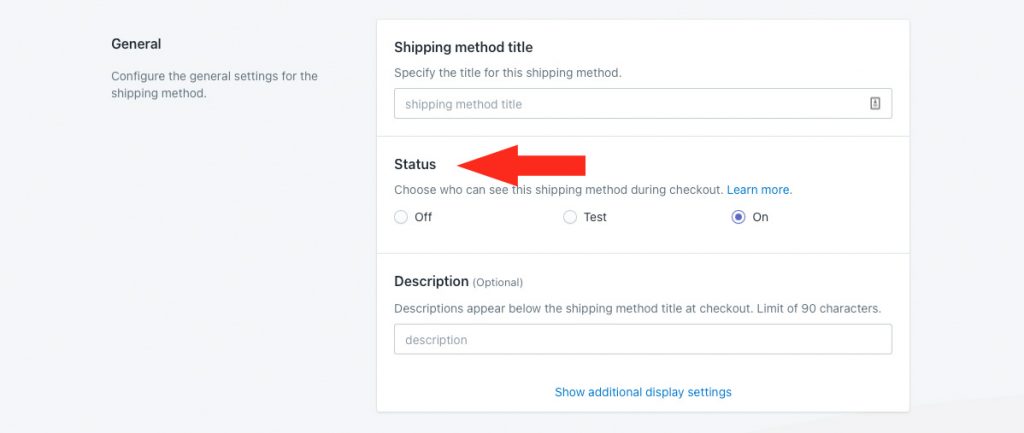
3) Enter a description for your call-for-quote option, like ‘NOT FREE: Please call us to arrange special shipping for these items’. We recommend limiting your description to 90 characters or less to ensure it displays properly on the checkout page.
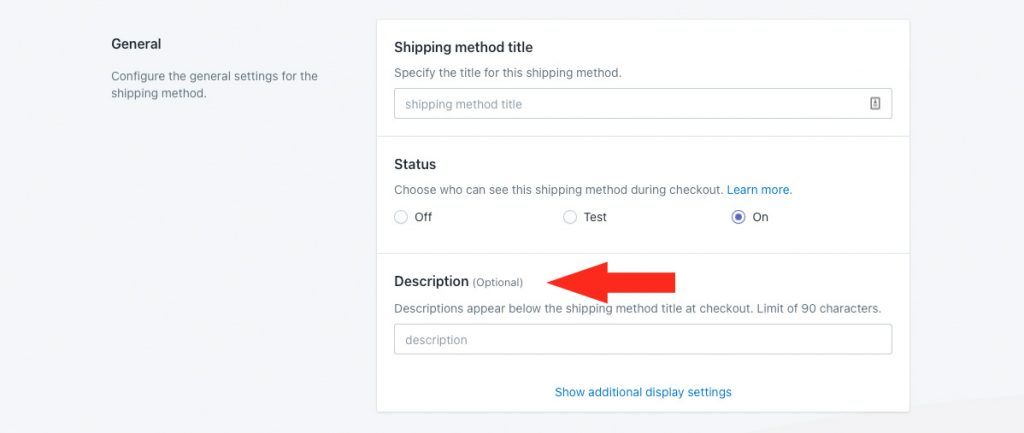
Additional display settings are available for delivery times and service codes. If you do need to adjust either of these settings, continue to Step 4. Otherwise, skip ahead to Minimum Order Threshold.
4) If desired, click Show additional display settings, then configure delivery time and service code settings as needed.
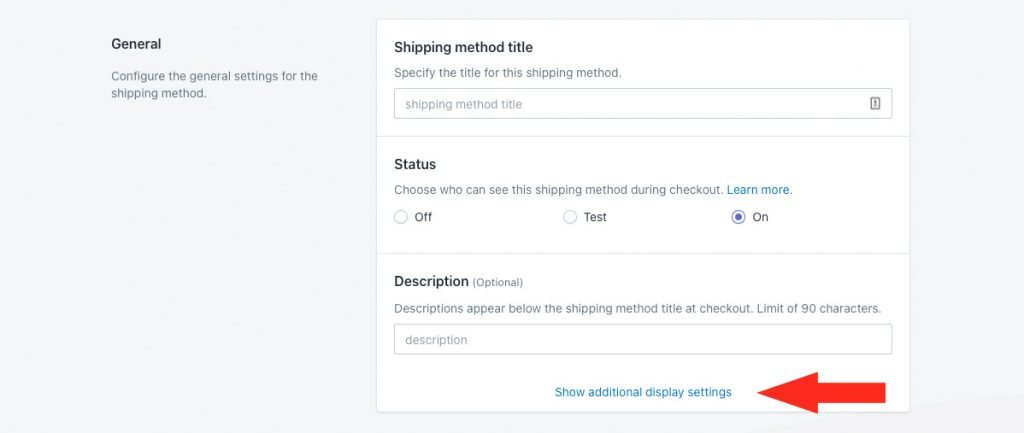
Minimum Order Threshold
Free shipping thresholds are typically used for truly free shipping options. Since this shipping method is not actually free, you can skip free shipping threshold.
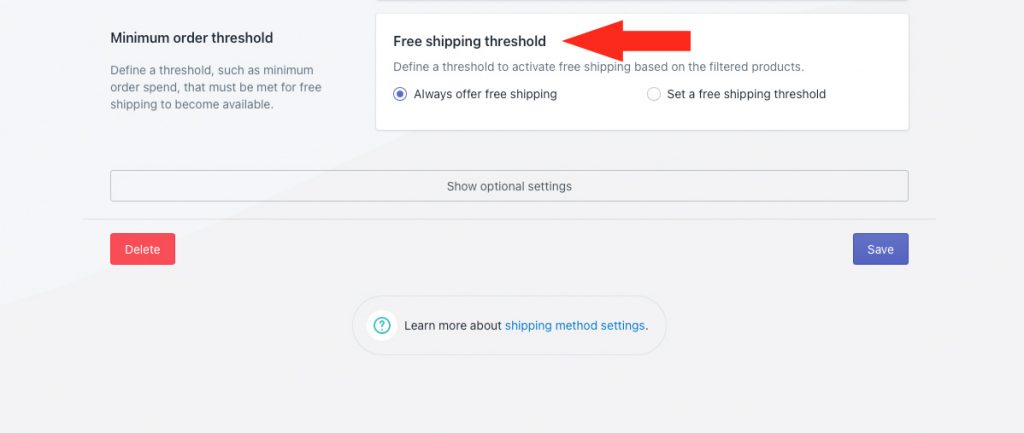
Optional Settings
Settings for custom shipping blending and rate blending give you further control of how shipping is calculated at checkout.
These settings are not required for this setup, and you can skip ahead to Save Your Settings.
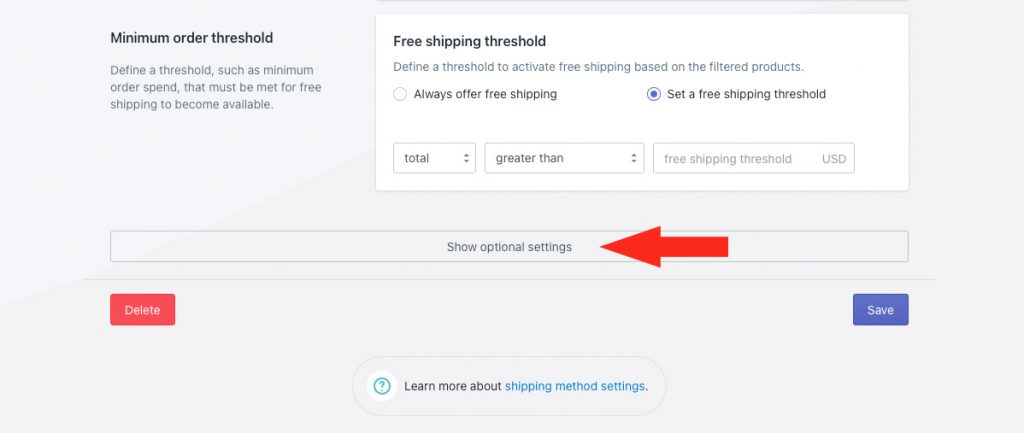
Save Your Settings
1) Click the Save button to save your call-for-quote shipping method.
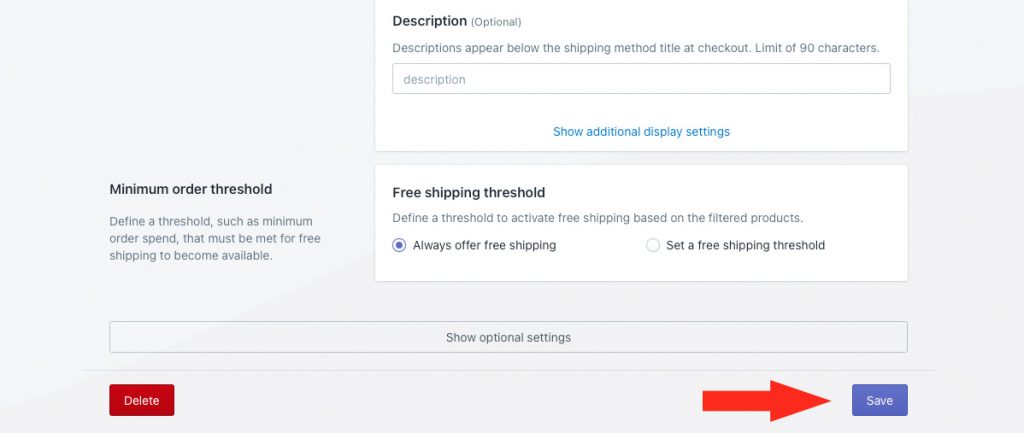
Exclude Specialty Items From Other Shipping Methods
Now that you’ve set up a shipping method that will be displayed as long as there is at least one bulky or specialty product in the cart, you will need to ensure that all of your other shipping methods are only displayed when there are no specialty products in the cart.
1) Click Shipping on the sidebar menu, then select Scenarios from the drop-down list.

2) Click Edit beside your standard Scenario.
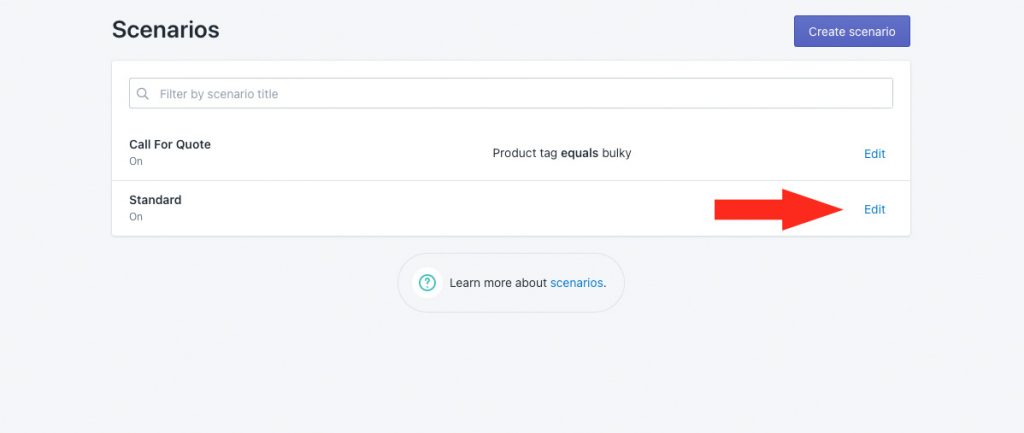
3) Select set restrictions. If your standard Scenario already has conditions, this is already set correctly.

4) Leave Condition match set to All conditions.
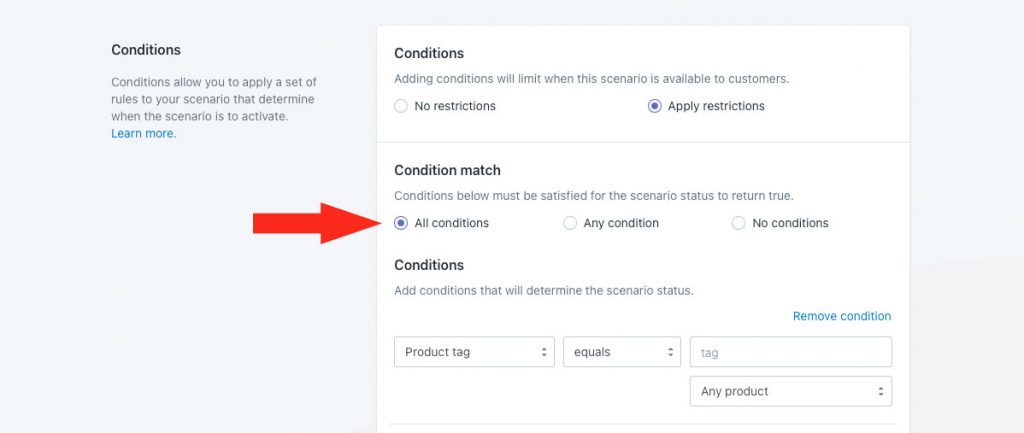
If your standard Scenario currently has no conditions, skip ahead to Step 6.
5) If your standard Scenario already has conditions, leave all of your current condition settings as-is, then click the Add another condition button.
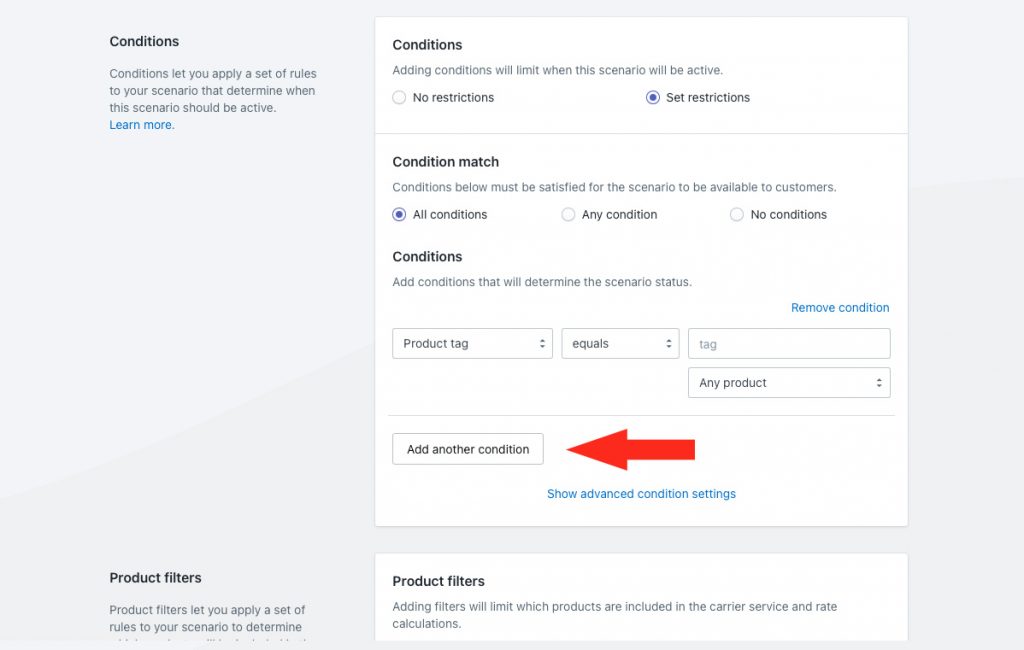
Follow Steps 6 through 9 whether this is your only condition, or whether you’re adding this condition to an existing set.
6) Leave the new condition type set to Product tag.
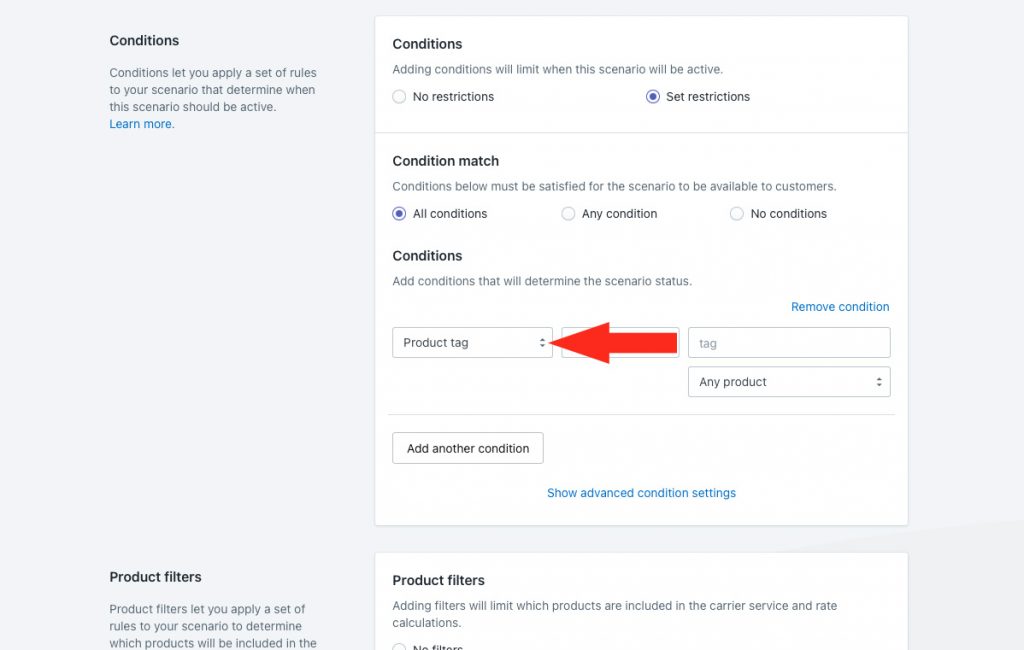
7) Change the condition logic to does not equal.
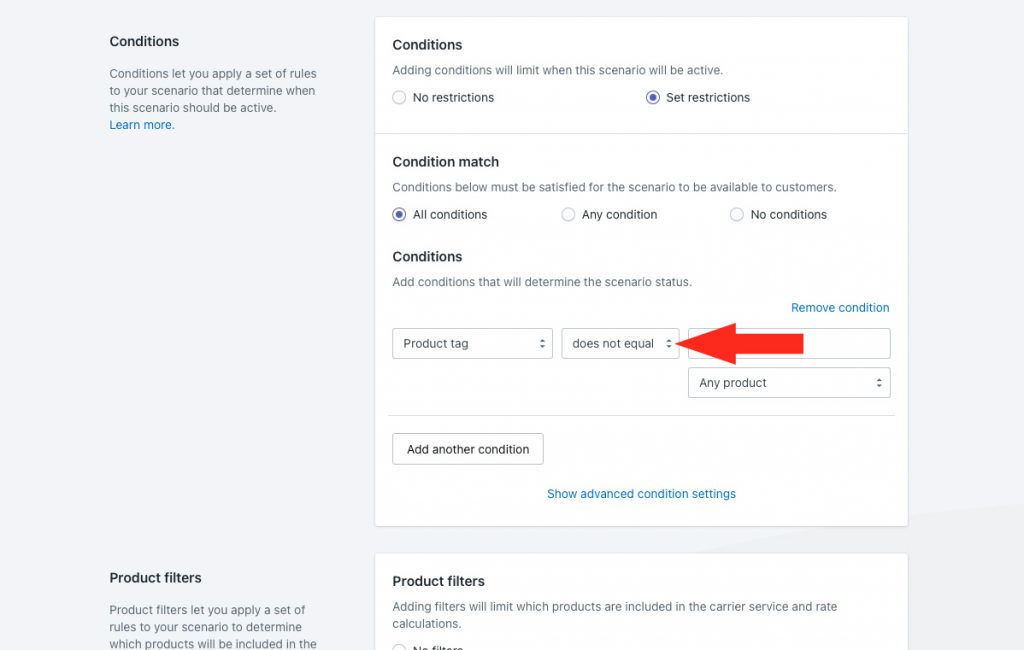
8) Enter the product tag you assigned to your controlled products as the condition value.
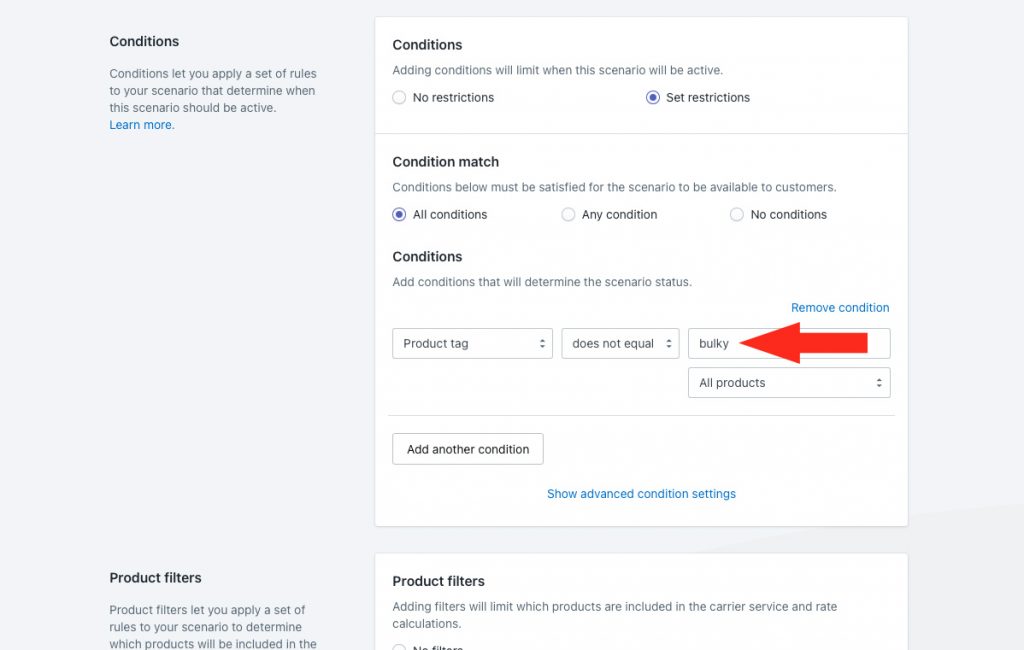
9) Change the additional product setting to All products. The shipping method assigned to this Scenario will only be displayed when there are no items in the cart tagged with the value entered in Step 8.
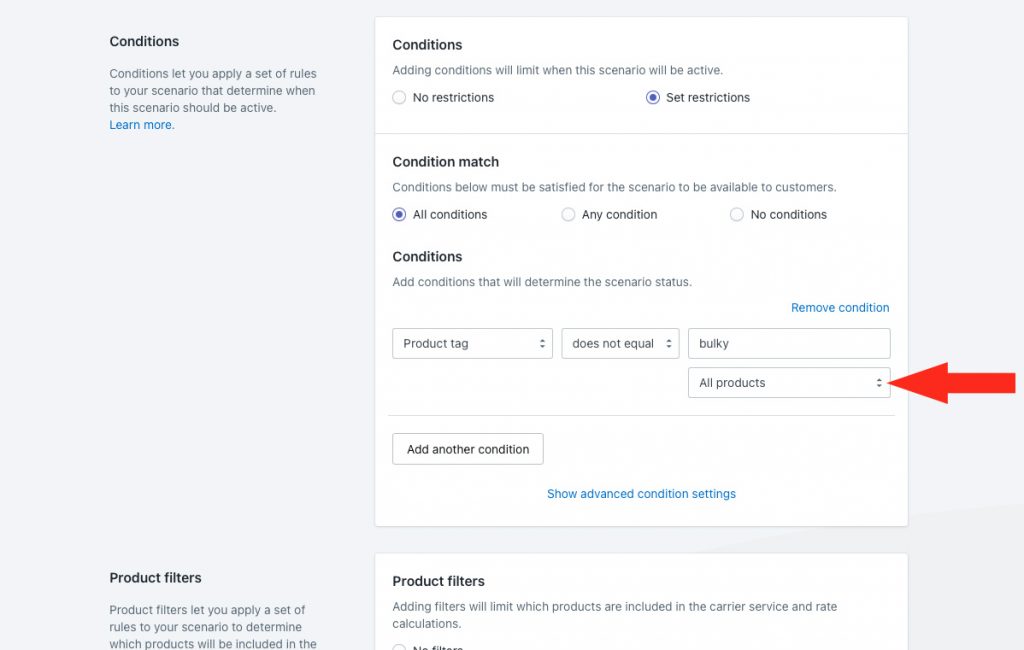
Product Filters
1) Leave Product filters set to Match product conditions.

Save Your Settings
1) Click the Save button to update your standard Scenario.
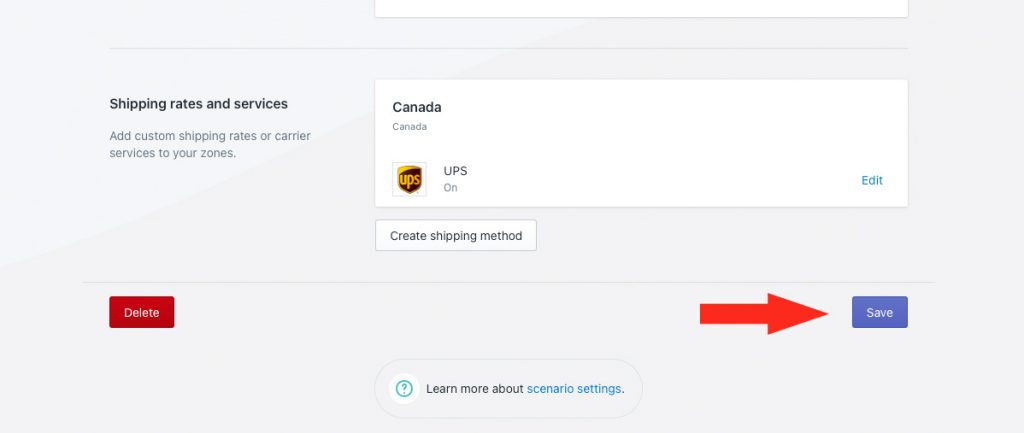
You do not need to edit any of your standard shipping methods. They will continue to display as usual, as long as there are no bulky or speciality items in the cart.
If you have more than one Scenario (other than your ‘Call-For-Quote’ Scenario), repeat all of the steps to Exclude Specialty Products From Other Shipping Methods for each additional Scenario.
Check out more additional setups or look at common setups.
