If your store doesn’t ship to PO boxes, you can use Intuitive Shipping to prevent a customer with a PO box address from checking out. The setup process is really simple!
How It Works
By following this setup guide, only customers with a street address – i.e, those who do not have a PO box address – will be able to get shipping methods from the Scenario with a PO Box Condition.
If you only have one Scenario, customers with a PO box address will see an error message when attempting to calculate shipping. They will be unable to check out until they enter a valid street address. We recommend including a statement somewhere on your store’s website, such as your Shipping page or in the footer, that indicates you do not ship to PO boxes.
If you have more than one Scenario, be sure to add the PO Box Condition to each Scenario affected by your PO Box restriction.
If you offer an alternative shipping method that ships to PO boxes, such as USPS or Canada Post, you will need to add it to another Scenario.
Add PO Box Condition
Follow these steps to prevent shipments to a PO Box address.
1) Click Shipping on the main menu, then select Scenarios from the drop-down list.

2) Add a Shipping Scenario or edit an existing one.
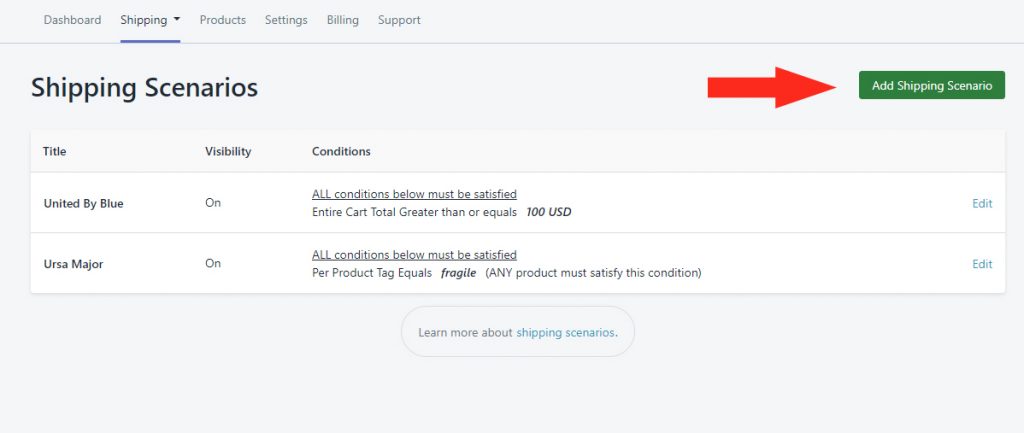
3) Set Visibility to On.

4) If you are creating a new Scenario, enter the Shipping Scenario Title – e.g. ‘Standard Shipping (No PO Boxes)’.
If you are editing an existing Scenario, leave the title the same or update it as desired.
5) Click the Add Another Condition button.

6) Click the Condition field, then select Address from the Customer Conditions section.
7) Set the Condition logic to Does not contain.
8) Enter the Value as ‘po box, p.o. box, p.o box, po. box, pobox, p.o.box, p o box, p. o. box, p. o box, p.obox, po.box, p.0. box, p.0 box, p0 box, post office box, p/o, p / o‘
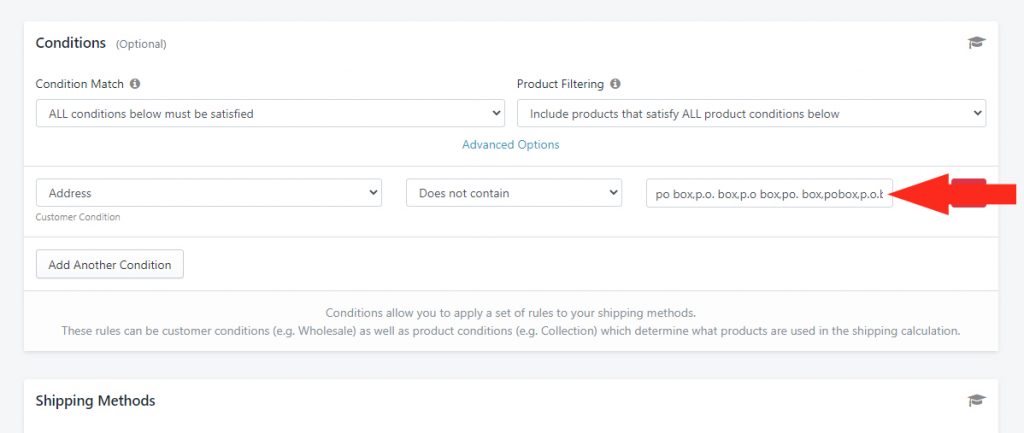
po box, p.o. box, p.o box, po. box, pobox, p.o.box, p o box, p. o. box, p. o box, p.obox, po.box, p.0. box, p.0 box, p0 box, post office box, p/o, p / o9) If you created a new Scenario, in the Shipping Methods section, click Add Shipping Method beside a Shipping Zone with PO Box restrictions.
To learn how to add a Custom Shipping Method with flat shipping rates or a table of pre-determined rates, click here. To learn how to add a Live Rate Shipping Method with real-time shipping rates from your preferred carrier, click here.
10) Repeat Step 9 for each additional Shipping Zone that has a PO Box restriction.
11) Click the Save button to save your settings!
Add An Alternative Shipping Method
If you want customers with a PO Box address to have an alternative shipping method, such as USPS or Canada Post, you need to create a new Scenario. To simplify the process, you can simply duplicate any of your existing Scenarios with the PO Box exclusion Condition.
1) Click Edit beside a Scenario that includes the PO Box Condition you added in the previous section.
2) To distinguish between Scenarios that exclude and allow PO Box address, consider adding ‘No PO Box’ or something similar to the end of the Shipping Scenario title.
3) Click the Duplicate button at the top right of the page.
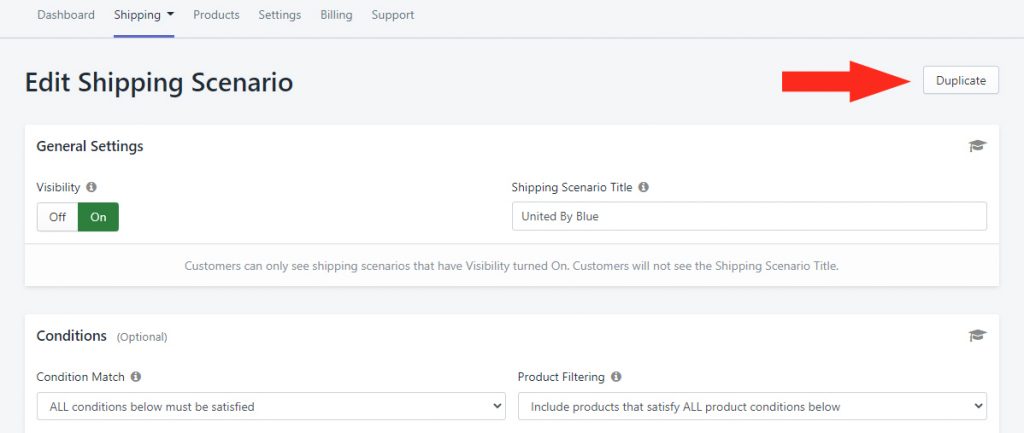
4) Change the Shipping Scenario Title from ‘Copy of [the original title]’ to something that helps keep you organized. For example, if your original title was ‘United By Blue – No PO Boxes’, change the title of the duplicate to ‘United By Blue – PO Boxes’
5) Change the Logic of the Address Condition to ‘Does not contain’ so the full Condition reads ‘Address Does not contain po box, p.o. box, p.o box, po. box, pobox, p.o.box, p o box, p. o. box, p. o box, p.obox, po.box, p.0. box, p.0 box, p0 box, post office box, p/o, p / o’.
6) Leave any other Conditions as-is.
When you created the Duplicate or the original ‘No PO Box’ Scenario, all of the Shipping Methods were copied over.
7) In the Shipping Methods section, remove any Shipping Methods that are intended for street addresses without PO boxes and replace them with Shipping Methods intended for addresses with PO boxes.
8) Click the Save button to save your settings!
