Do you have products in your store that always have special shipping rates? Perhaps you have promo t-shirts that always ship for free to certain Shipping Zones. Or maybe you have a select group of products that always have special freight charges. With Intuitive Shipping, you can easily apply custom prices to any of your products and their variants.
There are a few different ways you can configure your custom shipping prices. One of the more common ways is to apply a custom shipping charge for each unit, such as $10.00 per item. You can also use custom charges to offer free shipping all the time or just for the first item. Alternatively, you can charge the customer for the first item and offer free shipping for each additional item.
To get started:
1) Click Products on the main menu.
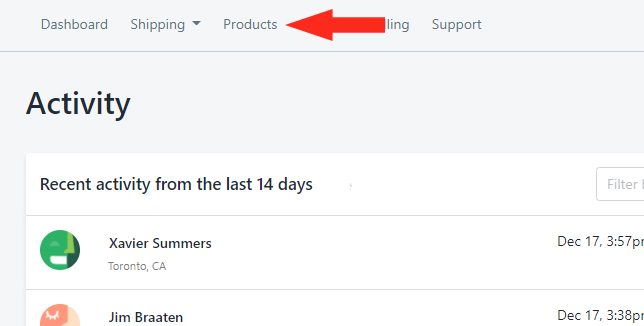
2) Click Edit beside the Product that requires custom pricing.
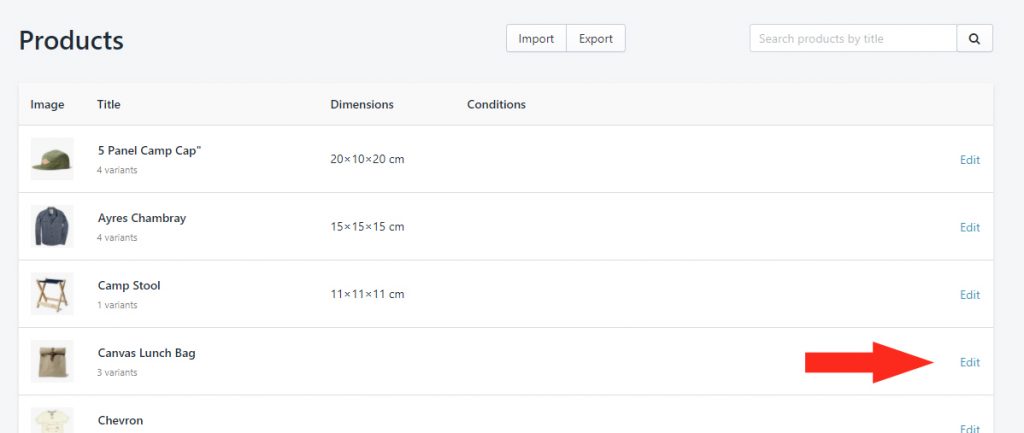
Add Custom Prices For Each Item
This setup is ideal if you want to charge multiples of the same custom shipping price for each unit of the same product – e.g. if the custom shipping price is $5.00 and the customer orders 3 units, they’ll be charged $15.00 for shipping for that product.
For alternative ways to set custom shipping prices by product, go to Alternative Custom Pricing Options.
1) In the Shipping Zone Settings (Optional) section, add the custom price – e.g. ‘5.00‘ ($5.00) under both the Custom Shipping First Quantity and Custom Shipping Additional Quantity columns for each Shipping Zone the Product will ship to. If custom prices are not required for every Shipping Zone, leave those Zones blank.
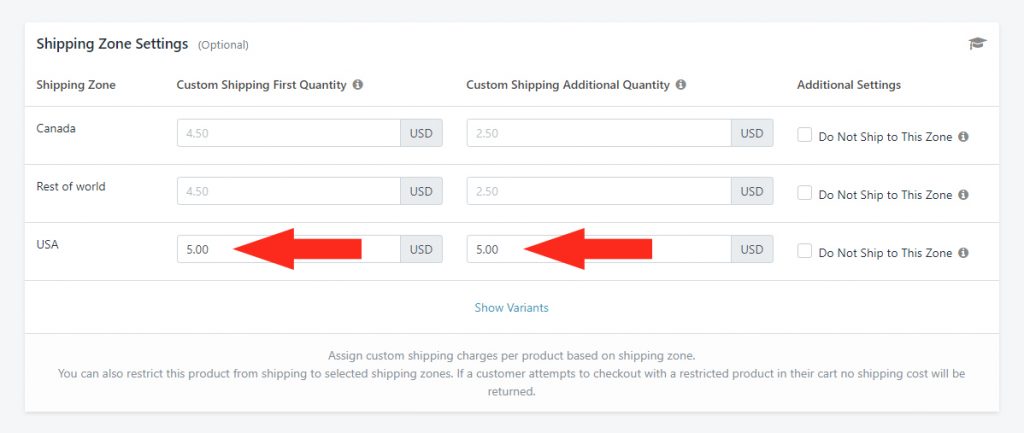
Variants
If the Product has Variants, you can add custom prices to each variant individually. This is useful if some – but not all – of your variants have custom shipping prices, or if one or more variants has different shipping prices.
1) Click Show Variants.
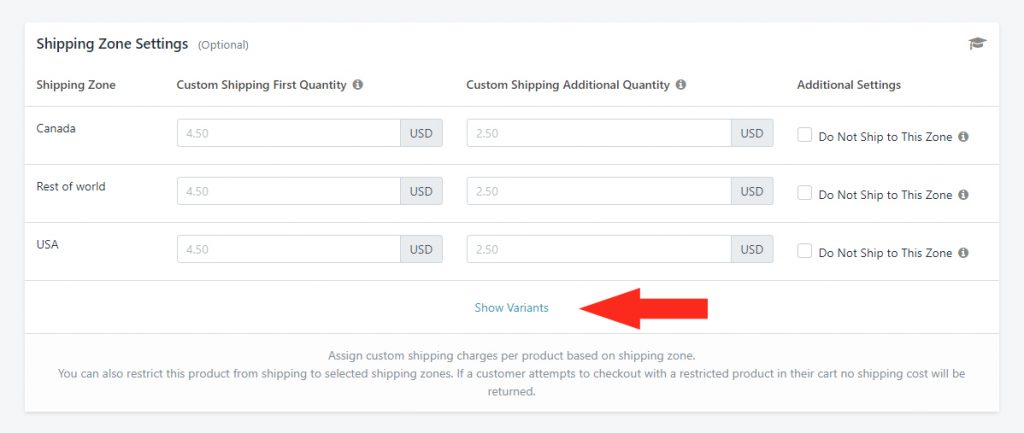
2) For each applicable Variant, add the custom price – e.g. ‘5.00‘ ($5.00) under both the Custom Shipping First Quantity and Custom Shipping Additional Quantity columns for each Shipping Zone the Product will ship to. If custom prices are not required for every Shipping Zone, leave those Zones blank.
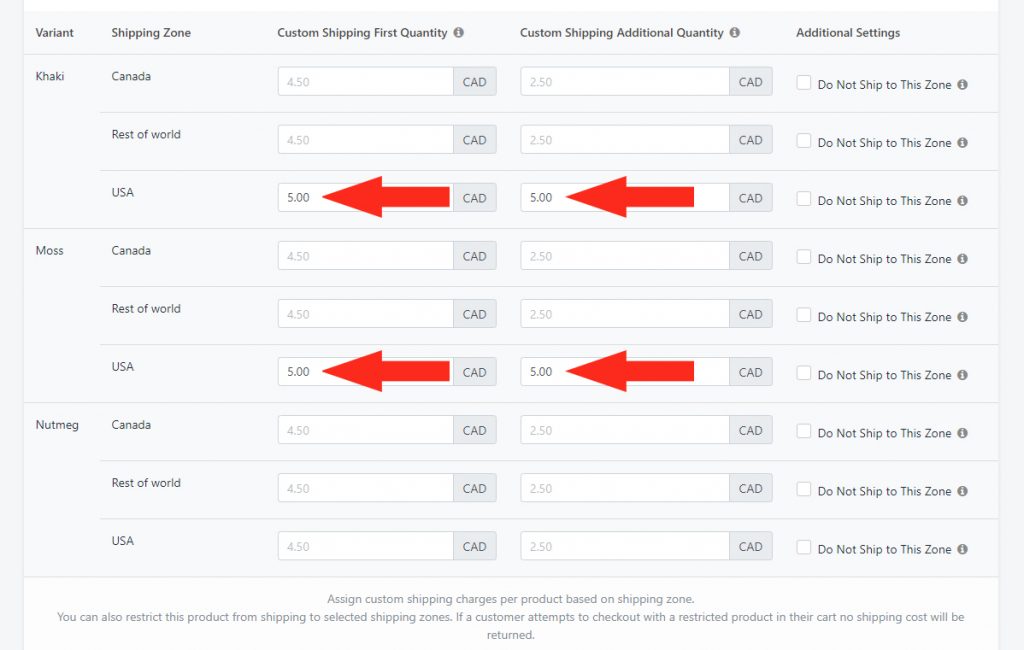
Save Your Settings
Click the Save button!
Alternative Custom Pricing Options
You can use the fields for Custom Shipping First Quantity and Custom Shipping Additional Quantity to manage alternative shipping strategies.
Always Free
If you always want a product to have free shipping regardless of quantity:
1) In the Shipping Zone Settings (Optional) section, enter 0.00 only under the Custom Shipping First Quantity column for each Shipping Zone the Product will ship to. Leave the Custom Shipping Additional Quantity column blank. If free shipping is not required for every Shipping Zone, leave those Zones blank.
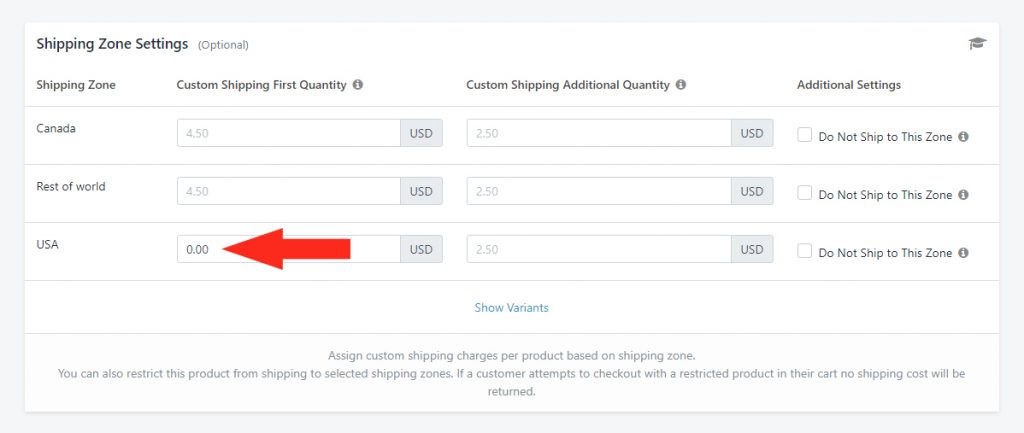
Variants
If the Product has Variants, you can add 0.00 to each variant individually. This is useful if some – but not all – of your variants are always free to ship, while the others have paid custom shipping charges – e.g. $5.00 – or don’t have any custom charges (leave them blank).
1) Click Show Variants.
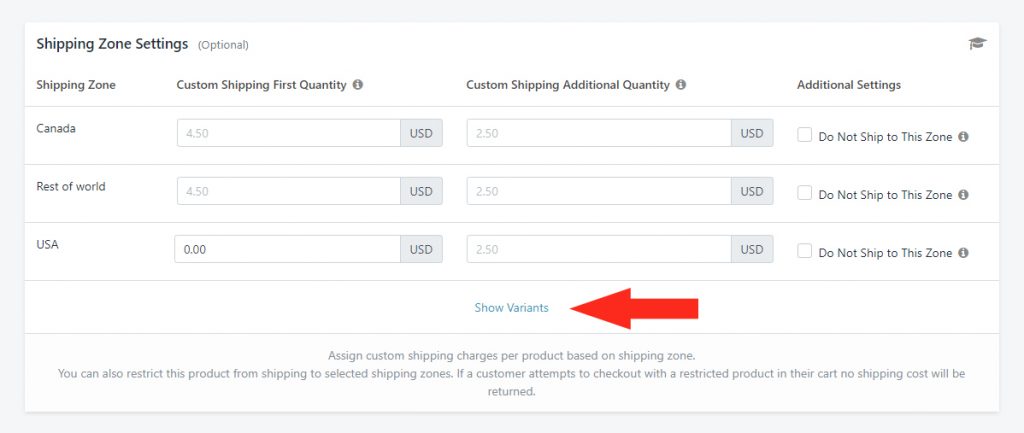
2) For each Variant that has free shipping charges, enter 0.00 only under the Custom Shipping First Quantity column for each Shipping Zone the Product will ship to. Leave the Custom Shipping Additional Quantity column blank. If custom prices are not required for every Shipping Zone, leave those Zones blank.
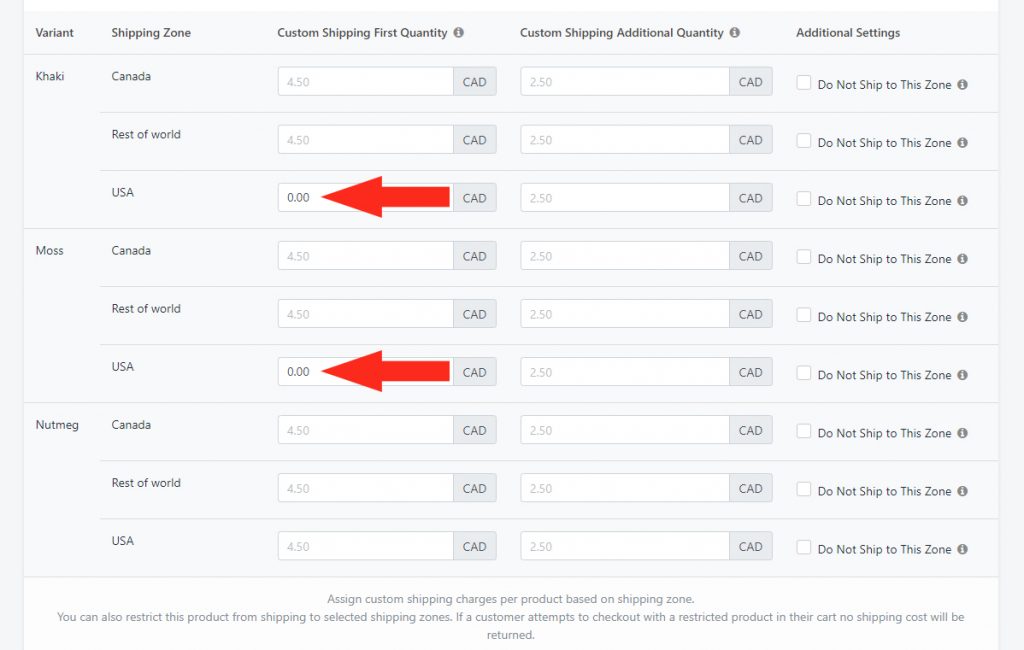
Save Your Settings
Click the Save button!
First Item Is Free, Charge For Additional Items
If you want the first item to have free shipping and then charge another amount – e.g. $5.00 – to ship each additional item, you can use both Custom Shipping First Quantity and Custom Shipping Additional Quantity columns.
1) In the Shipping Zone Settings (Optional) section, enter 0.00 under the Custom Shipping First Quantity column for each Shipping Zone the Product will ship to. If free shipping is not required for every Shipping Zone, leave those Zones blank.
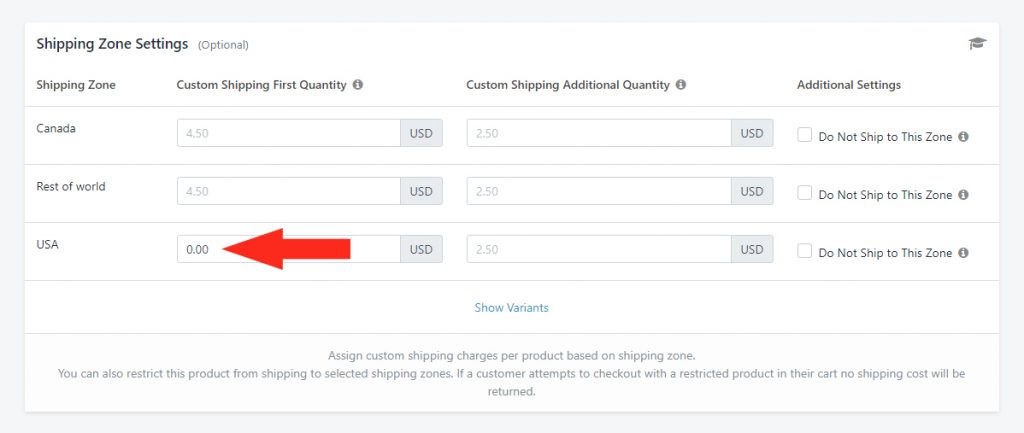
2) Enter the paid amount – e.g. 5.00 – under the Custom Shipping Additional Quantity column for each Shipping Zone the Product will ship to. If custom prices are not required for every Shipping Zone, leave those Zones blank.
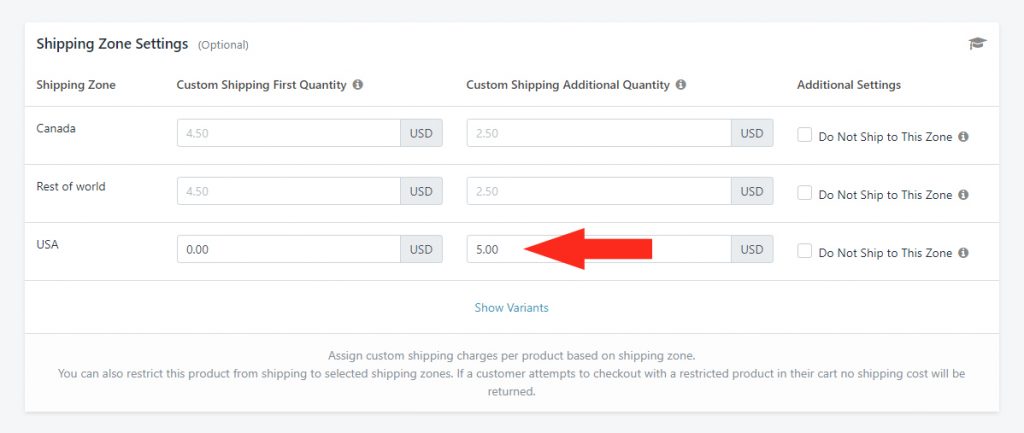
This configuration means your customer will be not be charged for the first item but will be charged $5.00 per item for each additional item – e.g. if the customer orders 3 shirts, their shipping cost will be $10.00 for that product (free for the first item, $5.00 each for the second and third items).
Variants
If the Product has Variants, you can add 0.00 to the Custom Shipping First Quantity column and a paid amount to the Custom Shipping Additional Quantity column for each variant individually. This is useful if some – but not all – of your variants are always free for the first item and have a paid amount for each additional item, or if one or more variants has different custom charges.
1) Click Show Variants.
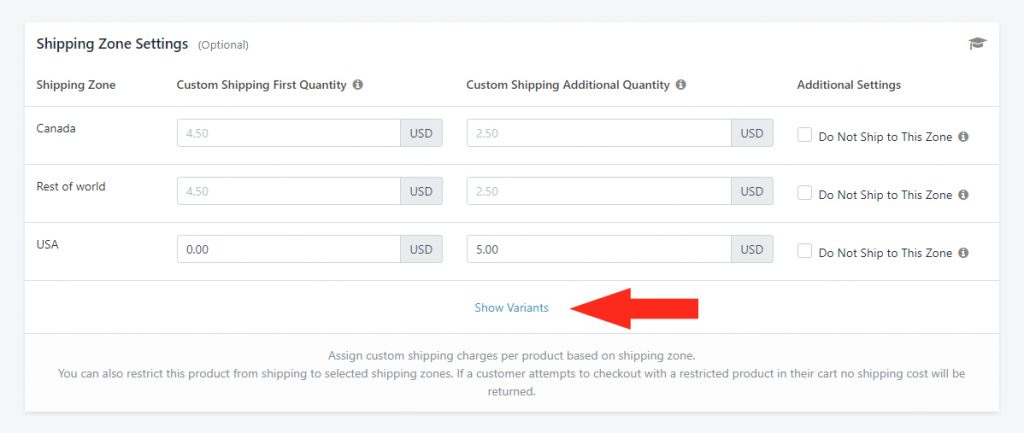
2) For each Variant that has free shipping charges for the first item, enter 0.00 only under the Custom Shipping First Quantity column for each Shipping Zone the Product will ship to. If custom prices are not required for every Shipping Zone, leave those Zones blank.
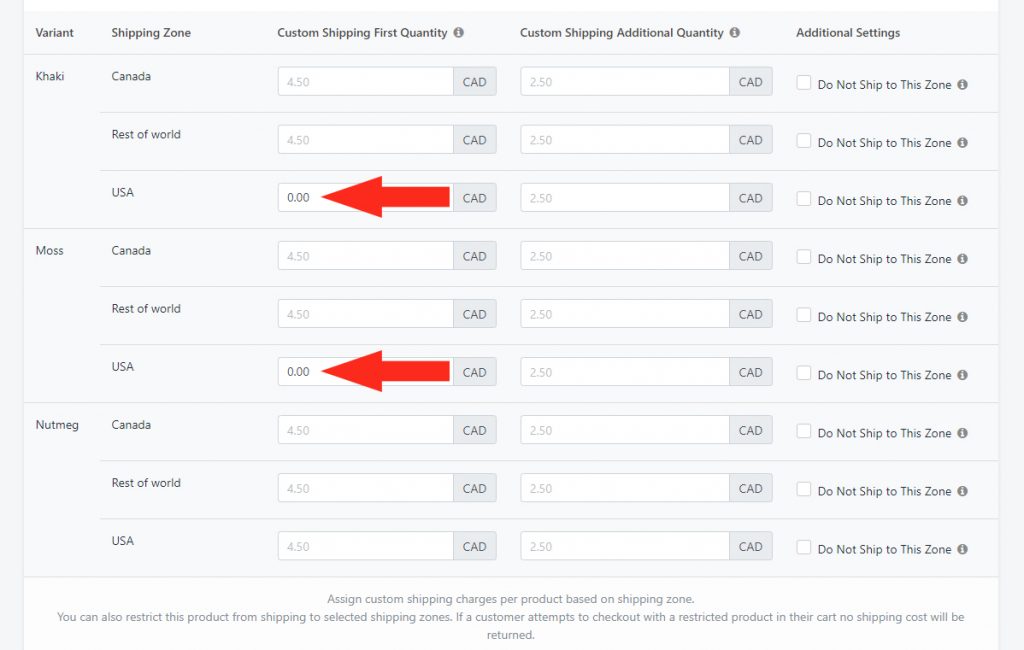
3) For the same Variants, enter the paid amount – e.g. 5.00 – under the Custom Shipping Additional Quantity column for each Shipping Zone the Product will ship to. If custom prices are not required for every Shipping Zone, leave those Zones blank.
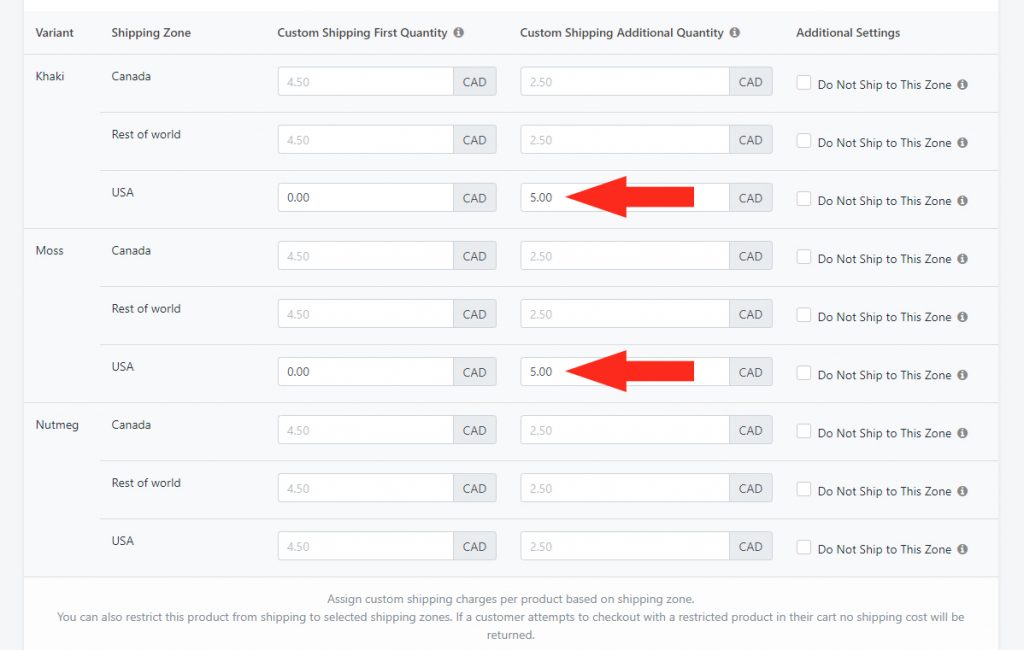
Save Your Settings
Click the Save button!
Charge For the First Item, Additional Items Are Free
If you want the charge an amount for the first item – e.g. $5.00 – and have free shipping for each additional item, you can use both Custom Shipping First Quantity and Custom Shipping Additional Quantity columns.
1) In the Shipping Zone Settings (Optional) section, enter the paid amount – e.g. 5.00 – under the Custom Shipping First Quantity column for each Shipping Zone the Product will ship to. If custom prices are not required for every Shipping Zone, leave those Zones blank.
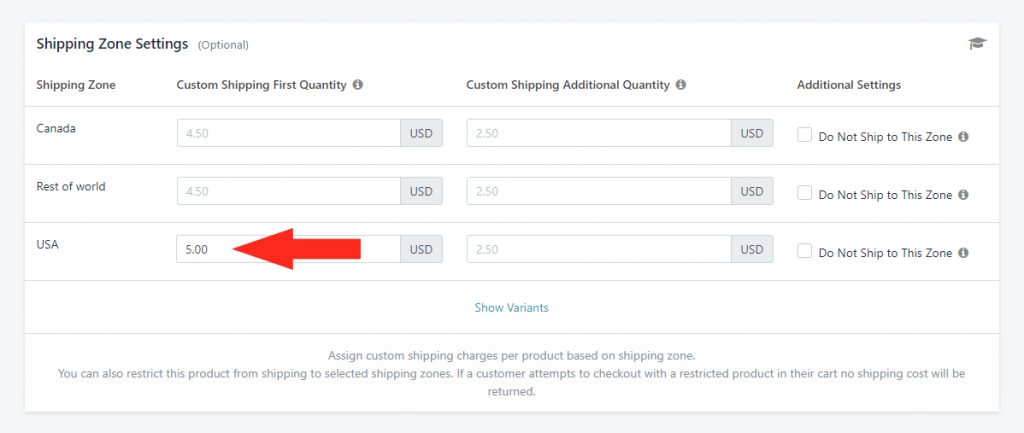
2) Enter 0.00 under the Custom Shipping Additional Quantity column for each Shipping Zone the Product will ship to. If free shipping for additional quantities is not required for every Shipping Zone, leave those Zones blank.
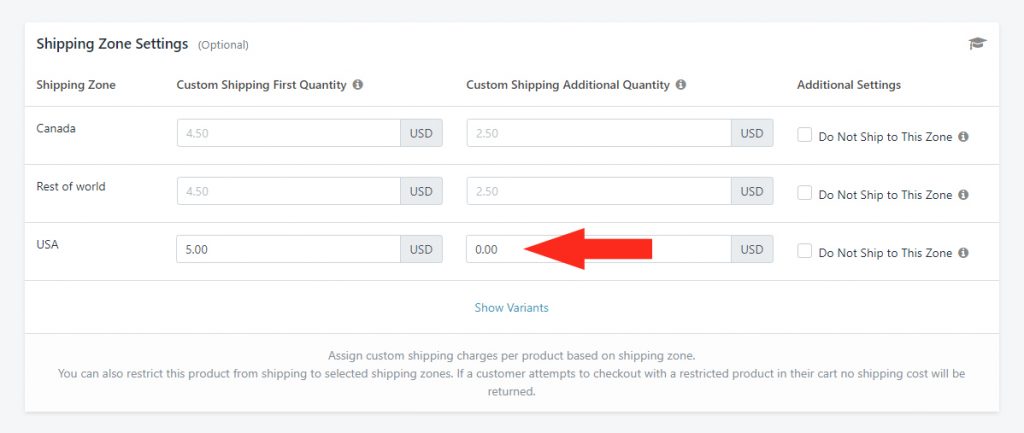
This configuration means your customer will be charged $5.00 to ship the first item, and will not be charged for any additional items – e.g. if the customer orders 1 shirt, their shipping cost will be $5.00 for that product. If they order 3 shirts, their shipping cost will still be $5.00 for that product.
Variants
If the Product has Variants, you can add a paid amount to the Custom Shipping First Quantity column and 0.00 to the Custom Shipping Additional Quantity column for each variant individually. This is useful if some – but not all – of your variants always have a paid custom shipping charge for the first item and are free for each additional item, or if one or more variants has different custom charges.
1) Click Show Variants.
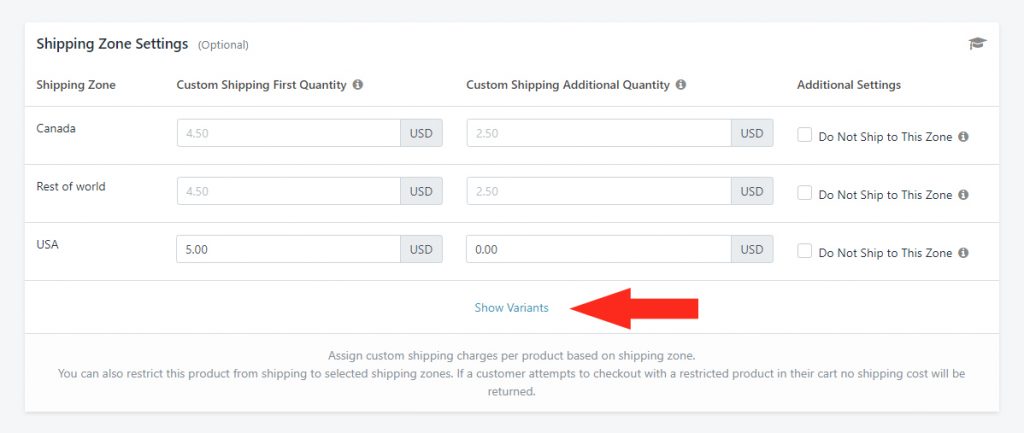
2) For each Variant that has paid shipping charges for the first item, enter the amount – e.g. 5.00 – only under the Custom Shipping First Quantity column for each Shipping Zone the Product will ship to. If custom prices are not required for every Shipping Zone, leave those Zones blank.
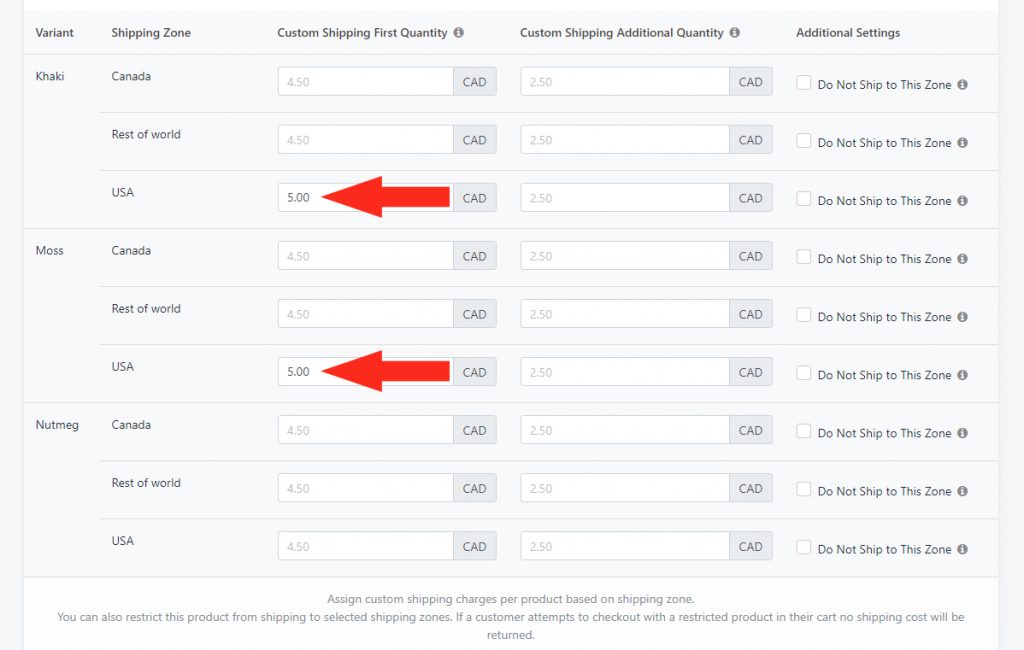
3) For the same Variants, enter 0.00 under the Custom Shipping Additional Quantity column for each Shipping Zone the Product will ship to. If custom prices are not required for every Shipping Zone, leave those Zones blank.
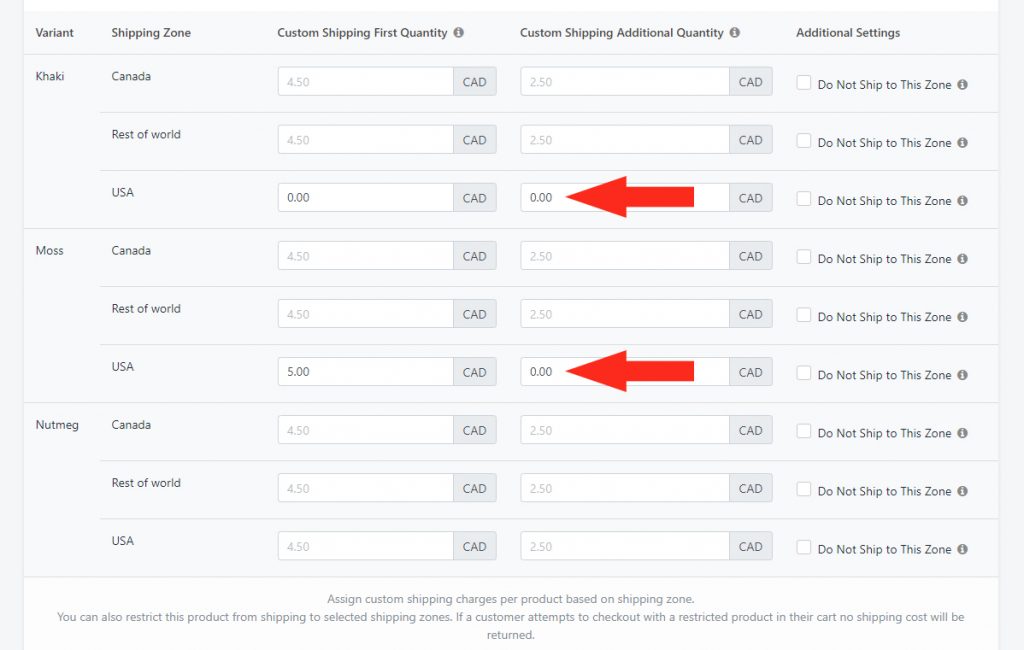
Save Your Settings
Click the Save button!
Charge Different Custom Prices For First and Additional Items
If you want the charge one amount for the first item – e.g. $5.00 – and a different amount for each additional item – e.g. $7.50, you can use both Custom Shipping First Quantity and Custom Shipping Additional Quantity columns.
1) In the Shipping Zone Settings (Optional) section, enter the paid amount for the first item – e.g. 5.00 – under the Custom Shipping First Quantity column for each Shipping Zone the Product will ship to. If custom prices are not required for every Shipping Zone, leave those Zones blank.
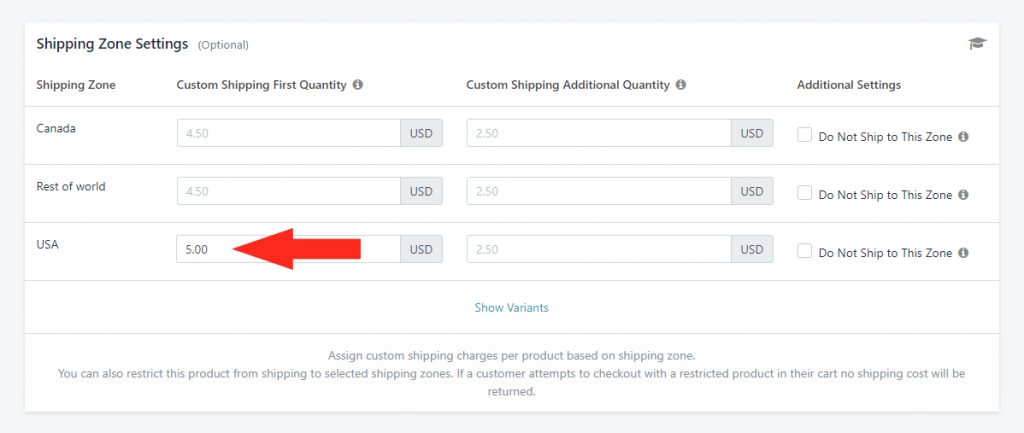
2) Enter the paid amount for additional items – e.g. 7.50 – under the Custom Shipping Additional Quantity column for each Shipping Zone the Product will ship to. If custom prices are not required for every Shipping Zone, leave those Zones blank.
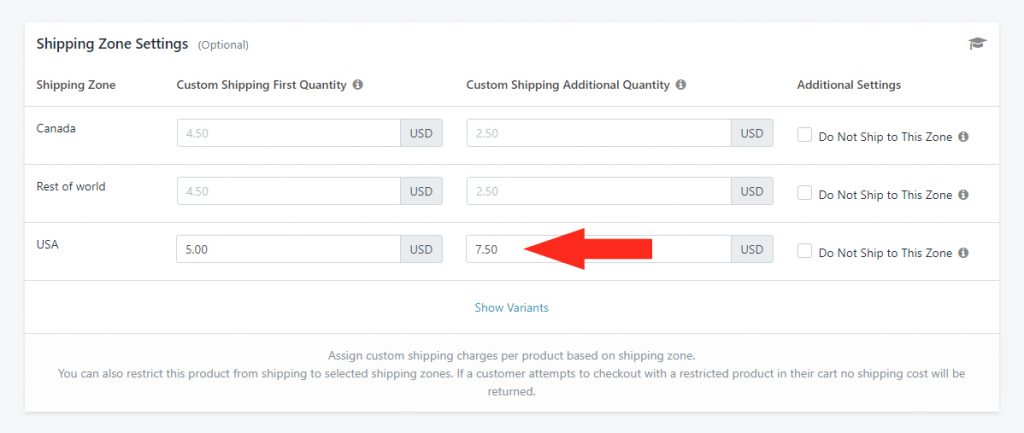
This configuration means your customer will be charged $5.00 to ship the first item, and $7.50 for each additional item – e.g. if the customer orders 1 shirt, their shipping cost will be $7.50 for that product. If they order 3 shirts, their shipping cost will be $20.00 for that product ($5.00 + $7.50 + $7.50).
Variants
If the Product has Variants, you can add different paid amounts to both the Custom Shipping First Quantity and Custom Shipping Additional Quantity columns for each variant individually. This is useful if some – but not all – of your variants always have one custom shipping charge for the first item and a different custom shipping charge for each additional item, or if one or more variants have different custom charges.
1) Click Show Variants.
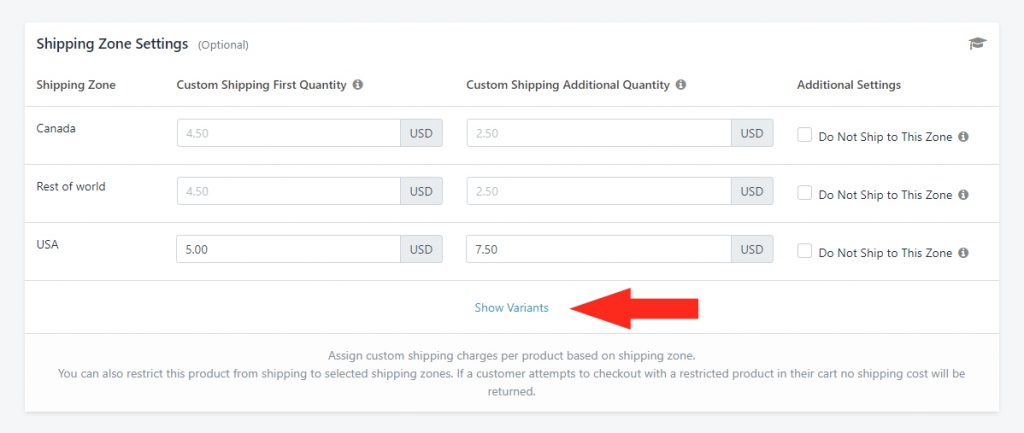
2) For each Variant that has a paid shipping charge for the first item, enter the amount – e.g. 5.00 – only under the Custom Shipping First Quantity column for each Shipping Zone the Product will ship to. If custom prices are not required for every Shipping Zone, leave those Zones blank.
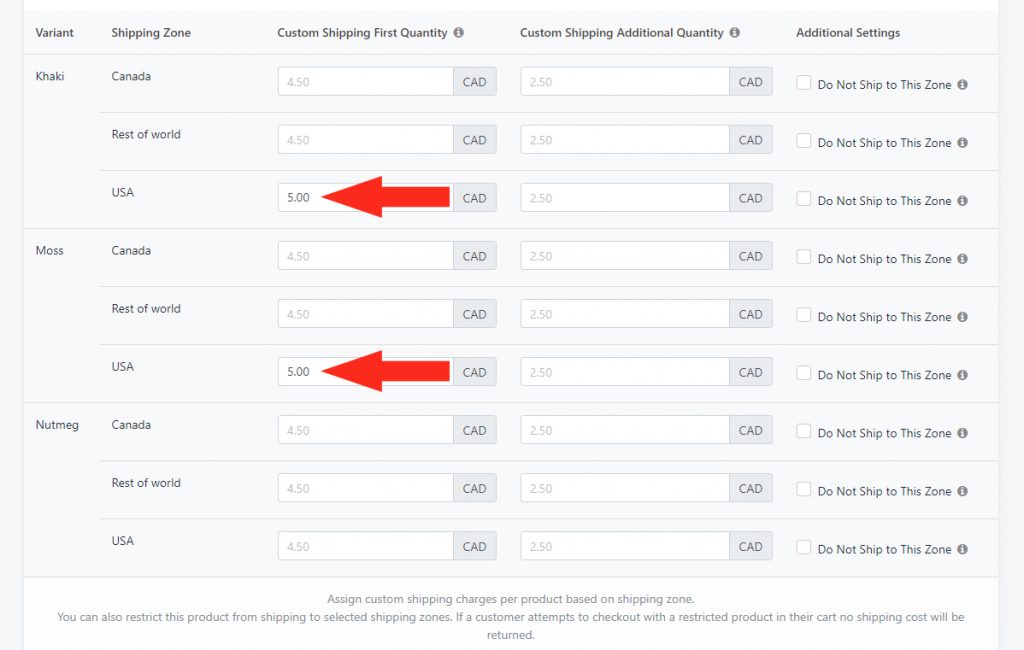
3) For the same Variants, enter a different paid amount – e.g. 7.50 – under the Custom Shipping Additional Quantity column for each Shipping Zone the Product will ship to. If custom prices are not required for every Shipping Zone, leave those Zones blank.
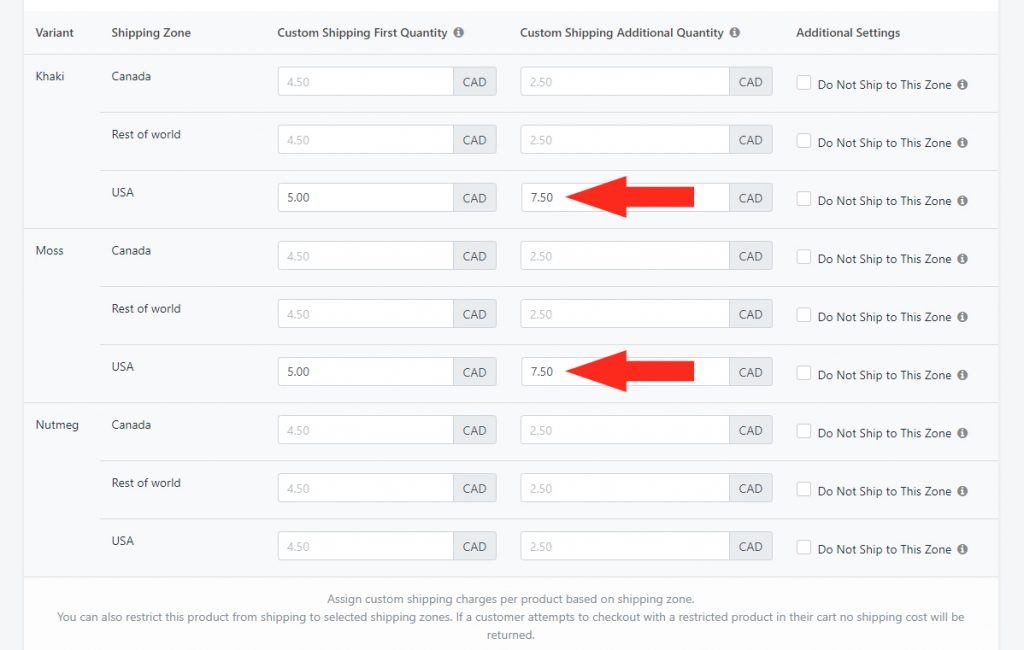
Save Your Settings
Click the Save button!
Add Custom Shipping Prices To More Products
1) Repeat the steps above for any of the options to add custom shipping prices to other products.
Blend Custom Shipping Prices With Shipping Methods
Once you have configured all of your per-product custom shipping prices, you can select how those charges will be blended with rates from your other Shipping Methods.
By default, Intuitive Shipping adds custom shipping prices to the final shipping cost. Let’s say you have a product with a custom shipping price of $5.00 per item. You also have a Live Rate Shipping Method set up to calculate shipping for other products. A customer orders a mix of other products that result in a live shipping rate from the carrier of $25.16. The customer then adds 3 items with custom shipping charges to the cart. Their final shipping cost at checkout is $40.16 ($25.16 + $5.00 + $5.00 + $5.00).
Alternatively, you can change the blending settings to have the custom shipping charges ignored when other products are in the cart. For example, if the customer orders just the product with custom shipping charges, they pay $15.00 ($5.00 x 3) at checkout. But, if they add one or more products that use standard shipping rates, the custom shipping price is ignored and everything in the cart uses standard shipping rates.
Or, you can change the blending settings to do the opposite. Let’s say you have a bulky product with a custom freight charge of $250.00 for the first item only. A customer orders a mix of products that result in a live shipping rate from a carrier of $25.16. The customer then adds one item with the custom freight charge to the cart. Their final shipping cost at checkout is just $250.00 (the $25.16 is overridden by the custom charge; it is not blended).
