We want you to crush it this Black Friday and Cyber Monday, so we strongly encourage you to start preparing your store now. We know that Intuitive Shipping is a mission-critical app. If our servers go down, you cannot make a sale.
We don’t take this lightly.
We’ve invested heavily in Black Friday/ Cyber Monday to set all of our merchants up for success. As this important time of year quickly approaches, we want you to have the confidence that all of your partners are ready to support you.
Ask Questions
Here are a few questions that you can ask all of your third-party apps providers to make sure that they’ve also completed their own BF/ CM preparation.
- What hosting company do they use? Cloud hosting is key here – shared/VPS hosting does not scale well and has no proper failover.
- If their app goes down, do they have a status page where you can monitor the problem? Check out the Intuitive Shipping status page.
- Has a third-party agency reviewed their server architecture? This is critical for any app like ours that directly impacts checkout.
- If not, do they have a server architect on their team who has reviewed their setup?
- Will they offer 24/7 support?
- Have they performed load testing on their servers to ensure they can handle the rush?
- Are their servers scalable to ensure your customers don’t bounce due to increased loading times? Every second of loading time contributes to customers abandoning their cart.
Not every app requires this much preparation, but it’s best to do your due diligence to ensure you have a successful and worry-free Black Friday and Cyber Monday!
Prepare for Flash Sales and High Sales Volumes
If your Black Friday sales strategy includes having a flash sale or if you’re expecting a large increase in sales orders, it’s important to make sure that you’re prepared. Shopify recommends that you make special preparations if you expect ‘over ten times your usual daily sales within two hours or less.’
Shopify’s third-party App developers, including Intuitive Shipping, are limited by the number of API requests that can be submitted. That means, if you get an unusually high number of checkouts at the same time, it could cause Intuitive Shipping to stop returning shipping rates.
- Review Shopify’s Flash Sale documentation for detailed advice on how to prepare.
- Notify Intuitive Shipping if you’re expecting a very high amount of sales orders or if you’re having a flash sale leading up to Black Friday.
- If you’re a Shopify Plus merchant, notify your Merchant Success Manager and ask to have the API request limit temporarily increased.
Following these important steps will help ensure that your customers have a smooth checkout and that your sale is a successful one!
Create a Fallback System
If you’re using live rates at checkout, not having access to those rates can be devastating to your Black Friday sales. With Intuitive Shipping, you can create a fallback system to ensure that you always have rates available.
Set Up An Alternative Parcel Service Shipping Method
At peak times during Black Friday/Cyber Monday, your preferred carrier’s system may be working overtime. That can lead to rate calls timing out or not getting through at all. To ensure that you always have live rates available for your customer, you can set up an alternative parcel service shipping method.
Let’s say your shipping method uses live rates from UPS. You can set up an alternative shipping method with another carrier, like FedEx, and have it on standby in the event that UPS rates go down.
To create an alternative, backup shipping method with another carrier:
1) Click Shipping on the sidebar menu, then select Scenarios from the drop-down list.

2) Click Edit beside the Scenario with your existing parcel service shipping method.

3) Scroll down to Shipping rates & services, then click the Create shipping method button.
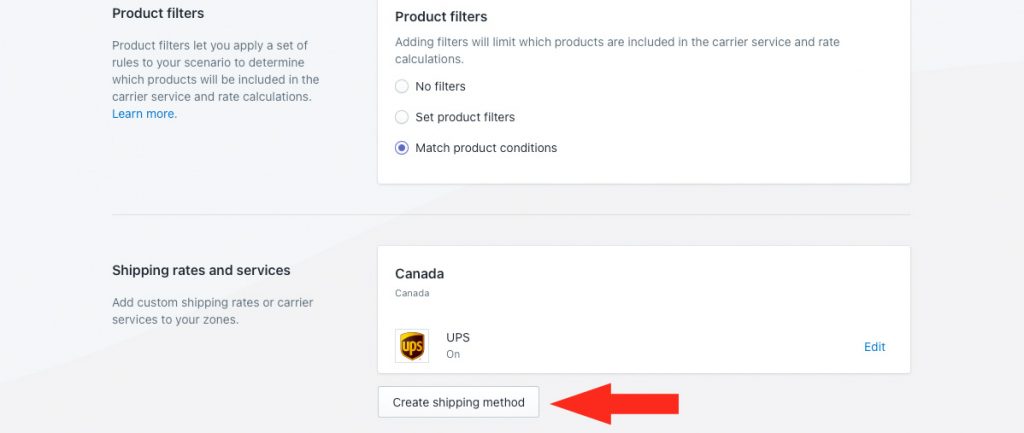
4) Click the downward arrow beside Parcel services to display a list of live rate carriers.
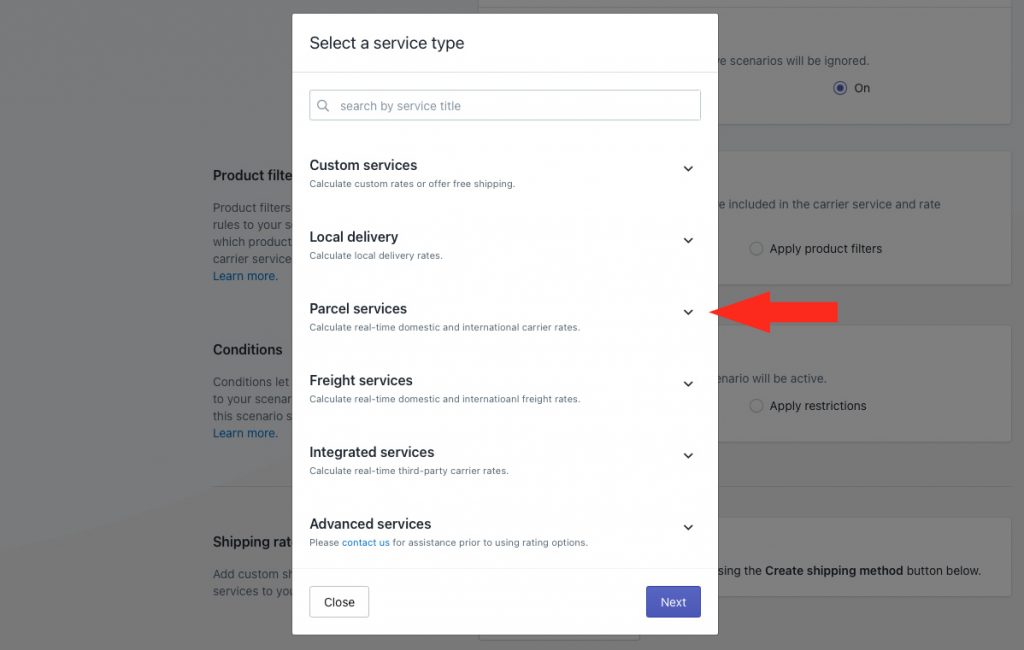
5) Select a backup carrier from the list, such as FedEx.
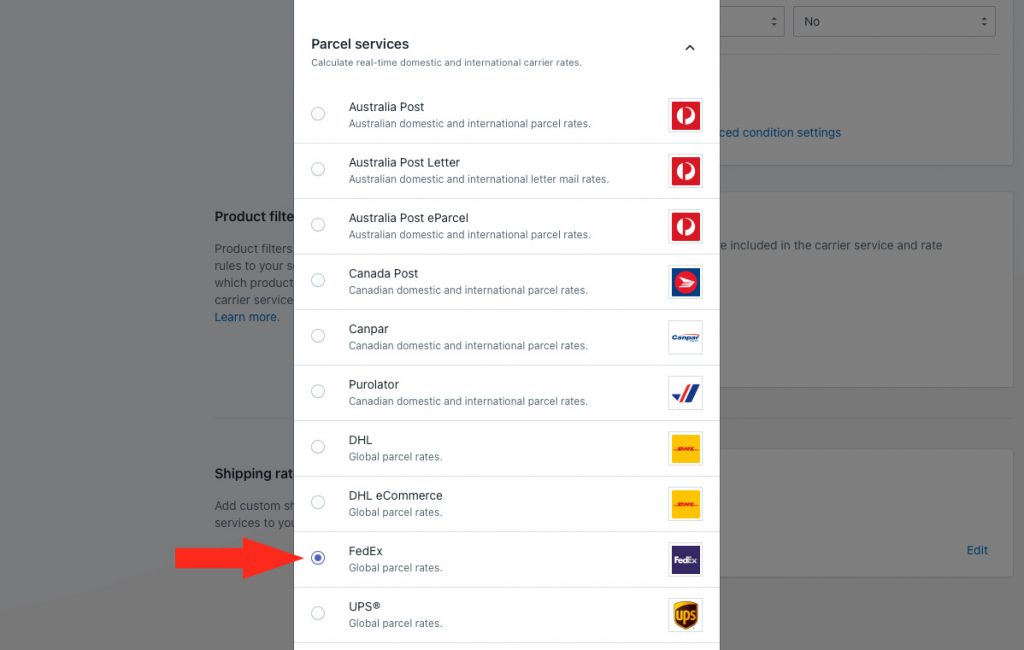
6) Click the Next button.
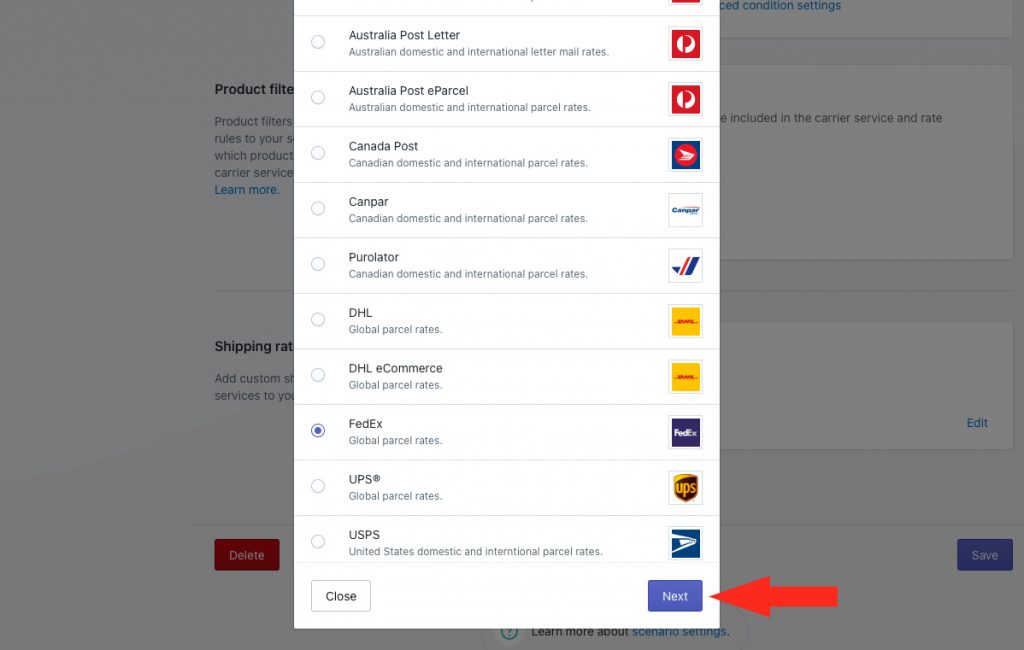
7) Select a zone. Be sure to select the same zone used by your primary parcel service shipping method.

8) Click the Configure shipping button.

9) Enter a shipping method title like ‘FedEx’. This title will not be visible to customers as long as you leave the ‘Title type’ setting in Step 10 set to ‘Service titles provided by carrier’.
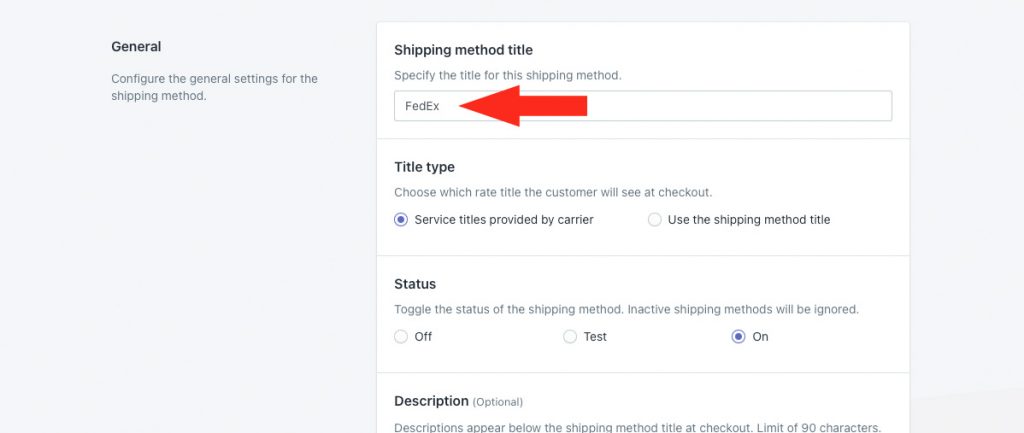
10) Leave Title type set to Service titles provided by carrier.
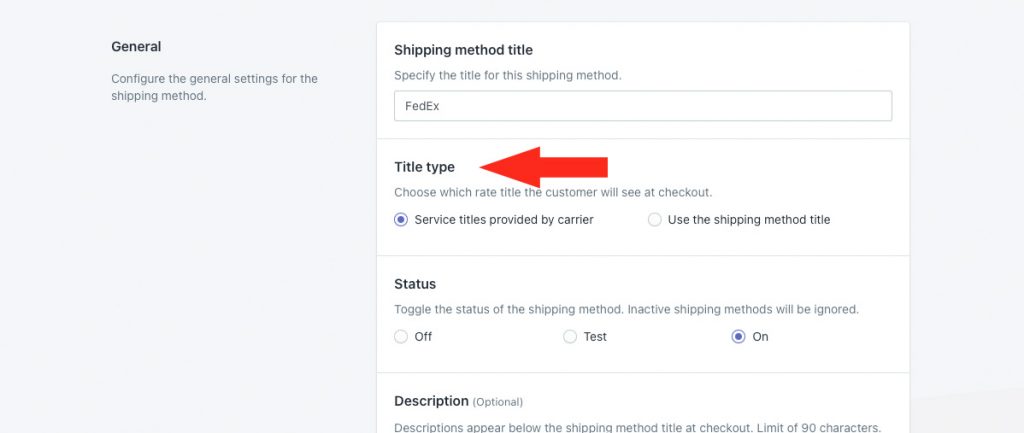
The service title (or titles) provided by the carrier in the rate calculation, such as ‘FedEx Priority Overnight’, ‘FedEx 2 Day’ or ‘FedEx Ground’, will be displayed as the shipping method title (or titles) at checkout. This is the default setting.
11) Change the status to Off.
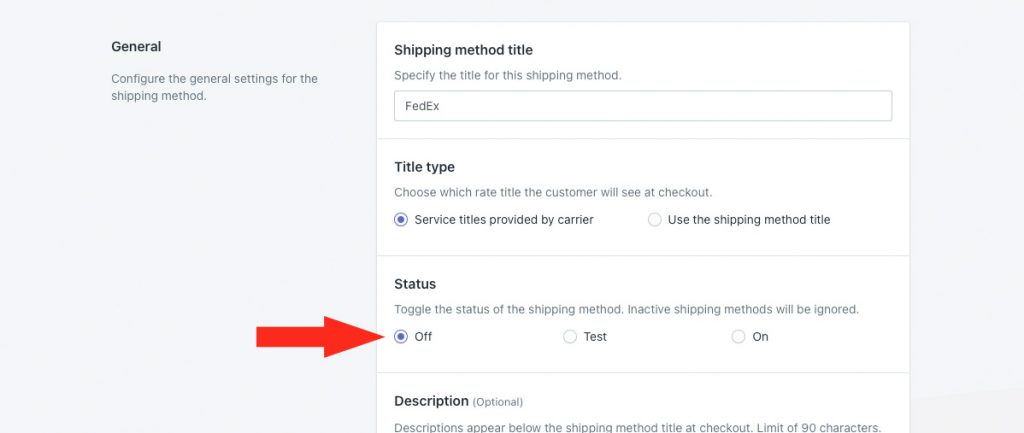
The shipping method will be ignored by the Scenario, even if the Scenario conditions are met. The backup shipping method will not be displayed at checkout.
Tip: if you want to test it after setting it up, to make sure it’s working correctly, temporarily set the status to Test. The shipping method will only be visible at checkout when you use the word ‘Intuitive’ as either the customer’s first or last name. You can come back and change it to Off when you finish testing.
12) If desired, configure the description and additional display settings to be the same as – or similar to – your original shipping method.
13) To ensure orders are being packed the same, select the same packing algorithm you use in your original shipping method.
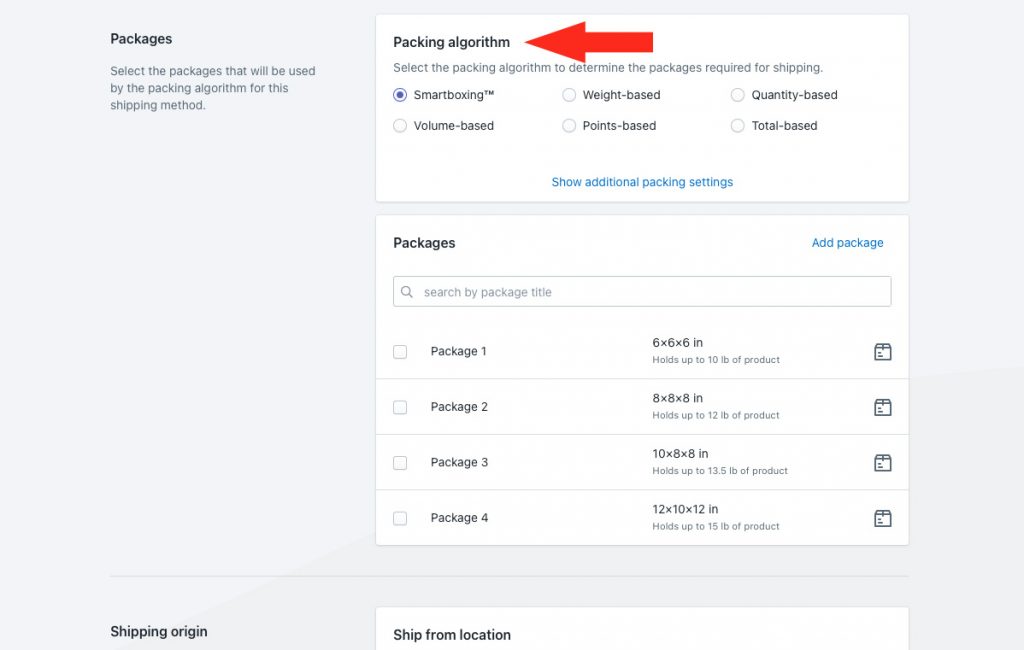
14) To ensure orders are being packed the same, select the same packages you use in your original shipping method.
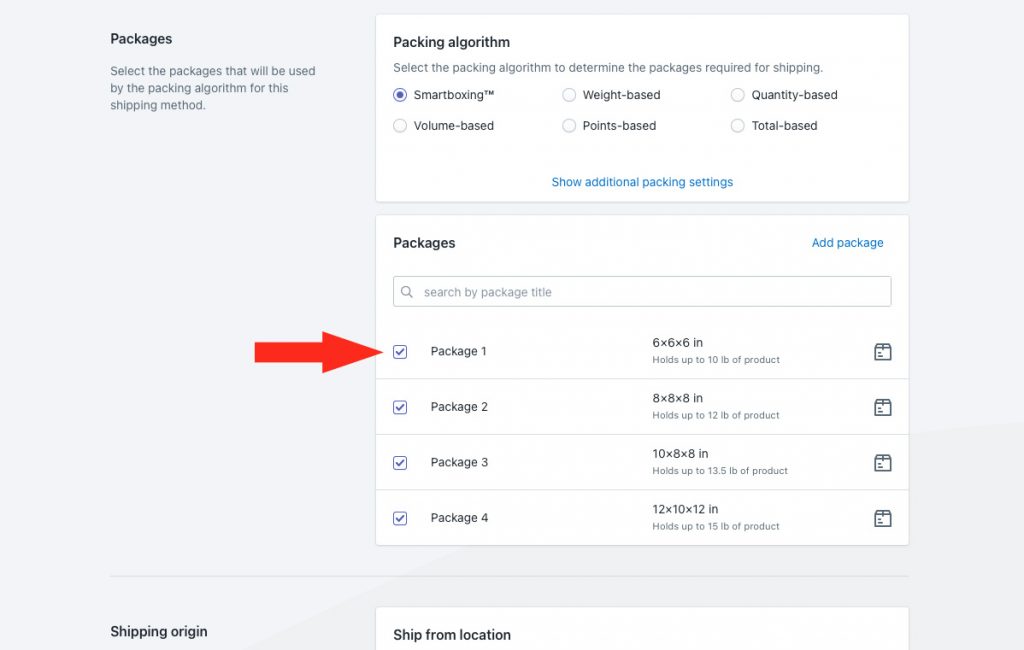
15) To ensure rates are being calculated the same, select the same Ship from origin you use in your original shipping method.
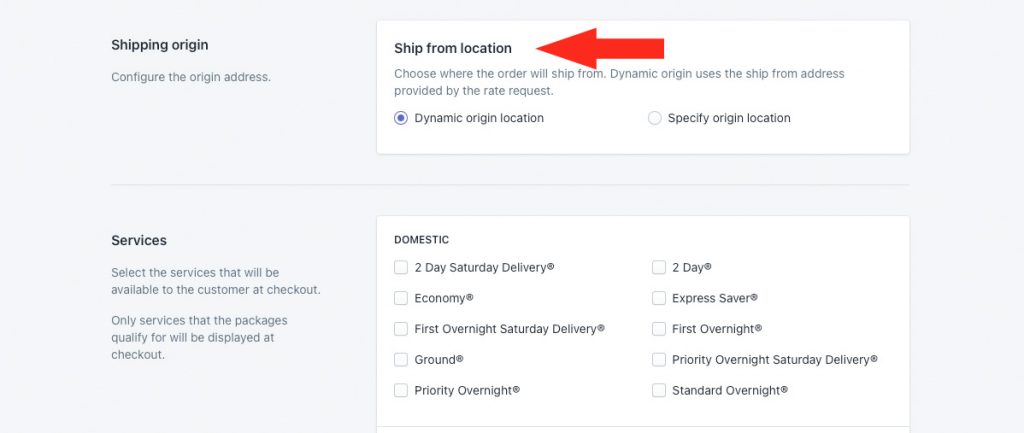
16) To ensure your backup rates are similar to your current rates, select carrier services that are similar to the services you use in your original shipping method.
For example, if you offer UPS Next Day Air and UPS Ground for your current rates, and you choose FedEx as your backup carrier, select FedEx Priority Overnight and FedEx Ground for your backup rates.
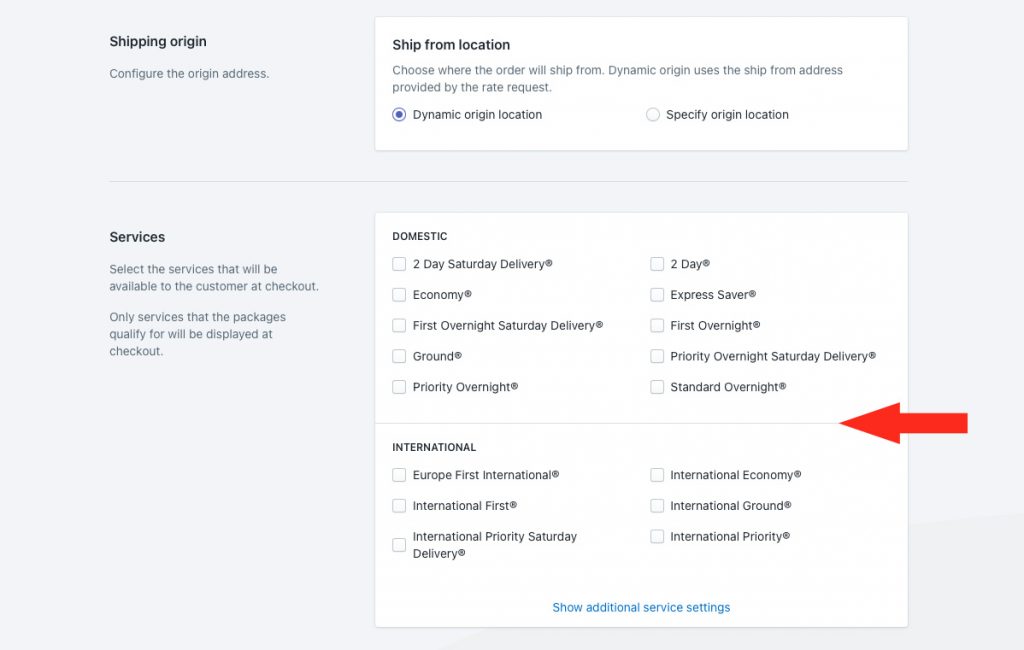
For example, if this shipping method was assigned to a domestic zone, be sure to select domestic services. If this shipping method was assigned to an international zone, be sure to select international services.
17) If desired, configure the additional service settings to be the same as – or similar to – your original shipping method.
18) Select a carrier account or use standard retail rates, if available.
If you have an account with the backup carrier, but you have not yet connected your account to Intuitive Shipping, click Add carrier account to add account credentials and connect your backup carrier account. Once added, it will be displayed here as a selectable option.
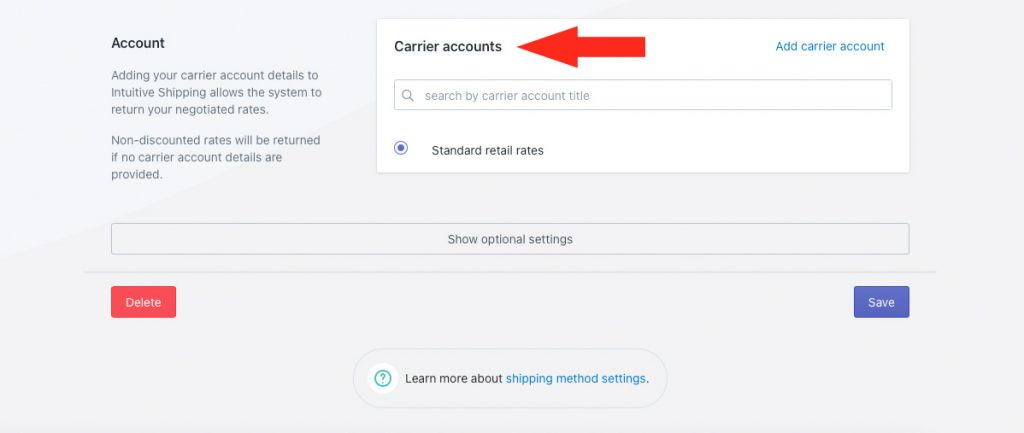
19) If desired, configure optional settings to be the same as your original shipping method. If you didn’t change any default optional settings on your original shipping method, skip ahead to the next step.
20) Click the Save button to save your alternative parcel service shipping method.
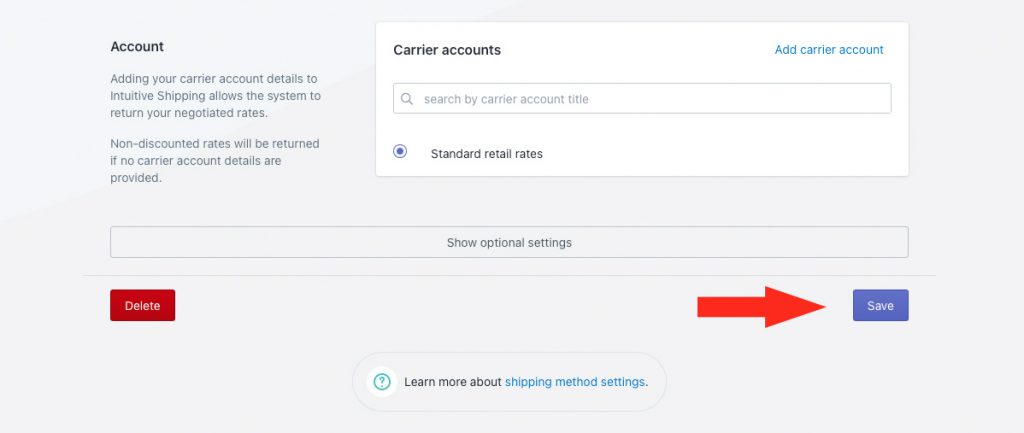
You will now have at least two (2) parcel service shipping methods: your original, which is set to ‘On’, and your alternative, which is set to ‘Off’.
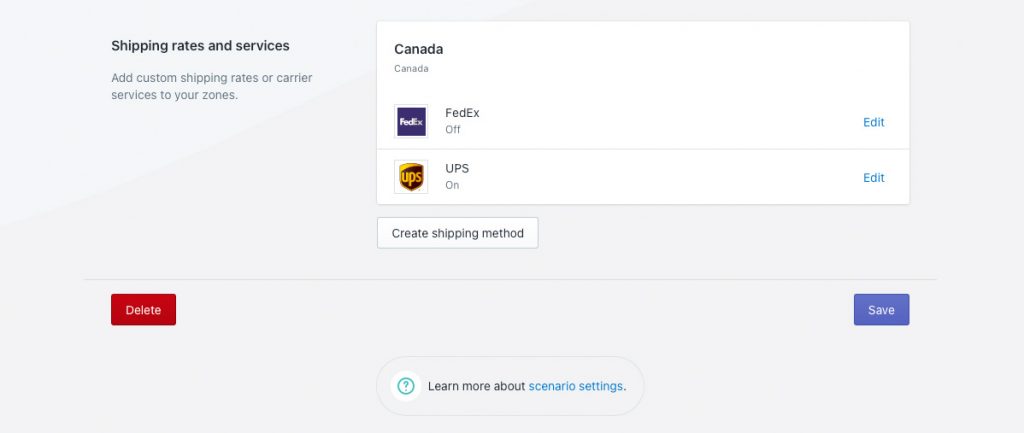
Toggle Between Parcel Service Shipping Methods
In the event that your main carrier has an issue, and rates from your primary shipping method are temporarily available, you can quickly toggle between your primary and backup shipping methods.
1) Click Shipping on the sidebar menu, then select Scenarios from the drop-down list.

2) Click Edit beside the Scenario with both your primary and alternative parcel service shipping methods.

3) Scroll down to the shipping rates and services section, then click Edit beside the alternative shipping method that is currently set to ‘Off.
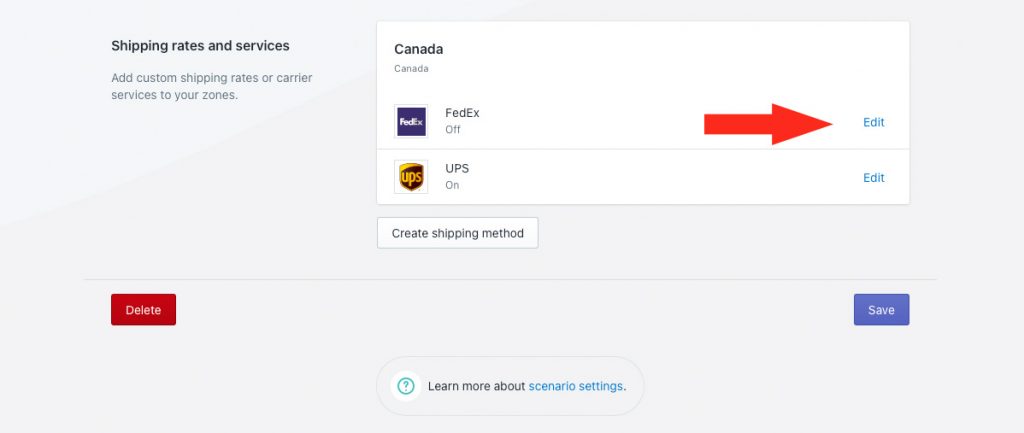
4) In the General section, change the Status to ‘On’.
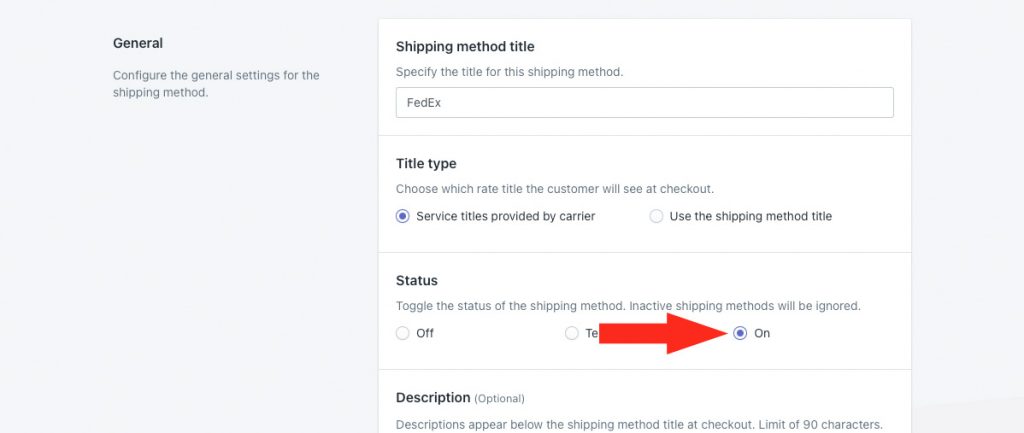
5) Scroll to the bottom, then click the Save button to save your status change.
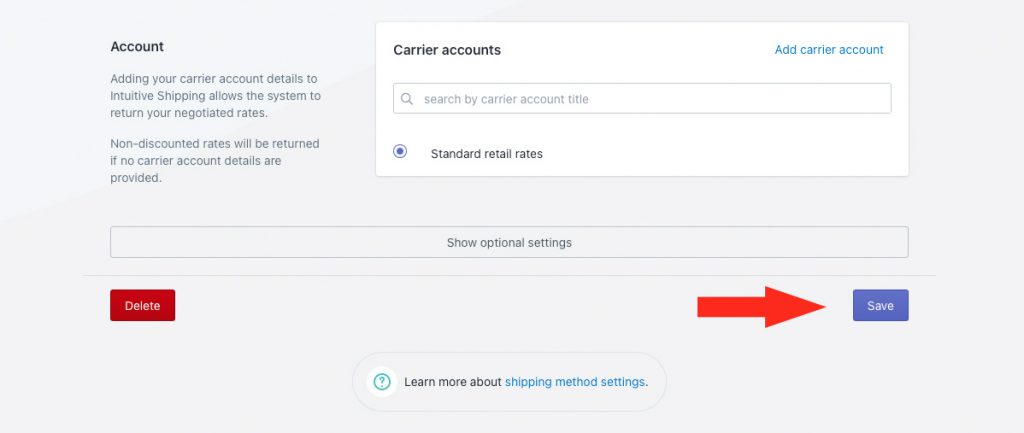
6) Scroll back to the top, then click the Shipping button above the carrier logo. This will return you to the Scenario page.
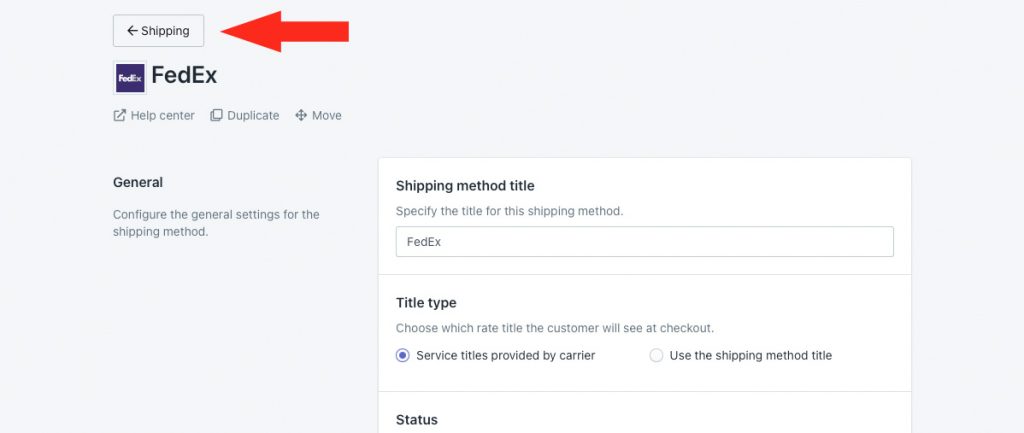
7) Click Edit beside the primary shipping method that was already set to ‘On’.
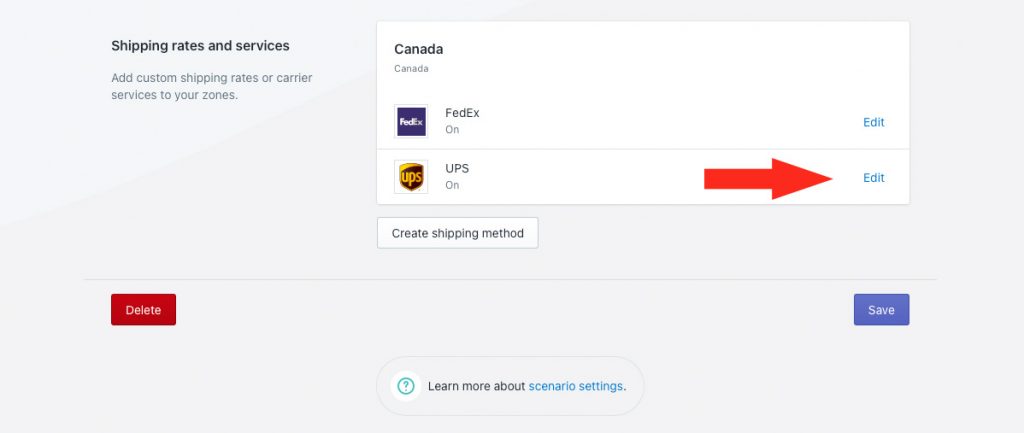
6) In the General section, change the Status to ‘Off’.
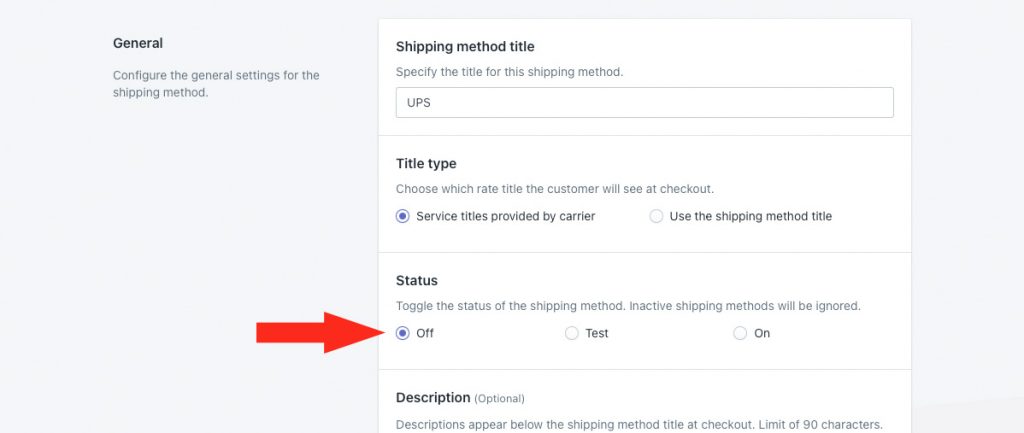
7) Scroll to the bottom, then click the Save button to save your status change.
Once you have confirmation that your primary rates are available again, you can change the Status settings in both shipping methods back to their previous state.
Add Fallback Rate
If having an alternative parcel service shipping method with a backup carrier isn’t feasible, you can enable the Carrier Service Fallback Rating on your primary shipping method instead.
The fallback rate lets you to set up a custom, flat shipping rate that is displayed to your customers only if a carrier rate request times out. This typically occurs when the carrier rates are not returned to Intuitive Shipping within six (6) seconds, or when carrier servers are down and not responding to our system at all.
That means, rate calculation errors caused by things like over-sized packages, over-weight orders, or invalid ship-to addresses, will not activate the fallback rate.
When carriers rates are down, we will update our Status page and you will receive a notification within the app.
To add a fallback rate:
1) Click Shipping on the sidebar menu, then select Scenarios from the drop-down list.

2) Click Edit beside the Scenario with your existing parcel service shipping method.

3) Scroll down to Shipping rates & services, then click Edit beside your parcel service shipping method.
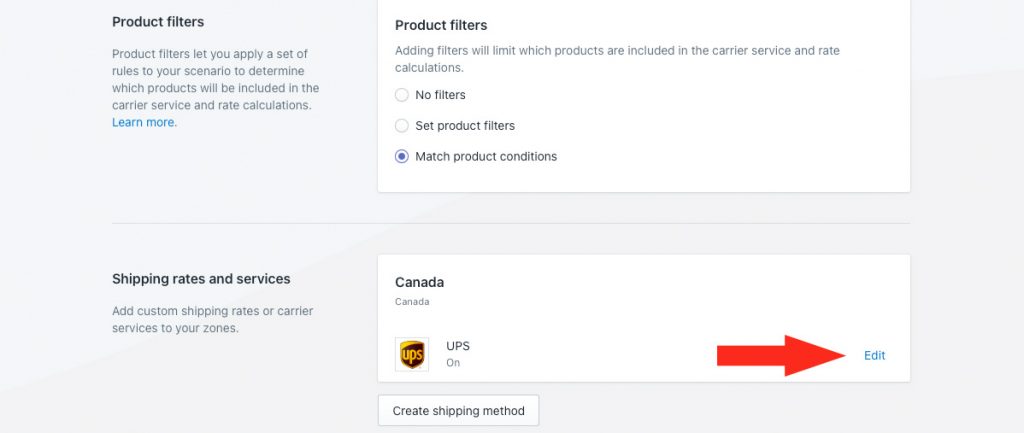
4) Scroll down to the bottom, then click Show optional settings.
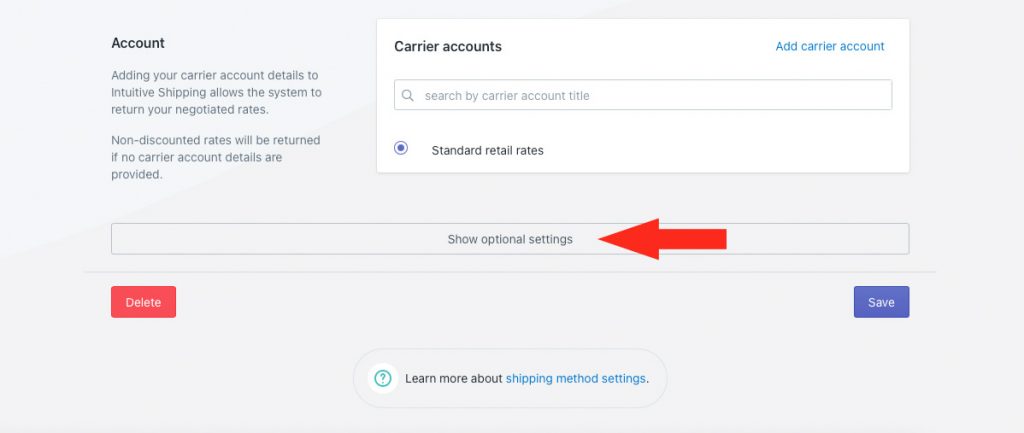
5) Scroll down to the Carrier service fallback rating section, then select Define a fallback rate.
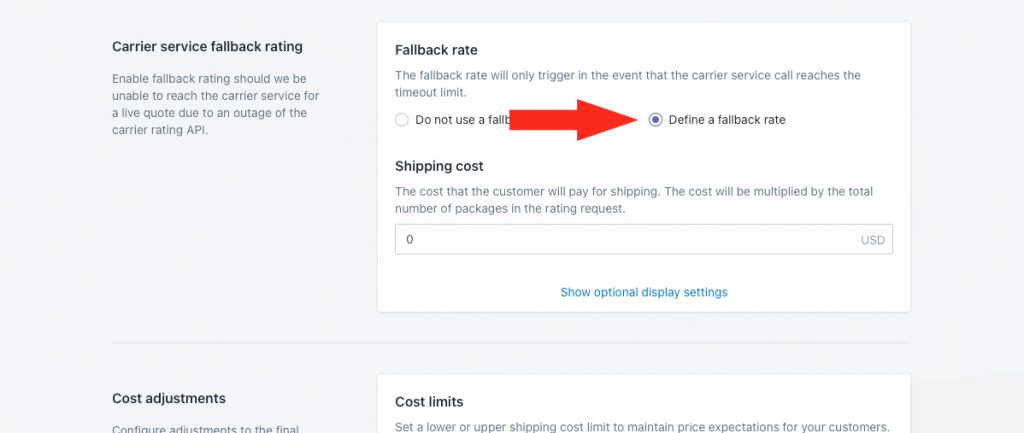
6) Enter a shipping cost. This cost will only be displayed when the carrier service times out and the fallback cost is activated.
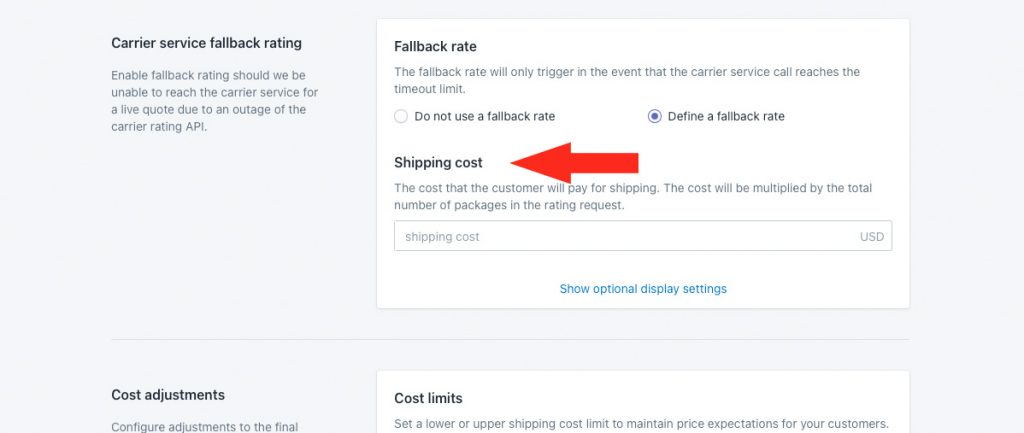
Let’s say you’ve set up a fallback rate of $15.00, and a customer order results in three (3) packages being required. If the carrier rates time out and the fallback rate is activated, the customer will be charged $45.00 for shipping at checkout ($15.00 x 3 packages).
Additional settings are available for fallback rate titles, descriptions, delivery times and service codes. In the event the fallback rate is activated, these settings will override the main settings.
7) Click Show optional display settings.
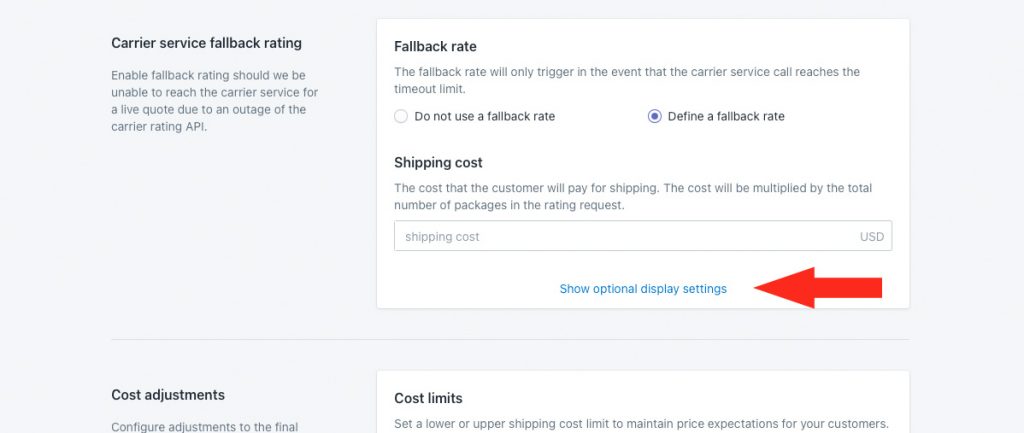
8) If desired, enter a fallback rate title, such as ‘Shipping’ or the carrier’s name. This title will only be displayed when the carrier rates time out and the fallback rate is activated.
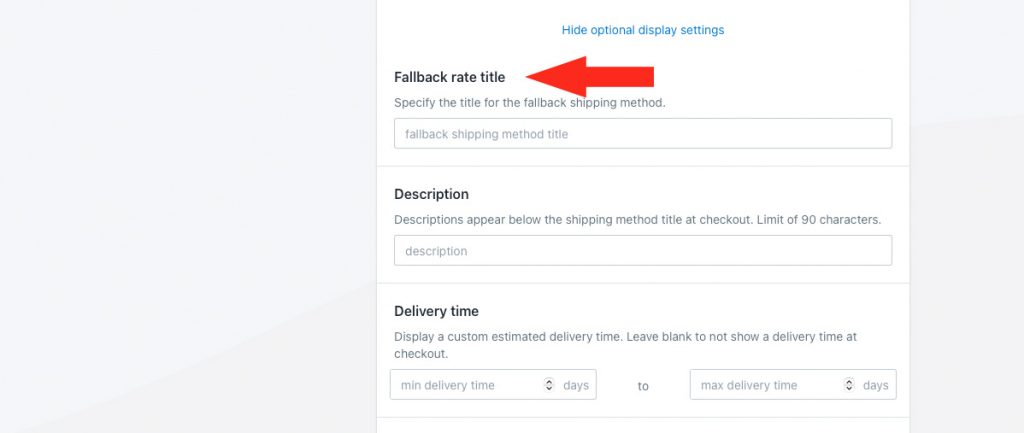
9) If desired, enter a fallback rate description. This description will only be displayed when the carrier rates time out and the fallback rate is activated.
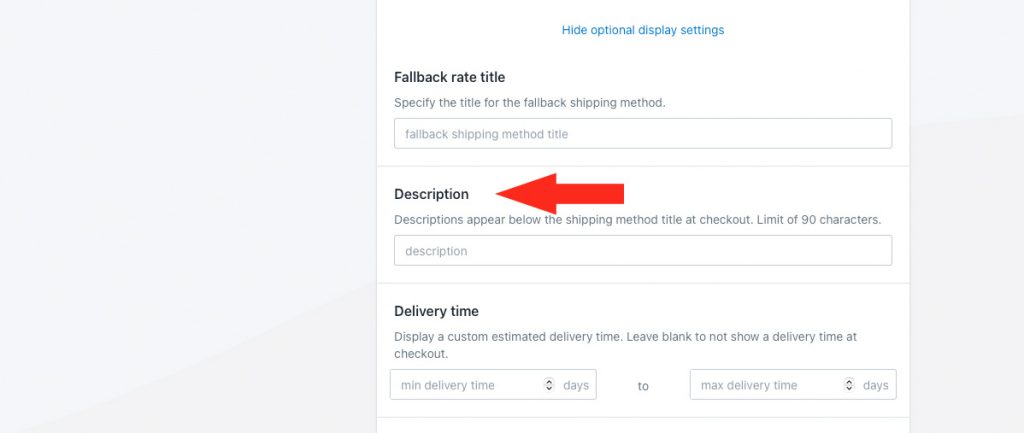
10) If desired, enter a fallback rate delivery time. For fallback rates, consider using a range that covers your average to longest carrier delivery times. This delivery time will only be displayed when the carrier rates time out and the fallback rate is activated.
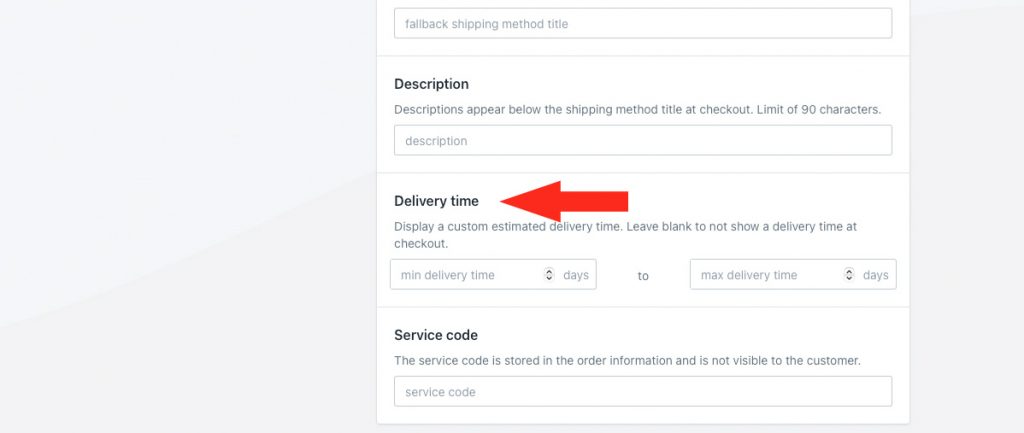
Min delivery time – enter the lower limit of your delivery time range.
Max delivery time – enter the upper limit of your delivery range. When combined with the min setting, delivery times will be displayed like ‘3 to 5 business days’ at checkout.
For example, if you prefer to have delivery time displayed as ‘3 business days’ instead of ‘3 to 5 business days’, enter ‘3’ in either minimum or maximum and leave the other field blank.
11) If desired, enter a fallback rate service code. The service code is pushed to your fulfillment service (if applicable) when a customer successfully completes their checkout. This service code will only be pushed to your fulfillment service when the carrier rates time out and the fallback rate is activated.
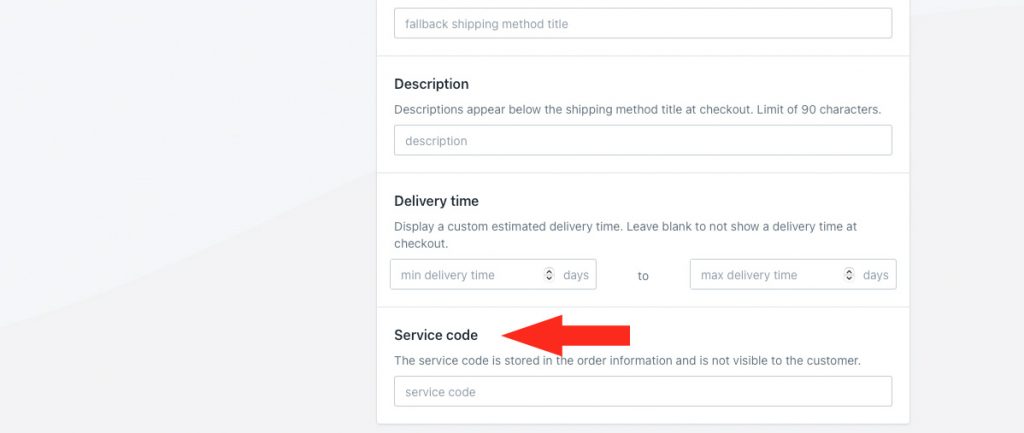
12) Scroll down to the bottom of the page, then click the Save button to save your fallback rate.
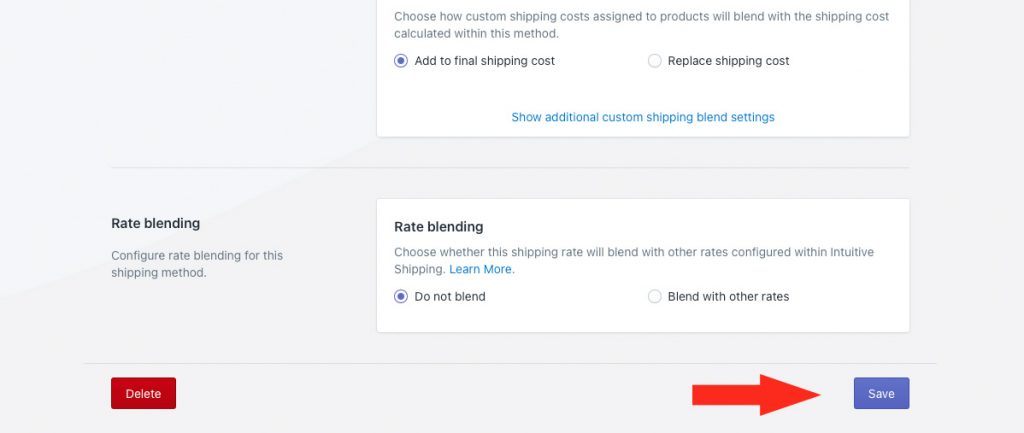
Check Our Status Page
If we become aware of known issues with carrier rates, we’ll post an update on our Status Page. You’ll also get a notification within the app.
